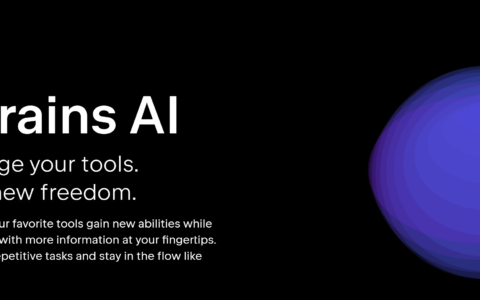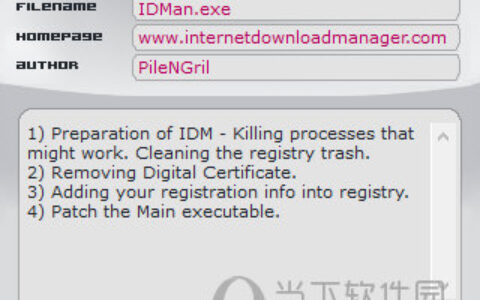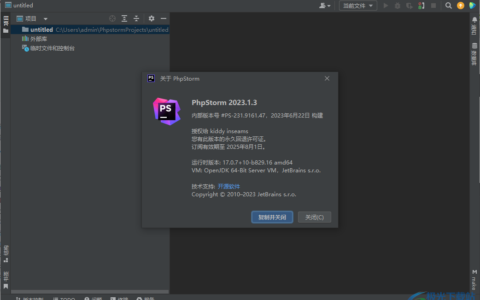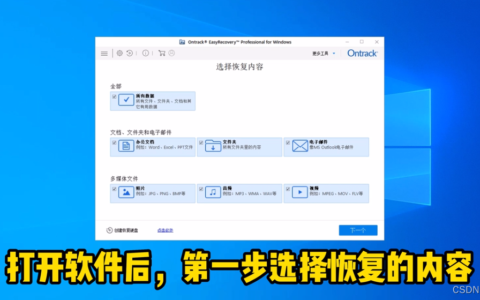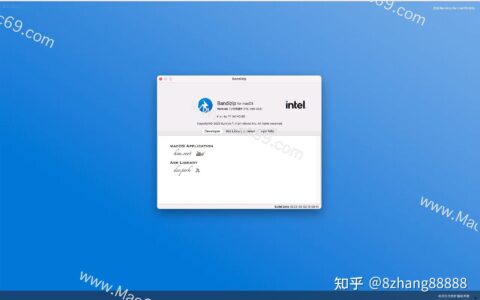Ubuntu 18.04 安装教程(双系统实现)
准备材料
- Ubuntu安装U盘
- 足够的硬盘空间
- 未初始化的硬盘需要提前初始化
注意事项
Ubuntu安装盘的制作请参考我的另外一个博客,里面写清楚了怎么制作Ubuntu安装盘,步骤非常简单
请将要拿给Ubuntu系统安装的存储空间提前预留好,并且使用win的磁盘管理分配好空间,如果该硬盘未初始化,请初始化,请初始化,请初始化!
否则在分配硬盘空间时,会无法识别:
上图中,只识别到了我安装win的硬盘,却没有识别到我另外一个空闲的1T硬盘
本文的硬盘空间利用方案如下:
| 分区方案 |
|---|
| 引导区(efi) 1024MB |
| 交换区(swap) 35000MB |
| 根目录挂载点(/) 300000MB |
| 家目录挂载点(/home) 664000MB |
| 合计:1000000MB (粗略) |
安装
废话不多说,咱们开始吧~
在win环境下,插上启动U盘,然后重启电脑!
进入并修改BIOS
首先先要对主板的BIOS进行设置,那么第一步就是要进入BIOS
在主板启动信息页面,按F2或Del进入主板的BIOS,笔记本电脑按F12可以进入
具体主板如何进入BIOS,根据自己的主板百度一下~
进入BIOS后,我们用鼠标或者左右键选择上方分页标签中的启动
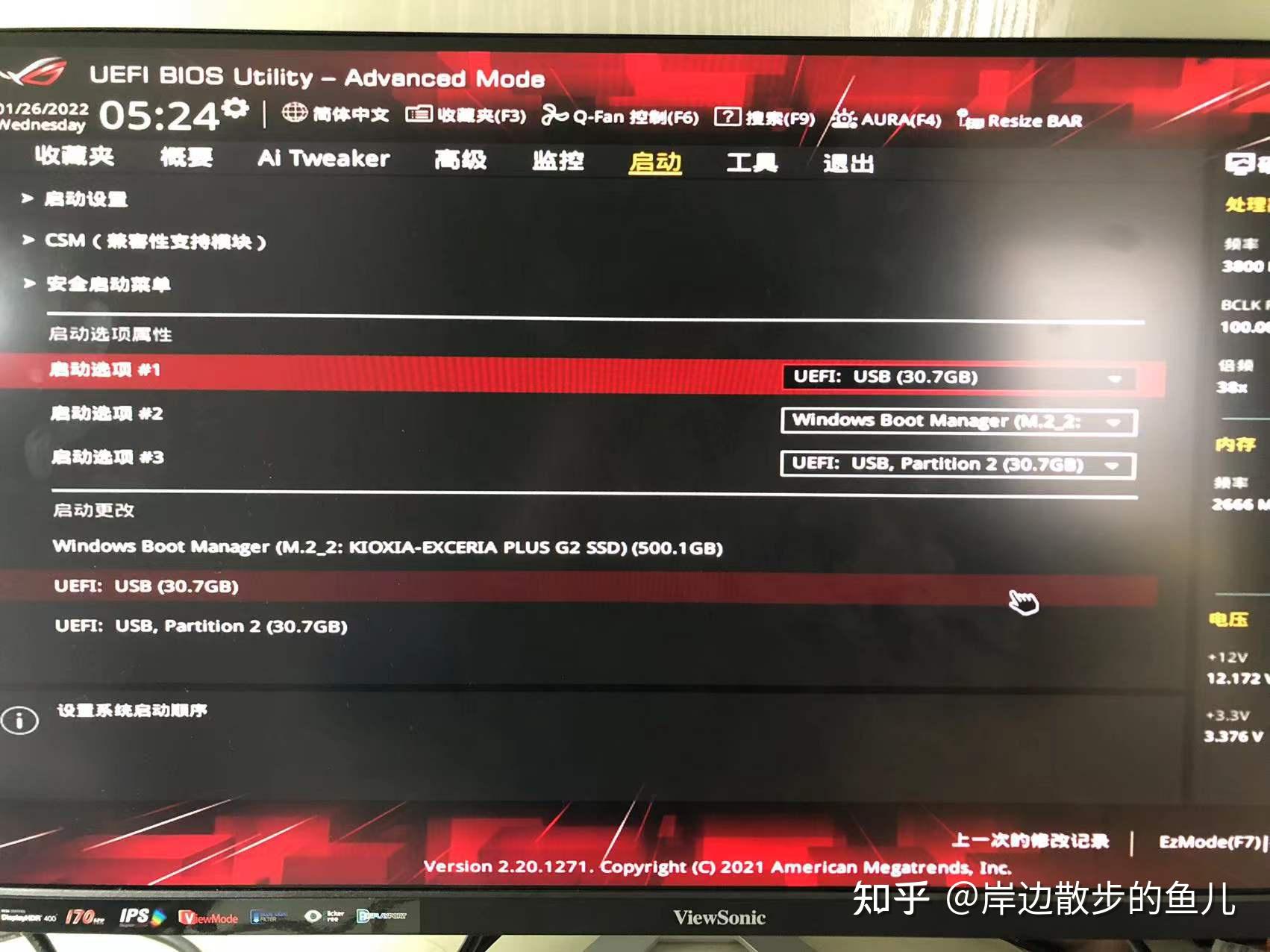
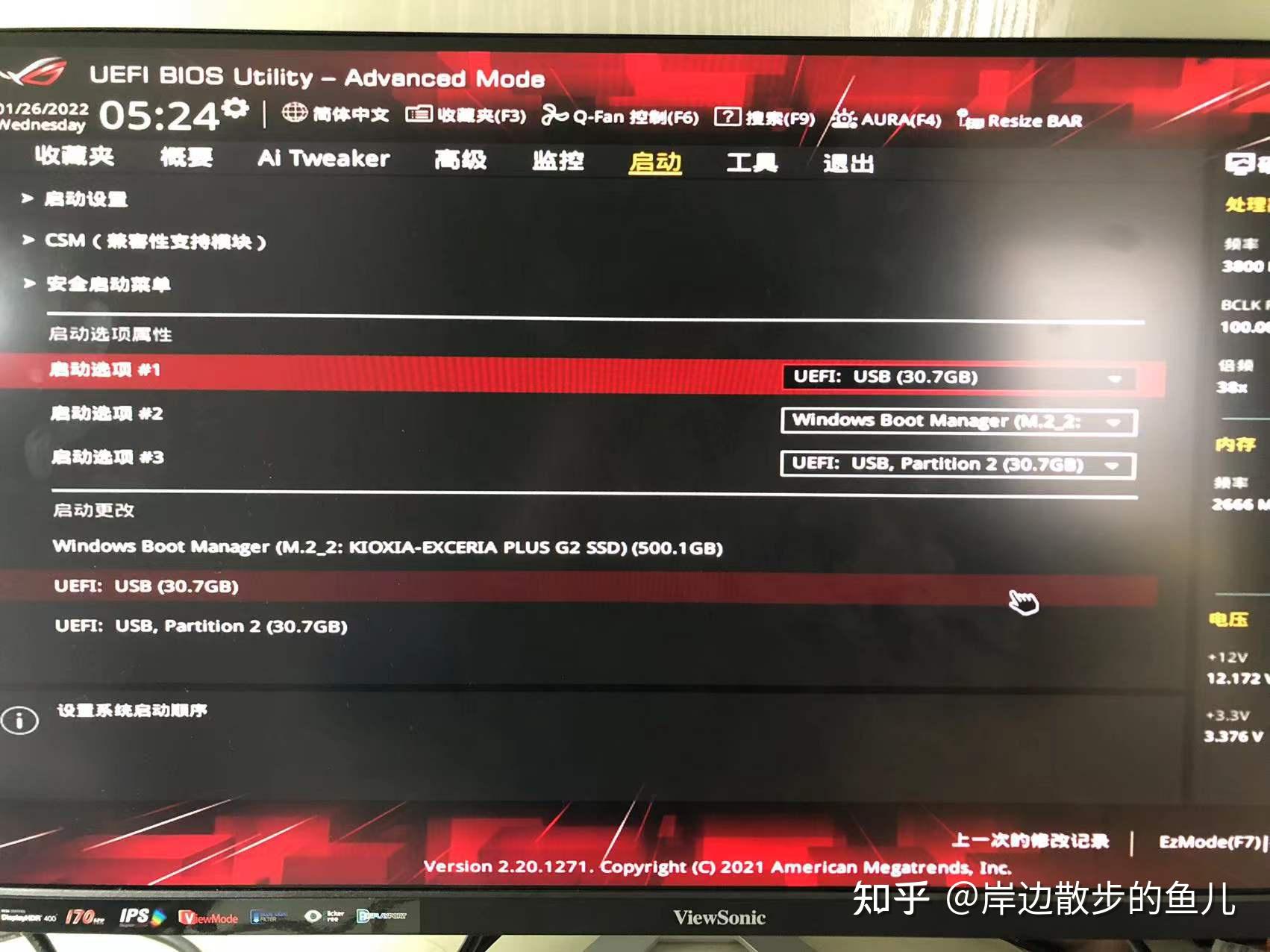

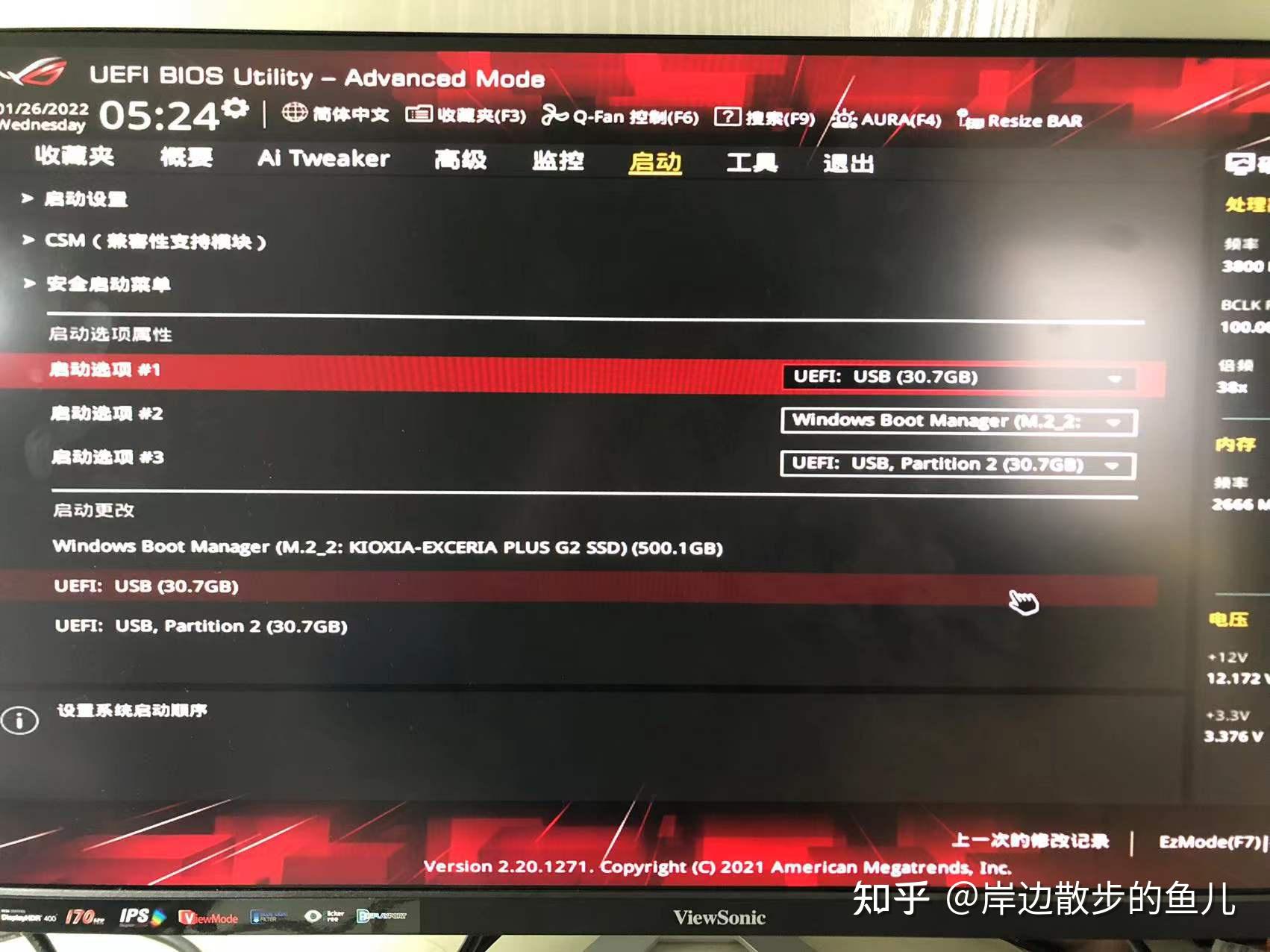
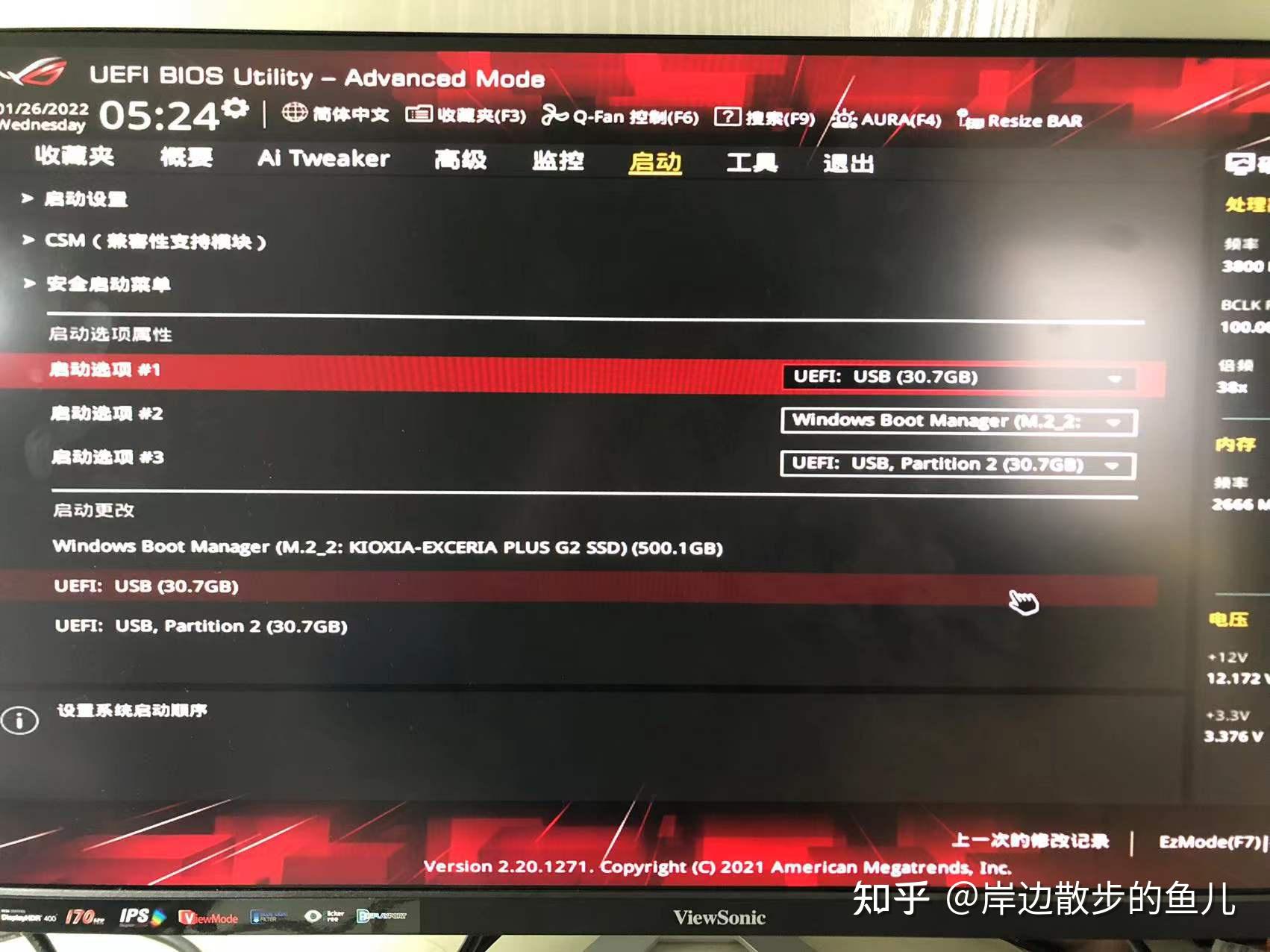

进入上图界面后,紧接着需要点击安全启动菜单,如下图所示:
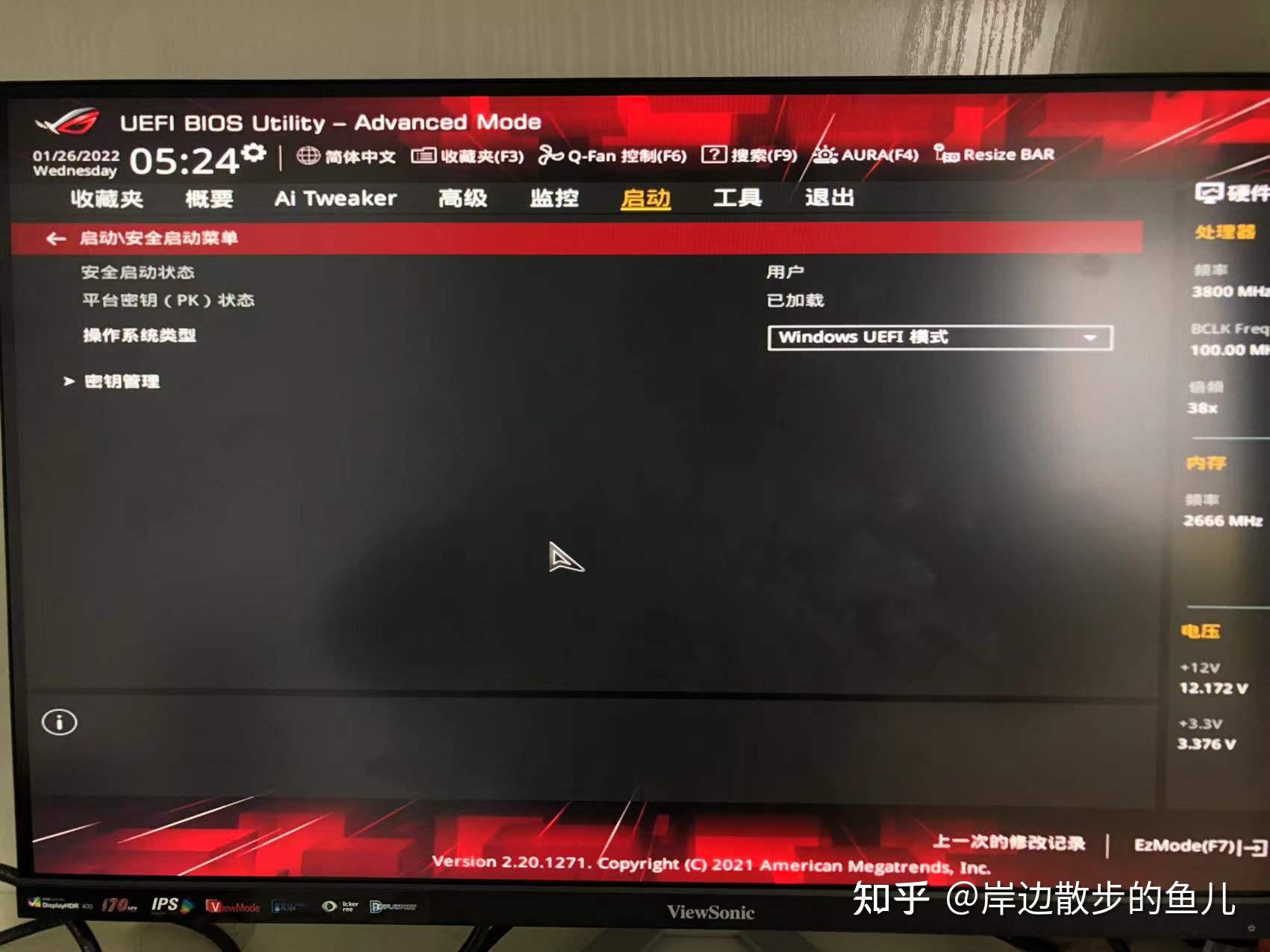
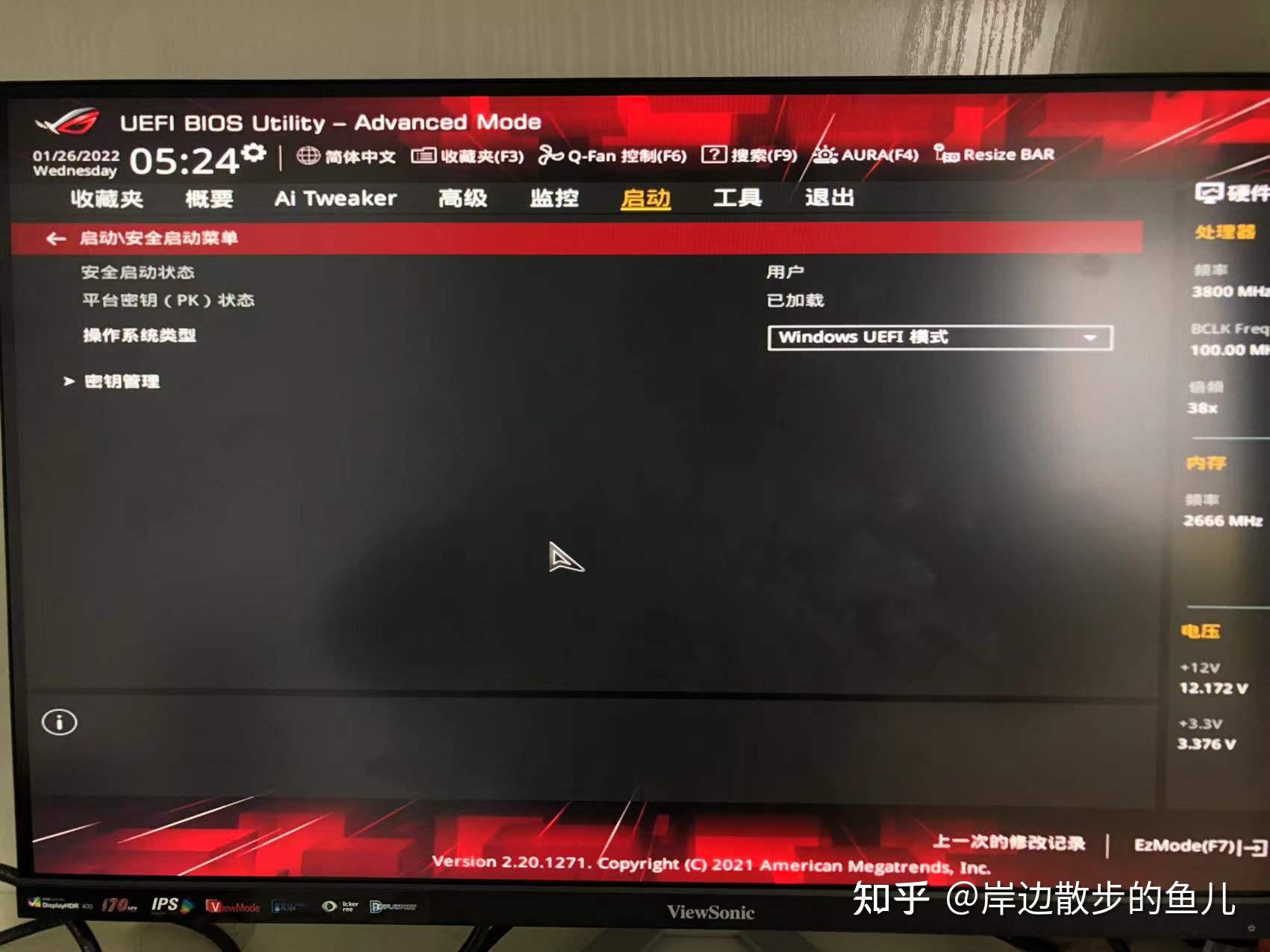

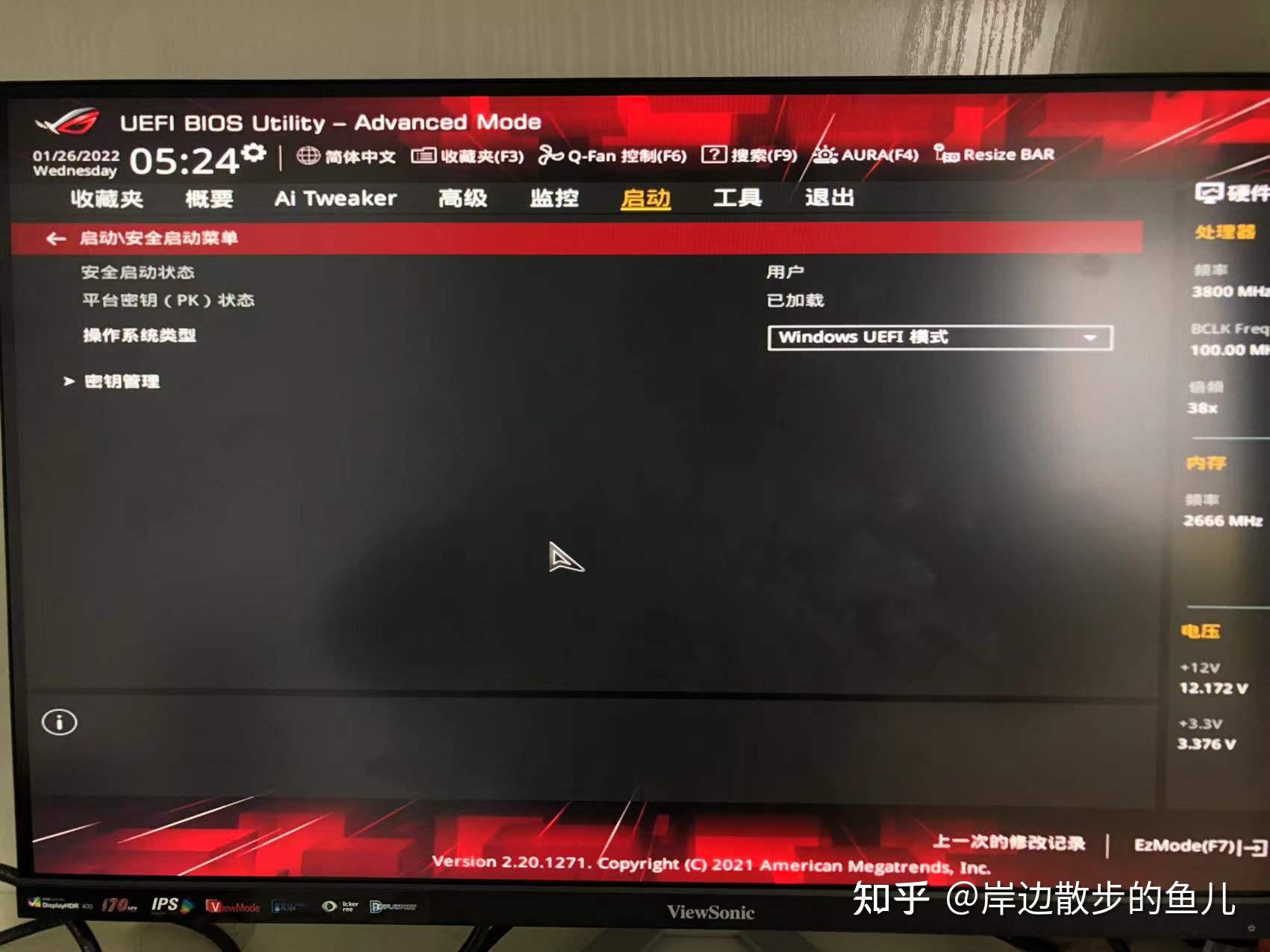
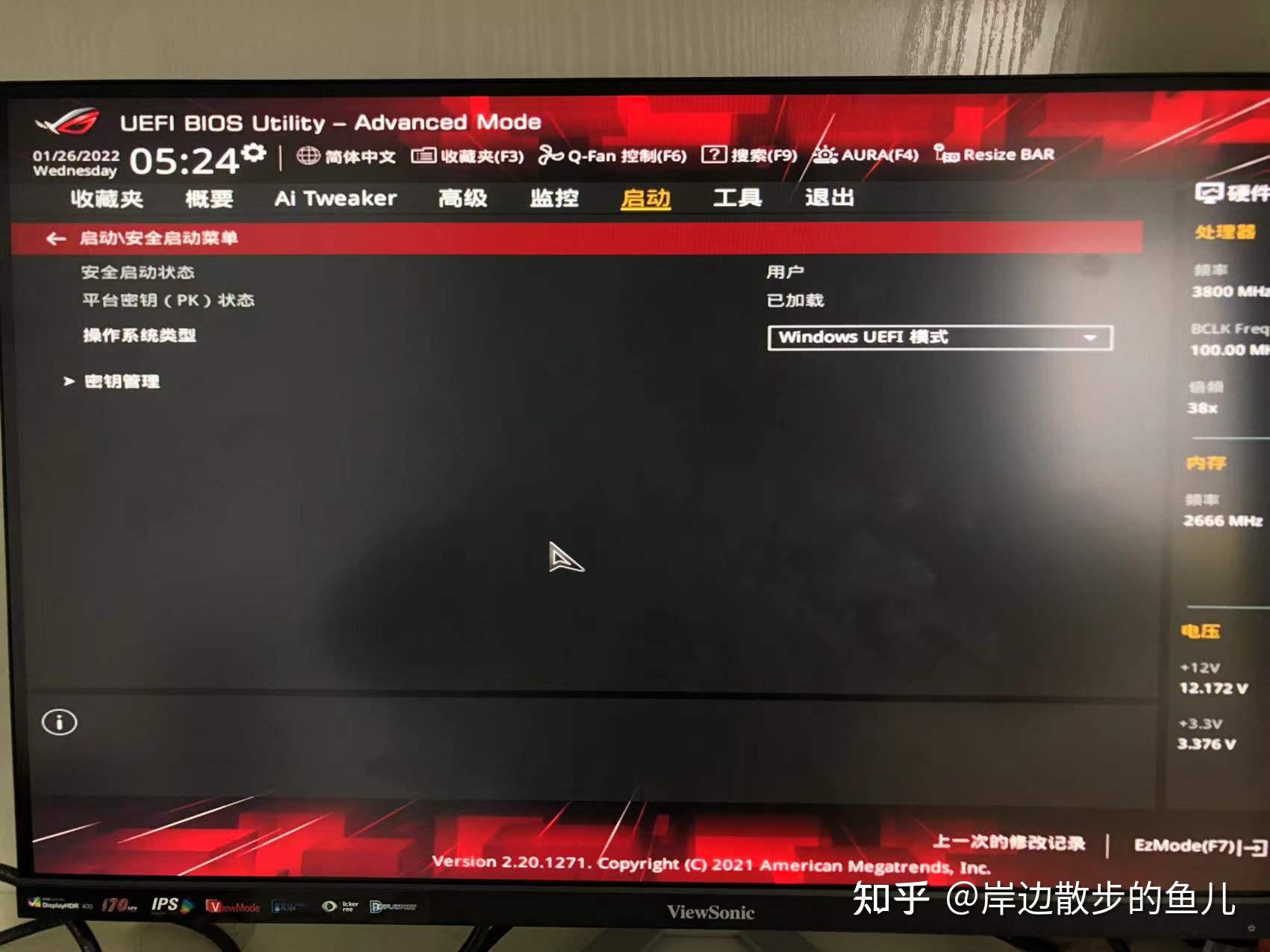

此处将操作系统类型从 其他操作系统 设置为 Windows UEFI模式
设置完成后,点击 启动\安全启动菜单,回到刚刚的页面,如下图所示
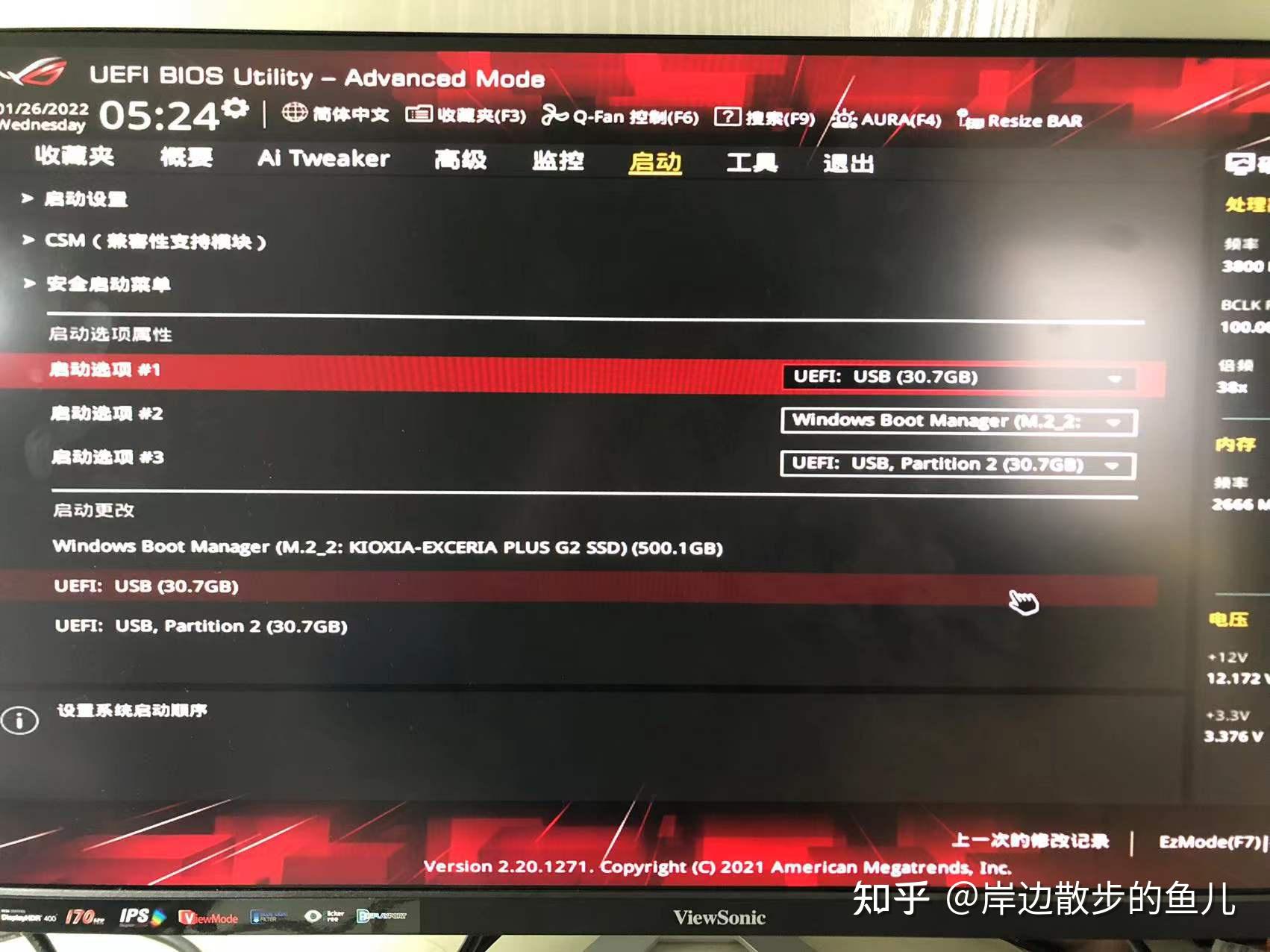
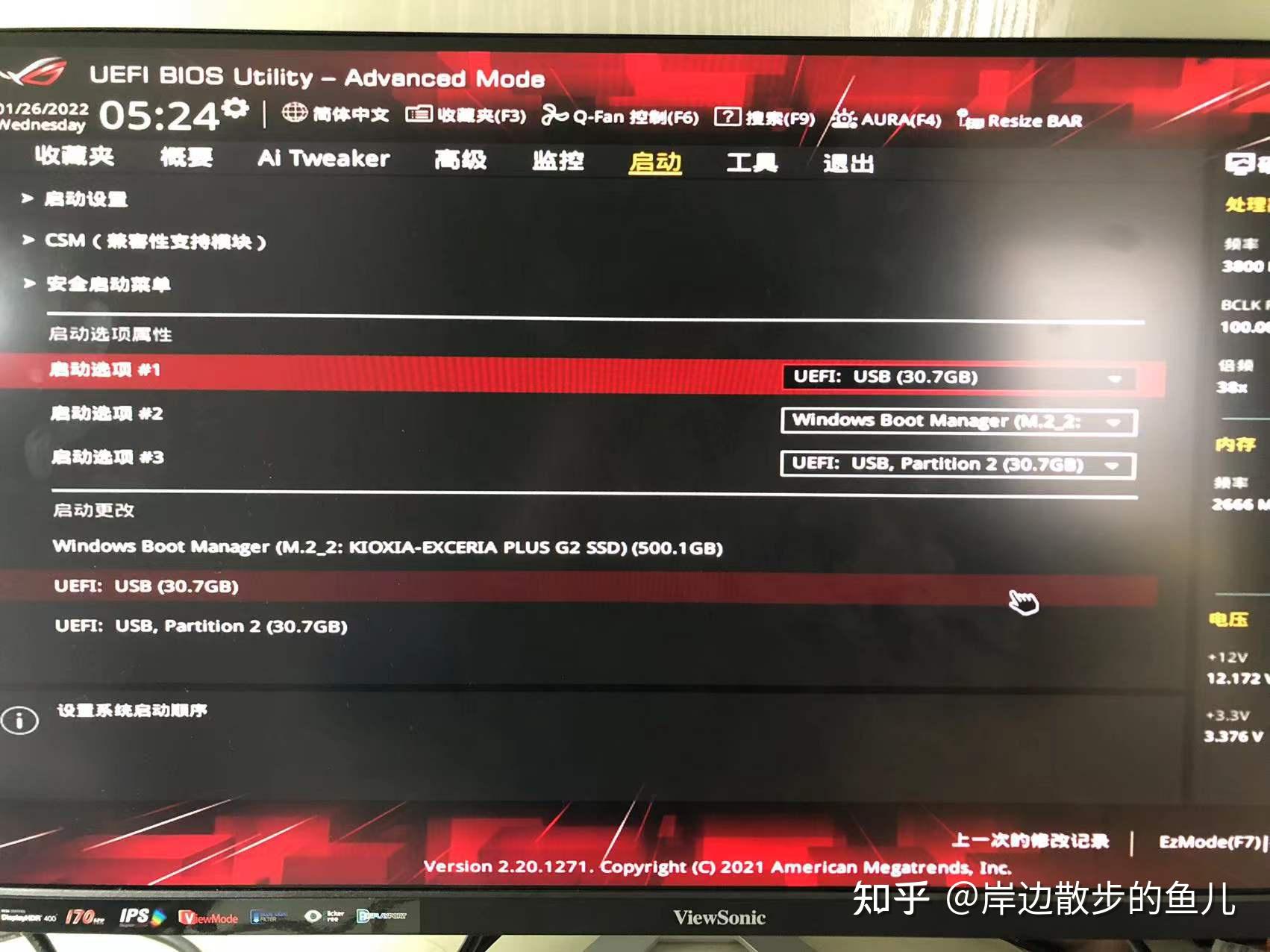

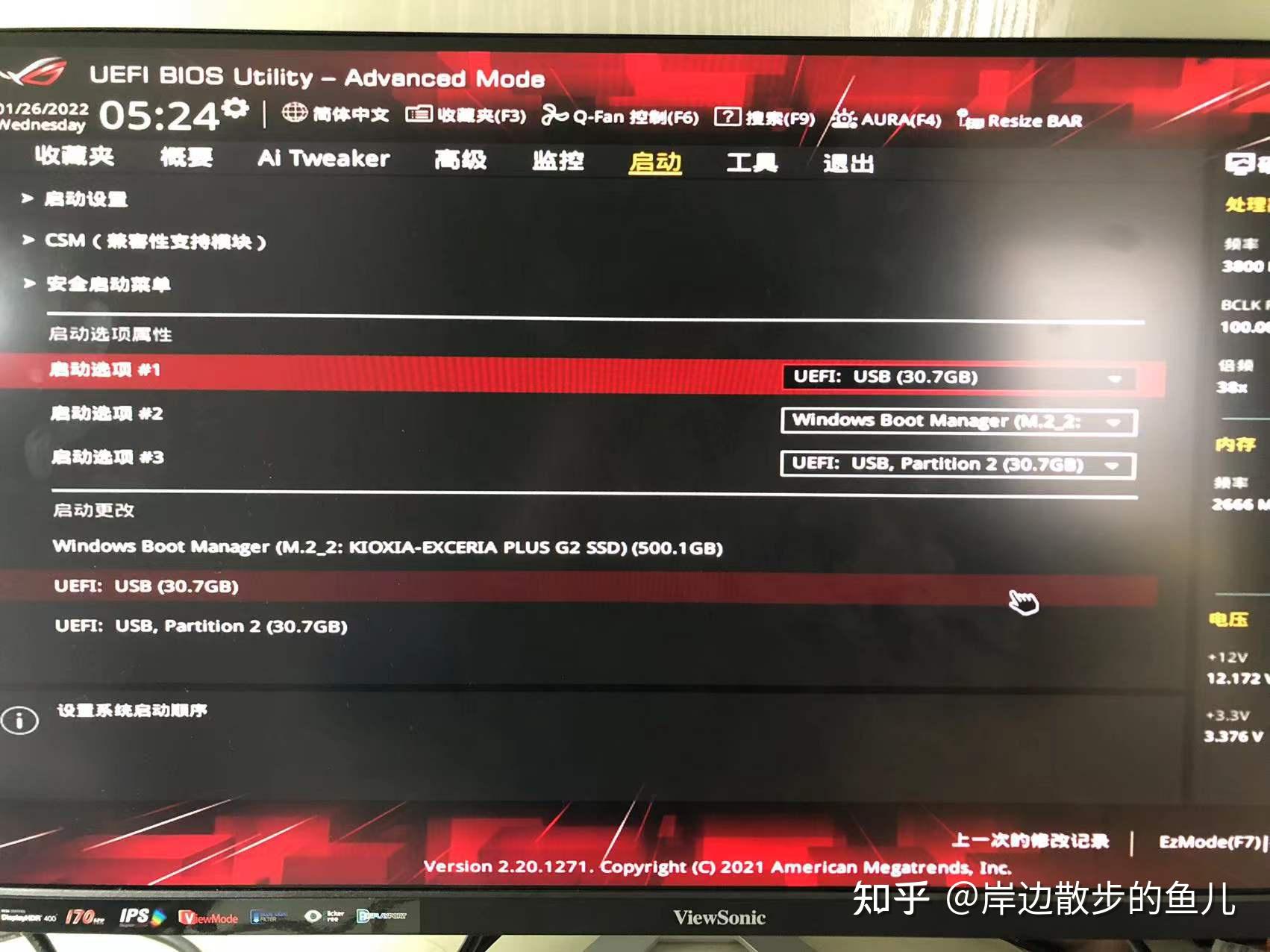
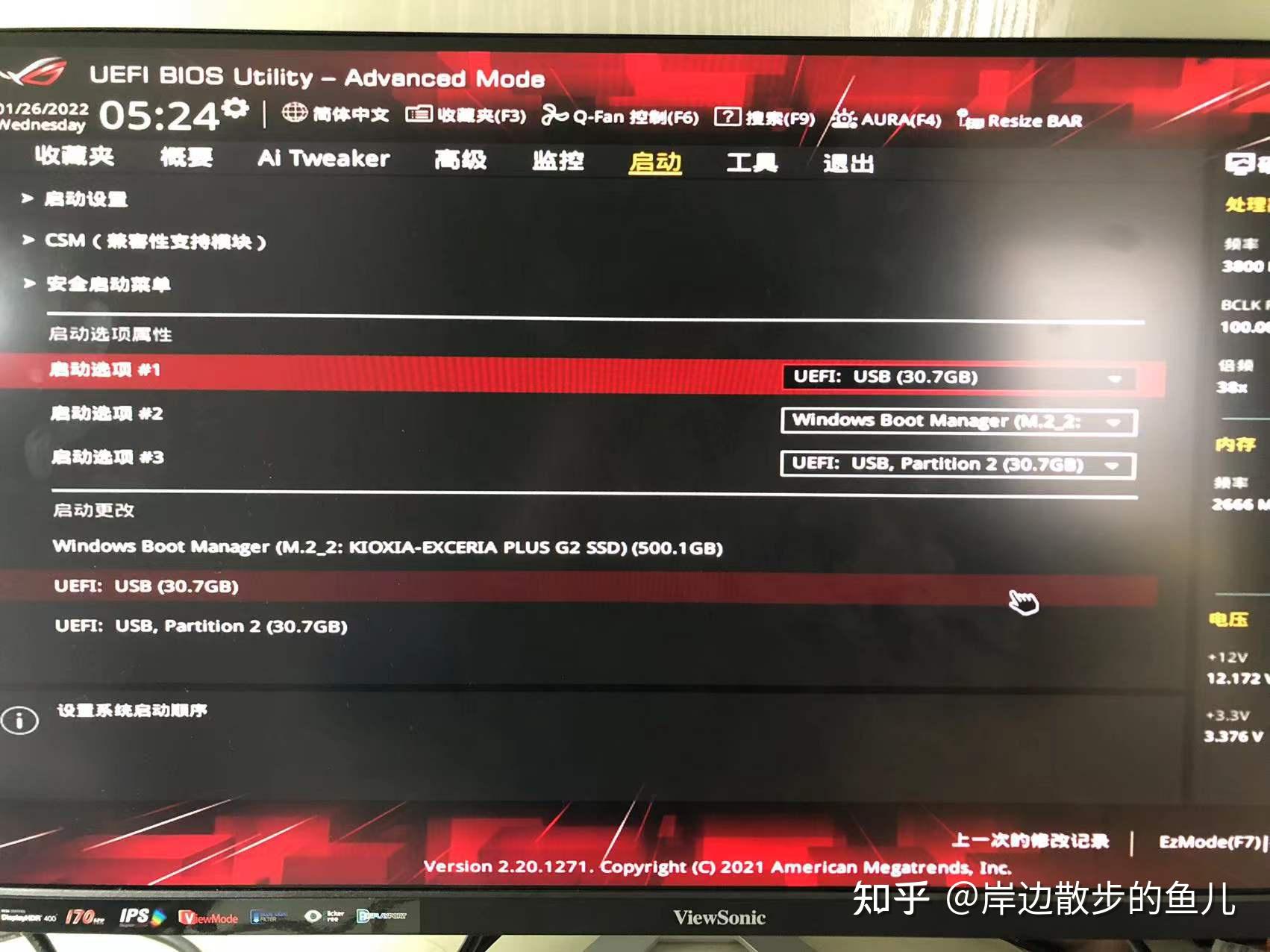

之后我们需要修改启动选项属性,此处将启动选项 #1设置为启动盘,此处我的启动盘是UEFI: USB(30.7GB)
注意:一定要确保前面有UEFI
完成上述步骤后,我们在上方分页标签中选择退出,再选择 保存变更并重新设置
系统会进行重启,我们进入下一个步骤!
Ubuntu安装
系统重启的时候,在主板启动信息页面无需操作,理论上会直接跳到Ubuntu安装界面,如下图所示:






此处我们选择第二项:Install Ubuntu
此处需要耐心等待,遇到下图也不要着急,正常过程:
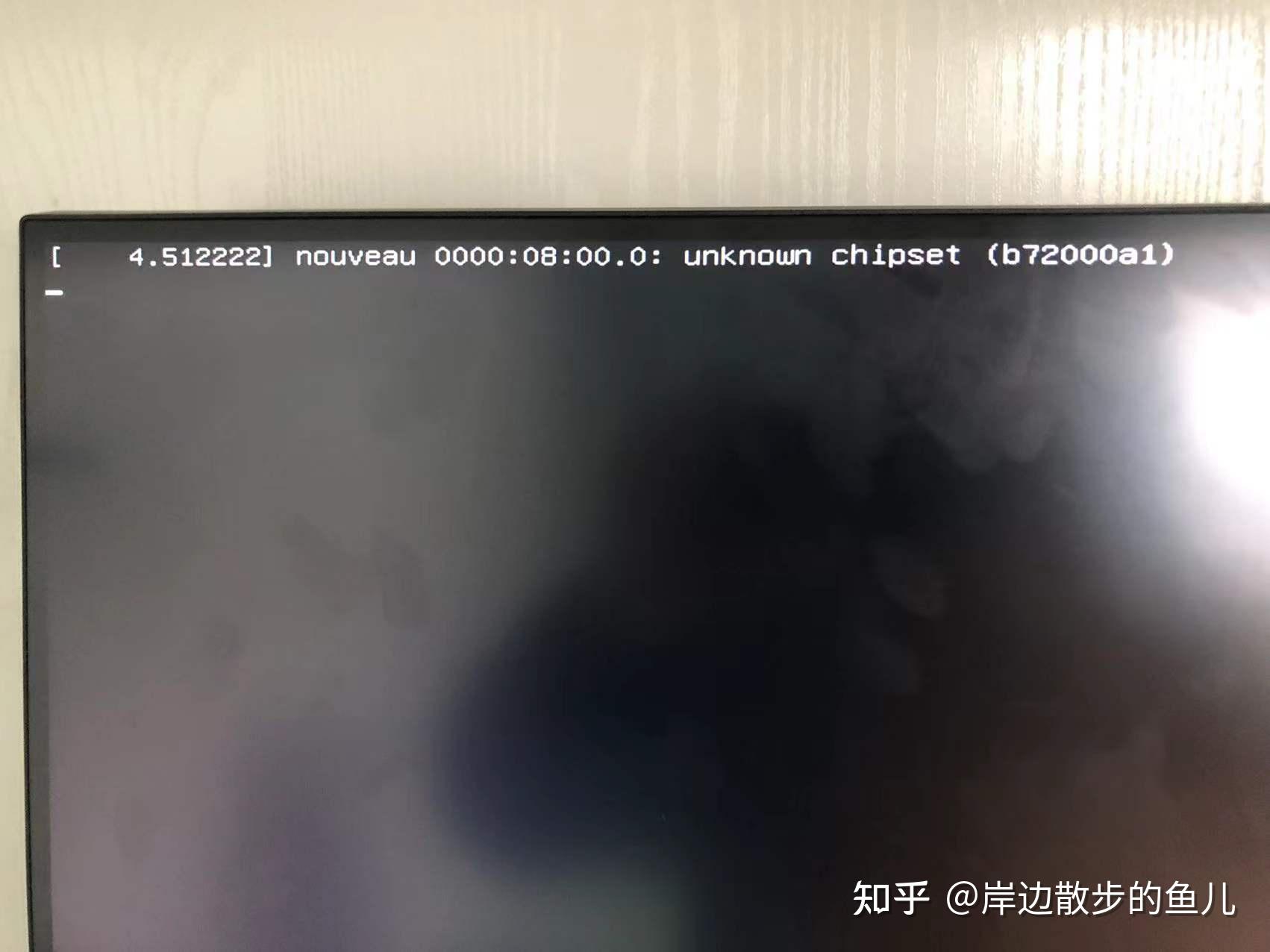
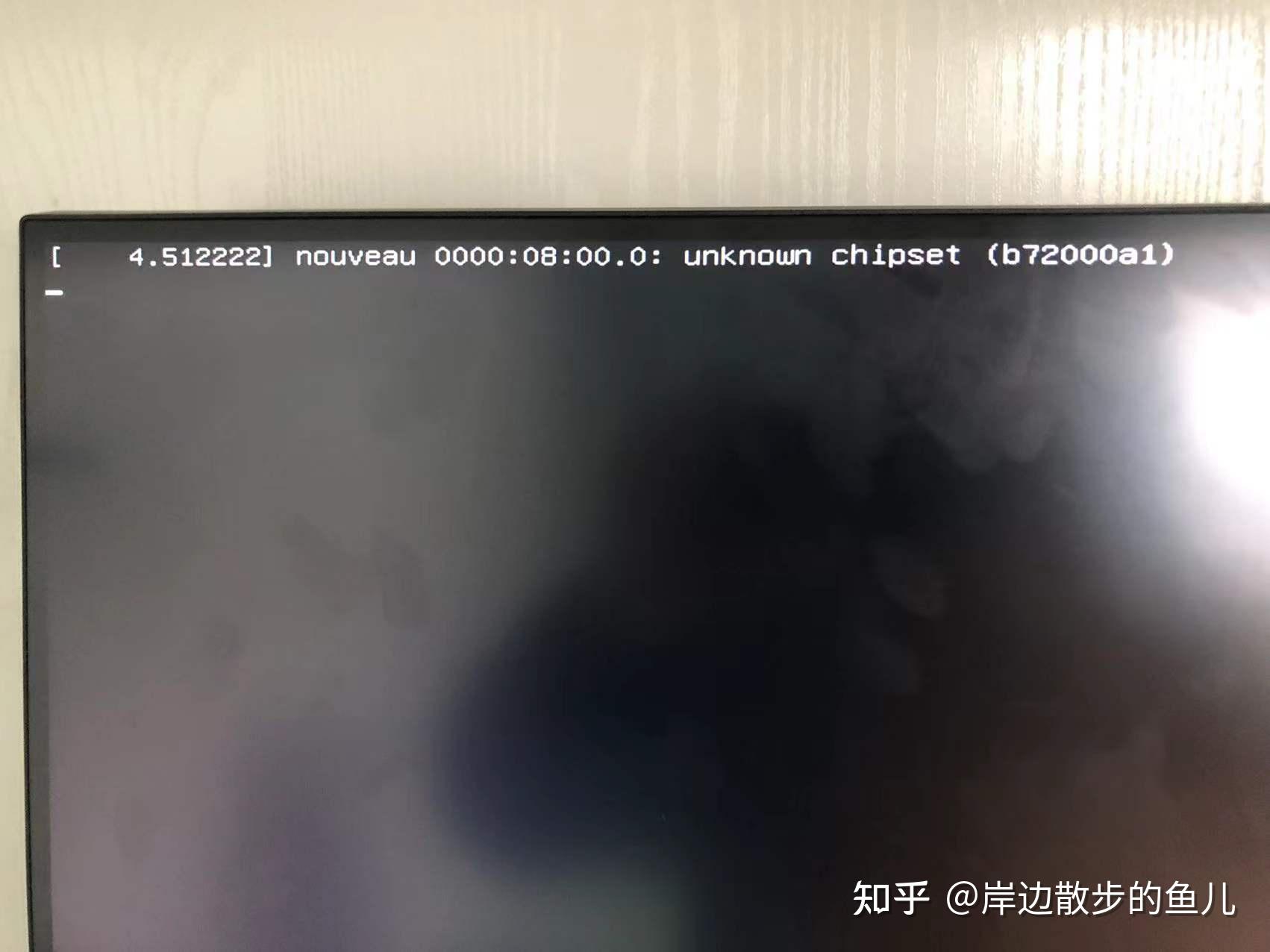

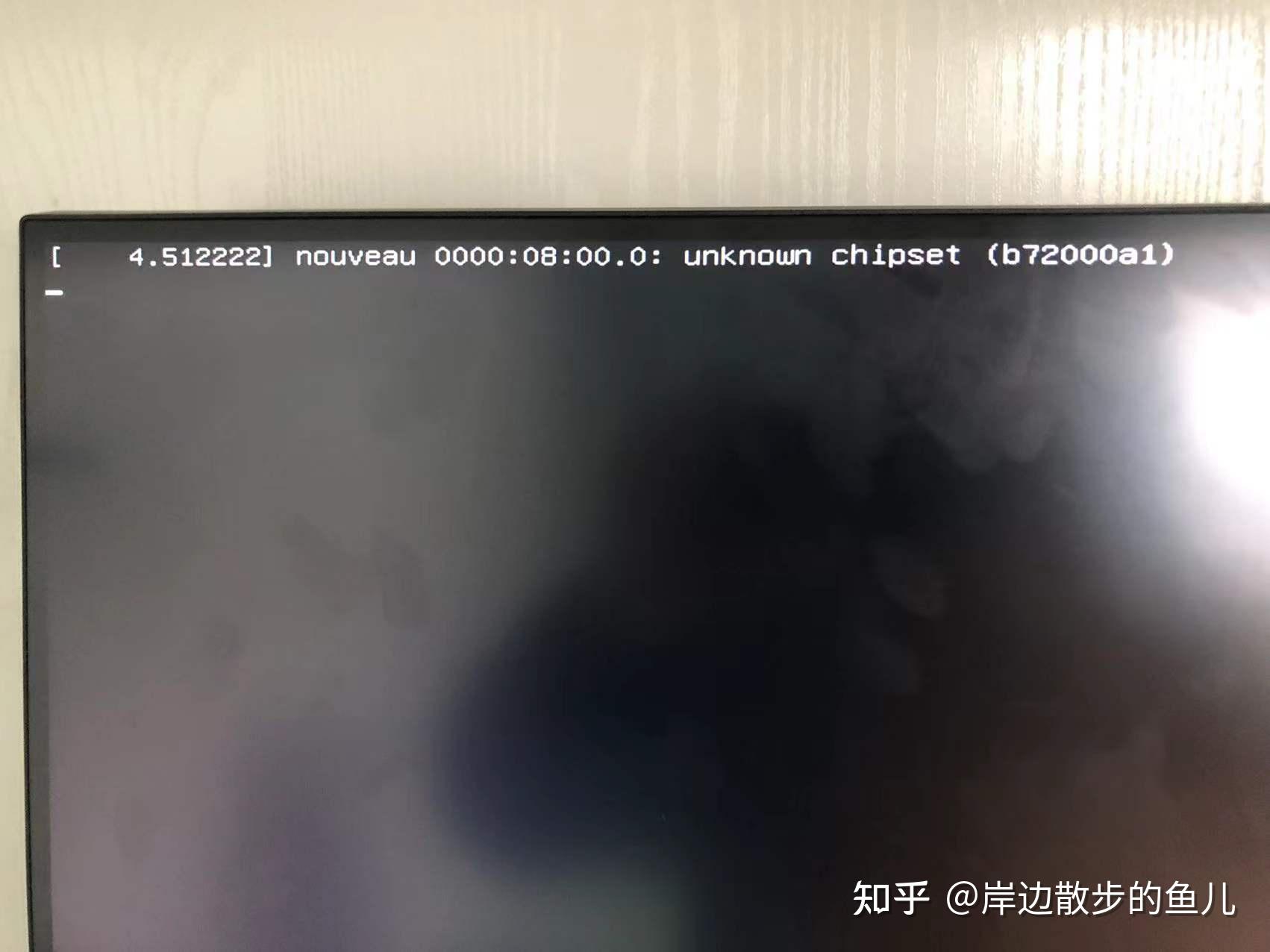
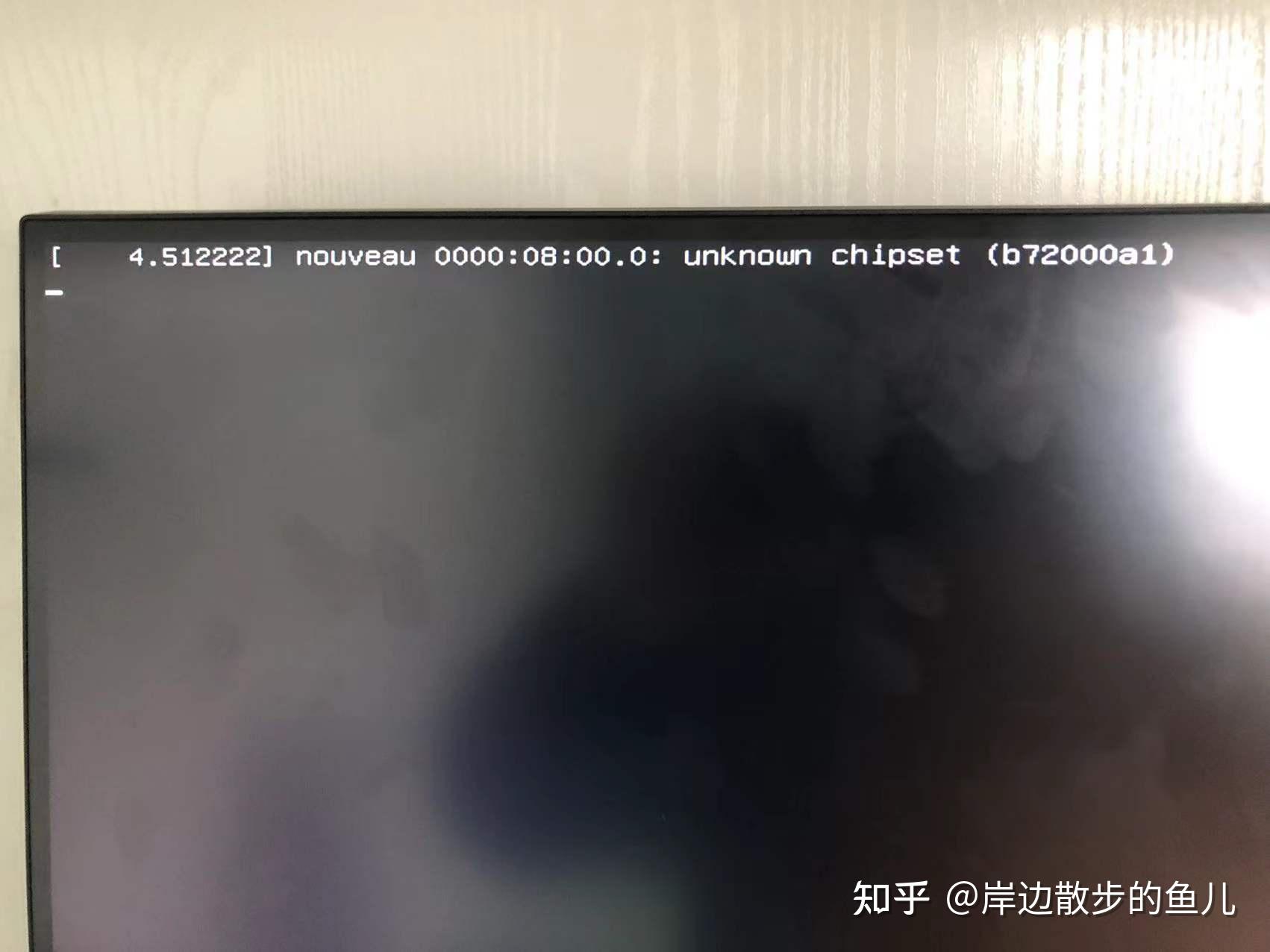

之后我们就进入了安装界面:
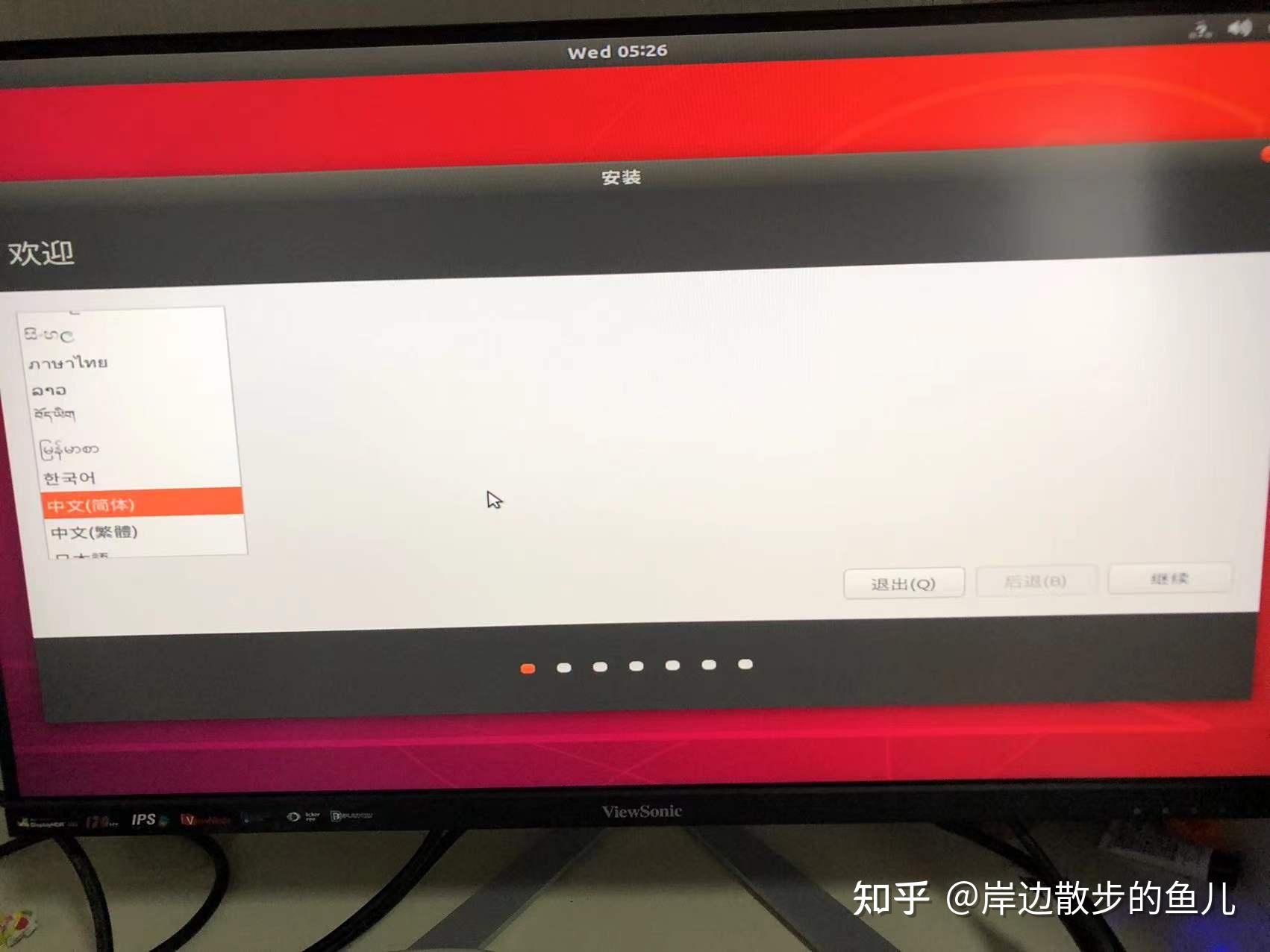
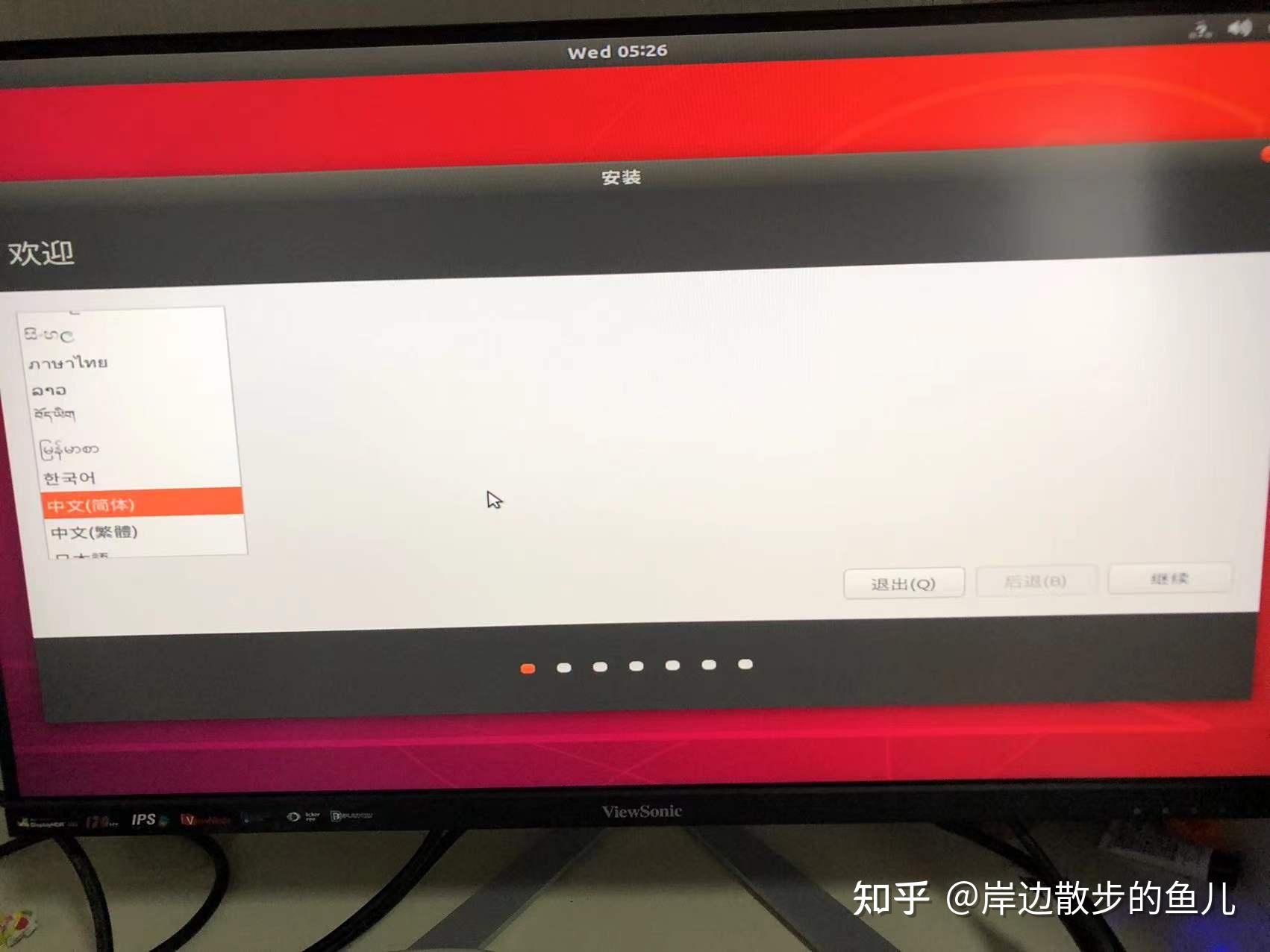

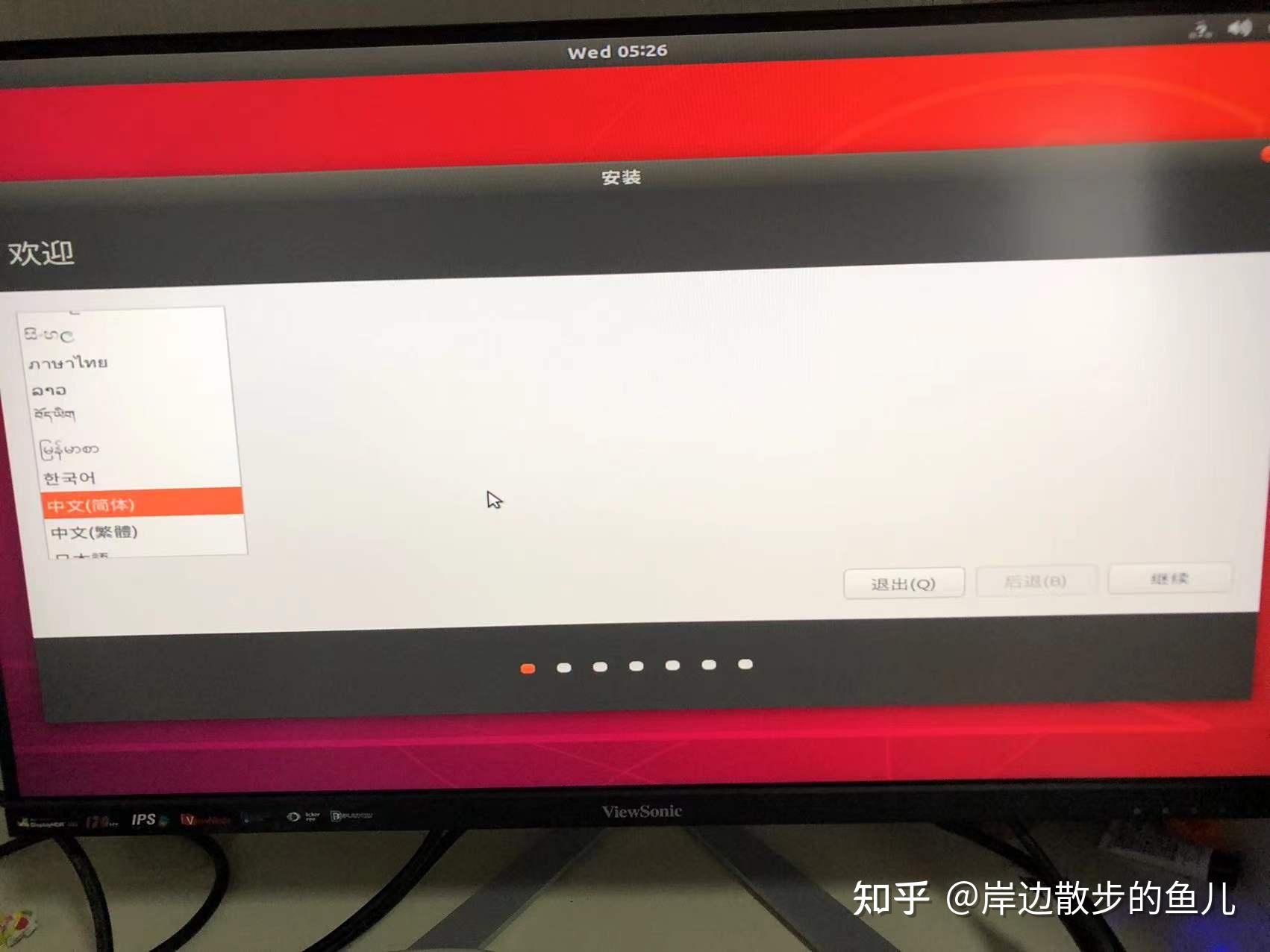
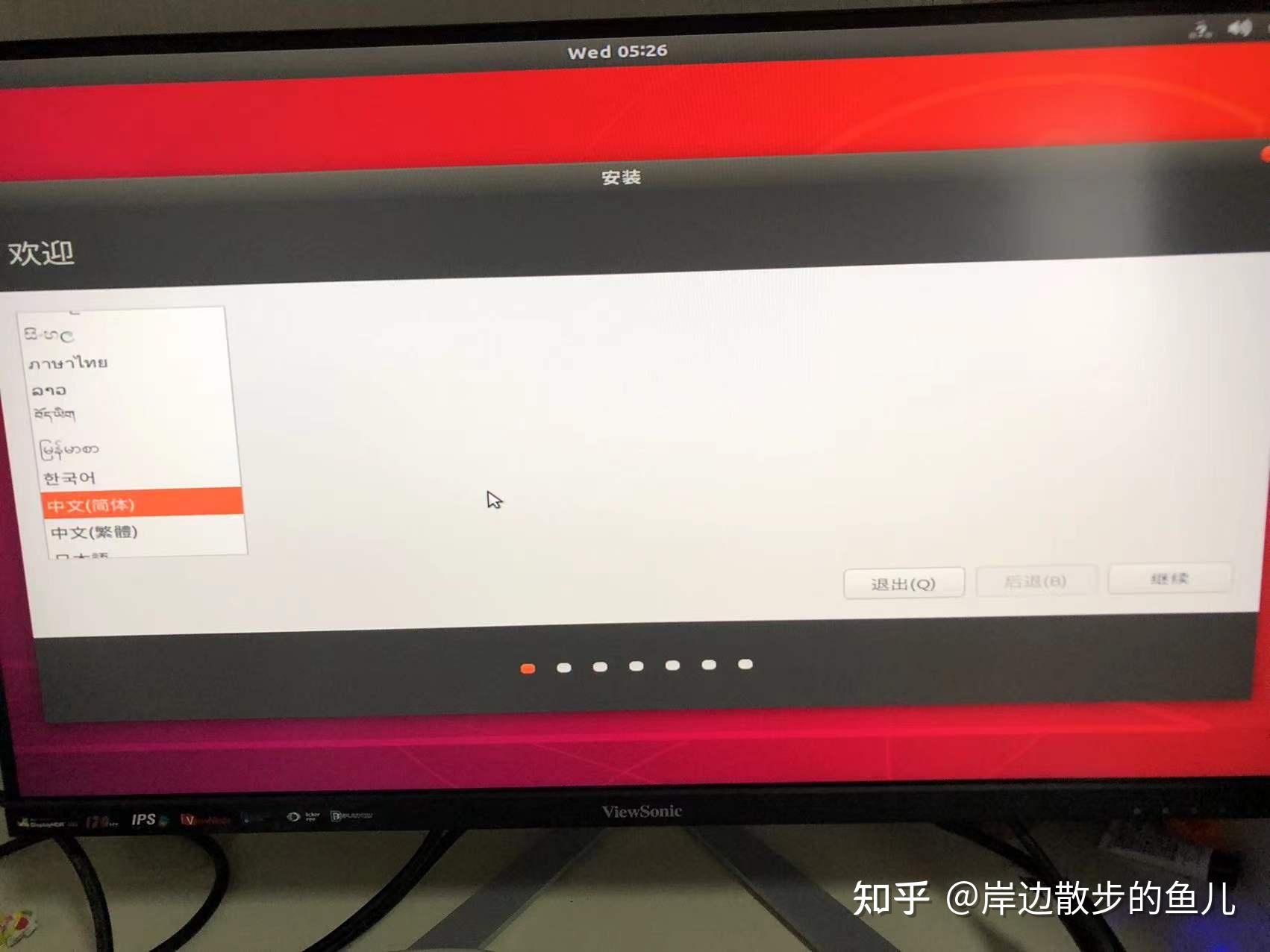

此处我们最好是选择English,此处记录的时候,是用中文来方便大家查看。
选择好语言后,点击继续,紧接着我们需要设置键盘布局:
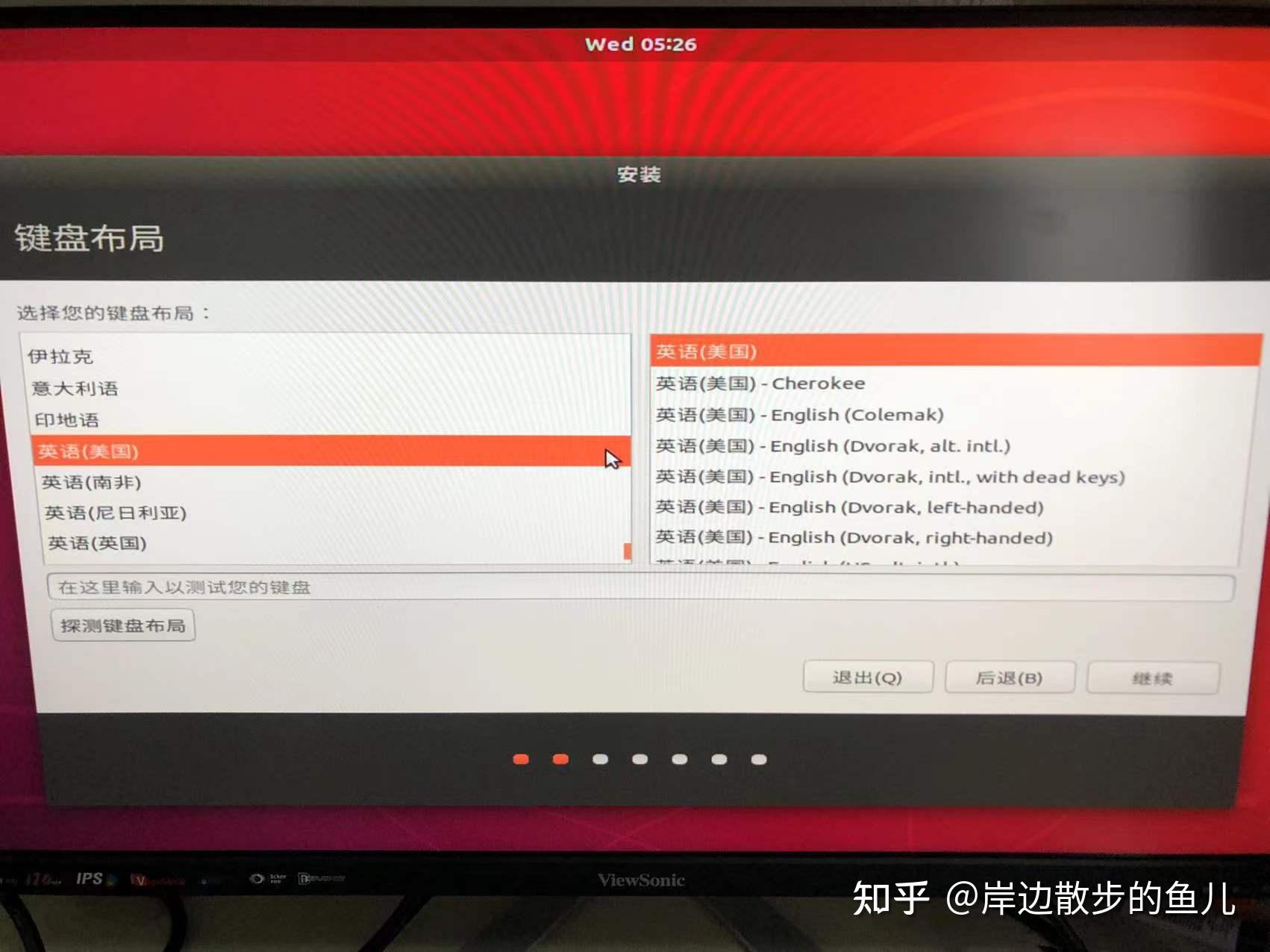
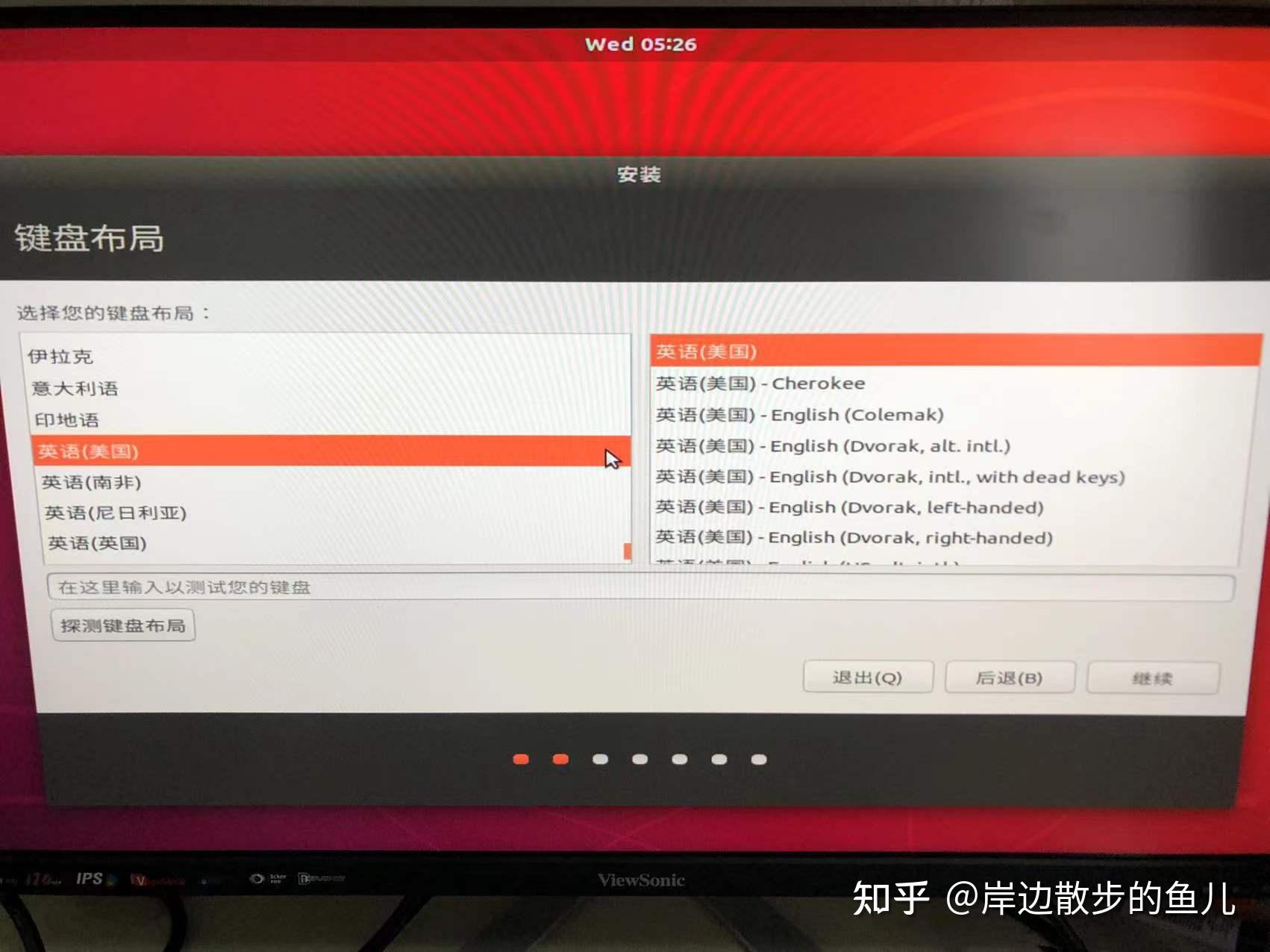

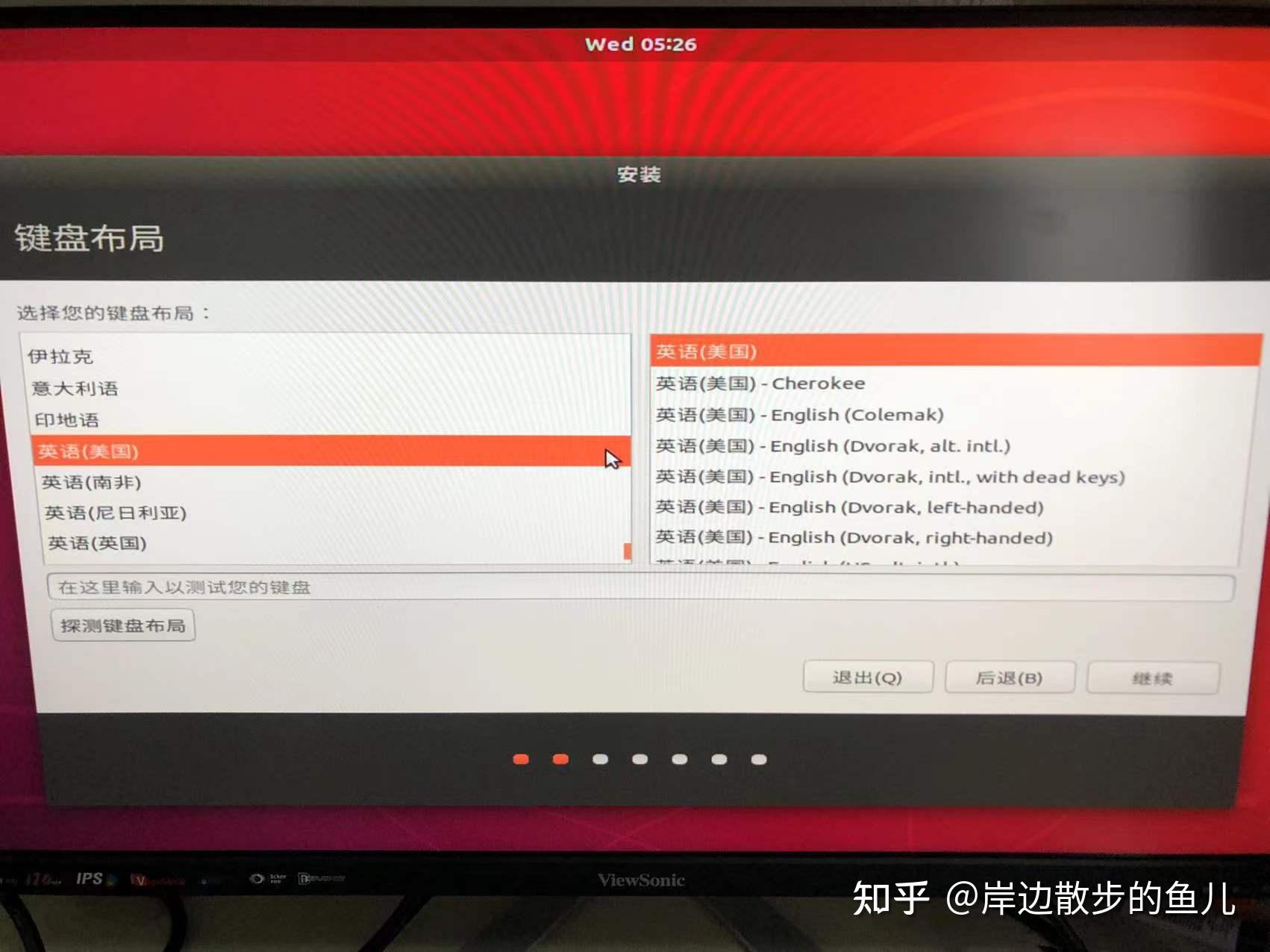
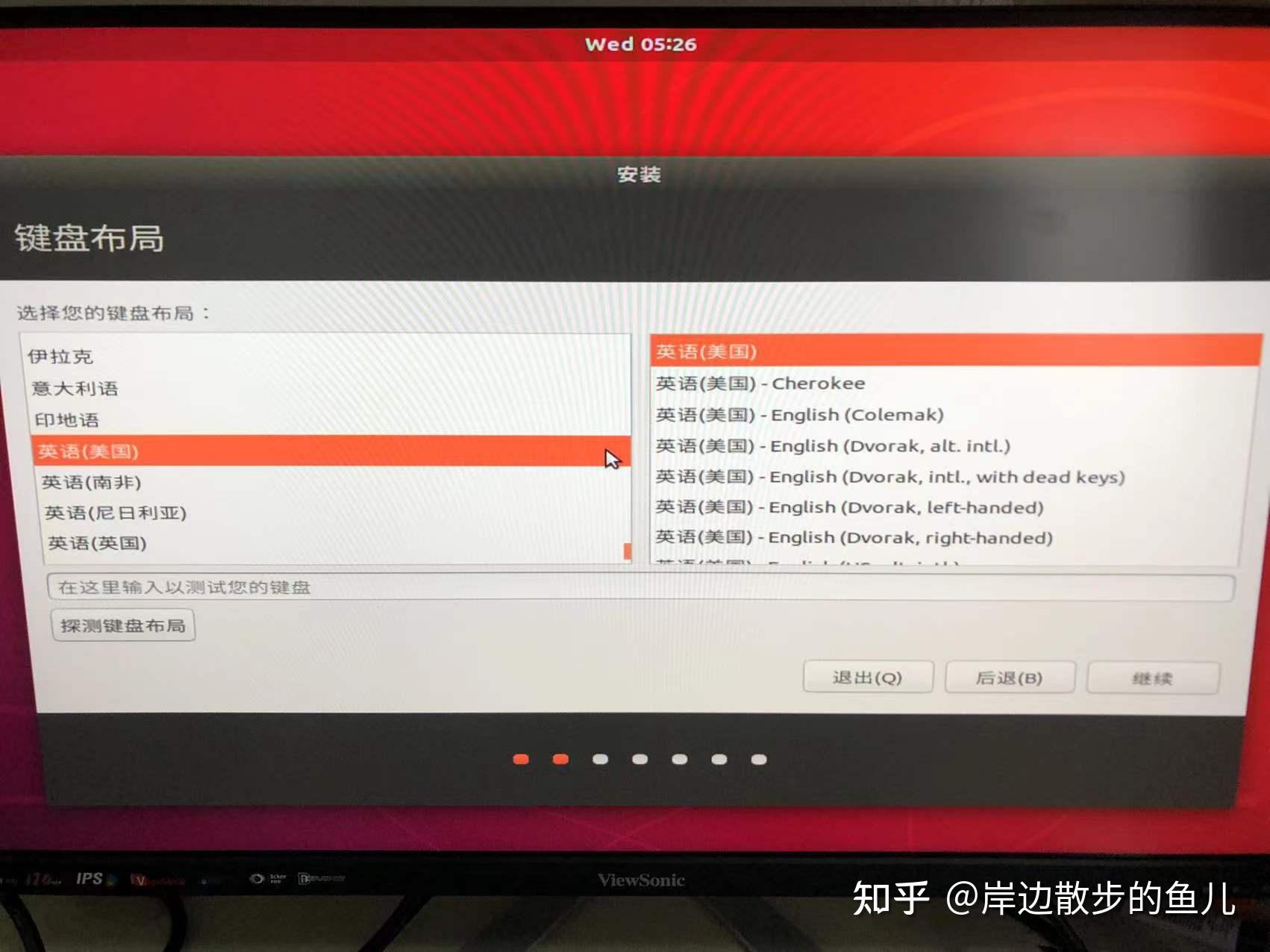

键盘布局建议选择英语(美国),对应于English版本就是English(US),设置完成选择继续
如果使用的主板或者笔记本带有wifi功能,可能会有一个连接wifi的步骤,这一步自行操作就行
接下来要对安装模式进行设置






选择:正常安装
在其他选项中,一定要去掉安装Ubuntu时下载更新,一定要去掉安装Ubuntu时下载更新,一定要去掉安装Ubuntu时下载更新
如果这个选项无法点击,请等待一会就可以取消勾选了,去掉以后,选择继续
接下来我们要设置安装类型,也就是对硬盘空间的使用选择:
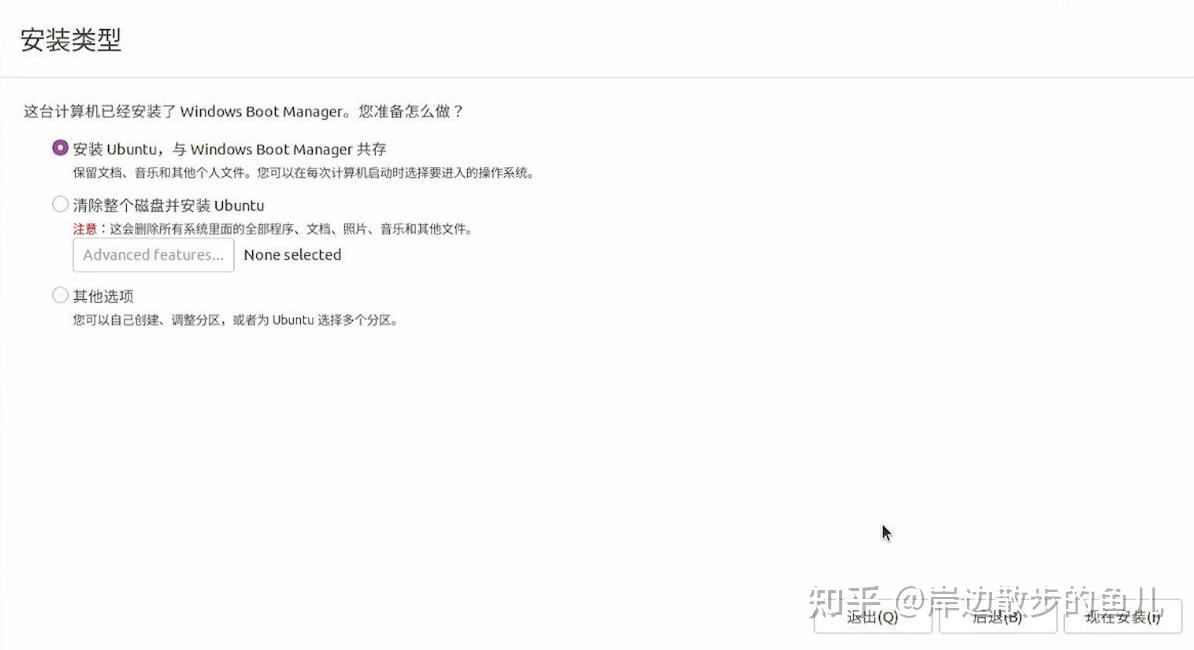
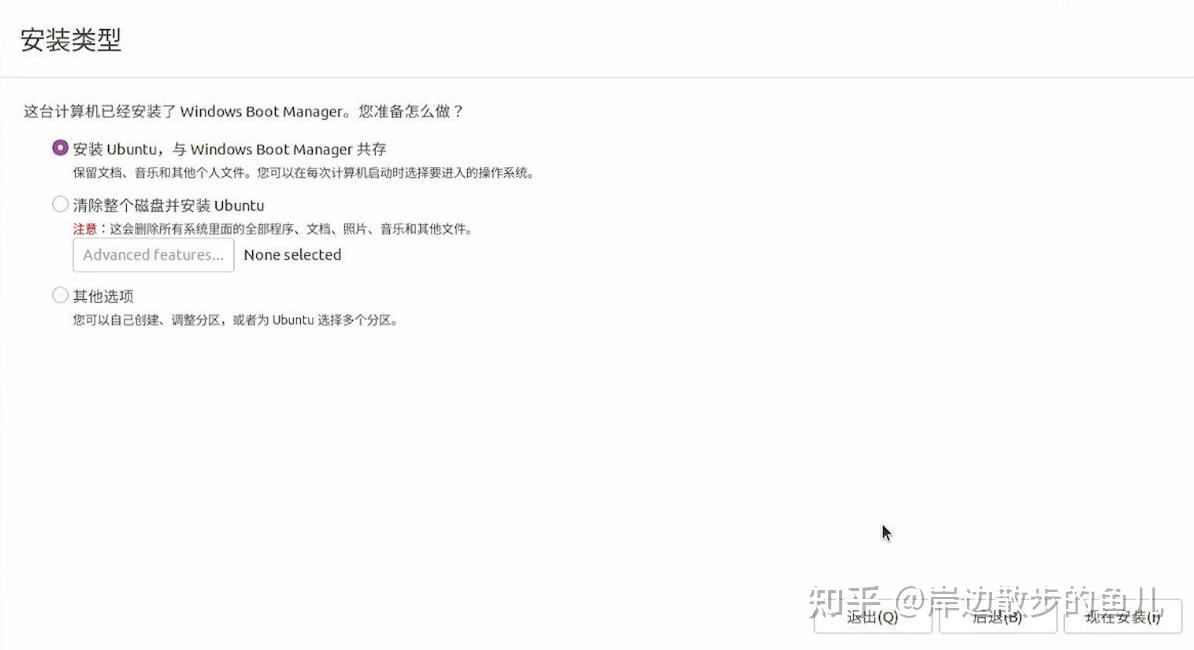

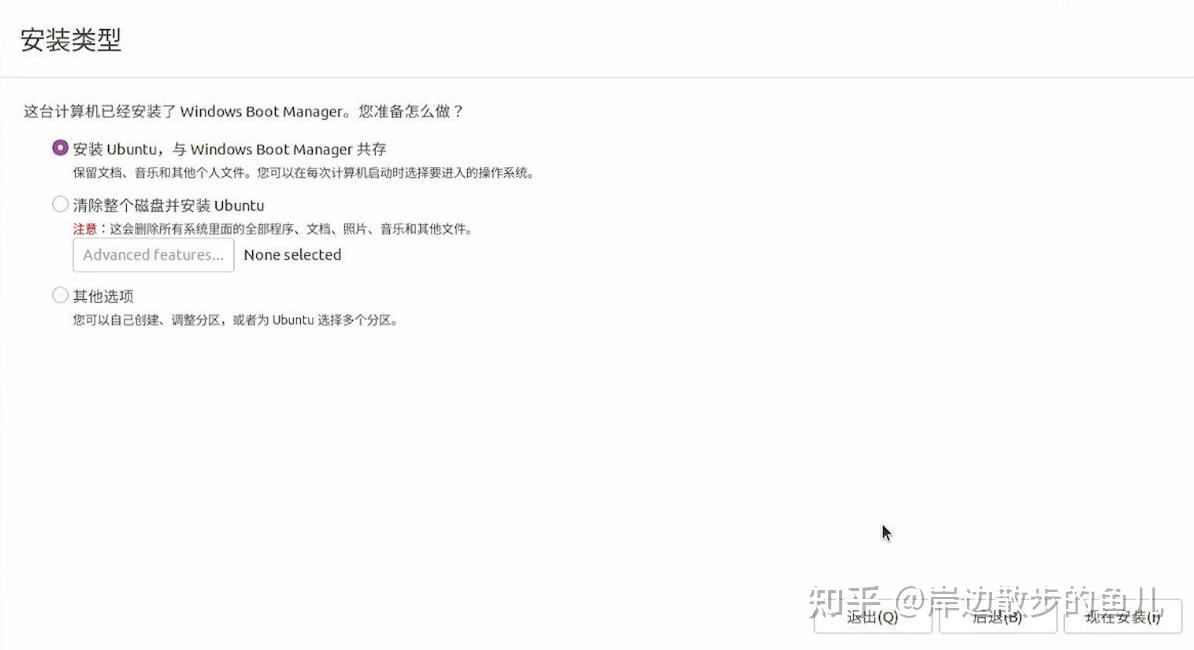
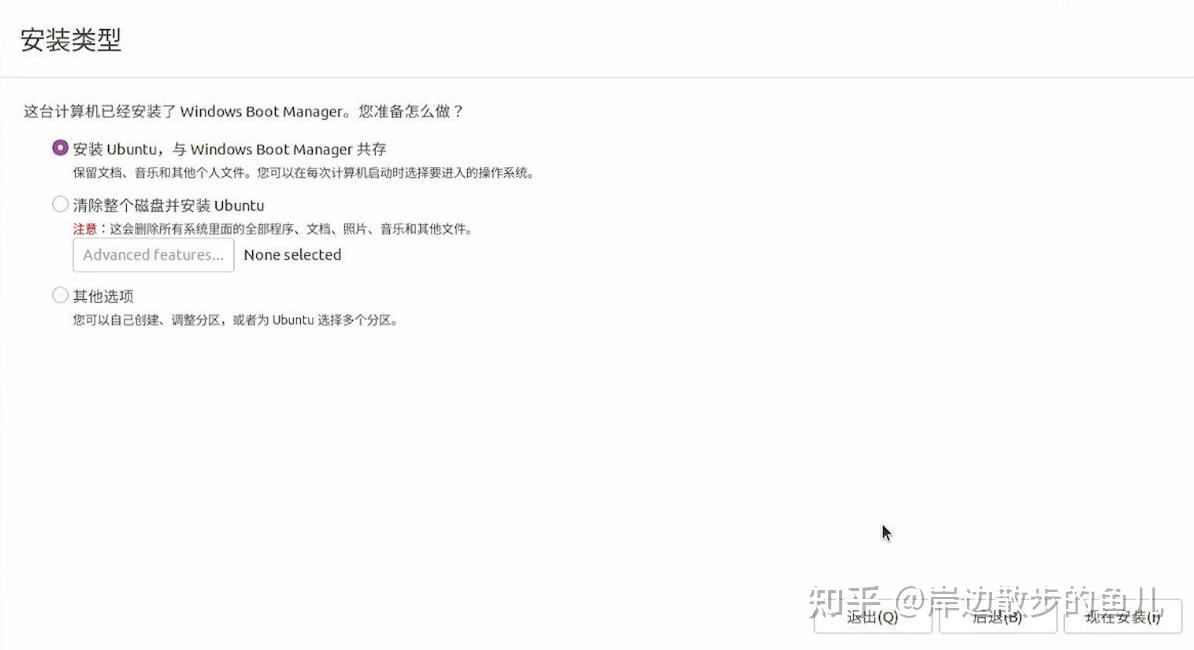

此处选择:其他选项,然后点击继续
在此处我们需要对硬盘空间进行设置,之前预留出来的空间,要分配不同的分区,注意不要设置到win的硬盘内容
找到我们的空闲空间,在English版本中对应free space
选中空闲空间,再点击左下角的+,在出现的创建分区弹窗中,依次进行如下选择:
大小:1024MB,新分区类型:主分区,新分区的位置:空间起始位置,用于:EFI系统分区,设置完成点击OK
选中剩下的空闲分区,再点击左下角的+,在出现的创建分区弹窗中,依次进行如下选择:
大小:35000MB,新分区类型:主分区,新分区的位置:空间起始位置,用于:交换空间,设置完成点击OK
选中剩下的空闲分区,再点击左下角的+,在出现的创建分区弹窗中,依次进行如下选择:
大小:300000MB,新分区类型:主分区,新分区的位置:空间起始位置,用于:Ext4 日志文件系统,挂载点:/,设置完成点击OK
选中剩下的空闲分区,再点击左下角的+,在出现的创建分区弹窗中,依次进行如下选择:
大小:664162MB,新分区类型:主分区,新分区的位置:空间起始位置,用于:Ext4 日志文件系统,挂载点:/home,设置完成点击OK
设置完成后,如下图所示:






最后还需要设置安装启动引导器的设备:
此处选择刚刚分配的EFI系统分区,如上图中的/dev/nvme0n1p2
具体选择哪个,根据自身电脑决定
选择完成后,选择现在安装
检查硬盘分配:
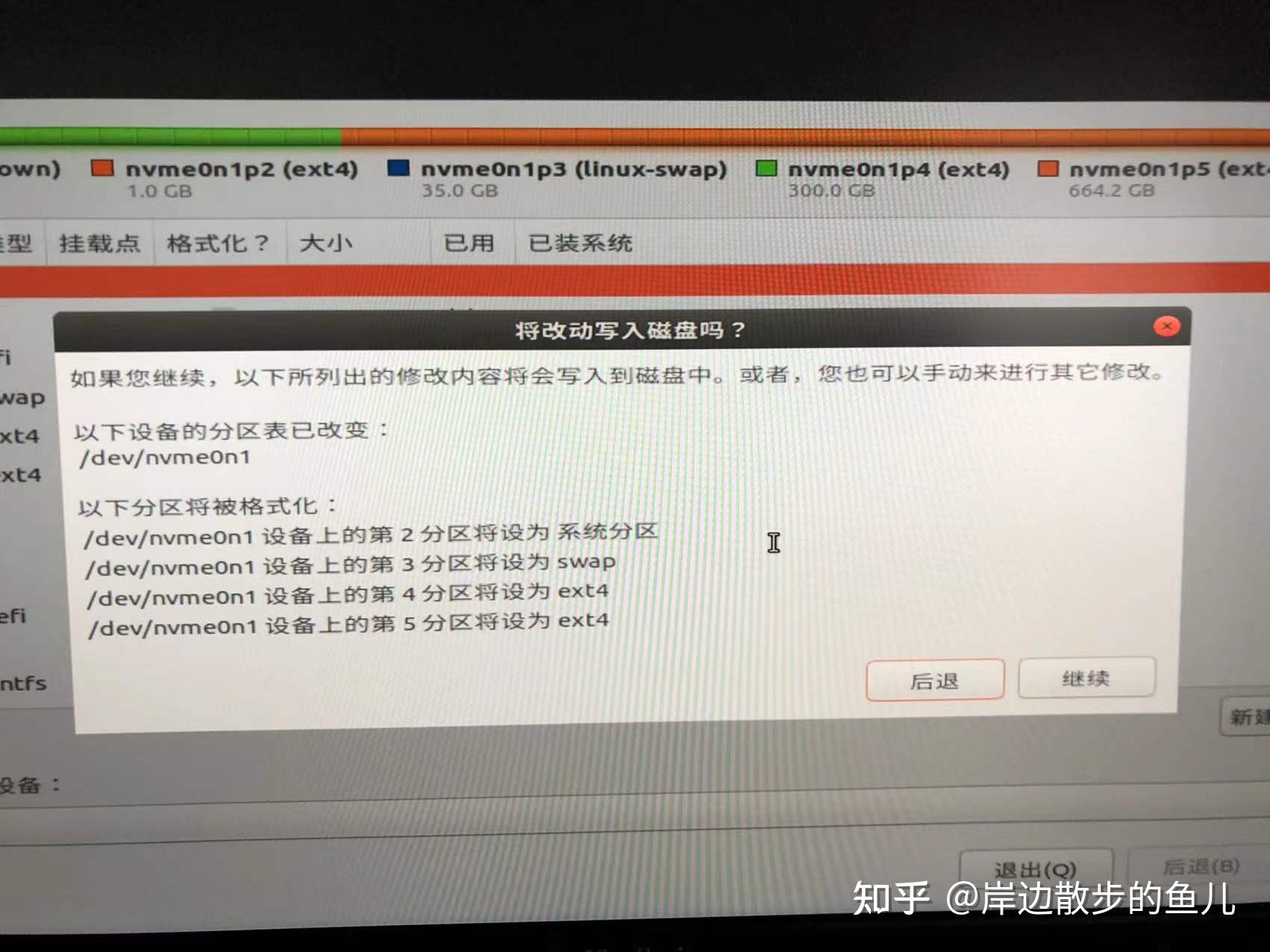
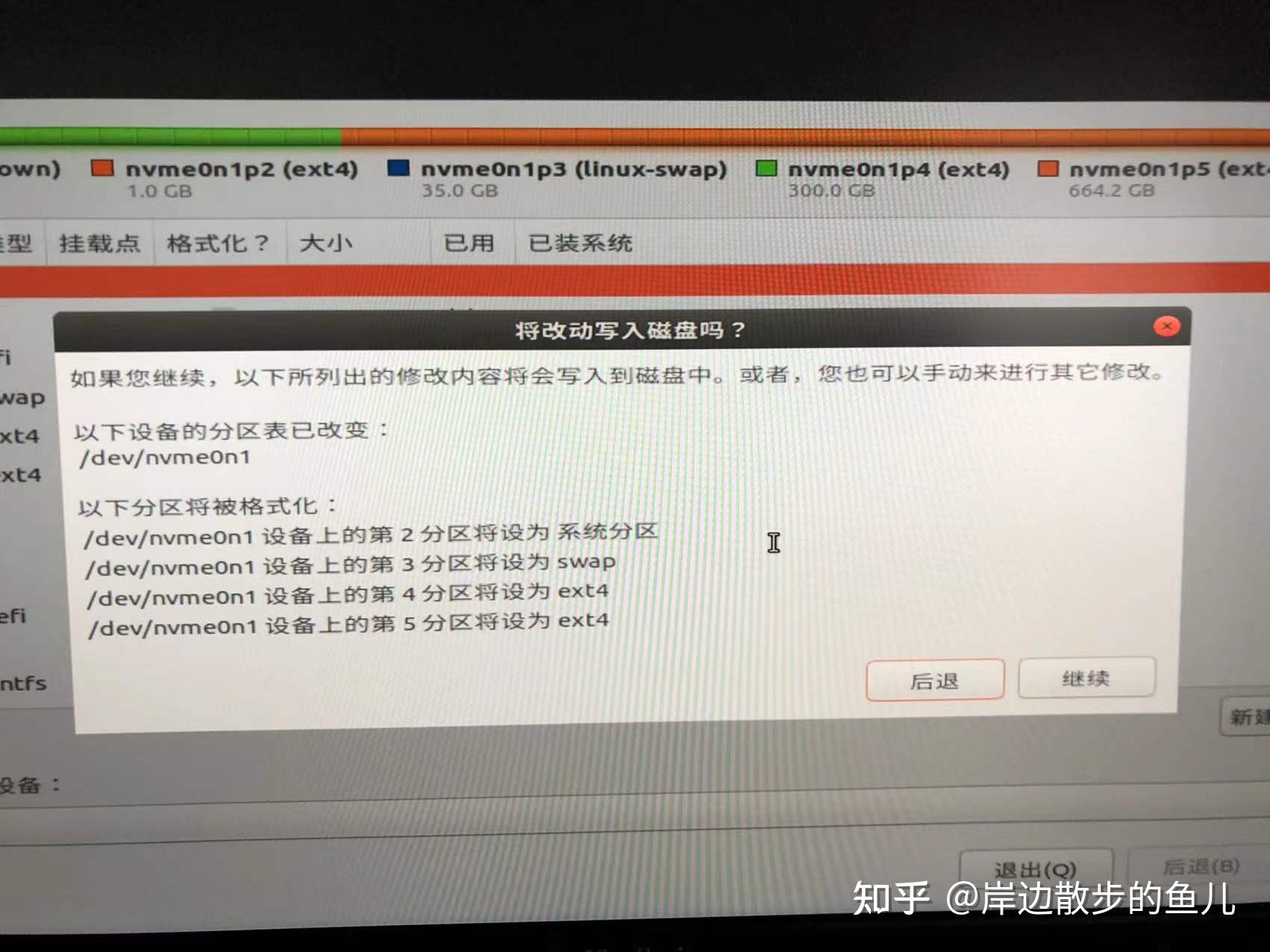

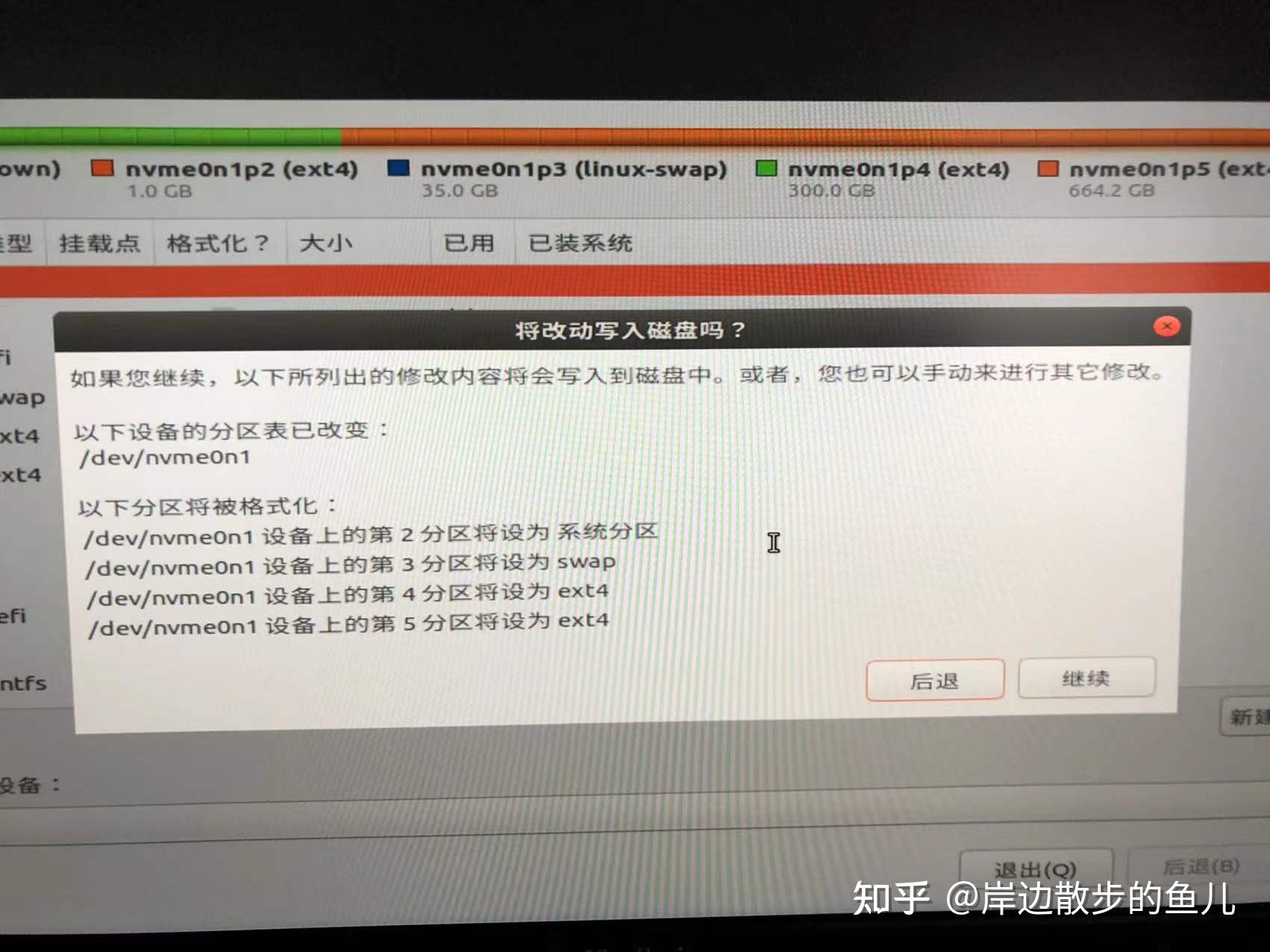
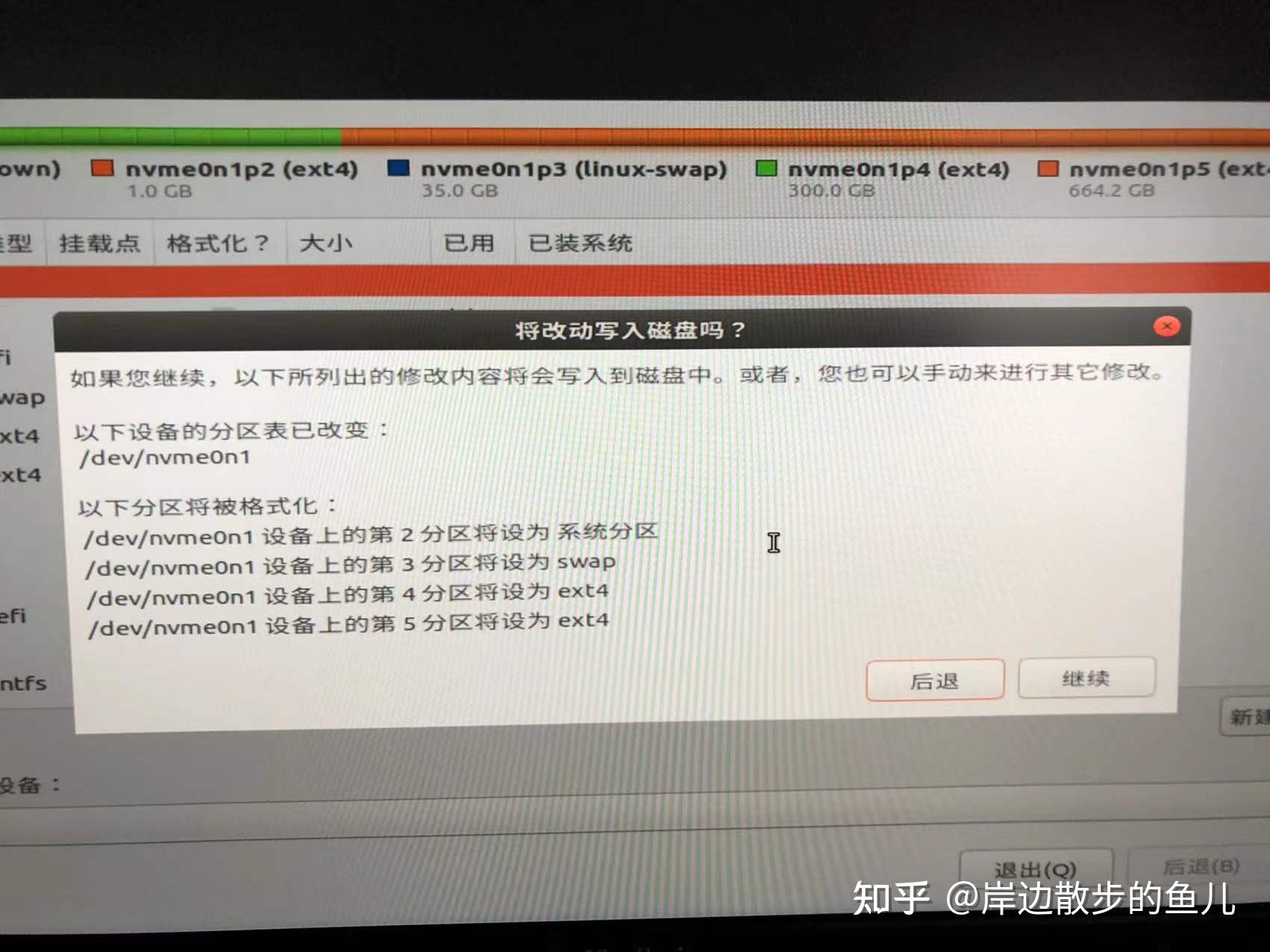

确认后,选择继续
之后会让选择时区,根据自身情况点击,一般选择shanghai
设置好时区以后,会让对用户名进行设置
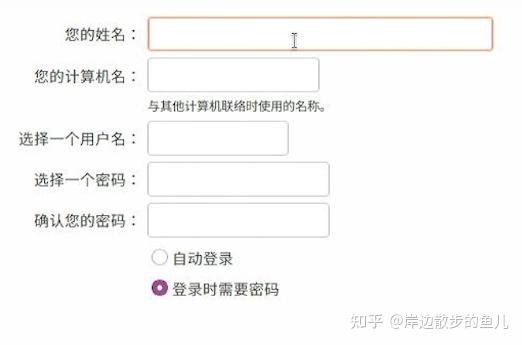
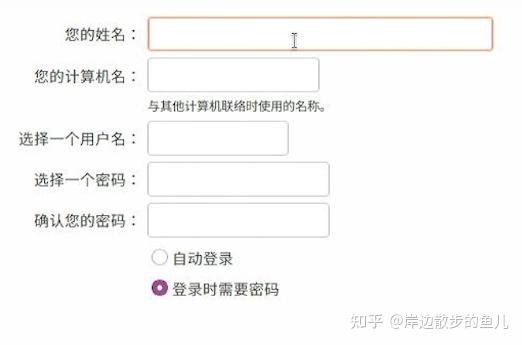

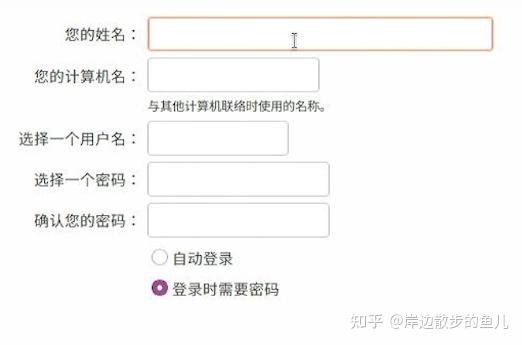
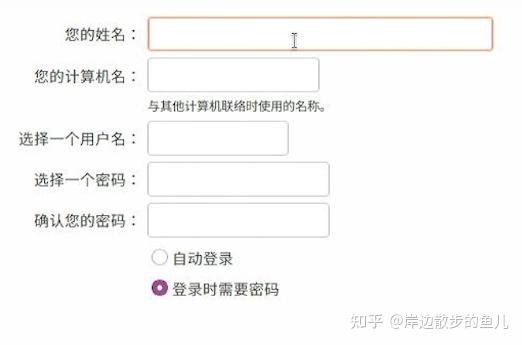

用户名和您的计算名会组成Ubuntu终端中的提示符,建议简洁
比如:用户名是xxx,您的计算机名是pc,则终端中的提示符是xxx@pc:~$
密码自行设置
点击继续进行安装,耐心等待即可
安装完成后的提示如下:






点击现在重启
此时系统会提示将安装盘U盘拔出,并且按回车
启动Ubuntu
电脑会自动重启,此时在主板启动页面,可以按F2或Delete进入BIOS,确认下启动顺序,确保Ubuntu的启动顺序在Win之前,然后退出BIOS
重启电脑会进入启动菜单,如下图所示:






选择第一个
进入桌面,表示安装成功!!!!






2024最新激活全家桶教程,稳定运行到2099年,请移步至置顶文章:https://sigusoft.com/99576.html
版权声明:本文内容由互联网用户自发贡献,该文观点仅代表作者本人。本站仅提供信息存储空间服务,不拥有所有权,不承担相关法律责任。如发现本站有涉嫌侵权/违法违规的内容, 请联系我们举报,一经查实,本站将立刻删除。 文章由激活谷谷主-小谷整理,转载请注明出处:https://sigusoft.com/6755.html