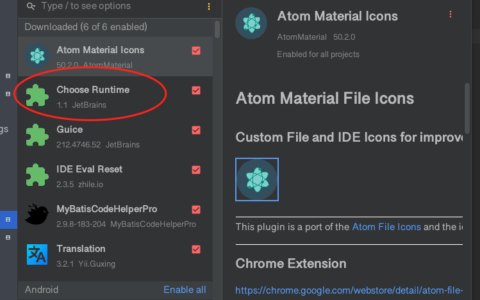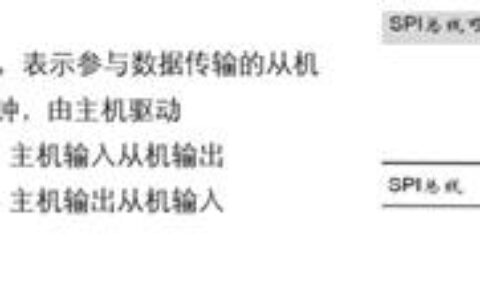怎么测试电脑CPU的好坏 品牌型号:神舟GX8 系统:Windows10 软件版本:AIDA64 Extreme 众所周知,CPU是一台电脑的运算核心和控制核心,简单来说就是对电脑操作的所有信息进行处理。因此,评价一台电脑的性能好不好,取决于CPU。那么怎么使用AIDA64对电脑进行CPU测试呢? 接下来笔者就向大家演示如何使用AIDA64对电脑进行CPU测试吧。 第一步:进入系统稳定性测试页面 首先打开软件AIDA64,如图1所示,软件界面上方的工具栏,然后工具栏中的系统稳定性测试,进入系统稳定性测试页面。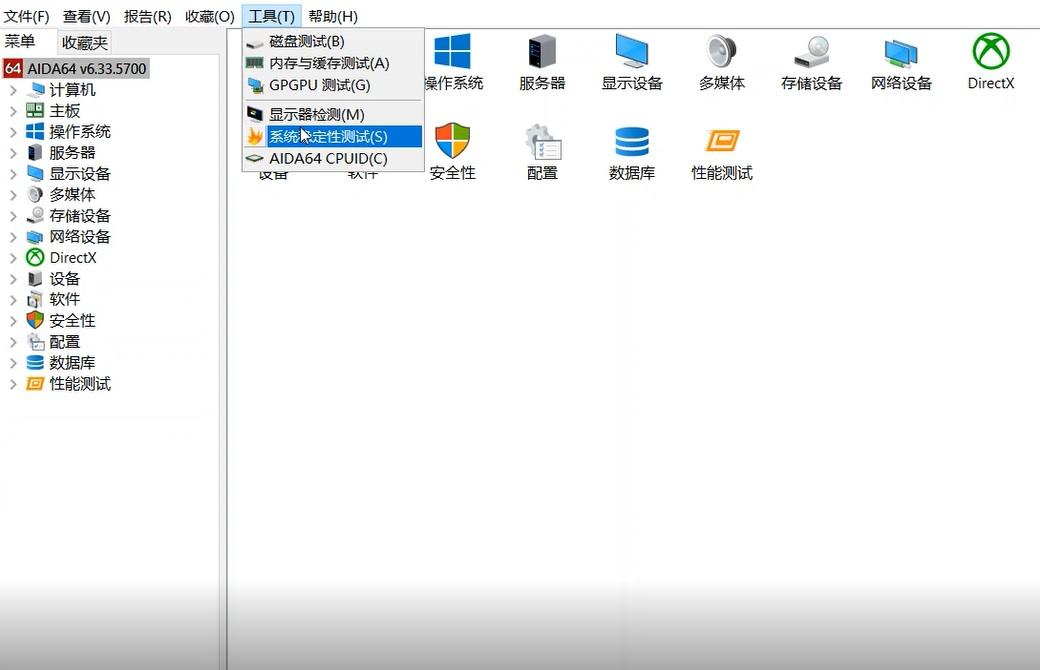
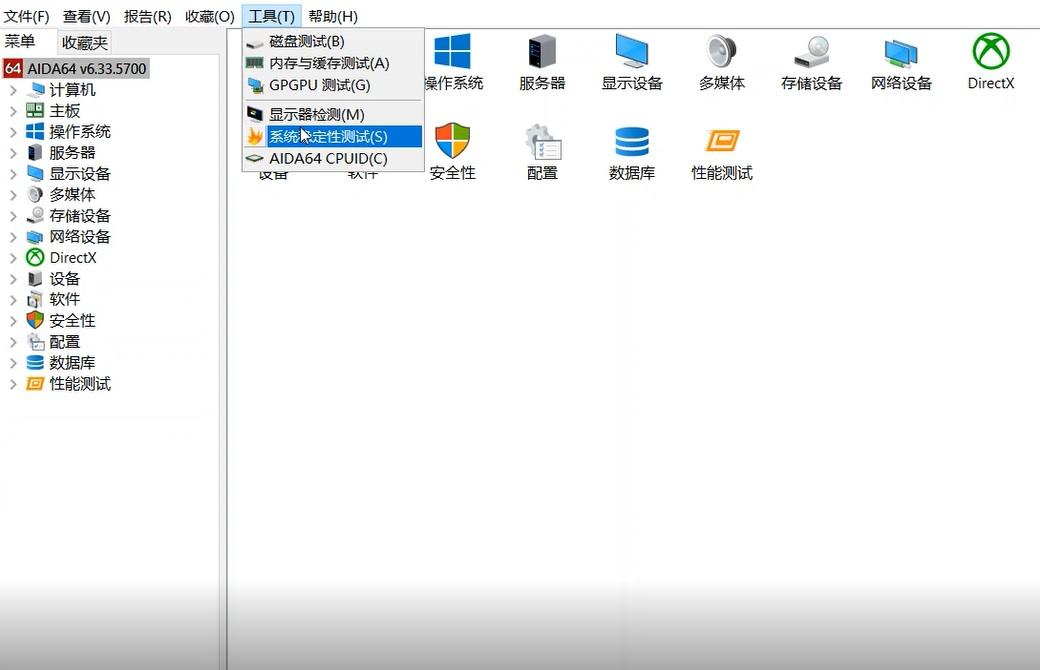 图1:进入系统稳定性测试页面 第二步:选择CPU测试 进入系统稳定性测试页面后,如图2所示,页面上方共有6个选项,分别是cpu测试(Stress CPU)、FPU测试(Stress FPU)、缓存测试(Stress cache)、内存测试(Stress system memory)、硬盘测试(Stress local disks)、GPU测试(Stress GPU),勾选CPU测试。
图1:进入系统稳定性测试页面 第二步:选择CPU测试 进入系统稳定性测试页面后,如图2所示,页面上方共有6个选项,分别是cpu测试(Stress CPU)、FPU测试(Stress FPU)、缓存测试(Stress cache)、内存测试(Stress system memory)、硬盘测试(Stress local disks)、GPU测试(Stress GPU),勾选CPU测试。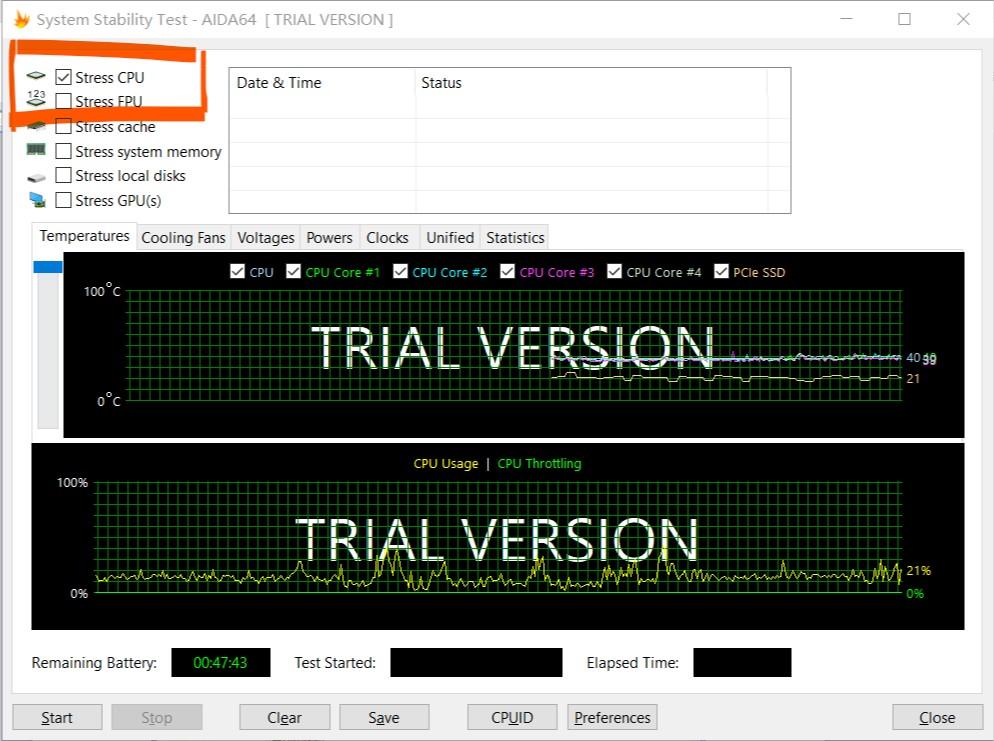
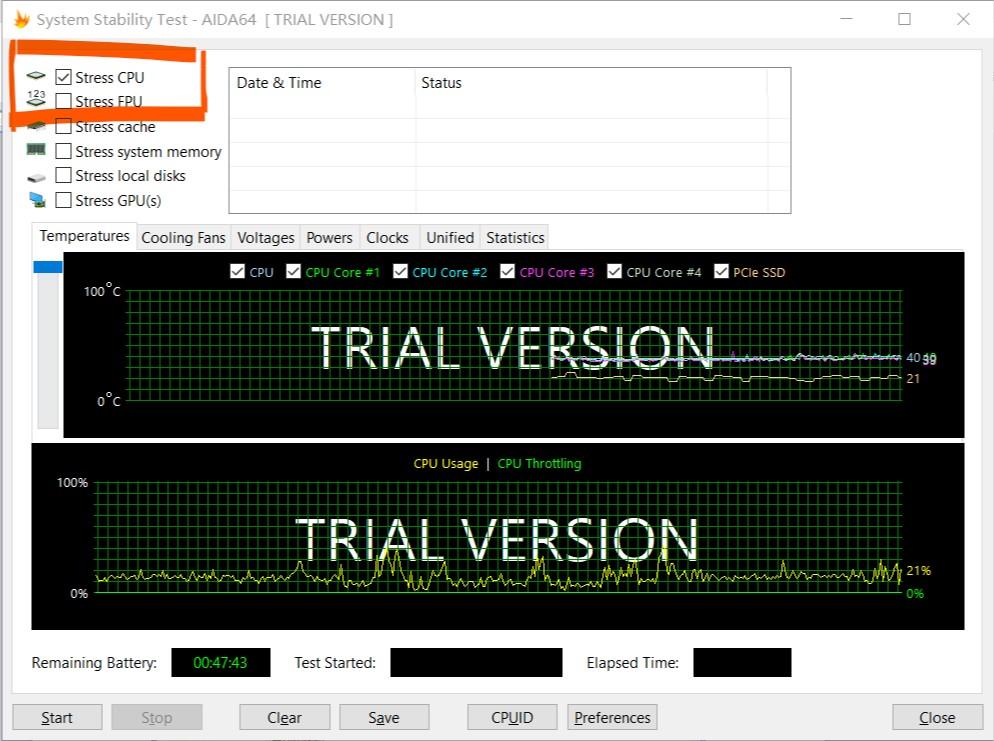 图2:勾选CPU测试 如图3所示,接下来start(开始),CPU测试就正式开始了,如果想要终止测试,那么stop;想要关闭页面,那么close;想要清除测试结果以便接下来进行硬盘测试等其他测试,那么Clear。
图2:勾选CPU测试 如图3所示,接下来start(开始),CPU测试就正式开始了,如果想要终止测试,那么stop;想要关闭页面,那么close;想要清除测试结果以便接下来进行硬盘测试等其他测试,那么Clear。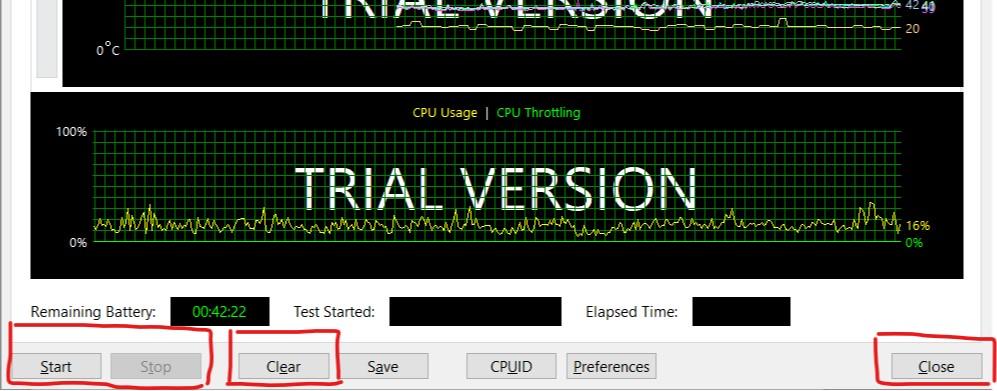
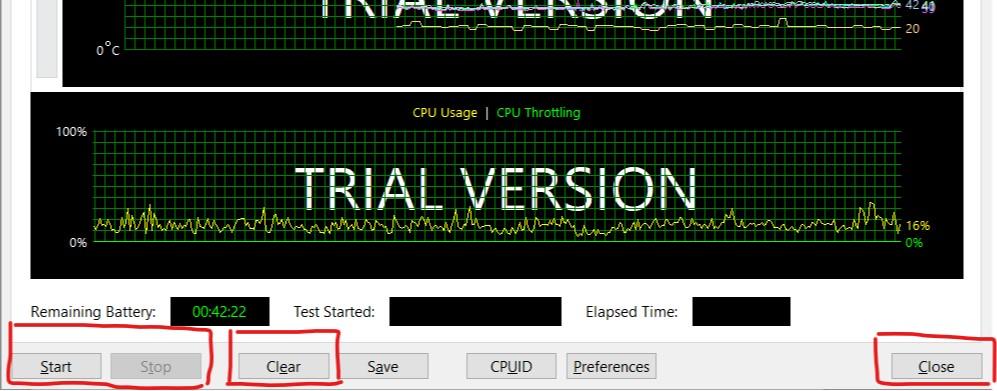 图3:start开始测试 第三步:观察测试数据 由于CPU测试会让电脑CPU高负荷运行,因此测试时间适宜在10分钟左右,测试时间过长会导致电脑损伤。 如图4所示,红框中的菜单栏从左到右依次为温度、风扇转速、电压、功耗、频率、CPU综合、数据统计。页面中上方坐标图表现的是CPU温度动态,下方坐标图表现的是CPU占用率动态。
图3:start开始测试 第三步:观察测试数据 由于CPU测试会让电脑CPU高负荷运行,因此测试时间适宜在10分钟左右,测试时间过长会导致电脑损伤。 如图4所示,红框中的菜单栏从左到右依次为温度、风扇转速、电压、功耗、频率、CPU综合、数据统计。页面中上方坐标图表现的是CPU温度动态,下方坐标图表现的是CPU占用率动态。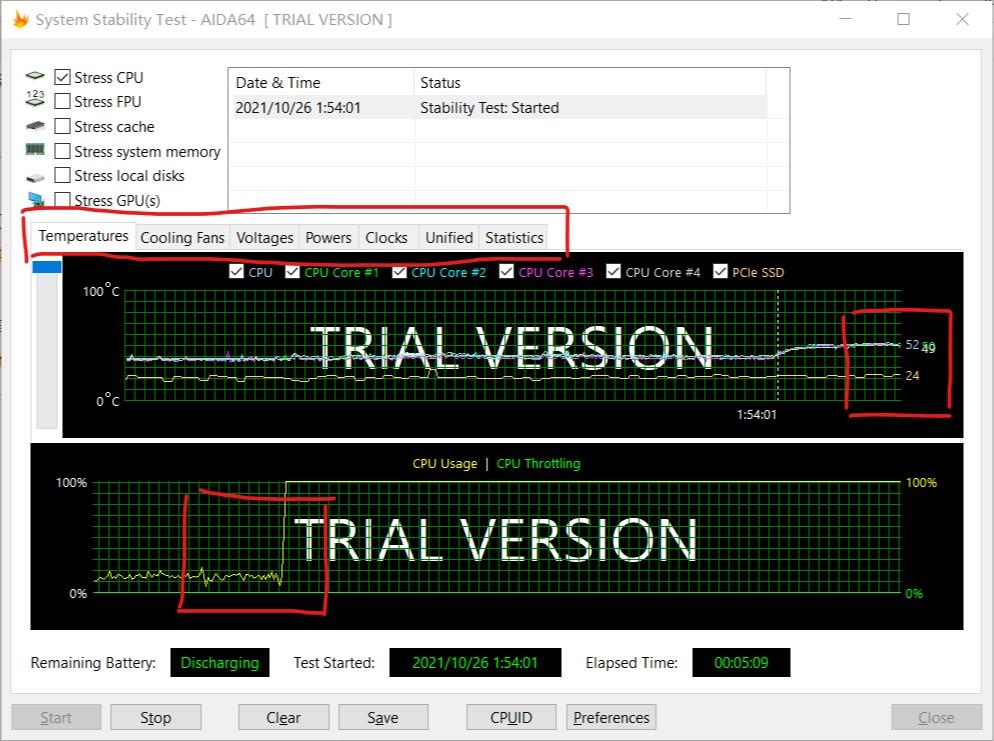
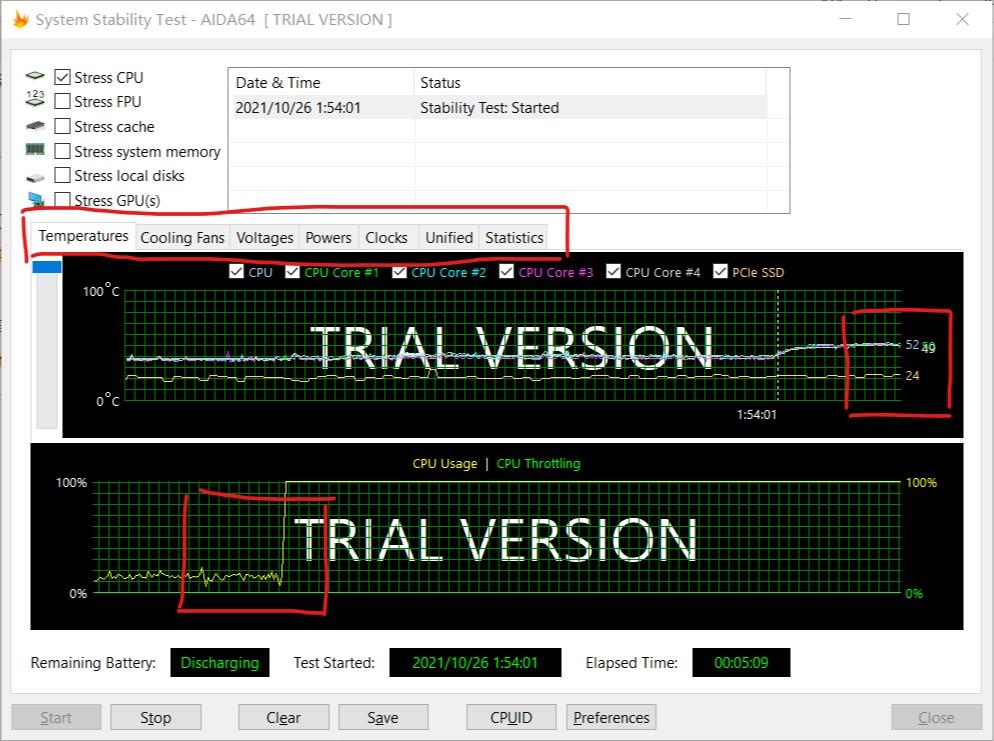 图4:CPU测试页面 CPU测试过程中,通过查看电脑风扇是否快速转动,CPU温度是否过高,电脑是否闪退、黑屏等现象来判断CPU性能好坏。例如笔者的CPU温度在50度左右,位于正常区间,且电脑运行正常,表明CPU状态良好。 第四步:保存CPU测试结果 最后CPU测试页面下的save,将测试结果保存为png文件。
图4:CPU测试页面 CPU测试过程中,通过查看电脑风扇是否快速转动,CPU温度是否过高,电脑是否闪退、黑屏等现象来判断CPU性能好坏。例如笔者的CPU温度在50度左右,位于正常区间,且电脑运行正常,表明CPU状态良好。 第四步:保存CPU测试结果 最后CPU测试页面下的save,将测试结果保存为png文件。
 图5:保存CPU测试结果 以上就是使用AIDA64对电脑进行CPU测试的详细步骤,快来试试吧!
图5:保存CPU测试结果 以上就是使用AIDA64对电脑进行CPU测试的详细步骤,快来试试吧!
2024最新激活全家桶教程,稳定运行到2099年,请移步至置顶文章:https://sigusoft.com/99576.html
版权声明:本文内容由互联网用户自发贡献,该文观点仅代表作者本人。本站仅提供信息存储空间服务,不拥有所有权,不承担相关法律责任。如发现本站有涉嫌侵权/违法违规的内容, 请联系我们举报,一经查实,本站将立刻删除。 文章由激活谷谷主-小谷整理,转载请注明出处:https://sigusoft.com/57033.html