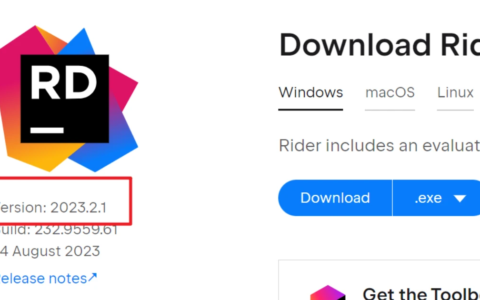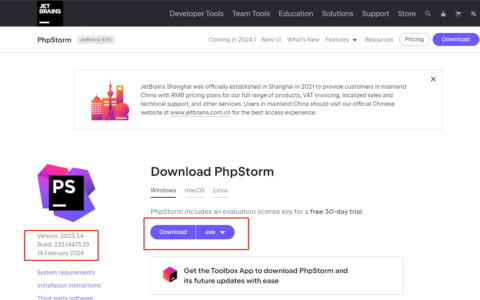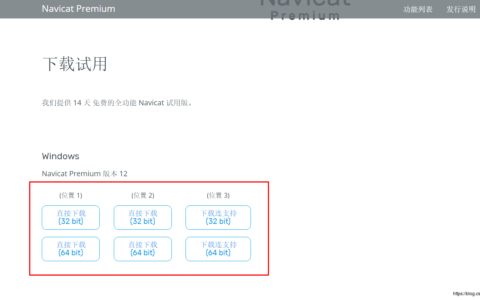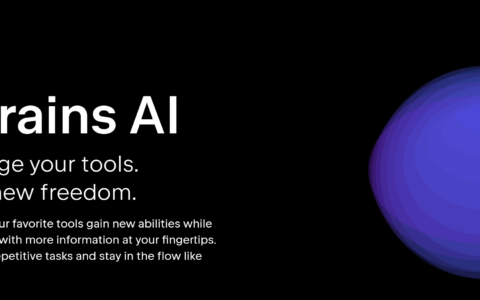什么是PCIE?一文快速了解PCIE基础知识 PCIE,全称为Peripheral Component Interconnect Express,是一种计算机总线接口标准,用于连接扩展卡和计算机主板之间的数据传输。它是传统PCI(Peripheral Component Interconnect)标准的升级版,目的是提供更高的数据传输速率和性能,为各种类型的外部设备提供更快、更稳定的连接。PCIE广泛应用于图形卡、声卡、网卡、存储设备等各类硬件设备。 1.PCIE是什么意思? PCIE的发展历程 PCIE的发展始于20世纪90年代末期,当时计算机系统的性能需求逐渐增加,对数据传输速度的要求也随之提高。由于传统的PCI标准已经无法满足这些需求,因此PCIE作为其后继者应运而生。首个PCIE规范(PCIE 1.0)发布于2003年,随后不断有新版本推出,包括PCIE 2.0、PCIE 3.0和PCIE 4.0。 PCIE的特点与优势 PCIE采用高频点对点连接方式,在每个PCIE设备和主板之间建立独立的通信通道,避免了传统PCI总线的共享带宽限制。这种架构使得PCIE具有以下特点和优势: 更高的带宽和速度: PCIE接口每个通道的带宽可以达到多个Gbps,高于传统PCI总线的限制。这使得PCIE可以支持更快速度的数据传输,提升了设备之间的通信效率。 低延迟: PCIE通过使用独立通道传输数据,减少了设备之间的干扰和竞争,从而实现了低延迟的数据传输。这对于需要实时响应的设备,如图形卡和音频设备,尤为重要。 热插拔支持: PCIE接口支持热插拔功能,允许用户在计算机运行时连接或断开PCIE设备,无需重新启动系统。这提供了更大的灵活性和方便性。 多功能性: PCIE接口不仅适用于图形卡,还可用于其他类型的设备,如声卡、网卡、存储设备等。这使得PCIE在满足各种外部设备连接需求上具有广泛的适用性。 PCIE版本的演进 随着技术的不断发展,PCIE的版本也在不断更新和演进,每个新版本都带来了性能和功能的改进。 PCIE 1.0: 发布于2003年,初始版本的PCIE标准。它提供每个通道2.5 Gbps的带宽,相对于传统PCI有了显著的提升。 PCIE 2.0: 在2007年发布,将每个通道的带宽提升到5 Gbps,使得数据传输速度再次翻倍。此外,PCIE 2.0还引入了一些新特性,如更高的功耗管理和错误检测校正功能。 PCIE 3.0: PCIE 3.0在2010年发布,将每个通道的带宽进一步提升到8 Gbps。它还改进了编码和解码技术,增加了更多的错误控制机制,提高了数据传输的稳定性和可靠性。 PCIE 4.0: 最新版本的PCIE标准是PCIE 4.0,于2017年发布。PCIE 4.0将每个通道的带宽提升到16 Gbps,相较于PCIE 3.0有着两倍的传输速度。这使得PCIE 4.0成为当前市场上最先进和最高性能的PCIE版本之一。 PCIE 4.0还引入了一些新的技术特性,如数据包转发错误纠正(FEC)和流控制更新。FEC技术能够自动检测和纠正数据传输过程中的错误,从而提高了数据传输的可靠性。流控制更新则通过改善数据流的管理和调度,提供了更高效的数据传输。 随着每个新版本的PCIE推出,主板和设备制造商纷纷采用更高版本的PCIE接口,以获得更快的数据传输速率和更好的性能。然而,值得注意的是,PCIE设备和主板必须兼容相应的PCIE版本才能实现最佳性能。 PCIE(Peripheral Component Interconnect Express)是一种计算机总线接口标准,用于连接扩展卡和计算机主板之间的数据传输。通过提供更高的带宽、更低的延迟和热插拔支持,PCIE大幅提升了计算机系统的性能和可扩展性。随着不断推出新版本,如PCIE 4.0,PCIE标准在提供更快速、更稳定连接的同时,也推动了计算机硬件技术的发展与创新。 2.PCIE接口有几个版本? PCIE 1.0 PCIE 1.0是最早发布的PCIE版本,于2003年引入。它基于电子行业协会(PCI-SIG)制定的第一版PCIE规范。PCIE 1.0的数据传输速率为2.5 Gbps(Gigabits per second),每条通道的带宽为250 MB/s(Megabytes per second)。此版本拥有一个x1通道,可通过插槽分配多个通道。 PCIE 2.0 PCIE 2.0于2007年发布,是对PCIE 1.0的改进和扩展。这个版本引入了两种通道类型:x1和x16。其中,x16通道提供更高的带宽,适用于需要更高性能的图形卡等设备。PCIE 2.0的数据传输速率翻倍至5 Gbps,每条通道的带宽增加到500 MB/s。 PCIE 3.0 PCIE 3.0是于2010年发布的下一代PCIE接口。它在PCIE 2.0的基础上进一步提升了性能,并引入了新的特性。PCIE 3.0的数据传输速率达到8 Gbps,每条通道的带宽为985 MB/s。此外,PCIE 3.0还允许更多的信号重发机制,提高了系统稳定性和容错性。 PCIE 4.0 PCIE 4.0于2017年发布,是PCIE接口的又一次重大升级。这个版本的数据传输速率提高到16 Gbps,每条通道的带宽达到1969 MB/s。PCIE 4.0还引入了等化器(equalizer)技术,用于增强信号质量,支持更长的线缆连接。 PCIE 5.0 最新一代的PCIE接口是PCIE 5.0,于2019年发布,并在2021年成为主流。PCIE 5.0的数据传输速率翻倍至32 Gbps,每条通道的带宽达到3938 MB/s。这种高速率使得PCIE 5.0适用于更多高性能、低延迟的设备,如固态硬盘(SSD)和图形卡等。 3.PCIE 3.0和PCIE 4.0有什么区别? 提升的带宽 PCIE 3.0和PCIE 4.0在带宽方面存在明显的差异。PCIE 3.0每个通道的带宽为8 Gbps,而PCIE 4.0将每个通道的带宽提升到16 Gbps。这意味着PCIE 4.0相较于PCIE 3.0具有两倍的传输速度。更高的带宽使得PCIE 4.0能够支持更多数据的并行传输,从而提供更快速和更高效的数据交换。 新的编码技术 PCIE 4.0引入了新的编码技术,称为PAM-4(Pulse Amplitude Modulation with 4 levels)。相对于PCIE 3.0采用的NRZ(Non-Return-to-Zero)编码技术,PAM-4编码技术可以在单位时间内传输更多的数据。它通过将每个时钟周期内的信号分为四个不同的电平,从而实现了更高的数据传输速率。这种新的编码技术是PCIE 4.0提升带宽的一个重要因素。 改进的信号完整性 PCIE 4.0在信号完整性方面也进行了改进。随着带宽的增加,信号的稳定性和传输质量变得更加关键。为了解决这个问题,PCIE 4.0采用了更先进的前向纠错(FEC)技术。FEC技术能够在传输过程中检测和纠正数据中的错误,从而提高传输可靠性和抗干扰能力。相对于PCIE 3.0,PCIE 4.0通过引入FEC技术,进一步增强了信号完整性。 更多新特性 除了上述区别之外,PCIE 4.0还引入了其他一些新特性,以进一步提升性能和功能: 流控制更新: PCIE 4.0引入了新的流控制机制,通过改善数据流的管理和调度,提供了更高效的数据传输。 功耗管理改进: PCIE 4.0在功耗管理方面也进行了改进,通过更精确的电源管理,帮助降低设备的功耗并提升能效。 向后兼容性: 尽管PCIE 4.0在很多方面进行了改进,但它仍然保持了与旧版本PCIE设备的向后兼容性。这意味着PCIE 4.0插槽可以支持安装和使用旧版本的PCIE设备,以及相应的驱动程序。 4.PCIE显卡怎么安装? 步骤一:准备工作 在开始安装之前,请确保您已经具备以下准备工作: 了解您的计算机型号和配置,并查看主板手册以确认支持的PCIE插槽类型和最大功率限制。 确保您拥有适配的PCIE显卡,并与您的计算机兼容。 关闭计算机并断开电源线,以确保安全操作。 步骤二:打开计算机主机箱 使用螺丝刀或其他适当工具打开计算机主机箱。请注意,不同型号的主机箱可能有不同的打开方式,可以参考主机箱的说明书。 步骤三:寻找合适的PCIE插槽 在主机箱内部,寻找PCIE插槽。通常,PCIE插槽位于主板上,并且通常有不同长度的插槽数量。选择正确的插槽来安装您的PCIE显卡。 步骤四:插入显卡 小心地将PCIE显卡插入选定的插槽中。确保显卡的金属接口与插槽对齐,并轻轻推入直到卡扣插槽的位置。在插卡之前,请确保您已经解开所有固定显卡的固定螺丝或卡扣。 步骤五:固定显卡 一旦显卡插入插槽,使用螺丝刀或手指将显卡固定在主板上。这可以通过重新拧紧显卡插槽附近的螺丝或卡扣来实现。固定显卡可防止其松动或脱落,并确保连接和信号传输的稳定性。 步骤六:连接电源 查找PCIE显卡所需的额外电源连接器。现代高性能显卡通常需要从电源单接收额外的电源供应。将适当的电源线连接到显卡上,并确保牢固连接。 步骤七:关闭主机箱 确认PCIE显卡已正确安装并连接电源后,小心地关闭计算机主机箱。确保主机箱的所有螺丝或卡扣已紧固,并且主机箱处于安全状态。 步骤八:启动计算机 重新连接计算机的电源线,并启动计算机。在Windows或其他操作系统启动时,您可能需要安装适当的显卡驱动程序,以确保显卡能够正常工作。您可以从显卡制造商的官方网站下载最新的驱动程序并按照说明进行安装。 5.如何检测我的计算机是否支持PCIE? 检查主板规格 第一种方法是查看你的计算机主板的规格。大多数计算机主板都会在其用户手册或制造商的网站上提供关于主板规格的详细信息。你可以搜索主板型号,然后查找主板规格表或技术规范。在这些文档中,你应该能够找到有关PCIE插槽的信息。主板规格表通常会列出每个PCIE插槽的类型(如PCIE 3.0或PCIE 4.0)以及相应的带宽。 如果你无法找到主板规格表或不确定如何查找,请尝试使用一些系统信息工具来更多信息。 使用系统信息工具 第二种方法是使用系统信息工具来查看计算机硬件信息。以下是几种流行的系统信息工具: CPU-Z: CPU-Z是一款免费的系统信息工具,可提供有关计算机硬件的详细信息。你可以在CPU-Z的官方网站上下载并安装它。一旦安装完成,打开CPU-Z并导航到“Mainboard”选项卡。在这里,你可以找到有关主板制造商、型号以及PCIE插槽的信息。 HWiNFO: HWiNFO是另一个功能强大的系统信息工具,可提供全面的硬件信息。你可以从HWiNFO的官方网站下载并安装它。打开HWiNFO后,在左侧导航栏中选择“主板”部分,并查找有关PCIE插槽的信息。 Speccy: Speccy是一款易于使用的系统信息工具,可提供关于计算机硬件的详细信息。你可以从Speccy的官方网站下载并安装它。启动Speccy之后,你可以看到主板信息,其中包括PCIE插槽的类型和带宽。 通过使用这些系统信息工具之一,你应该能够快速了解自己计算机是否支持PCIE,并了解PCIE插槽的类型和相应的带宽。 咨询制造商 第三种方法是直接咨询你计算机的制造商或品牌。如果你购买的是品牌计算机,如惠普、戴尔或联想,你可以访问他们的官方网站或联系客服,咨询他们的技术支持团队是否支持PCIE,并了解你计算机具体支持的PCIE版本。 通过这些方法中的一种或多种,你应该能够确定你的计算机是否支持PCIE以及所支持的PCIE插槽类型和带宽。请注意,即使你的计算机支持PCIE,仍需确保相应的设备和驱动程序也符合该标准,以实现最佳性能和兼容性。 6.PCIE无线网卡和USB无线网卡性能对比如何? 传输速度和带宽 PCIE无线网卡 PCIE(Peripheral Component Interconnect Express)无线网卡是一种插在计算机主板上的扩展卡。由于其直接连接到主板,它可以提供更快的数据传输速度和更大的带宽。PCIE 3.0 x1插槽的理论带宽为985 MB/s,而PCIE 3.0 x16插槽的带宽更高,达到15.75 GB/s。 USB无线网卡 USB无线网卡是通过USB接口连接到计算机的外部设备。它们通常具有较小的天线,且限制了其传输速度和带宽。USB 2.0接口的最大传输速率为480 Mbps(60 MB/s),而USB 3.0接口的传输速率可达到5 Gbps(625 MB/s)。然而,实际的传输速度可能受到其他因素的限制,如设备质量和USB总线负载。 信号强度和稳定性 PCIE无线网卡 由于PCIE无线网卡位于计算机主板上,其天线通常较大且更容易信号。此外,它们可以利用计算机主机箱内部的金属盖提供抗干扰保护。这些因素使得PCIE无线网卡在信号强度和稳定性方面具有优势。 USB无线网卡 USB无线网卡的天线较小且位于设备外部。由于其位置限制,信号可能会受到其他物体或干扰的影响。此外,USB总线上可能存在其他设备,如鼠标、键盘等,这些设备可能会对USB无线网卡的性能产生干扰。 安装和便携性 PCIE无线网卡 PCIE无线网卡需要插槽来安装,因此需要打开计算机主机箱并连接到主板。这可能需要一些技术知识和操作。另一方面,一旦安装完毕,它们通常不需要额外的电源供应,并且可以长期固定在计算机中。 USB无线网卡 USB无线网卡非常易于安装和使用。只需将其插入计算机的USB接口即可。它们通常在设备上具有自己的天线,并且可以轻松连接到不同的计算机或设备上。 结论 PCIE无线网卡和USB无线网卡在性能和适用场景方面存在一些区别。 如果您需要更高的传输速度和带宽,以及更好的信号强度和稳定性,PCIE无线网卡是一个更好的选择。 如果您需要便携性和易于安装,或者只需满足一般的无线网络需求,USB无线网卡可能是更合适的选择。 7.PCIE声卡和集成声卡有什么区别? 在计算机中,声卡是一种用于处理音频信号的硬件设备。它负责将数字音频信号转换为模拟信号,并输出到扬声器、耳机或其他音频设备上。声卡通常用于播放音乐、观看影片、进行游戏或进行语音通信等多媒体应用。 集成声卡 集成声卡(Integrated Sound Card)是指内置在计算机主板上的声卡芯片。这种声卡通常由计算机主板制造商提供,并且与主板的其他部分(如CPU、内存和扩展插槽等)集成在一起。集成声卡是大多数消费级计算机中常见的声音解决方案。 集成声卡的优点 成本效益: 集成声卡是默认提供给大多数计算机用户的声音解决方案。由于集成在主板上,因此不需要额外购买独立的声卡。 易于使用: 集成声卡与主板紧密结合,因此在安装和使用上非常简单。通常只需插入音频插孔,即可开始使用。 节省空间: 由于集成在主板上,集成声卡不需要额外的插槽,因此可以节省计算机内部的空间。 集成声卡的缺点 较低的音质: 集成声卡通常使用较低成本的音频芯片和组件,其音质可能无法与专业声卡相媲美。对于要求高音质的用户(如音乐制作人或游戏玩家),集成声卡可能无法满足需求。 限制的功能: 集成声卡通常具有基本的音频输入和输出功能,但缺少高级功能,如多通道音频、硬件加速和高保真解码等。这对于专业音频工作站或高性能游戏系统来说可能是不够的。 PCIE声卡 PCIE声卡(PCI Express Sound Card)是一种独立的声卡设备,通过PCI Express(PCIE)插槽连接到计算机主板上。相比于集成声卡,PCIE声卡提供了更高的音频性能和更丰富的功能选项。 PCIE声卡的优点 卓越的音质: PCIE声卡通常采用更高质量的音频DAC(Digital-to-Analog Converter)和ADC(Analog-to-Digital Converter),以提供更清晰、更准确的音质表现。这对于音乐制作、专业录音和高级游戏等需求更高的应用非常重要。 增强功能: PCIE声卡通常具有更多的音频输入和输出选项,以及更多的物理接口(如RCA、光纤或HDMI)。此外,它们还提供了更丰富的控制选项和音频效果,例如硬件加速、环绕声和音频混音等。 更低的延迟: 由于独立的芯片组和更高级的电路设计,PCIE声卡通常能够提供更低的音频延迟。这对于需要实时音频响应的应用(如游戏和音乐创作)非常重要。 PCIE声卡的缺点 额外成本和复杂性:相对于集成声卡而言,PCIE声卡通常需要额外的购买费用。除了购买声卡本身外,还可能需要购买适配器或线缆来连接声卡与其他音频设备。 需要空闲插槽: PCIE声卡需要计算机主板上有可用的PCIE插槽才能安装和使用。如果你的计算机没有可用的PCIE插槽,那么PCIE声卡将无法使用,除非你更换主板或采用其他解决方案。 PCIE声卡和集成声卡之间存在一些明显的区别。集成声卡是默认提供给大多数计算机用户的声音解决方案,具有成本效益高和易于使用的优点。但它们在音质和功能方面受到限制。相比之下,PCIE声卡提供了更高的音频性能、丰富的功能选项和更低的延迟。然而,它们需要额外的购买费用,并且需要计算机主板上的可用PCIE插槽。 8.PCIE供电规格有哪些? PCIE供电规格版本 目前,PCIE供电规格存在多个版本,每个版本都规定了不同的功率要求和连接方式。以下是一些常见的PCIE供电规格版本: PCIE 1.0 PCIE 1.0是最早的PCIE供电规格版本,其插槽提供最大25瓦特的功率。这个版本的规格已经过时,现在很少使用。 PCIE 2.0 PCIE 2.0提供更高的功率,并增加了对16位插槽的支持。它的功率范围从25瓦特到150瓦特不等,这取决于设备的需求和插槽的类型。 PCIE 3.0 PCIE 3.0进一步增加了功率范围,允许更高的功率传输。它的功率范围从25瓦特到300瓦特不等,适用于更高性能的设备,如高端显卡。 PCIE 4.0 PCIE 4.0是最新版本的PCIE供电规格,提供了更高的数据传输速度和功率范围。它的功率范围从25瓦特到300瓦特不等,适用于最新的高性能设备。 PCIE供电规格细节 除了不同版本的供电规格外,PCIE还有一些细节规定,包括以下几点: 插槽类型 PCIE插槽分为不同的大小和形状,以适应不同类型的设备。常见的插槽类型包括x1、x4、x8和x16。这些数字表示插槽的物理尺寸和带宽。不同的插槽类型具有不同的供电能力和功率传输限制。 额外电源连接器 某些高功率的PCIE设备可能需要额外的电源供应,以满足其功率需求。这些设备通常配备6针或8针的PCIe电源插头,可以从电源单连接额外的电源线。 供电方式 PCIE供电可以通过总线供电(Slot Powering)或外部供电(External Powering)两种方式实现。总线供电是指设备通过PCIE插槽本身获得所需的电源。外部供电是指设备通过额外的电源线连接到电源单或其他电源接口来电源。 9.PCIE扩展槽可以用于什么类型的设备? 1)图形显示卡 图形显示卡(Graphics Card),也称为显卡或GPU(Graphics Processing Unit),通常是PCIE扩展槽最常见的用途之一。图形显示卡负责处理和渲染图形和图像,并输出到显示器上。通过将图形显示卡插入PCIE扩展槽,用户可以提升计算机的图形性能,使其能够更好地处理3D游戏、图形设计和视频编辑等应用。 2)声卡 声卡(Sound Card)是另一种常见的PCIE扩展卡类型。声卡负责处理音频信号,将数字音频转换为模拟信号,并输出到扬声器、耳机或其他音频设备上。使用PCIE扩展槽连接声卡,用户可以改善计算机的音频性能,实现更高质量的音乐、影片和游戏音效。 3)网络适配器 网络适配器(Network Adapter),也称为网卡或网路接口卡,可以通过PCIE扩展槽连接到计算机主板上。网络适配器负责将计算机与局域网或互联网连接起来,允许用户访问网络资源。通过使用高速的PCIE接口,网络适配器可以提供更快的网络连接速度和更低的延迟,从而提升计算机的网络性能。 4)存储控制卡 存储控制卡(Storage Controller Card)是一种用于扩展计算机存储功能的PCIE扩展卡。这些卡通常用于添加额外的硬盘驱动器、固态硬盘(SSD)或RAID(Redundant Array of Independent Disks)配置。通过使用存储控制卡,用户可以扩展计算机的存储容量,并提高数据传输速度和可靠性。 5)视频捕获卡和音频录制卡 视频捕获卡(Video Capture Card)和音频录制卡(Audio Recording Card)是用于将视频和音频信号输入到计算机的PCIE扩展卡。视频捕获卡可以从外部设备(如摄像机或游戏主机)捕获视频信号,并将其传输到计算机进行编辑或实时流媒体。音频录制卡可以从外部音频源(如麦克风或乐器)录制高质量的音频,并将其传输到计算机进行处理或混音。 6)其他扩展卡 除了上述常见的设备类型外,PCIE扩展槽还可以用于许多其他类型的设备,包括: TV Tuner Cards(电视卡):用于在计算机上观看和记录电视节目。 Capture Cards(捕获卡):用于捕获和录制游戏画面,以便进行实时流媒体或视频制作。 USB Expansion Cards(USB扩展卡):用于添加额外的USB端口,以支持更多的外部设备连接。 FireWire Cards(FireWire卡):用于添加FireWire接口,以支持高速数据传输和连接其他外部设备。 SATA/RAID Cards(SATA/RAID卡):用于扩展计算机的存储能力,支持更多的硬盘驱动器或RAID配置。 USB 3.0/3.1 Cards(USB 3.0/3.1卡):用于添加USB 3.0或USB 3.1接口,以实现更快的数据传输速度和兼容性。 这些只是PCIE扩展槽可以支持的一些常见设备类型。实际上,由于PCIE接口提供了高带宽和快速数据传输速度,还有许多其他类型的扩展卡可以利用PCIE扩展槽来提供各种功能和增强性能的选项。 10.如何解决PCIE设备无法被识别的问题? 1)检查硬件连接 确保插槽连接正常 首先,检查PCIE设备是否正确插入到主板上的插槽中。确保插头与插槽对齐,并牢固地插入。有时候,插头没有完全插入导致设备无法被识别。 检查供电连接 某些PCIE设备需要额外的电源连接来提供足够的功率。确保这些电源连接器已经正确连接到设备和电源单,并且没有松脱或损坏的情况。 2)检查驱动程序 更新设备驱动程序 PCIE设备的正确运行通常需要相应的驱动程序。访问设备制造商的官方网站,下载并安装最新的驱动程序。这可以帮助解决兼容性问题和驱动程序错误,从而使设备能够被正确识别。 确认驱动程序正常安装 在设备管理器中查看PCIE设备的状态。打开设备管理器的方法是:右键“此电脑”(或我的电脑)图标,选择“属性”,然后在左侧面板中选择“设备管理器”。检查是否有黄色感叹号或问号符号,这表示设备驱动程序可能存在问题。如果发现任何问题,尝试卸载设备并重新安装最新的驱动程序。 3)BIOS设置 检查BIOS设置 进入计算机的BIOS设置界面,并确保PCIE插槽处于启用状态。有时,PCIE插槽可能被禁用,导致设备无法被识别。根据主板型号,BIOS设置所在位置可能会有所不同。在BIOS设置中,找到相关选项并将其设置为“启用”。 更新BIOS固件 有时,旧版本的BIOS固件可能会导致PCIE设备无法正确识别。访问主板制造商的官方网站,检查是否有可用的BIOS更新,并按照说明进行更新。请注意,在更新BIOS固件之前,请确保了解如何正确执行该操作,并严格遵循制造商的指南,以避免潜在的风险。 4)操作系统设置 检查操作系统设备管理器 打开设备管理器,检查是否有任何未知设备或问题设备。右键相关设备,选择“属性”,然后查看设备状态和错误代码。根据错误代码,可以进一步诊断和解决问题。 禁用/启用其他设备 有时,其他设备的冲突可能导致PCIE设备无法被正确识别。尝试禁用其他设备(如集成显卡或声卡),然后重新启动计算机,查看是否解决了问题。
2024最新激活全家桶教程,稳定运行到2099年,请移步至置顶文章:https://sigusoft.com/99576.html
版权声明:本文内容由互联网用户自发贡献,该文观点仅代表作者本人。本站仅提供信息存储空间服务,不拥有所有权,不承担相关法律责任。如发现本站有涉嫌侵权/违法违规的内容, 请联系我们举报,一经查实,本站将立刻删除。 文章由激活谷谷主-小谷整理,转载请注明出处:https://sigusoft.com/54129.html