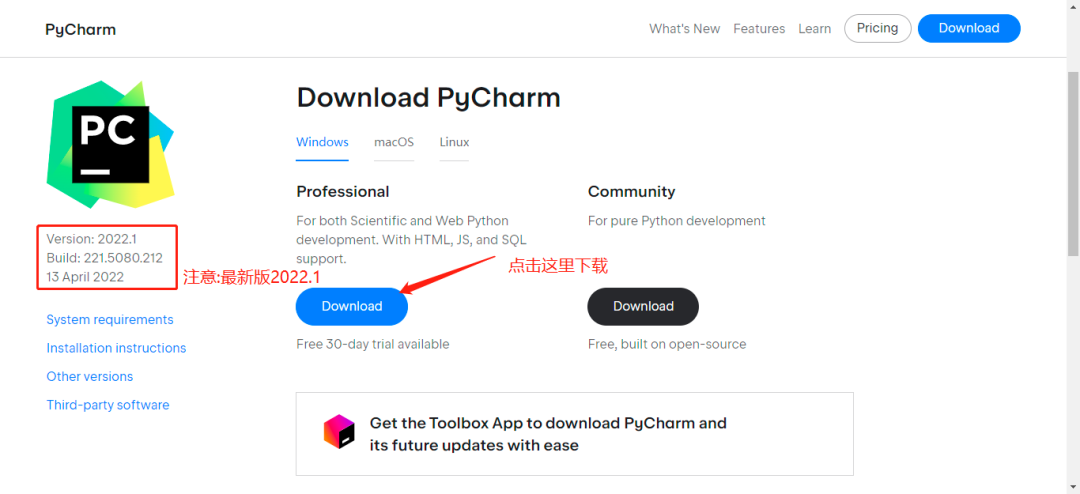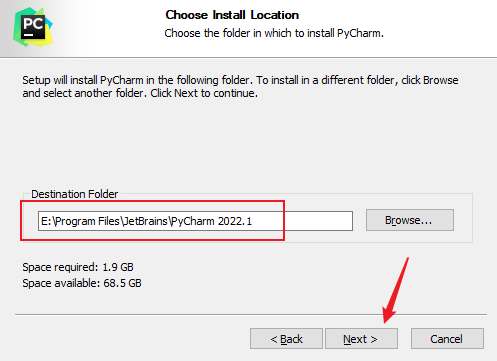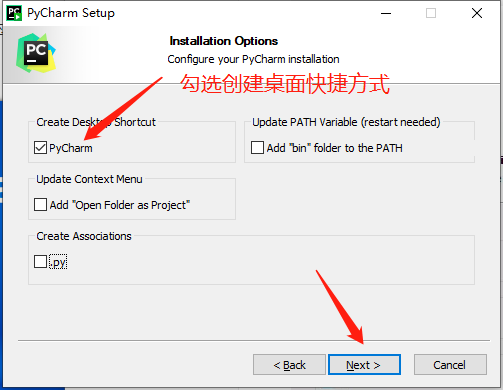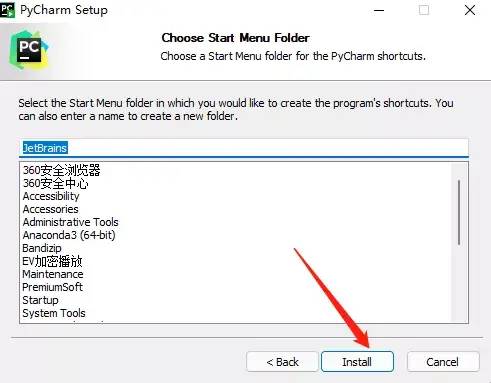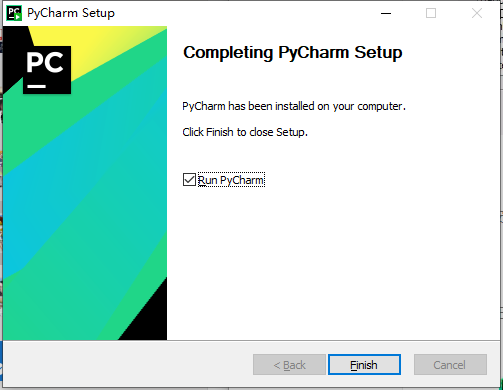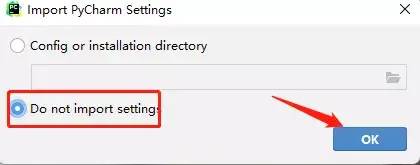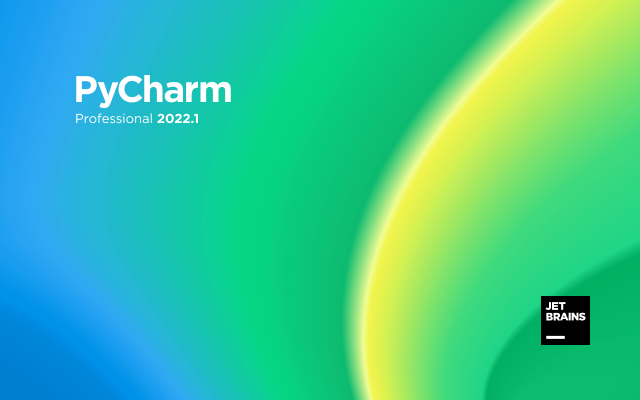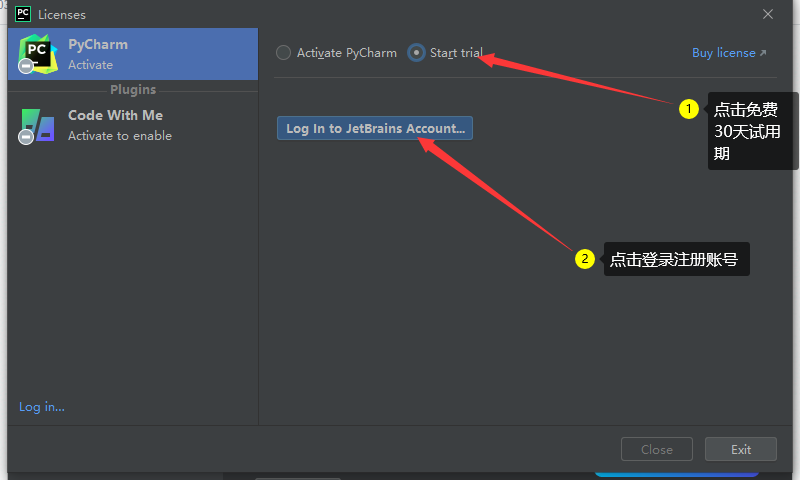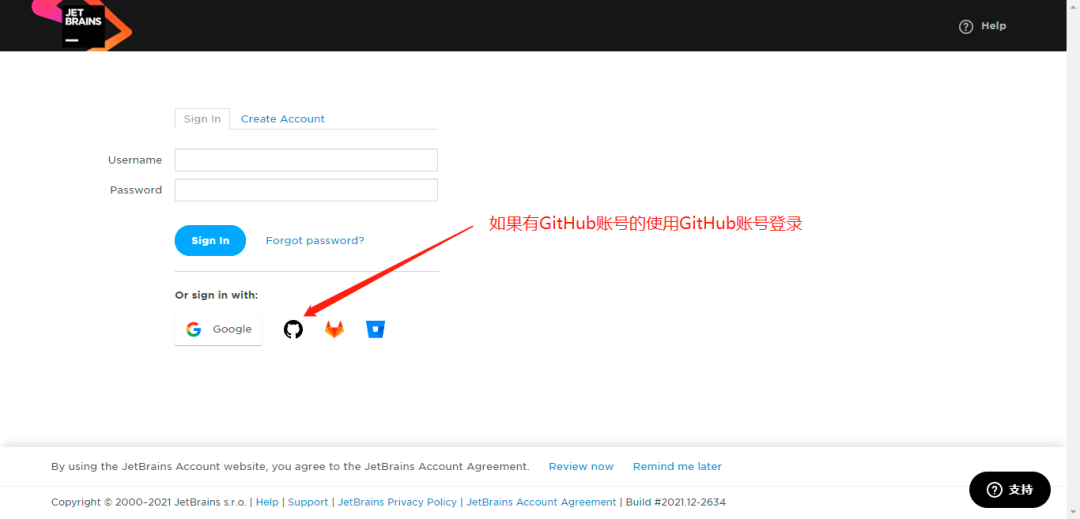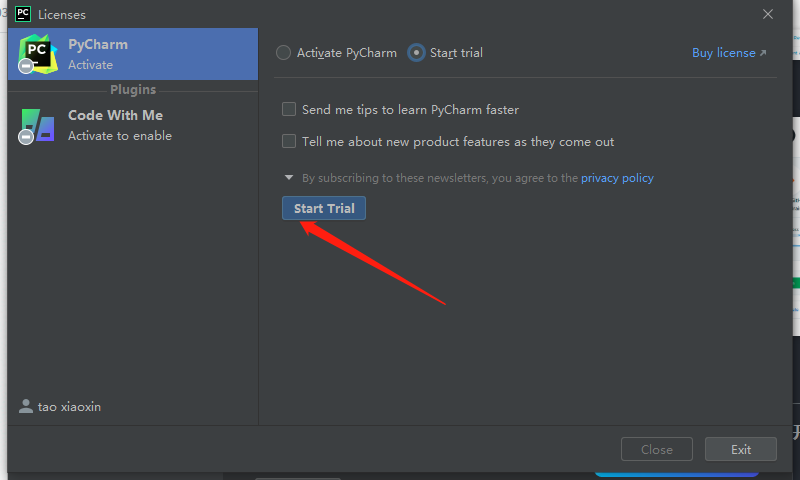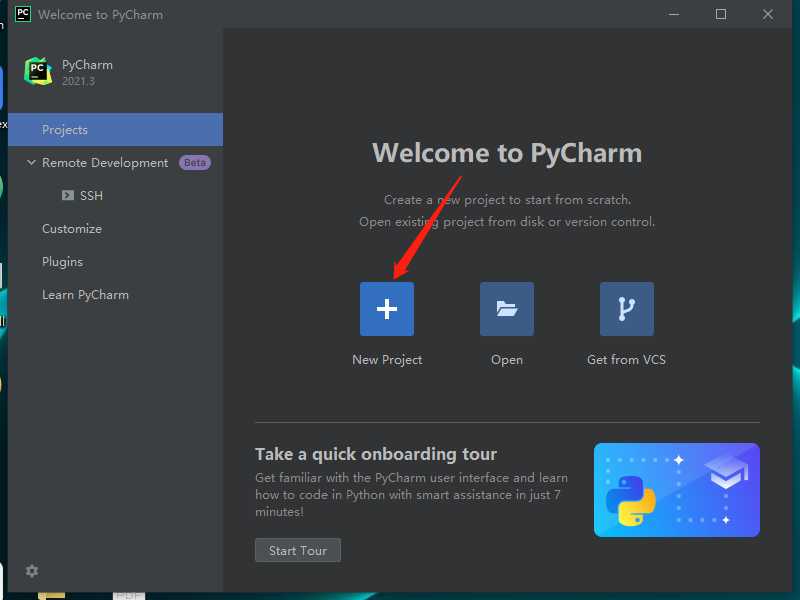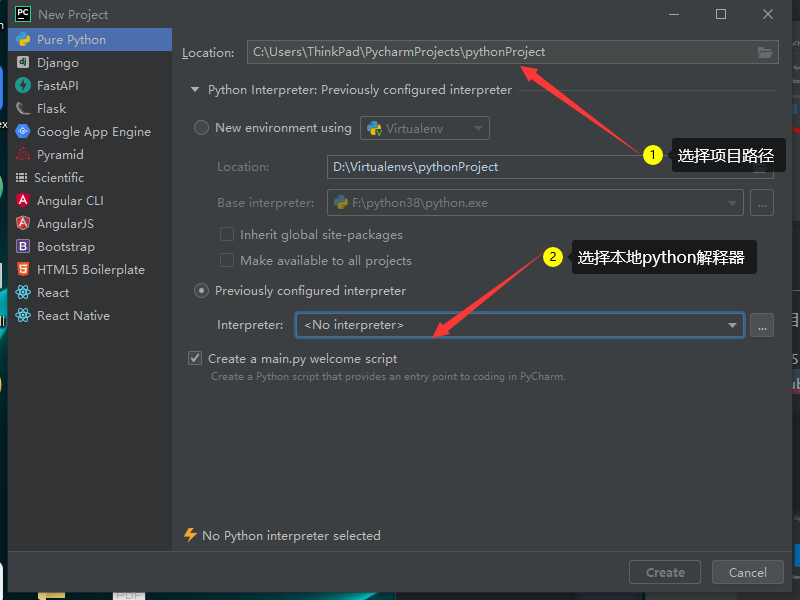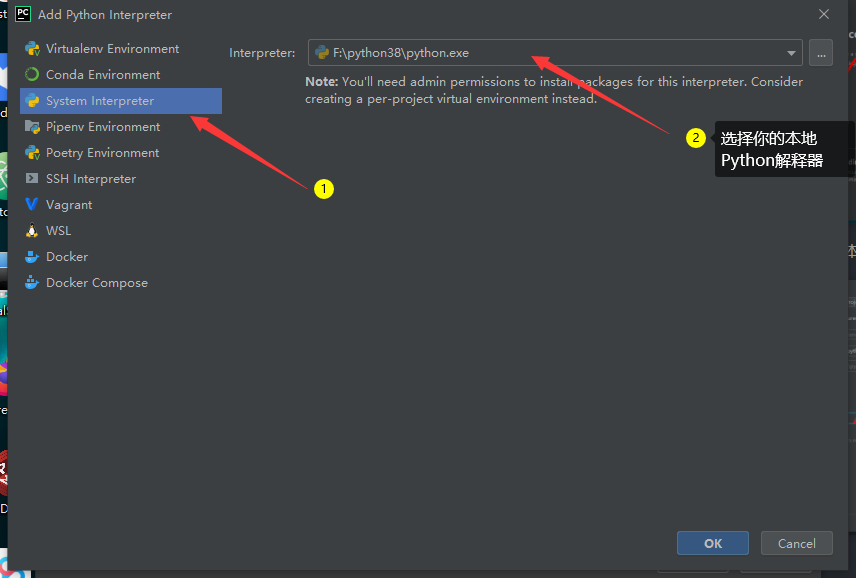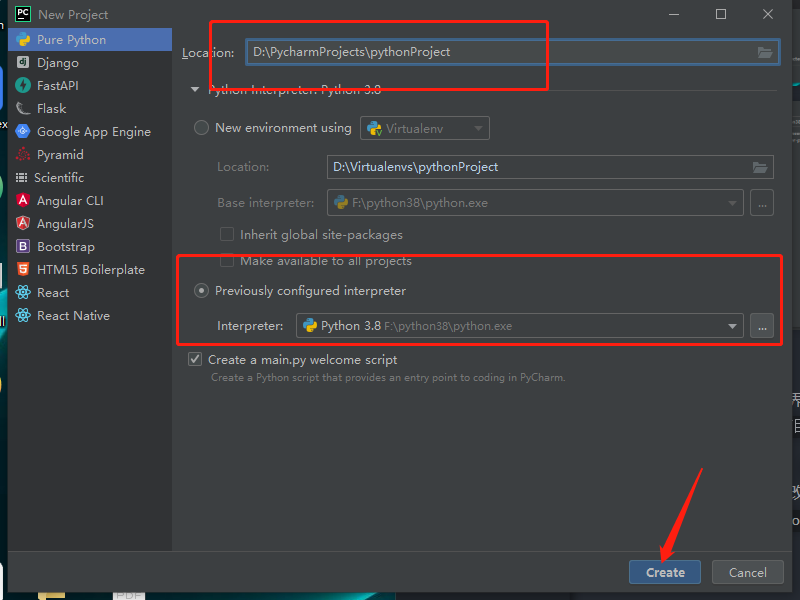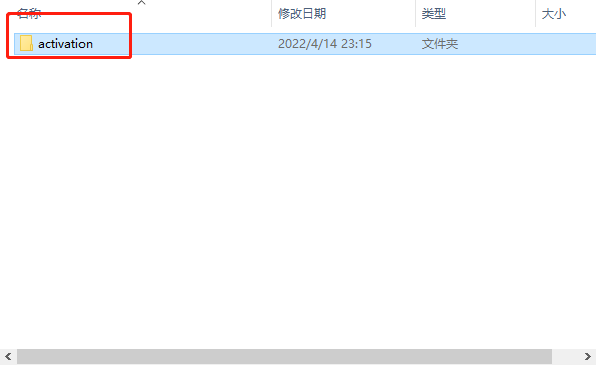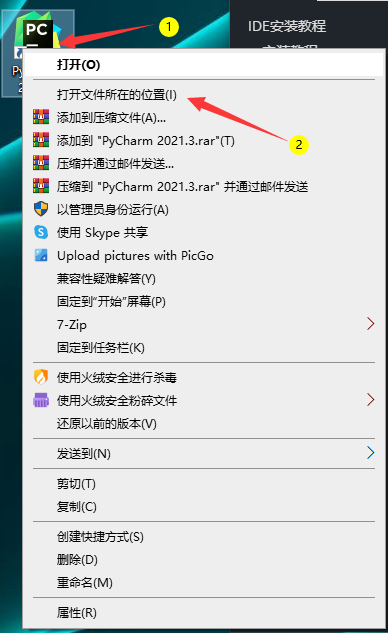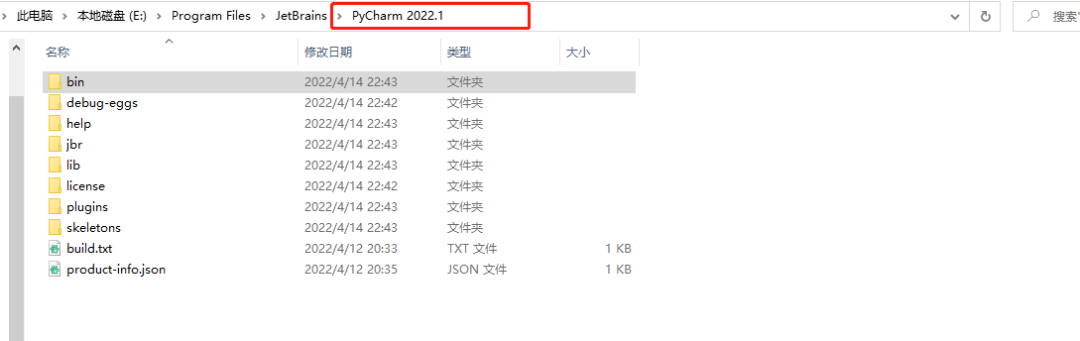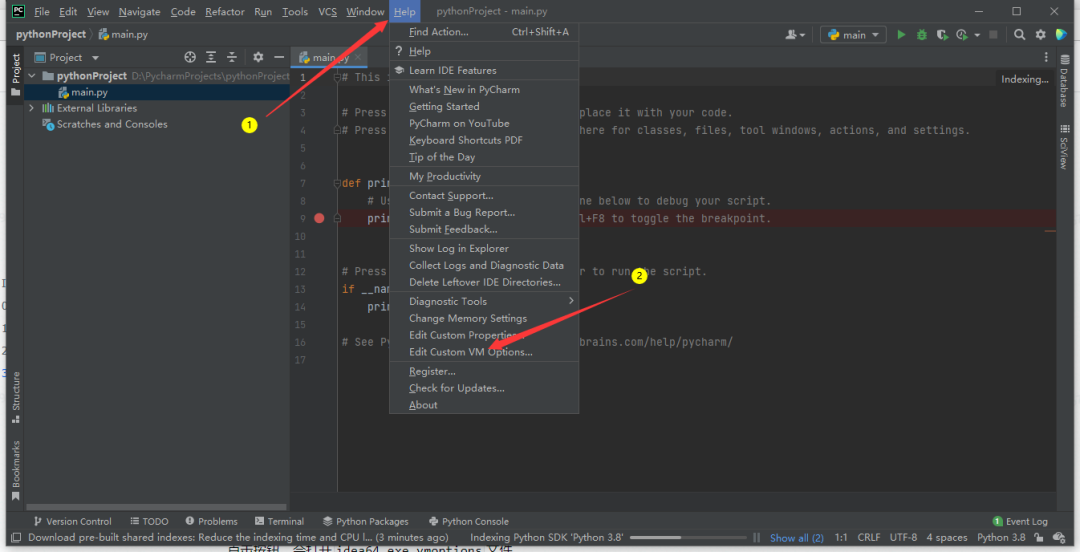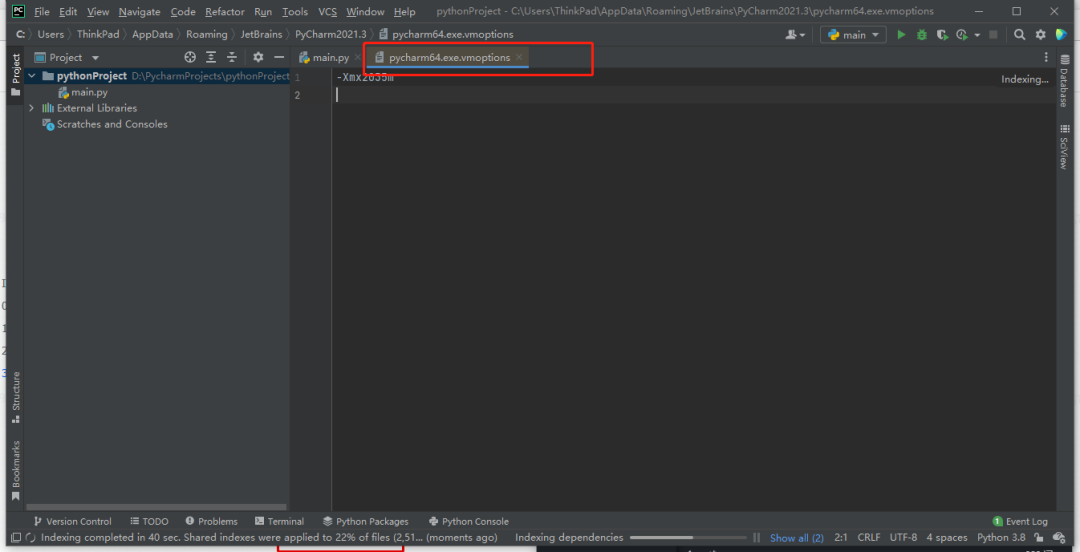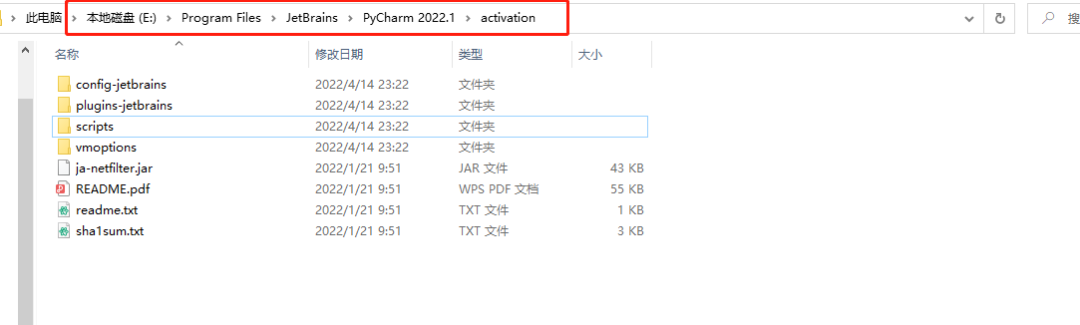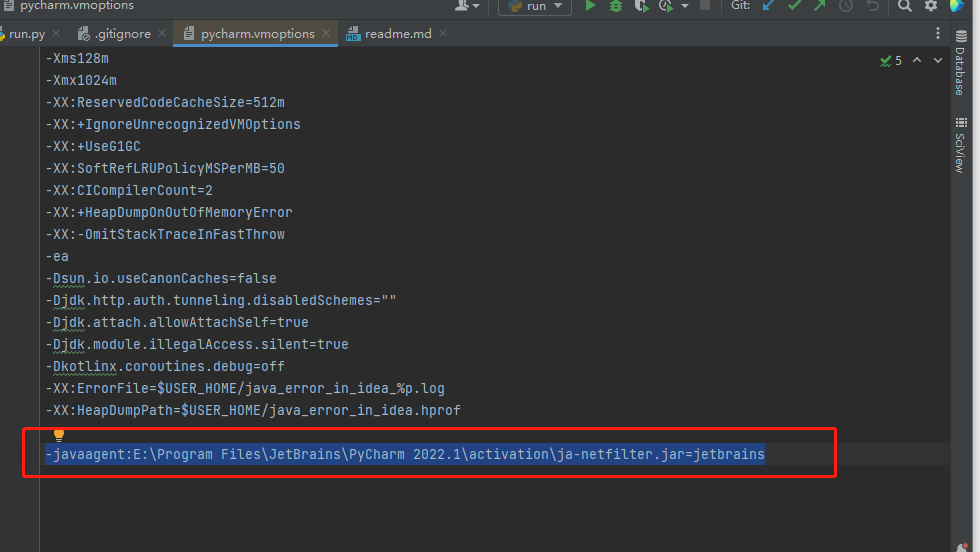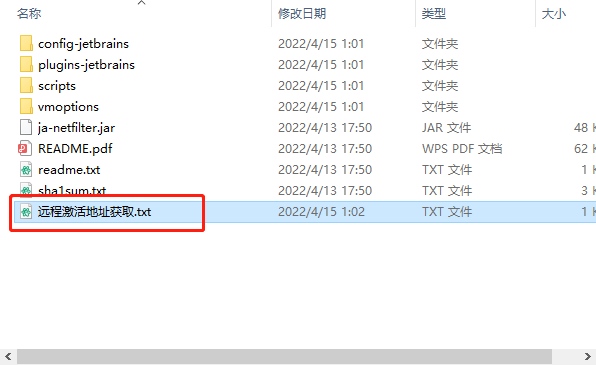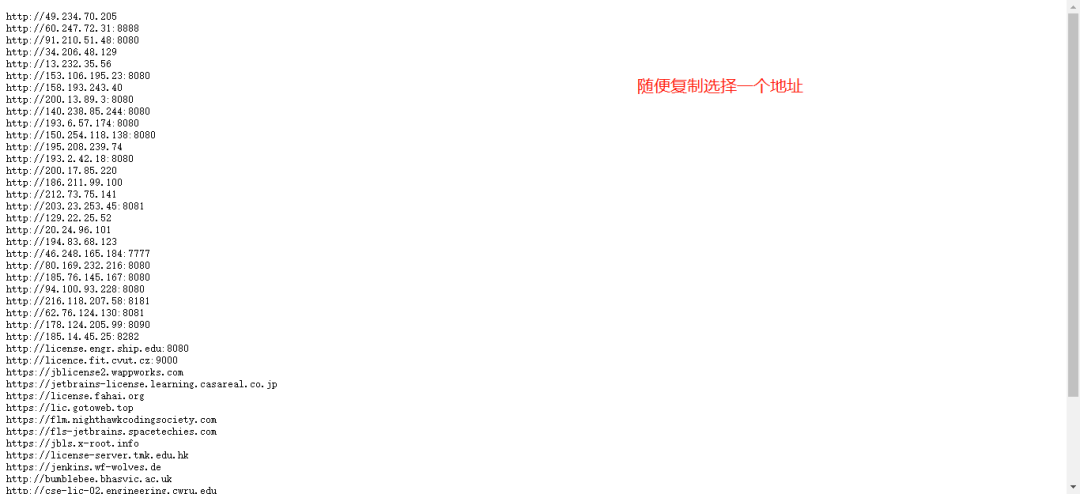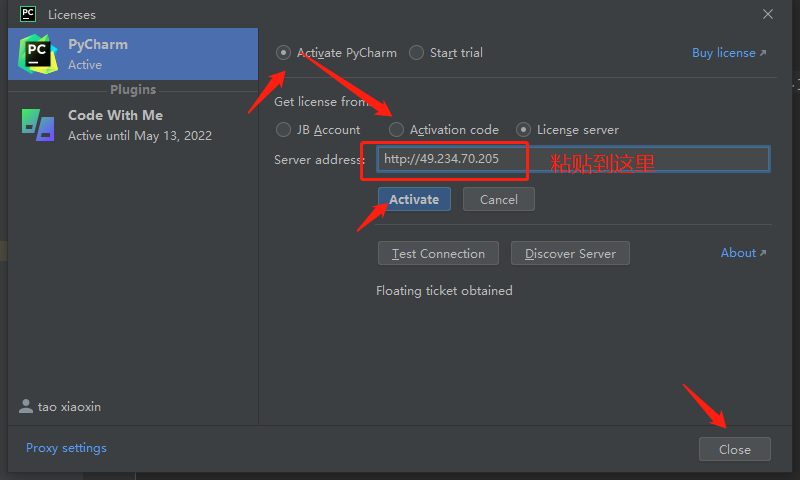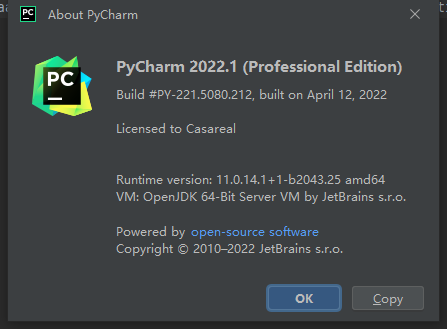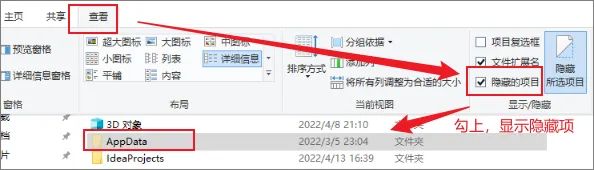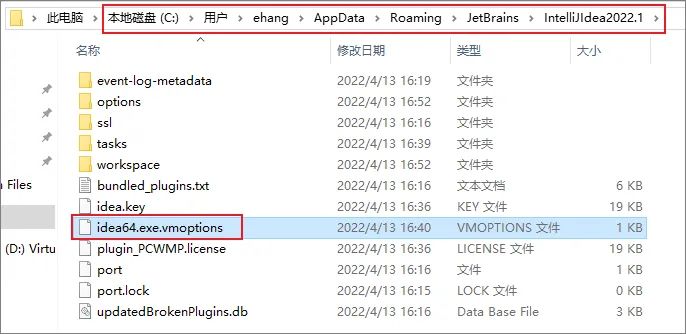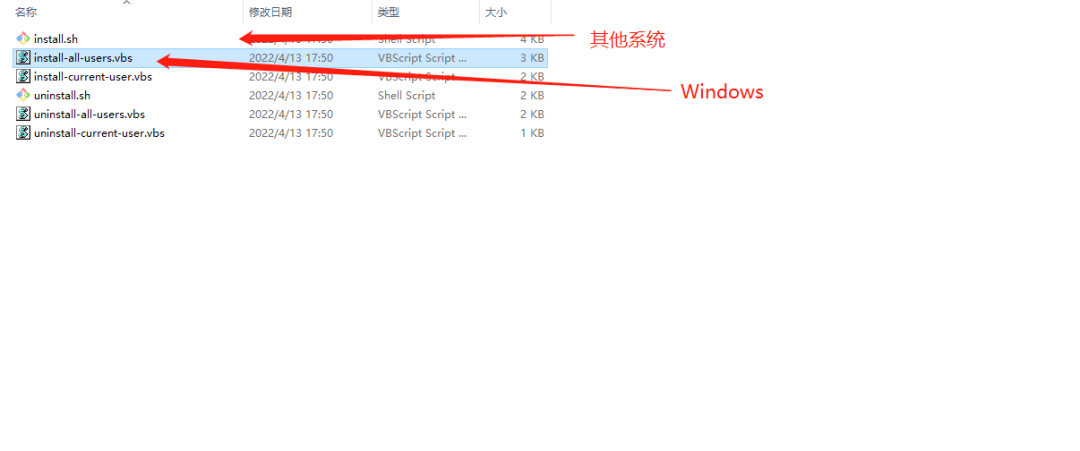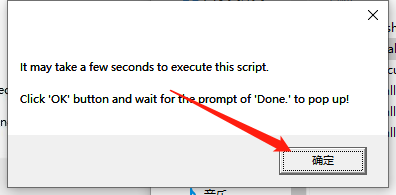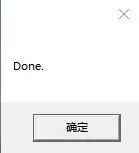教程 | 最新版 Pycharm2022.1激活安装教程
大家好,我是小欣!
今天给大家带来最新版Pycharm安装激活方式。
4月12日,最新的版本2022.1正式发布,个人觉得就是启动界面班的更好看了,其他也就那样吧!
说明:测试案例以windows系统和最新版pycharm2022.1专业版为例。
其他版本请自行测试,!
好了具体教程如下:
01.安装
1.我们首先进入idea官网
https://www.jetbrains.com/
找到最新版本的pycharm,这里就以windows专业版为例。。
2.下载完成选择合适的路径即可。
3.勾选必要的选项,点下一步。
4.直接点击安装即可。
5.等待安装完成之后勾选上下面选项,然后点击Finish,它会直接运行。
6.然后在桌面双击pycharm运行。第一次运行的话就无需导入,直接点击ok。
7.到这一步之后直接退出即可,确保软件安装之后打开过即可
02.激活
1..注册账号登录并试用
*注意:如果之前试用期已经过了30天,请卸载之前的旧版本并勾选删除历史记录及其他的即可.
首先没有账号的小伙伴还是要先注册/登录一下,先免费试用30天
注册登录账号几分钟就搞定了
当然,它是支持第三方登录注册的,如果有GitHub账号的用户直接可以使用GitHub账号登录注册.
这里我使用的我GitHub账号登录
登录成功之后,点击 Start Trial ,开始免费试用
2.创建项目
首先随便创建一个项目,点击New Project
选择你的项目创建路径和本地Python解释器.
最后点击create
3.开始激活
解压激活插件,复制activation文件夹到pycharm安装目录下
如何查找你的安装目录?
如果你忘记了你的pycharm安装路径在哪里,可以点击pycharm快捷方式—>右键—->点击打开文件所在位置.
返回到目录PyCharm 2022.1下,将复制的activation文件夹粘贴到该目录下:
默认情况下,需要创建一个项目或者打开一个项目,才能进入到这个页面
点击如图所示的菜单:Help - > Edit Custom VM Options...。修改idea64.exe.vmoptions文件。
点击按钮,会打开idea64.exe.vmoptions文件。
然后到刚刚activation文件夹并复制文件夹路径.
在idea64.exe.vmoptions文件中添加,这样一段话
# Windows
-javaagent:你的本地路径\ja-netfilter.jar
# MacOS或Linux示例
-javaagent:/Users/用户名/ja-netfilter.jar
示例:
# Windows
-javaagent:E:\Program Files\JetBrains\PyCharm 2022.1\activation\ja-netfilter.jar=jetbrains
# Linux or Mac 就是将FineAgent.jar文件放到usr/local/activation/这个目录下
-javaagent:usr/local/activation/ja-netfilter.jar
4.重启软件(重要)
插件配置完之后,务必要重启软件,重启软件,重启软件;
5.打开远程激活地址
打卡远程激活地址,复制里面的地址:
复制到浏览器打开后,随便选择一个远程地址即可.
将复制的远程激活地址粘贴如下,Activate按钮远程激活.
上面步骤操作完成,可点击 help-->about查看激活后的效果,如果是下图的界面,说明激活成功。
由于这里是server激活的,脱离了code,所以这里不会展示有效期.
03.插件支持激活产品
-
IntelliJ IDEA:用于开发 Java/Groovy/Scala/Kotlin/Android
-
AppCode:用于开发 Objective – C/Swift
-
CLion:用于开发 C/C++
-
DataGrip:用于开发数据库和 SQL
-
GoLand:用于开发 Golang
-
PhpStorm:用于开发 PHP
-
PyCharm:用于开发 Python
-
Rider:用于开发 .NET
-
RubyMine:用于开发 Ruby/Rails
-
WebStorm:用于开发 Javascript/TypeScript、HTML5、CSS3 等前端
4.常见问题
-
试用期已过,无法打开IDE软件,直接在用户目录下找到配置文件并添加插件
-
Windows
C:\Users\用户名\AppData\Roaming\JetBrains\IntelliJIdea2021.3\idea64.exe.vmoptions注:AppData目录为隐藏目录,需要手动输入,或通过以下方式显示隐藏文件夹;
-
Linux
/home/用户名/.config/JetBrains/IntelliJIdea2021.3/idea64.vmoptions -
MacOS
/Users/用户名/Library/Application Support/JetBrains/IntelliJIdea2021.3/idea64.vmoptions以下是Windows的示例:
-
解决办法:
在用户目录下找到
idea64.vmoptions不同操作系统,用户目录路径不一样,示例如下:
用户名部分,每个人都不同,请根据个人实际情况选择 -
插件配置后无法启动如果配置完插件,导致软件无法启动,原因就是插件配置错误导致的,请通过上面的方式在用户目录中找到对应的配置文件,请检查插件的配置路径是否正确,再重启;
-
如何还是不行的话,请到上面常见问题1里面编辑插件配置文件,删除掉插件配置路径,进入到激活插件
scripts目录下,执行脚本执行 scripts 下的脚本文件,根据自己的电脑系统选择,这里执行Windows脚本,双击执行
install-all-users.vbs点击“Ok”确定,执行过程中,需要大概10-30秒时间,这个根据个人安装的Jetbrains下IDE的数量决定,会在参数文件中,添加激活工具的路径进去。看到提示“Done”时,表示成功并完成。
说明:Linux和Mac系统用户终端下切换到scripts目录下,执行“*bash install.sh*”脚本,看到提示“Success”,表示激活完成。
激活完成后,不要随便移动工具,更不要删除工具,否则会造成激活失效,甚至无法启动IDE。如果确实需要更换工具路径,路径更换完后,可以先执行卸载脚本“uninstall”,然后在重新按上面的步骤,执行安装脚本。
5.激活插件下载地址:
下载地址:
https://txx.lanzoub.com/iPI6J037kxaj
觉得有用请点个赞和在看吧,感谢万分!
2024最新激活全家桶教程,稳定运行到2099年,请移步至置顶文章:https://sigusoft.com/99576.html
版权声明:本文内容由互联网用户自发贡献,该文观点仅代表作者本人。本站仅提供信息存储空间服务,不拥有所有权,不承担相关法律责任。如发现本站有涉嫌侵权/违法违规的内容, 请联系我们举报,一经查实,本站将立刻删除。 文章由激活谷谷主-小谷整理,转载请注明出处:https://sigusoft.com/4281.html