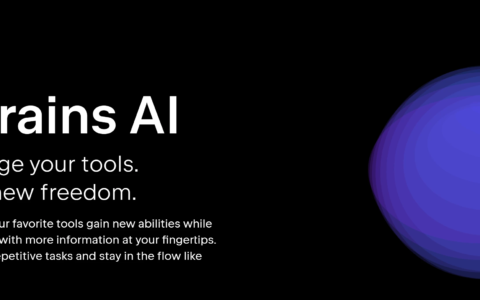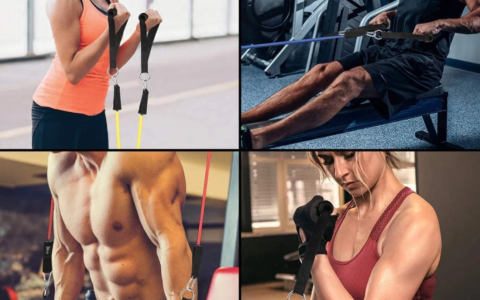【教学】UEFI 模式是什么?什么时候应该在电脑上使用UEFI 以及如何为Windows 设定UEFI 吗? UEFI就是与BIOS相对的概念,这种接口用于操作系统自动从预启动的操作环境,加载到一种操作系统上,从而达到开机程序化繁为简节省时间的目的。 传统BIOS技术正在逐步被UEFI取而代之,在最近新出厂的电脑中,很多已经使用UEFI,使用UEFI模式安装操作系统是已经是大趋所势。 UEFI 是什么? UEFI,也称为统一可延伸韧体介面,是一种公开可用的规范,它定义了作业系统和平台韧体之间的软体介面。UEFI 取代了原来存在于所有IBM 电脑相容个人电脑中的传统基本输入输出系统(BIOS)韧体介面,大多数UEFI 韧体实现都提供对传统BIOS 服务的支援。— 来自维基百科 UEFI 的定义 根据维基百科,UEFI 是一种将电脑韧体连接到作业系统的规范。而UEFI 被视为是传统BIOS Legacy 的接班人。UEFI 透过特定韧体在电脑主机上执行,并在制造时预先安装。 为什么UEFI 很重要以及它是如何工作的 简而言之,当您尝试启动电脑时,UEFI 首先执行,它将硬体与作业系统连接起来,以便您的作业系统能够成功启动并载入硬碟资讯。 以下是解释作业系统如何处理UEFI 的列表:UEFI 是启动电脑时执行的第一个程式。UEFI 检查是否连接了硬体组件。UEFI 唤醒组件并将它们连接到作业系统。 
 支援UEFI 的作业系统: Windows 11(仅需要UEFI 和安全启动)Windows 10 (x64)Windows 8.1 (x64)Windows 7 (x64)Windows Vista SP1 (x64)Windows 伺服器2022 (x64)Windows 伺服器2019 (x64)Windows 伺服器2016 (x64)Windows 伺服器2012 (x64)Windows 伺服器2008 R2 (x64)Windows 伺服器2008 (x64) 注意: Microsoft 为x64 Windows 作业系统引入了UEFI。因此,如果您的电脑作业系统是x86 或32 位,则需要在电脑上设定 BIOS Legacy 启动模式,而不是使用UEFI。 UEFI 的历史: 1990 年中期:原始EFI 问世。1998 年:EFI 更名为可延伸韧体介面。2005 年7 月:EFI 版本1.10 被贡献到联合EFI 论坛,然后开发为统一可延伸韧体介面(UEFI)。2006 年1 月31 日:UEFI 2.02007 年1 月7 日:UEFI 2.12021 年3 月:UEFI 2.9(最新版本) 如何进入 UEFI 韧体设定 请注意,UEFI 韧体设定仅适用于主机支援 UEFI 启动的电脑。那么如何进入 UEFI 韧体设定呢? 您在这里有两个选择: 选项1:使用F2/F10 或F12 键进入 UEFI 设定打开电脑,在显示Windows 标志时按F2/F10/F12 或Del/Esc 键。让电脑进入BIOS 设定,然后到Boot 选项。 在那里,您将清楚了解电脑上的UEFI 韧体设定。请注意,快捷键在不同品牌的电脑上可能会有所不同。以下是可用于快速进入UEFI 设定的快捷键列表:戴尔: F2 或F12惠普: ESC 或F10宏碁: F2 或delete华硕: F2 或delete联想: F1 或F2MSI: delete东芝: F2三星: F2Surface:按住音量增大按钮。 选项2. 从设定进入 UEFI开启设定,「更新与安全性> 复原 > 进阶启动」,然后「立即重新启动」。「疑难排解 > UEFI 韧体设定 > 重新启动」。
支援UEFI 的作业系统: Windows 11(仅需要UEFI 和安全启动)Windows 10 (x64)Windows 8.1 (x64)Windows 7 (x64)Windows Vista SP1 (x64)Windows 伺服器2022 (x64)Windows 伺服器2019 (x64)Windows 伺服器2016 (x64)Windows 伺服器2012 (x64)Windows 伺服器2008 R2 (x64)Windows 伺服器2008 (x64) 注意: Microsoft 为x64 Windows 作业系统引入了UEFI。因此,如果您的电脑作业系统是x86 或32 位,则需要在电脑上设定 BIOS Legacy 启动模式,而不是使用UEFI。 UEFI 的历史: 1990 年中期:原始EFI 问世。1998 年:EFI 更名为可延伸韧体介面。2005 年7 月:EFI 版本1.10 被贡献到联合EFI 论坛,然后开发为统一可延伸韧体介面(UEFI)。2006 年1 月31 日:UEFI 2.02007 年1 月7 日:UEFI 2.12021 年3 月:UEFI 2.9(最新版本) 如何进入 UEFI 韧体设定 请注意,UEFI 韧体设定仅适用于主机支援 UEFI 启动的电脑。那么如何进入 UEFI 韧体设定呢? 您在这里有两个选择: 选项1:使用F2/F10 或F12 键进入 UEFI 设定打开电脑,在显示Windows 标志时按F2/F10/F12 或Del/Esc 键。让电脑进入BIOS 设定,然后到Boot 选项。 在那里,您将清楚了解电脑上的UEFI 韧体设定。请注意,快捷键在不同品牌的电脑上可能会有所不同。以下是可用于快速进入UEFI 设定的快捷键列表:戴尔: F2 或F12惠普: ESC 或F10宏碁: F2 或delete华硕: F2 或delete联想: F1 或F2MSI: delete东芝: F2三星: F2Surface:按住音量增大按钮。 选项2. 从设定进入 UEFI开启设定,「更新与安全性> 复原 > 进阶启动」,然后「立即重新启动」。「疑难排解 > UEFI 韧体设定 > 重新启动」。 
 在UEFI 韧体设定中,您可以将UEFI 启动模式切换为BIOS Legacy 或设定电脑以更好地支援 UEFI。但是UEFI 和BIOS 之间有什么差别,哪个更适合您? 进入到下一部分,您将得到答案。 UEFI 与传统BIOS,哪个更好,有什么差别? 大家知道,BIOS 也叫Legacy BIOS,比UEFI 还早,现在UEFI 在很多方面都超越了BIOS。在这一部分中,我们将向您展示这两种韧体设定之间的差别以及哪种更适合您。此外,您还将了解何时在电脑上使用UEFI 以及何时使用Legacy BIOS。 UEFI VS BIOS,有什么差别 相似处: UEFI 执行与BIOS 相同的工作。它们都先启动并在载入作业系统之前连接作业系统和韧体硬碟。 差异处: 从这个比较表中,您将了解UEFI 和BIOS 之间的主要差别: 比较UEFI(传统)BIOS启动程序UEFI -> EFI 启动载入程式-> 核心-> 作业系统BIOS -> MBR -> 启动载入程式-> 核心-> 作业系统磁碟装置相容性GPT 磁碟MBR 磁碟支援磁碟机大小8ZB2TB安全启动是否支援的位模式32 位64 位16 位初始化和启动资讯的位置在 EFI 系统磁区上的.efi 档案中关于韧体开机速度快一些慢一些比较UEFI(传统)BIOS启动程序UEFI -> EFI 启动载入程式-> 核心-> 作业系统BIOS -> MBR -> 启动载入程式-> 核心-> 作业系统磁碟装置相容性GPT 磁碟MBR 磁碟支援磁碟机大小8ZB2TB安全启动是否支援的位模式32 位64 位16 位初始化和启动资讯的位置在 EFI 系统磁区上的.efi 档案中关于韧体开机速度快一些慢一些 什么时候使用UEFI?什么时候使用BIOS? 对于您的电脑是否适合使用UEFI 启动,您可能有一个基本的想法。另外,不知道什么时候使用UEFI 也没关系。以下是两个情况列表,可帮助您了解何时使用UEFI 以及何时使用BIOS:★ 何时使用UEFI:★ 何时使用BIOS:作业系统硬碟为3TB 或更大将作业系统更新到最新的Windows 11作业系统是32 位或64 位电脑主机同时支援UEFI 和BIOS硬碟为2TB 或更小电脑主机只支援BIOS UEFI 或 Legacy,哪个适合SSD?当您需要在SSD 上安装最新的Windows 作业系统时,请使用UEFI。如果SSD 小于2TB,并且不适用于新作业系统安装,请使用适用于旧作业系统的BIOS。 如何设定UEFI 并在Windows 10/11 上使用它? 那么,如何使用UEFI 设定我的电脑以安装Windows 11?或者,我可以将电脑设为 UEFI 模式吗?按照此处的完整教学,您将能够设定 UEFI 并设定您的电脑以准备安装最新的Windows 作业系统或特定用途: 1. 确认我是否需要适用于Windows 10/11 的UEFI 在开始设定 UEFI 之前,必须确认你的电脑需要UEFI。让我们从这里开始: 首先、确认是否需要UEFI 请注意,UEFI 仅支援 64 位作业系统。所以请确保您的电脑是64 位的。如果您尝试安装最新的Windows 11,则需要启用UEFI。 然后,判断Windows 是否正在使用UEFI 您可以按照上面的教学进入 UEFI 设定或检查系统资讯,如下所示,以确认您的电脑使用的是UEFI 还是BIOS: 步骤1. 按Windows + R 键,输入 MSInfo32,然后「确定」。 步骤 2. 找到BIOS 模式,您将看到您的作业系统是使用Legacy 还是UEFI。
在UEFI 韧体设定中,您可以将UEFI 启动模式切换为BIOS Legacy 或设定电脑以更好地支援 UEFI。但是UEFI 和BIOS 之间有什么差别,哪个更适合您? 进入到下一部分,您将得到答案。 UEFI 与传统BIOS,哪个更好,有什么差别? 大家知道,BIOS 也叫Legacy BIOS,比UEFI 还早,现在UEFI 在很多方面都超越了BIOS。在这一部分中,我们将向您展示这两种韧体设定之间的差别以及哪种更适合您。此外,您还将了解何时在电脑上使用UEFI 以及何时使用Legacy BIOS。 UEFI VS BIOS,有什么差别 相似处: UEFI 执行与BIOS 相同的工作。它们都先启动并在载入作业系统之前连接作业系统和韧体硬碟。 差异处: 从这个比较表中,您将了解UEFI 和BIOS 之间的主要差别: 比较UEFI(传统)BIOS启动程序UEFI -> EFI 启动载入程式-> 核心-> 作业系统BIOS -> MBR -> 启动载入程式-> 核心-> 作业系统磁碟装置相容性GPT 磁碟MBR 磁碟支援磁碟机大小8ZB2TB安全启动是否支援的位模式32 位64 位16 位初始化和启动资讯的位置在 EFI 系统磁区上的.efi 档案中关于韧体开机速度快一些慢一些比较UEFI(传统)BIOS启动程序UEFI -> EFI 启动载入程式-> 核心-> 作业系统BIOS -> MBR -> 启动载入程式-> 核心-> 作业系统磁碟装置相容性GPT 磁碟MBR 磁碟支援磁碟机大小8ZB2TB安全启动是否支援的位模式32 位64 位16 位初始化和启动资讯的位置在 EFI 系统磁区上的.efi 档案中关于韧体开机速度快一些慢一些 什么时候使用UEFI?什么时候使用BIOS? 对于您的电脑是否适合使用UEFI 启动,您可能有一个基本的想法。另外,不知道什么时候使用UEFI 也没关系。以下是两个情况列表,可帮助您了解何时使用UEFI 以及何时使用BIOS:★ 何时使用UEFI:★ 何时使用BIOS:作业系统硬碟为3TB 或更大将作业系统更新到最新的Windows 11作业系统是32 位或64 位电脑主机同时支援UEFI 和BIOS硬碟为2TB 或更小电脑主机只支援BIOS UEFI 或 Legacy,哪个适合SSD?当您需要在SSD 上安装最新的Windows 作业系统时,请使用UEFI。如果SSD 小于2TB,并且不适用于新作业系统安装,请使用适用于旧作业系统的BIOS。 如何设定UEFI 并在Windows 10/11 上使用它? 那么,如何使用UEFI 设定我的电脑以安装Windows 11?或者,我可以将电脑设为 UEFI 模式吗?按照此处的完整教学,您将能够设定 UEFI 并设定您的电脑以准备安装最新的Windows 作业系统或特定用途: 1. 确认我是否需要适用于Windows 10/11 的UEFI 在开始设定 UEFI 之前,必须确认你的电脑需要UEFI。让我们从这里开始: 首先、确认是否需要UEFI 请注意,UEFI 仅支援 64 位作业系统。所以请确保您的电脑是64 位的。如果您尝试安装最新的Windows 11,则需要启用UEFI。 然后,判断Windows 是否正在使用UEFI 您可以按照上面的教学进入 UEFI 设定或检查系统资讯,如下所示,以确认您的电脑使用的是UEFI 还是BIOS: 步骤1. 按Windows + R 键,输入 MSInfo32,然后「确定」。 步骤 2. 找到BIOS 模式,您将看到您的作业系统是使用Legacy 还是UEFI。 



2024最新激活全家桶教程,稳定运行到2099年,请移步至置顶文章:https://sigusoft.com/99576.html
版权声明:本文内容由互联网用户自发贡献,该文观点仅代表作者本人。本站仅提供信息存储空间服务,不拥有所有权,不承担相关法律责任。如发现本站有涉嫌侵权/违法违规的内容, 请联系我们举报,一经查实,本站将立刻删除。 文章由激活谷谷主-小谷整理,转载请注明出处:https://sigusoft.com/39680.html