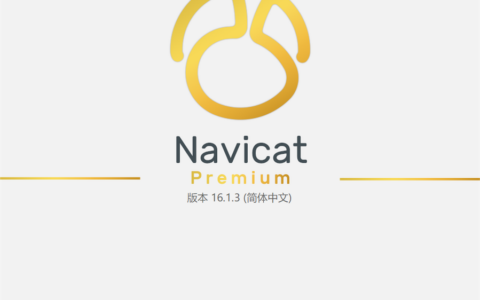从零开始学Java之eclipse的安装配置与使用,看这篇就够了 前言 在上一篇文章中,壹哥给大家介绍了Notepad++这个更高级点的记事本,它进行Java开发相比windows自带的记事本要更方便一些。但是即便如此,用这种记事本进行Java开发效率依然很低。如果是少量的代码编写还好说,大量代码的开发,使用这种记事本工具简直就是要了亲命了。所以在公司里面,几乎是没人使用这种记事本工具进行Java项目的开发的,除了个别装逼犯。那么接下来,壹哥就给大家介绍一款可以使得开发效率得到极大提升的工具–Eclipse。使用Eclipse进行Java开发,会极大地提高我们的生产力,而且使用体验也会很棒。 ——————————前戏已做完,精彩即开始—————————- 全文大约【2800】 字,不说废话,只讲可以让你学到技术、明白原理的纯干货!本文带有丰富案例及配图视频,让你更好的理解和运用文中的技术概念,并可以给你带来具有足够启迪的思考…… 一. Eclipse简介 Eclipse是一个开源的、用Java语言开发的可扩展集成开发工具(IDE,Integrated Development Environment),我们可以利用Eclipse方便地进行Java项目的开发。Eclipse最初是由IBM公司开发的,打算取代Visual Age for Java这个付费软件,2001年11月贡献给开源社区,它由非营利软件供应商联盟Eclipse基金会(Eclipse Foundation)管理。 






























2024最新激活全家桶教程,稳定运行到2099年,请移步至置顶文章:https://sigusoft.com/99576.html
版权声明:本文内容由互联网用户自发贡献,该文观点仅代表作者本人。本站仅提供信息存储空间服务,不拥有所有权,不承担相关法律责任。如发现本站有涉嫌侵权/违法违规的内容, 请联系我们举报,一经查实,本站将立刻删除。 文章由激活谷谷主-小谷整理,转载请注明出处:https://sigusoft.com/38969.html




![Navicat Premium 16.3.9激活([-] .\Navicat-Cracker NavicatCrackerDlg.cpp:332 -3All patch solutions are suppressed. Patch abort!HI)缩略图 Navicat Premium 16.3.9激活([-] .\Navicat-Cracker NavicatCrackerDlg.cpp:332 -3All patch solutions are suppressed. Patch abort!HI)](https://sigusoft.com/wp-content/uploads/2024/08/8WyetCsQ-480x300.png)