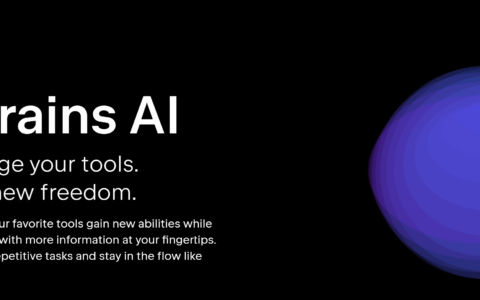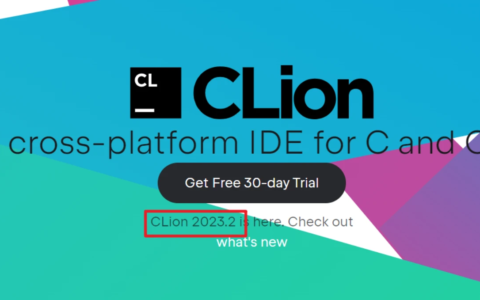1. 下载PyCharm
进入
https://www.jetbrains.com/pycharm/download/#section=windows官网下载页面,可以到到PyCharm有两个版本,一个专业版,一个自由版本;
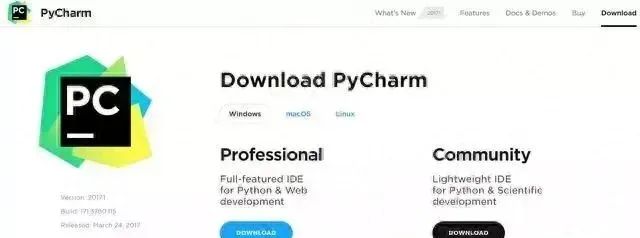
建议下载专业版本,download按钮下载professional版本, 注册码的事情后面搞定。
2. 安装,注册码激活
正常安装,需要输入activation code时, 进入https://sigusoft.com/ 这个页面获取注册码,不知道是哪位提供的,非常感谢。
安装软件
1、双击安装包进行安装。
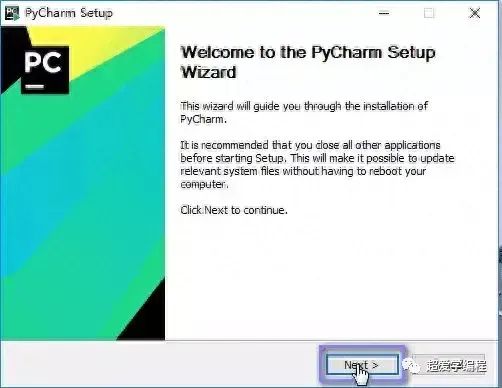
安装软件
2、自定义软件安装路径(建议路径中不要中文字符)。
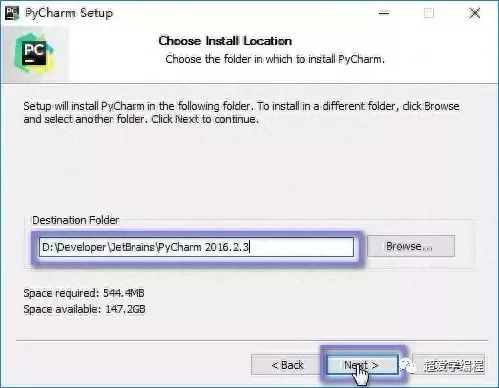
自定义安装路径
3、创建桌面快捷方式并关联*.py文件。
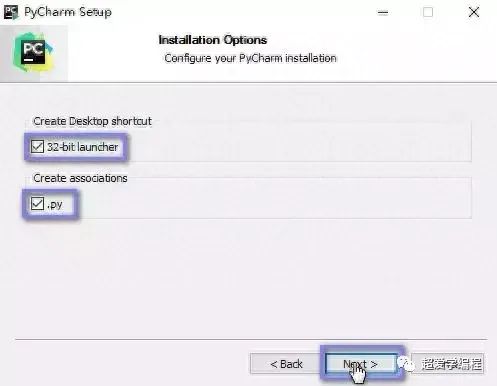
创建快捷方式
4、选择开始菜单文件夹(默认即可),安装。
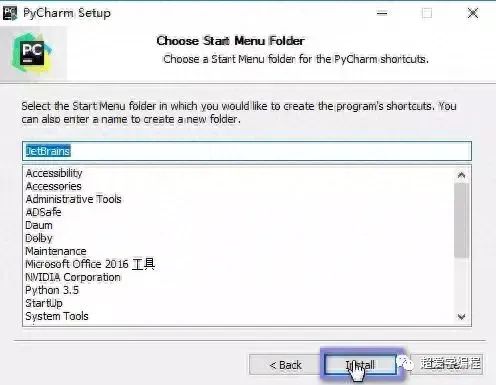
选择文件夹
5、耐心等待安装。
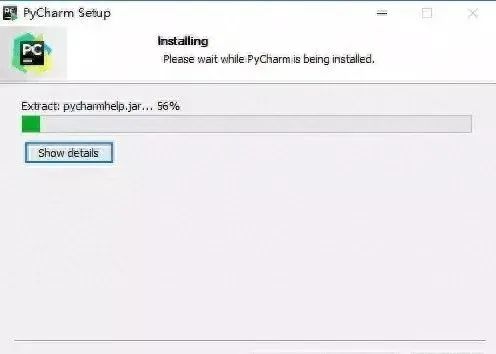
等待安装
6、安装完成,勾选立即运行PyCharm。
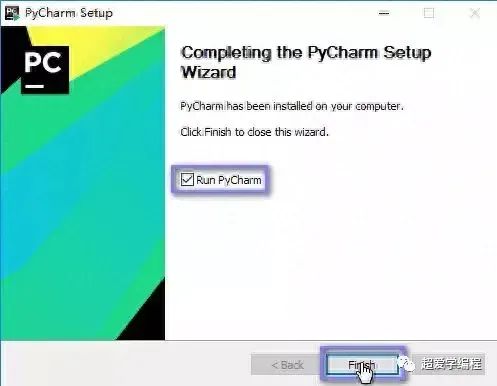
安装完成
7、选择是否导入开发环境配置文件,我们选择不导入。
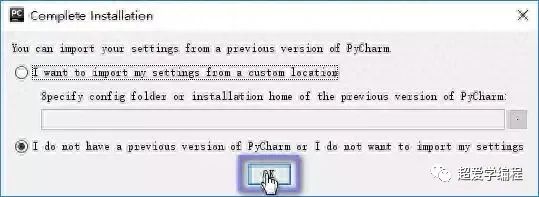
导入配置文件
8、阅读协议并同意(少年,选择略过吧)。
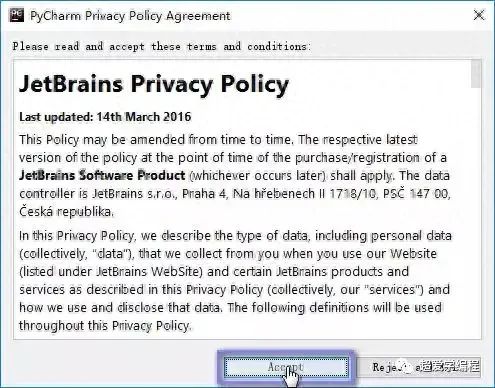
阅读协议
9、修改hosts文件:
C:WindowsSystem32driversetchosts;
0.0.0.0 account.jetbrains.com
10、选择输入激活码激活软件(请阅读下一步获取激活码)。
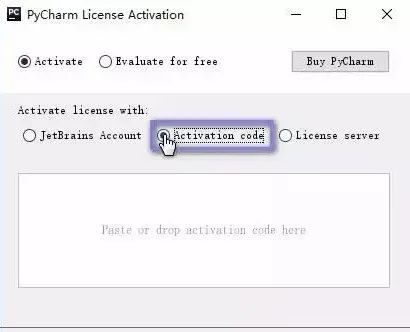
激活软件
11、软件激活方式
1、推荐购买正版软件。
2、可以选择下载社区版本,免费的。
3、专业版本可以选择试用,免费试用30天。
4、网上寻找激活码或授权服务器。
我们使用第4种方法:在网站,获取激活码,以前允许自定义用户名,现在已经是No了,只能直接获取激活码。

获取注册码
获取激活码后,文本默认是全选中的,直接右击选择复制即可。
PyCharm2024.1.5激活码
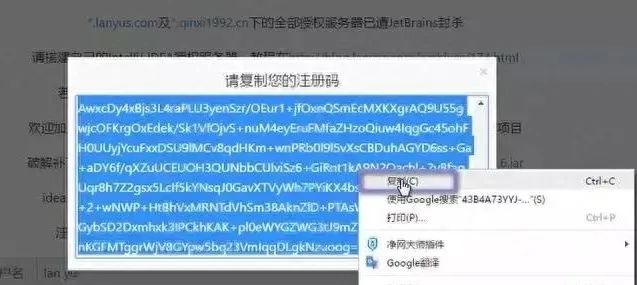
复制激活码
12、将激活码粘贴到文本框,OK即可。
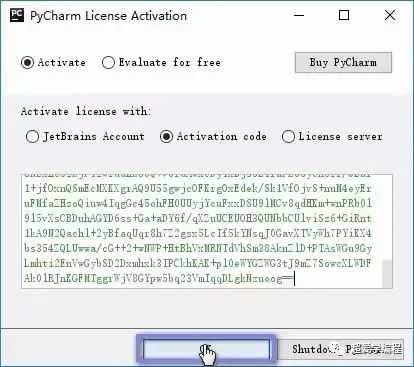
粘贴激活码
13、PyCharm的欢迎界面。

欢迎界面
14、选择IDE主题与编辑区主题,建议Darcula主题(温馨提示:黑色更有利于保护眼睛噢!!!)。
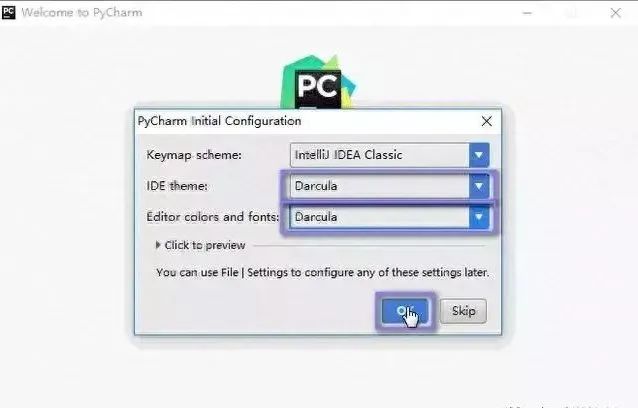
选择主题
15、由于我们更改主题,故会提示重启IDE,选择Yes。
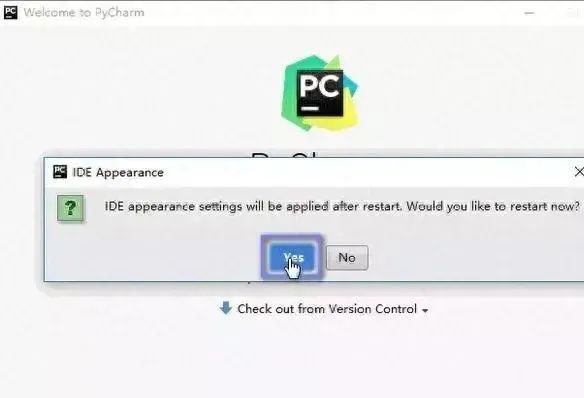
重启IDE
16、选择创建新项目。
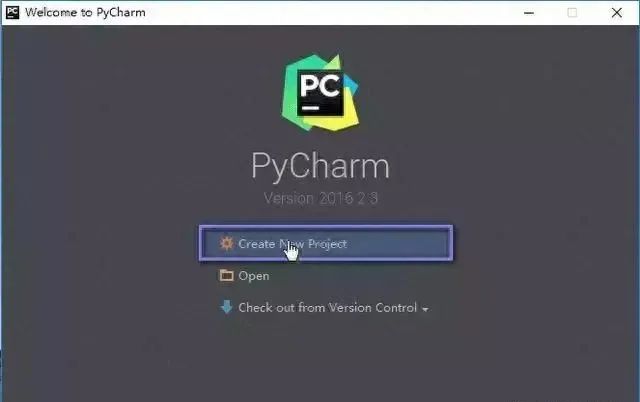
创建新项目
17、自定义项目存储路径,IDE默认会关联Python解释器。
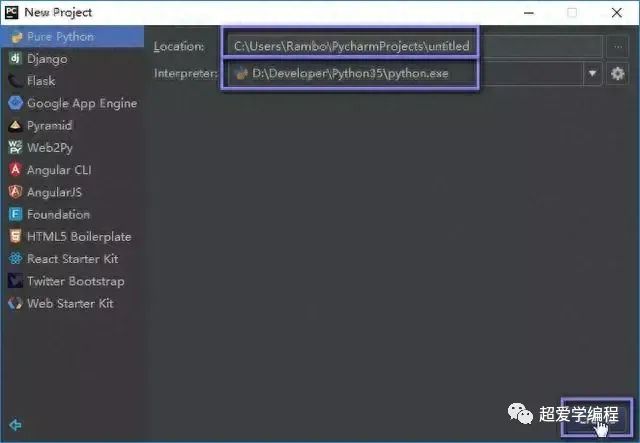
配置项目
18、IDE提供的提示,我选择在启动时不显示提示。
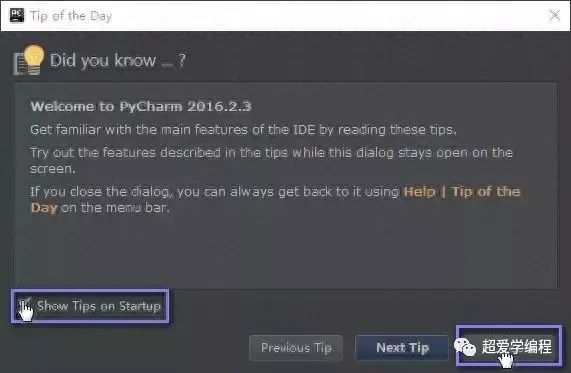
关闭提示
19、如何在Linux上安装PyCharm,请参阅我的博客。
编程字体
编程最常见的是什么?(肯定不是Bug),而是代码了,绝大部分人都一直使用编辑器默认的字体,其实,换一套适合自己的编程字体不仅能让代码看得更舒服,甚至还能提高工作效率的!那么如何选择编程字体呢?What!!! 1、等宽字体。 2、有辨识度,即0与O,1与l的区别。推荐一款编程字体Hack,进入Hack官网,Download。

Download
选择适合Windows系统的软件包下载。
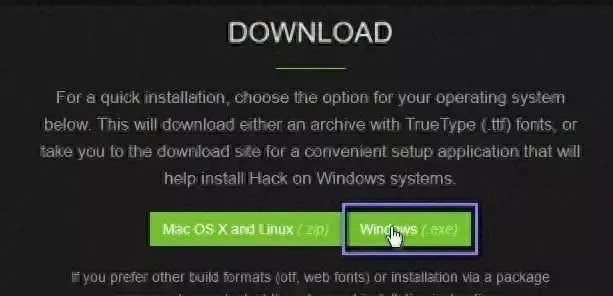
选择系统
进入GitHub下载安装程序。
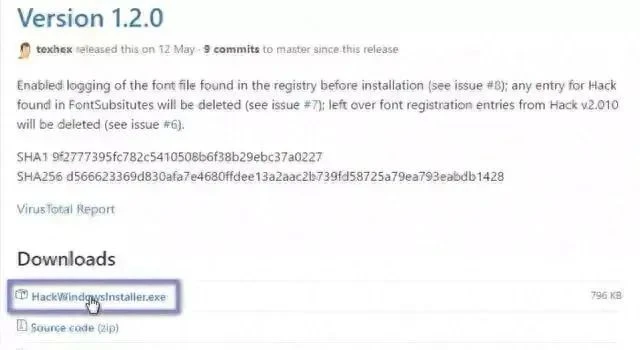
下载安装程序
下载完成的安装包,双击安装即可。
安装包
配置IDE
1、显示/隐藏功能侧边栏(软件的左下角)。
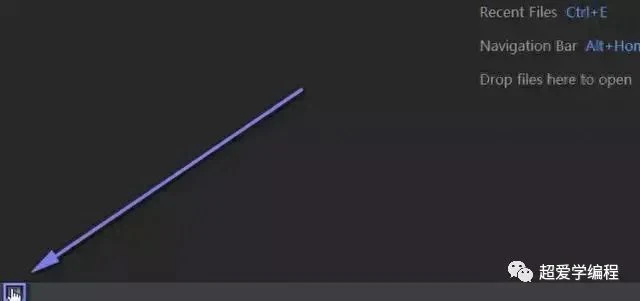
功能侧边栏
2、显示项目目录结构。
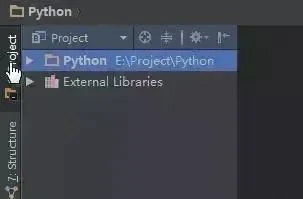
项目目录结构
3、配置IDE,按照下图,进入Settings。
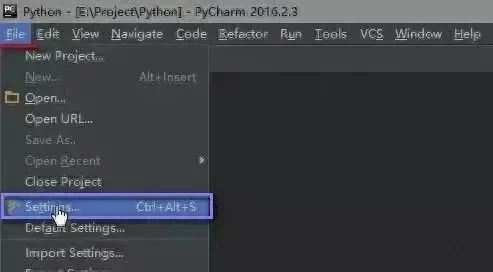
Settings
4、设置显示行号,显示空白字符。
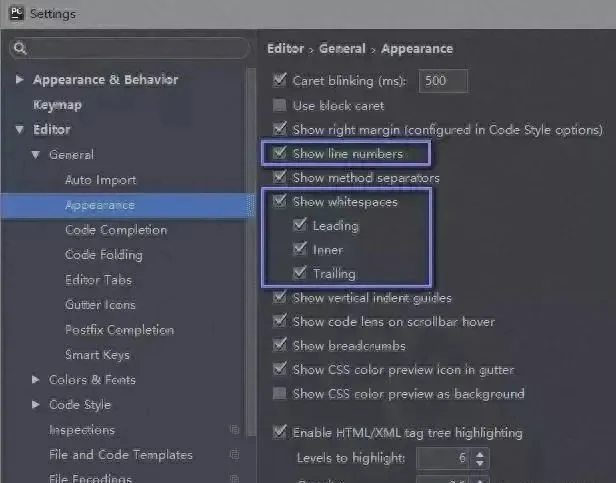
配置行号
5、设置编程字体为Hack,字体大小为15。
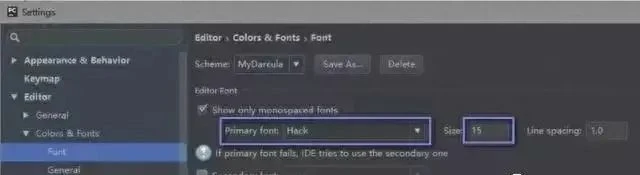
设置编程字体
6、设置控制台字体为Hack,字体大小为15。
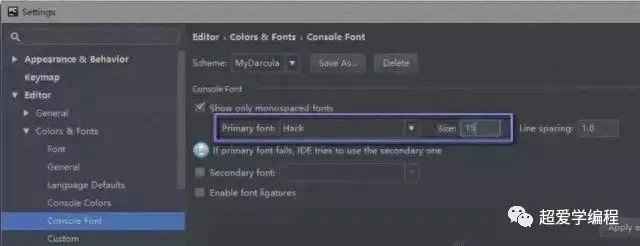
设置控制台字体
7、修改新建*.py文件的模版,首行添加默认解释器(方便在Linux运行),添加文件编码。
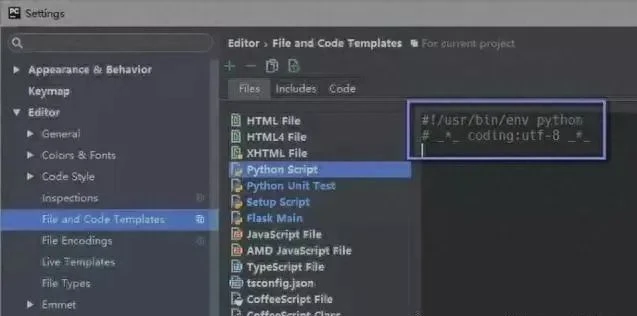
修改模版
8、设置Python默认解释器,添加额外的扩展包,
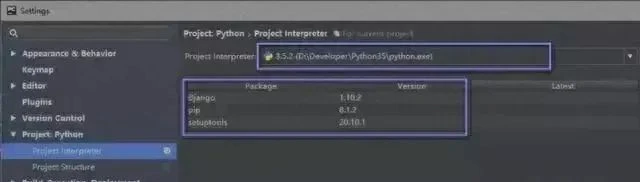
设置默认解释器
常用快捷键
1、Ctrl + Enter:在下方新建行但不移动光标;
2、Shift + Enter:在下方新建行并移到新行行首;
3、Ctrl + /:注释(取消注释)选择的行;
4、Ctrl + Alt + L:格式化代码(与锁定热键冲突,关闭的热键);
5、Ctrl + Shift + +:展开所有的代码块;
6、Ctrl + Shift + -:收缩所有的代码块;
7、Ctrl + Alt + I:自动缩进行;
8、Alt + Enter:优化代码,添加包;
9、Ctrl + Shift + F:高级查找;
10、Alt + Shift + Q:更新代码到远程服务器。
远程连接编程
有时我们需要在Windows上编写代码,在Linux运行代码,或着是团队合作开发项目,我们就需要远程连接Linux服务器进行编程。 在这里我使用虚拟机假装远程服务器(尴尬),虚拟机IP地址:192.168.10.50,使用XShell(ssh协议)连接服务器(虚拟机),使用PyCharm(sftp协议)连接服务器(虚拟机)。1、在XShell上查看虚拟机IP地址。
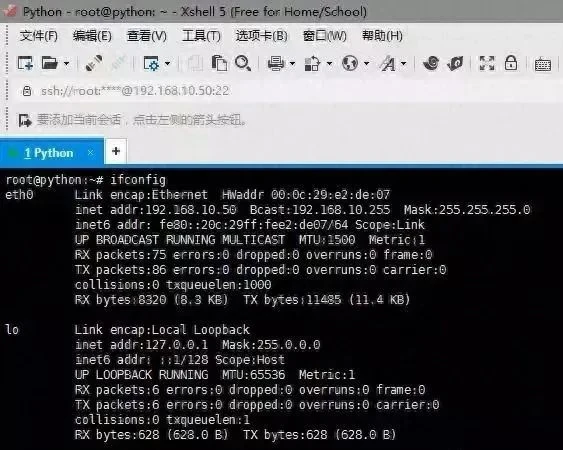
查看虚拟机IP地址
2、在虚拟机上创建项目工作空间。
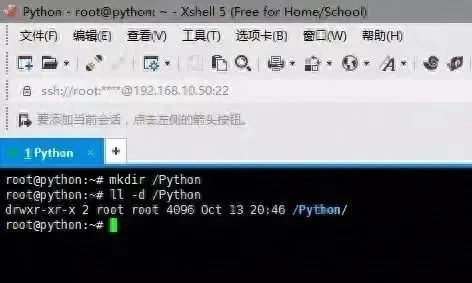
创建目录
3、在PyCharm上配置远程服务器。
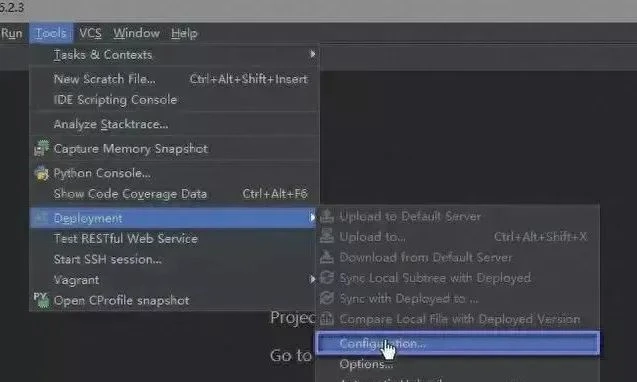
Configuration
4、添加新连接。
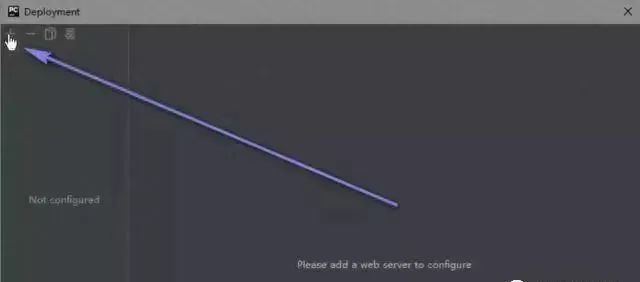
添加新连接
5、设置连接名称及使用的协议类型。
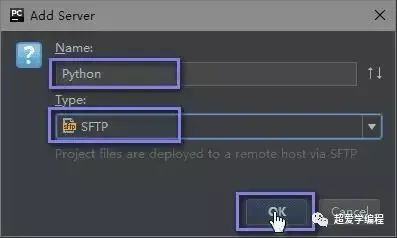
配置连接
6、设置主机IP地址,工作空间(之前已创建),登录信息。
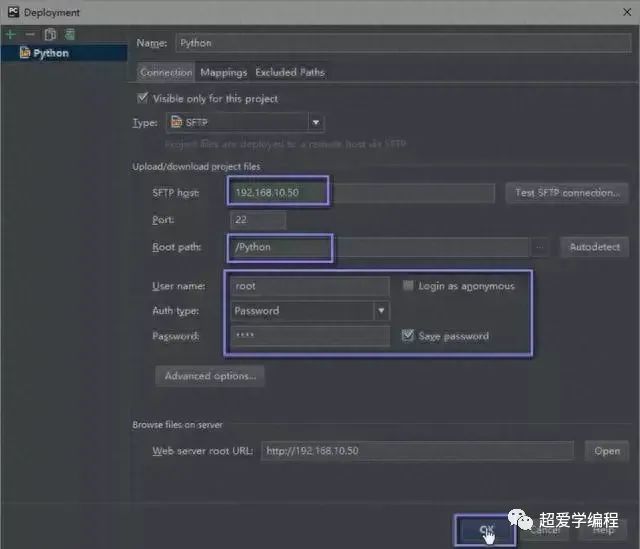
配置详细信息
7、浏览远程服务器。
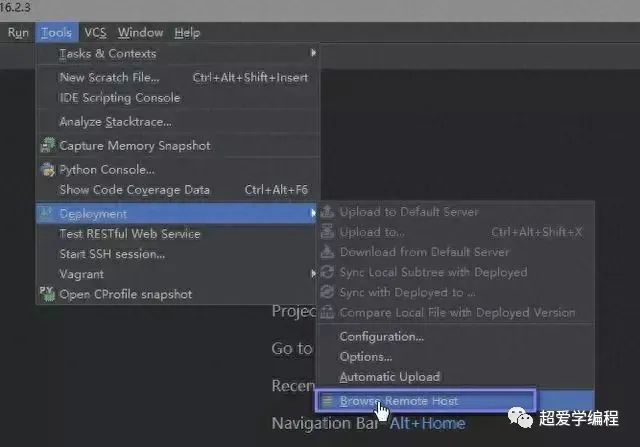
浏览远程服务器
8、在服务器上新建文件。
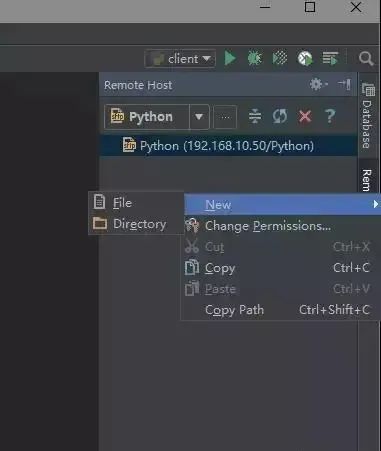
新建文件
9、编写代码。
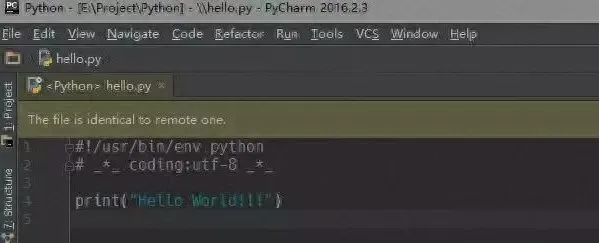
编写代码
10、编辑区右上角更新代码到服务器。
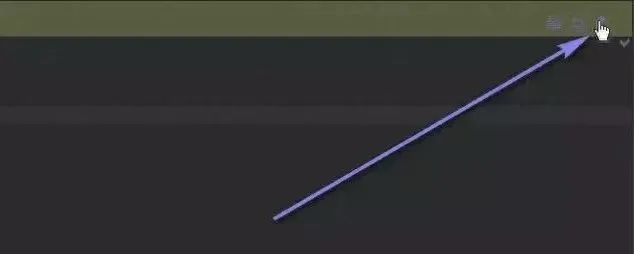
更新代码
11、设置文件的权限,添加执行权限。
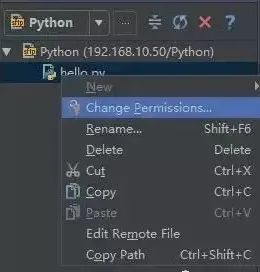
设置文件的权限
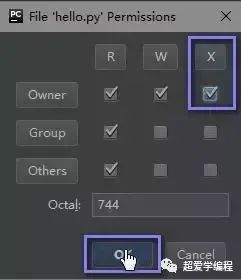
添加执行权限
12、使用XShell执行脚本文件。
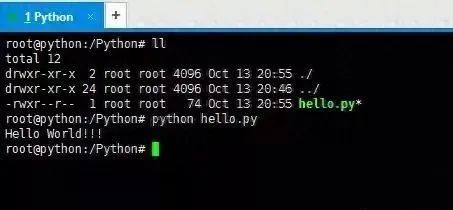
执行脚本文件
汉化教程和激活码领取方式:
建议下载专业版本,download按钮下载professional版本, 注册码的事情后面搞定。
2. 安装,注册码激活
正常安装,需要输入activation code时, 进入https://sigusoft.com/ 这个页面获取注册码,不知道是哪位提供的,非常感谢。
安装软件
1、双击安装包进行安装。
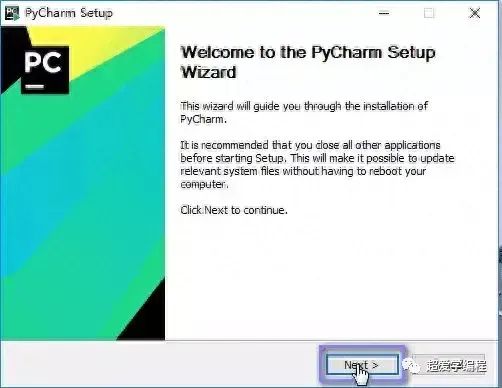
安装软件
2、自定义软件安装路径(建议路径中不要中文字符)。
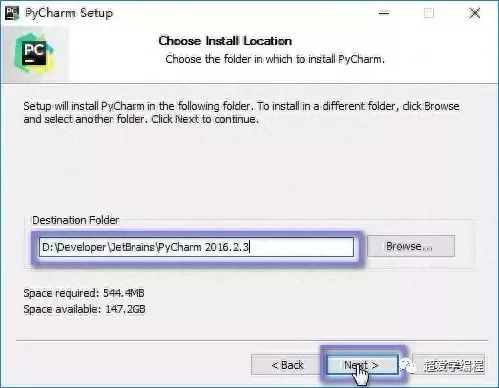
自定义安装路径
3、创建桌面快捷方式并关联*.py文件。
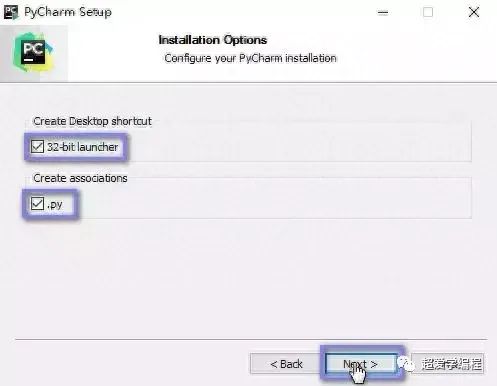
创建快捷方式
4、选择开始菜单文件夹(默认即可),安装。
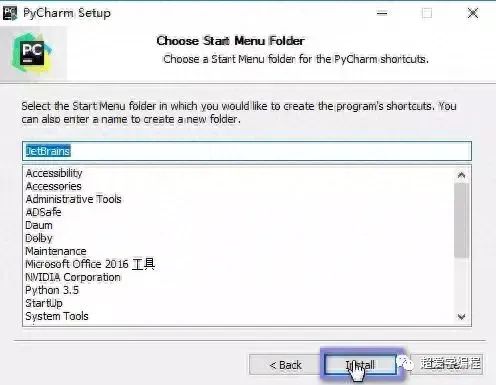
选择文件夹
5、耐心等待安装。
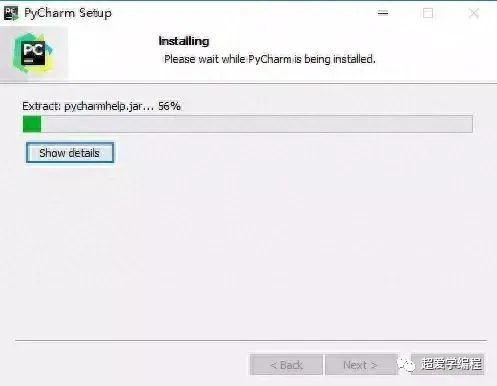
等待安装
6、安装完成,勾选立即运行PyCharm。
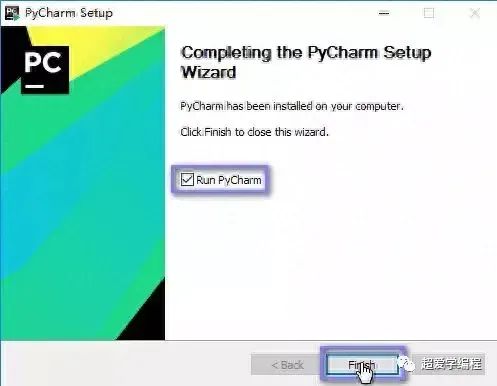
安装完成
7、选择是否导入开发环境配置文件,我们选择不导入。
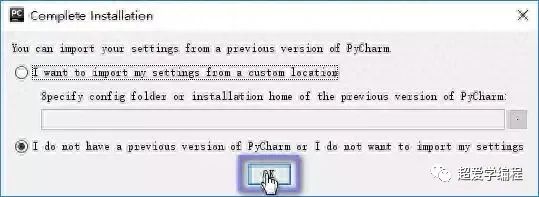
导入配置文件
8、阅读协议并同意(少年,选择略过吧)。
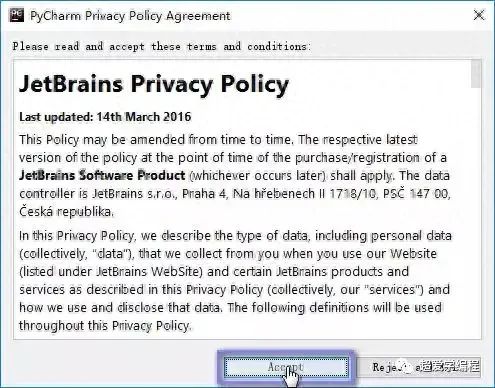
阅读协议
9、修改hosts文件:
C:WindowsSystem32driversetchosts;
0.0.0.0 account.jetbrains.com
10、选择输入激活码激活软件(请阅读下一步获取激活码)。
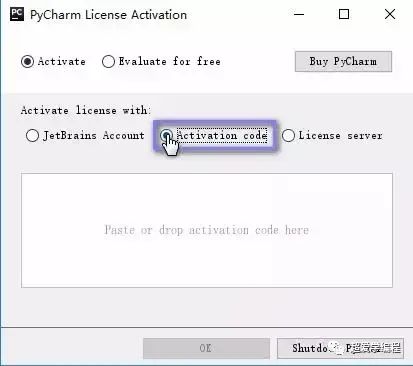
激活软件
11、软件激活方式
1、推荐购买正版软件。
2、可以选择下载社区版本,免费的。
3、专业版本可以选择试用,免费试用30天。
4、网上寻找激活码或授权服务器。
我们使用第4种方法:在网站,获取激活码,以前允许自定义用户名,现在已经是No了,只能直接获取激活码。

获取注册码
获取激活码后,文本默认是全选中的,直接右击选择复制即可。
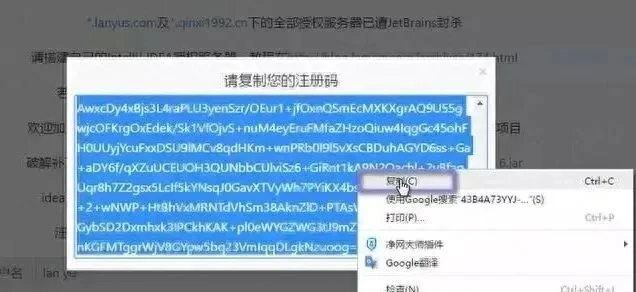
复制激活码
12、将激活码粘贴到文本框,OK即可。
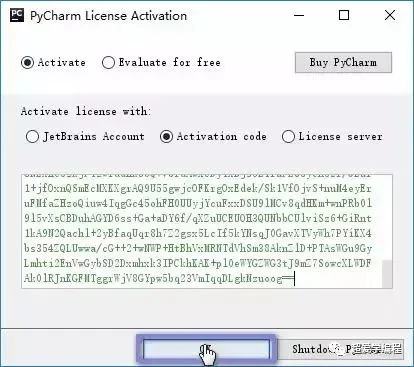
粘贴激活码
13、PyCharm的欢迎界面。

欢迎界面
14、选择IDE主题与编辑区主题,建议Darcula主题(温馨提示:黑色更有利于保护眼睛噢!!!)。
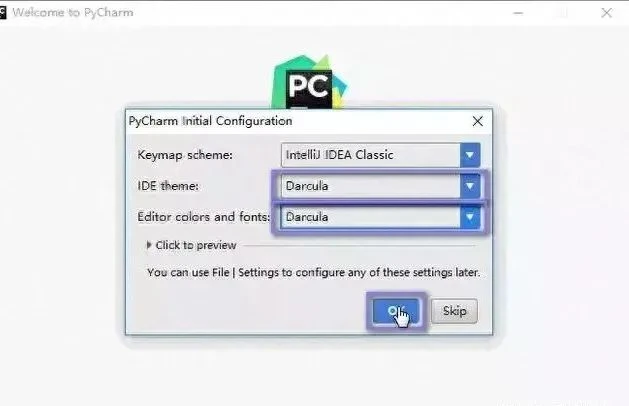
选择主题
15、由于我们更改主题,故会提示重启IDE,选择Yes。
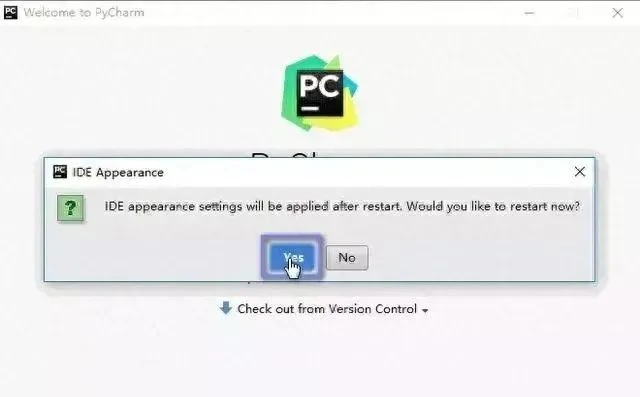
重启IDE
16、选择创建新项目。
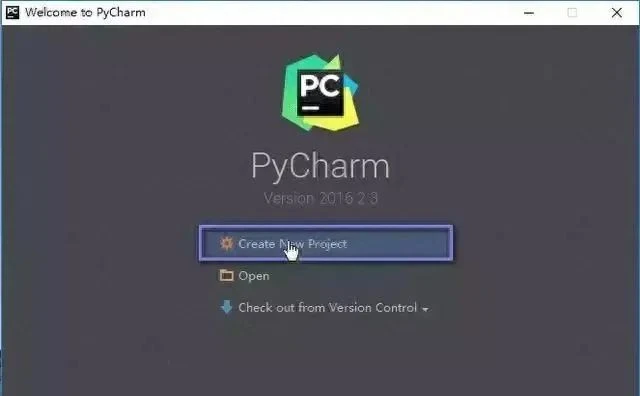
创建新项目
17、自定义项目存储路径,IDE默认会关联Python解释器。
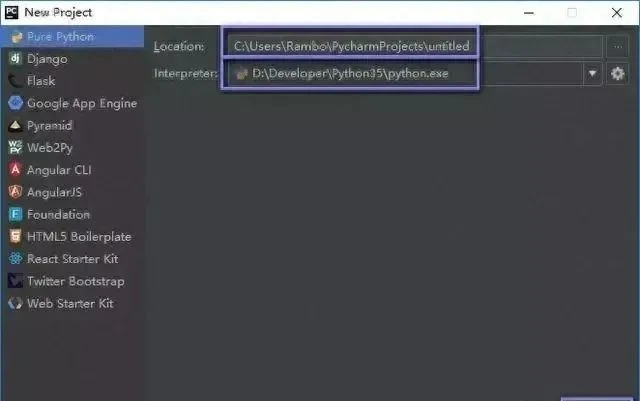
配置项目
18、IDE提供的提示,我选择在启动时不显示提示。
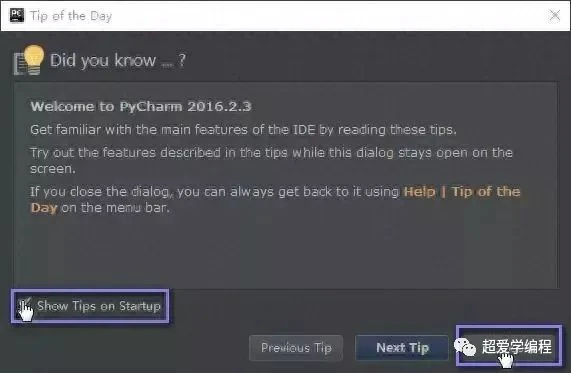
关闭提示
19、如何在Linux上安装PyCharm,请参阅我的博客。
编程字体
编程最常见的是什么?(肯定不是Bug),而是代码了,绝大部分人都一直使用编辑器默认的字体,其实,换一套适合自己的编程字体不仅能让代码看得更舒服,甚至还能提高工作效率的!那么如何选择编程字体呢?What!!! 1、等宽字体。 2、有辨识度,即0与O,1与l的区别。推荐一款编程字体Hack,进入Hack官网,Download。

Download
选择适合Windows系统的软件包下载。

选择系统
进入GitHub下载安装程序。
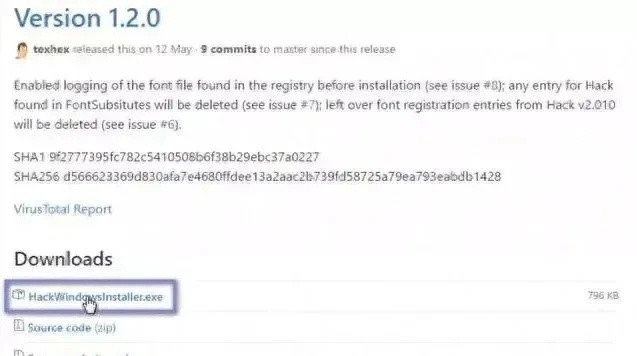
下载安装程序
下载完成的安装包,双击安装即可。

安装包
配置IDE
1、显示/隐藏功能侧边栏(软件的左下角)。
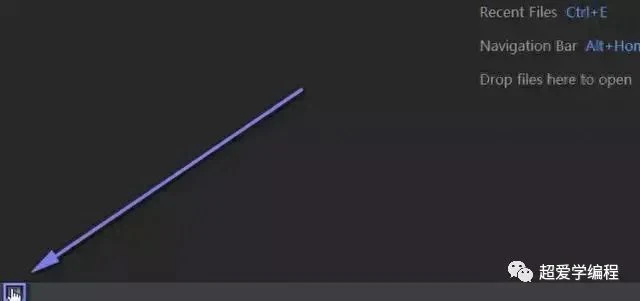
功能侧边栏
2、显示项目目录结构。
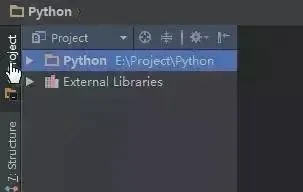
项目目录结构
3、配置IDE,按照下图,进入Settings。
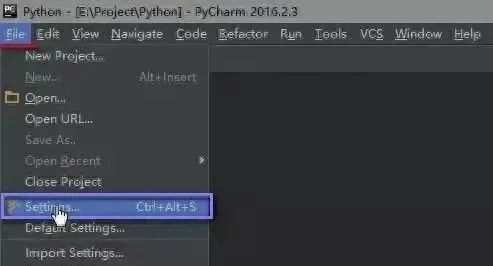
Settings
4、设置显示行号,显示空白字符。
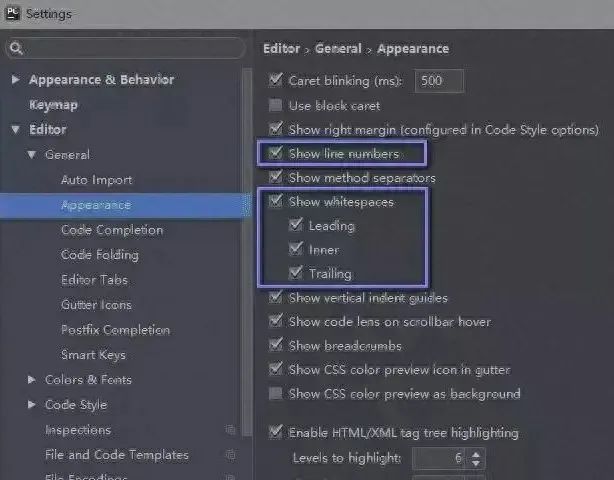
配置行号
5、设置编程字体为Hack,字体大小为15。
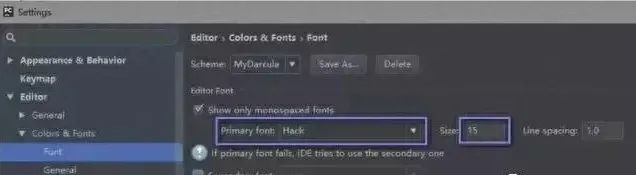
设置编程字体
6、设置控制台字体为Hack,字体大小为15。
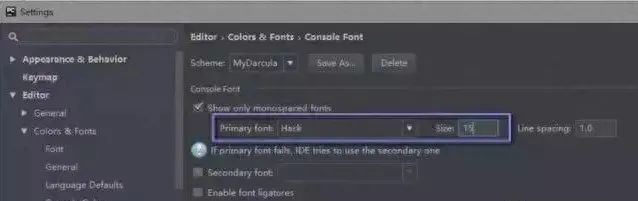
设置控制台字体
7、修改新建*.py文件的模版,首行添加默认解释器(方便在Linux运行),添加文件编码。
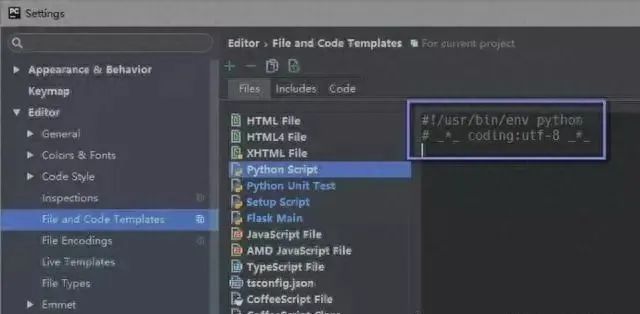
修改模版
8、设置Python默认解释器,添加额外的扩展包,

设置默认解释器
常用快捷键
1、Ctrl + Enter:在下方新建行但不移动光标;
2、Shift + Enter:在下方新建行并移到新行行首;
3、Ctrl + /:注释(取消注释)选择的行;
4、Ctrl + Alt + L:格式化代码(与锁定热键冲突,关闭的热键);
5、Ctrl + Shift + +:展开所有的代码块;
6、Ctrl + Shift + -:收缩所有的代码块;
7、Ctrl + Alt + I:自动缩进行;
8、Alt + Enter:优化代码,添加包;
9、Ctrl + Shift + F:高级查找;
10、Alt + Shift + Q:更新代码到远程服务器。
远程连接编程
有时我们需要在Windows上编写代码,在Linux运行代码,或着是团队合作开发项目,我们就需要远程连接Linux服务器进行编程。 在这里我使用虚拟机假装远程服务器(尴尬),虚拟机IP地址:192.168.10.50,使用XShell(ssh协议)连接服务器(虚拟机),使用PyCharm(sftp协议)连接服务器(虚拟机)。1、在XShell上查看虚拟机IP地址。
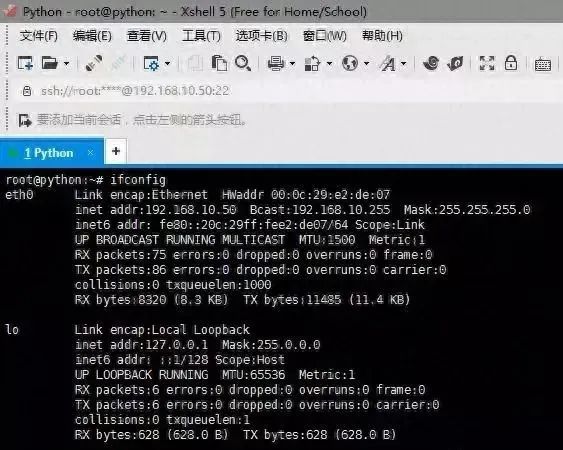
查看虚拟机IP地址
2、在虚拟机上创建项目工作空间。
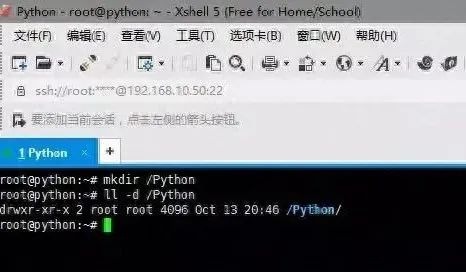
创建目录
3、在PyCharm上配置远程服务器。
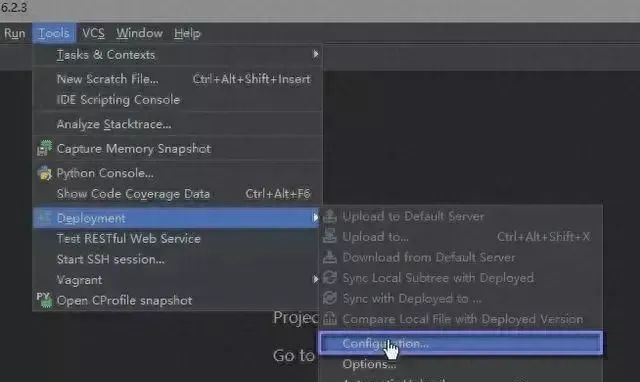
Configuration
4、添加新连接。
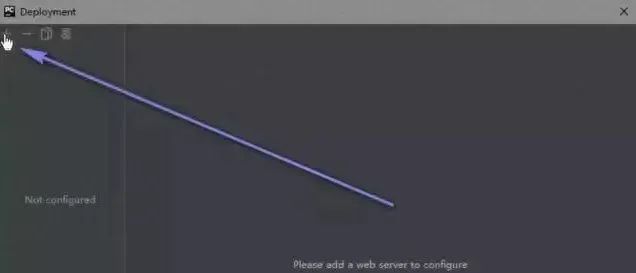
添加新连接
5、设置连接名称及使用的协议类型。
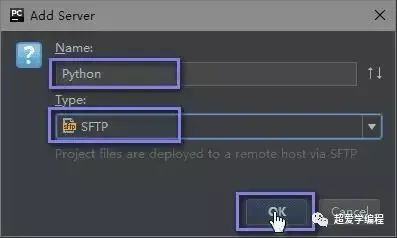
配置连接
6、设置主机IP地址,工作空间(之前已创建),登录信息。
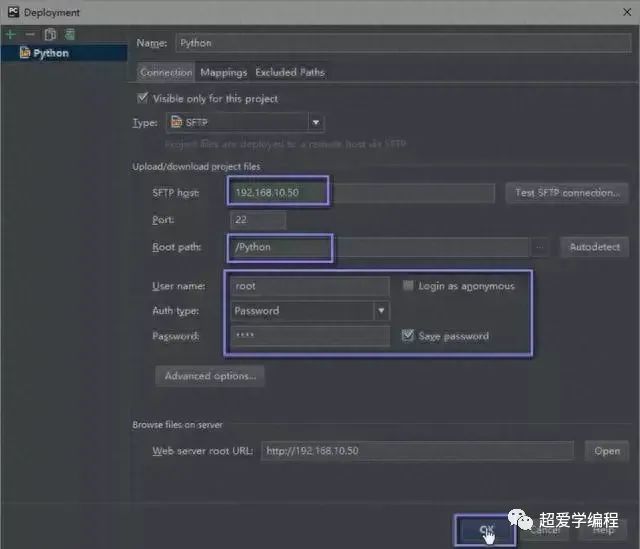
配置详细信息
7、浏览远程服务器。
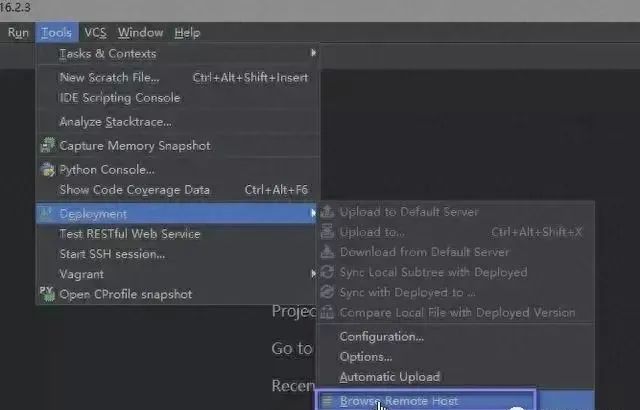
浏览远程服务器
8、在服务器上新建文件。
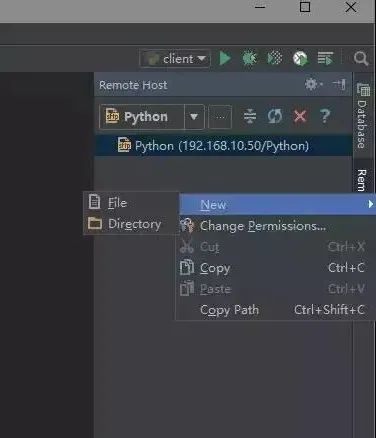
新建文件
9、编写代码。
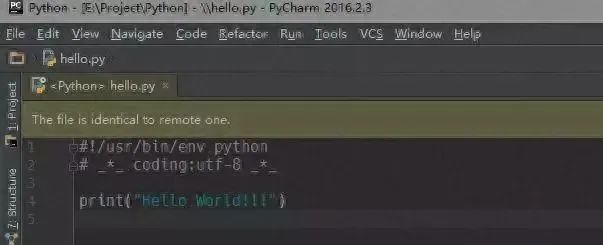
编写代码
10、编辑区右上角更新代码到服务器。
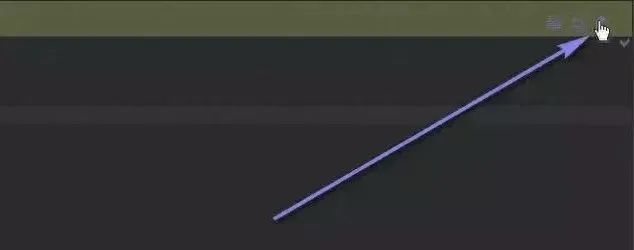
更新代码
11、设置文件的权限,添加执行权限。
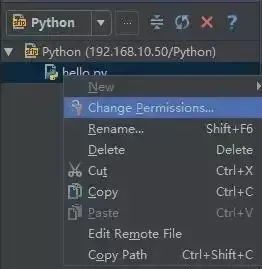
设置文件的权限
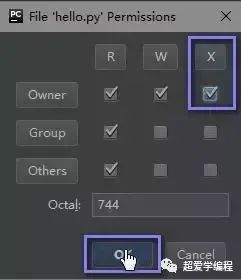
添加执行权限
12、使用XShell执行脚本文件。
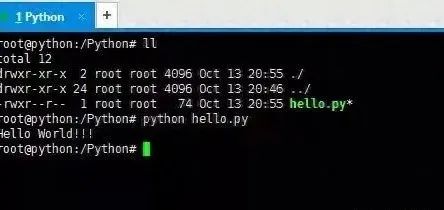
执行脚本文件
汉化教程和激活码领取方式:
一键三连+关注(重点)
厚台主动留下痕迹”PyCharm”
2024最新激活全家桶教程,稳定运行到2099年,请移步至置顶文章:https://sigusoft.com/99576.html
版权声明:本文内容由互联网用户自发贡献,该文观点仅代表作者本人。本站仅提供信息存储空间服务,不拥有所有权,不承担相关法律责任。如发现本站有涉嫌侵权/违法违规的内容, 请联系我们举报,一经查实,本站将立刻删除。 文章由激活谷谷主-小谷整理,转载请注明出处:https://sigusoft.com/204284.html