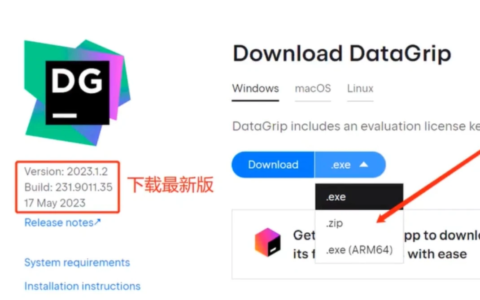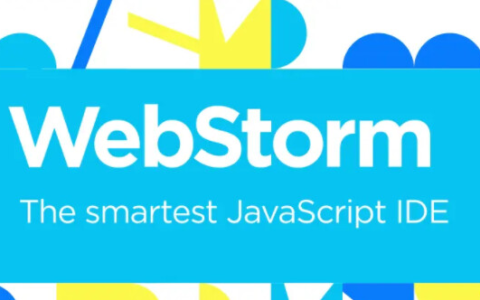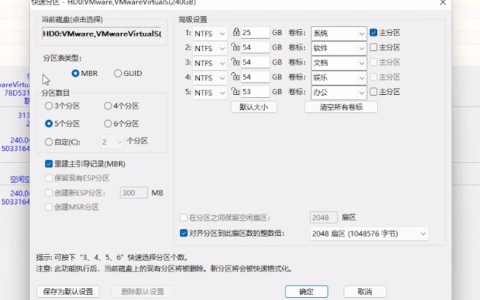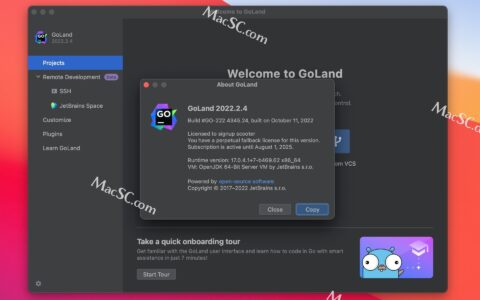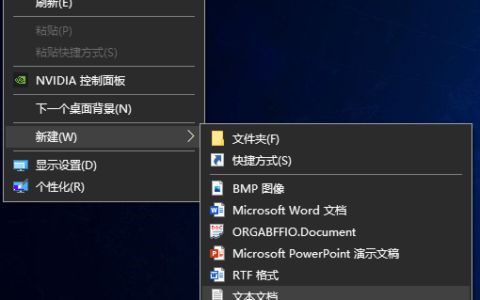一、软件的下载与安装
Eclipse软件的Eclipse下载与安装参考:
https://www.toutiao.com/i/

下面重点讲解Tomcat的下载与安装。
下载地址:
https://tomcat.apache.org/download-90.cgi

根据自己电脑的位数,选择对应版本下载即可。下载完成后,将其解压到任意目录下,但路径不能包含中文。解压后的tomcat目录如下图所示。

bin目录如下所示。

此目录存放了tomcat为我们提供的工具,其中在windows下经常使用两个命令,startup.bat命令用于启动tomcat服务器,shutdown.bat用于关闭tomcat服务器。现在我们双击startup.bat,会出现如下对话框。

当出现XXms时,表明tomcat服务器已经启动成功,这时,我们可以打开浏览器输入http://localhost:8080/,其中8080表示端口号,Tomcat默认端口号为8080,如果出现如下结果,证明Tomcat启动成功,启动成功后上面的窗口不能关闭,才能保证Tomcat运行,如果关闭,Tomcat服务器也就关闭了。

此时双击shutdown.bat命令,会将Tomcat服务器关闭。再访问http://localhost:8080/,会显示如下界面,表示找不到资源。

bin目录的下一个目录是conf目录,其目录结构如下所示。

这里我们经常使用server.xml,打开此文件后会有如下界面。

上文中已经讲过Tomcat默认的端口号为8080,如果我们将上图中的8080修改为8888,则在浏览器中应输入http://localhost:8888/才能访问Tomcat网页。
conf的下一个目录是lib,lib中包含了Tomcat使用到的jar。
logs文件夹是Tomcat输出的一些日志。
webapps文件夹用于部署我们自己开发的项目到Tomcat服务器,在后续手册中我们会详细讲解。默认情况下,Tomcat为我们提供了几个项目,webapps文件夹下的结构如下。

在webapps下默认包含了5个项目,我们以第一个项目docs为例,演示如何在浏览器中访问Tomcat中的项目,双击startup.bat启动Tomcat,在浏览器中输入
http://localhost:8080/docs/,会进入如下界面。

此界面就是Tomcat默认提供的项目docs,我们后续开发的项目部署到tomcat后,也同样可以在浏览器中访问。
至此,完成了软件的安装与配置。
二、在Eclipse中配置Tomcat并启动第一个Web项目
在Eclipse中按Ctr+N,在弹出的界面中的输入框中输入web project,得到的结果如下。

我们选择Dynamic Web Project并Next按钮,进入如下界面。

在第一个输入框中输入firstweb,然后Finish按钮,即完成了Web项目的创建。打开firstweb项目,WebContent目录,并按Ctr+N,在弹出的界面中的输入框中输入jsp,得到如下结果。

我们选择JSP File,并Next按钮,进入如下界面。

在File name输入框中将名字改为index.jsp,并按Finish按钮,在打开的index.jsp界面中输入第一个Web程序,并将字符串“ISO-8859-1”更改为“UTF-8”保存,出现如下图界面。

激活Servers窗口,如果Eclipse中未打开此窗口,可在Windows->show view中找到。如下图所示。

Servers窗口中的链接No servers are available. Click this link to create a new server…,出现如下界面。

在第一个输入框中输入tomcat,选择Tomcat v9.0 Server,如下图所示。

Next按钮,出现如下对话框。

Browse…按钮,出现如下对话框。

在此对话框中找到你的Tomcat位置,如下图所示。

选择文件夹按钮,再Finish按钮,在Servers窗口中出现了如下图所示的Tomcat服务器。

单击此Tomcat服务器,单击鼠标右键,出现如下对话框。

选择Add and Remove按钮,出现如下对话框。

左侧的firstweb,再Add按钮,再Finish,Servers中出现如下界面。

表明firstweb项目已经部署成功。此时单击Servers窗口下的Tomcat服务器,再右侧的Start图标,如下图所示。


当console窗口中出现XXms时,表明服务器已经启动成功,现在打开浏览器输入
http://localhost:8080/firstweb/,出现如下界面,表明部署成功。

至此完成了本节课的任务。如果对您有帮助,欢迎点赞、评论、关注、转发。祝生活愉快。
2024最新激活全家桶教程,稳定运行到2099年,请移步至置顶文章:https://sigusoft.com/99576.html
版权声明:本文内容由互联网用户自发贡献,该文观点仅代表作者本人。本站仅提供信息存储空间服务,不拥有所有权,不承担相关法律责任。如发现本站有涉嫌侵权/违法违规的内容, 请联系我们举报,一经查实,本站将立刻删除。 文章由激活谷谷主-小谷整理,转载请注明出处:https://sigusoft.com/17529.html