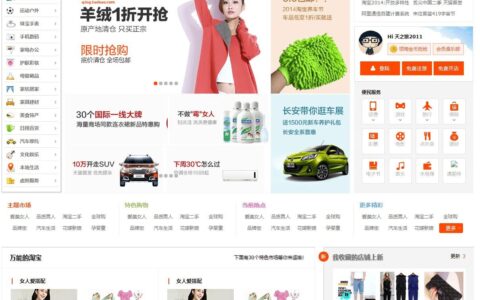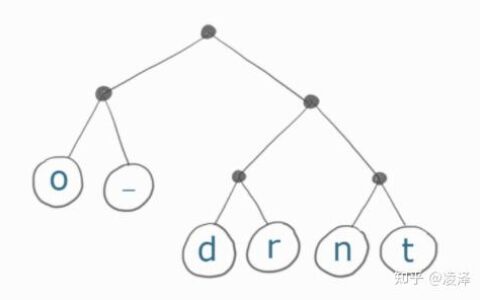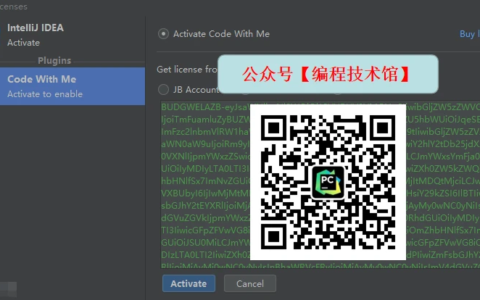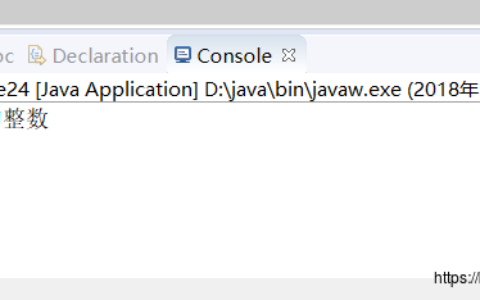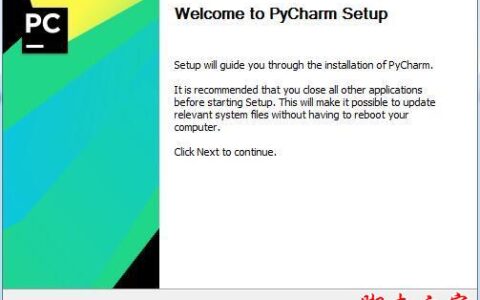1、在电脑上安装Oracle数据库。解压文件得到一个database文件,双击setup.exe程序。
2、出现INS-13001环境不满足最低要求提示, 先“否”,去修改一下配置
(1)找到cvu_prerep.xml文件,路径在http://www.toutiao.com/a/database/stage/cvu/cvu_prerep.xml
(2)找到NAME VALUE=”Windows 7″,复制整段
(3)在复制的那段中,修改Release=6.2,value=Windows 10,保存。重新开始安装
3、进入配置安全更新界面,将电子邮件置空,并取消选中安全更新选项,之后单击“下一步”
4、弹出尚未提供电子邮件地址对话框,单击“是”
5、进入安装选项界面,选择“创建和配置数据库”,接着“下一步”
6、进入系统类界面,选择“桌面类”,“下一步”
7、进入典型安装界面,Oracle安装目录建议在D盘,输入管理口令(符合标准的口令为:大写、小写、数字组合),注意:口令需要记住!!!
8、进入先决条件检查界面,等待检查结果。
9、检查完成之后,就进入概要,“完成”开始安装
10、进入安装产品界面,等待安装(需要一段时间,取决于电脑配置),如果电脑上面安装安全卫士,还会弹出提醒,千万要记得允许,不然不会成功
11、在口令管理界面,找到SCOTT,去掉签名勾选,输入口令;这是由于SCOTT属于敏感账户,有入侵风险。
12、安装完成
13、可以用navicate进行连接,主机输入:localhost,用户名:system,口令:第七步设置的,然后连接测试,跳出连接成功,到此Oracle安装成功。
感谢大家的阅读,希望能帮助到大家!
2024最新激活全家桶教程,稳定运行到2099年,请移步至置顶文章:https://sigusoft.com/99576.html
版权声明:本文内容由互联网用户自发贡献,该文观点仅代表作者本人。本站仅提供信息存储空间服务,不拥有所有权,不承担相关法律责任。如发现本站有涉嫌侵权/违法违规的内容, 请联系我们举报,一经查实,本站将立刻删除。 文章由激活谷谷主-小谷整理,转载请注明出处:https://sigusoft.com/16515.html