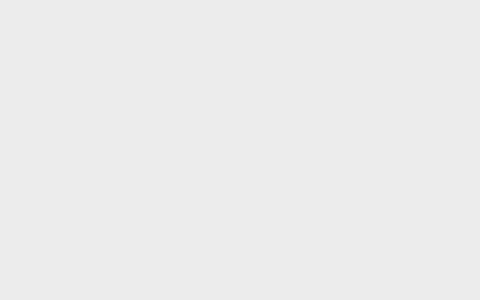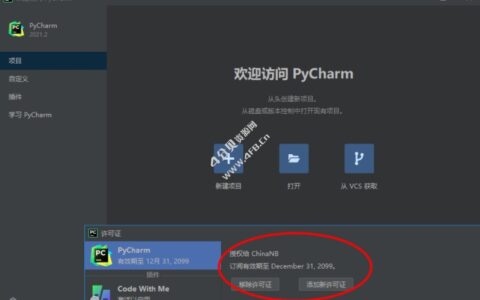快速入门
- 编译软件: TeX Live + TexStudio, Ctex, 线上: Overleaf
- 第一个示例代码:
\documentclass{article} % 设置文档使用的文档类 % 导言区 \title{my first Latex document} \author{Jclian91} \date{\today} \begin{document} % 正文区 \maketitle hello, Latex! \end{document}- Latex的命令以\开头,区分大小写
- \documentclss命令,其后参数有:
- \documentclss{article}: 文章格式,常用语科技论文、报告、说明文档
- \documentclss{report}: 长篇报告,常用于综述、长篇论文、简单的书籍
- \documentclss{book}: 书籍,包含章节结构和前言、正文、后记
- \documentclss{proc}: 基于article文档类的一个简单的学术文档模板
- \documentclss{slides}: 幻灯片,使用无衬线字体
- \documentclss{minimal}: 极其简单的文档类,用作代码测试的最小工作示例
- 汉化版本,比如ctexrep,report的汉化版;ctexbook,book的汉化版;ctexbeamer,beamer的汉化版本,用于幻灯片演示
- Latex的参数可分为必选参数({})、可选参数([])、特殊的可选参数(*)。
- Latex源代码分为导言区和正文区:
- 导言区:用来做全局设置,或使用\usepackage命令调用宏包
- 正文区:位于\begin{document}和\end{document}之间,只能有一个document环境
- 注释: 单行 %; 多行 \iffalse … \fi 或者调用verbatim包,使用\begin{comment}…\end{comment}
- \section: 章节, \subsection: 子章节, \par: 分段
文字应用
- 英文字体设置包括:字体类型,字体粗细,字体形状,字号大小
- 字体类型
- 罗马体:\rmfamily 或 \textrm{…}
- 无衬线字体: \sffamily 或 \textsf{…}
- 等宽字体: \ttfamily 或 \texttt{…}
- 字体粗细
- 正常粗细(中等): \mdseries 或 \textmd{…}
- 粗体: \cfseries 或 \textbf{…}
- 字体形状
- 直立体: \upshape 或 \textup{…}
- 意大利斜体: \itshape 或 \textit{…}
- 倾斜体: \slshape 或 \textsl{…}
- 小型大写字母: \scshape 或 \textsc{…}
- 字号大小
- \tiny: 极小的字号
- \scriptsize: 非常小的字号
- \footnotesize: 相当小的字号
- \small: 小字号
- \normalsize: 正常大小的字号
- \large: 大字号
- \Large:较大的字号
- \LARGE: 非常大的字号
- \huge: 巨大的字号
- \Huge: 最大的字号
在documentclss中的可选参数中可以设置默认字号。
- 中文字体类型:
- 宋体: \songti
- 黑体: \heiti
- 仿宋:\fangsong
- 楷书: \kaishu
- 中文加粗与倾斜
- 加粗:\bfseries 或者 \textbf{…}
- 倾斜:\itshape 或者 \textit{…}
- 中文字号与字距
- 字号: \zihao{(字号:一般为数字)}
- 字距:\ziju{(中文字符宽度的倍数:任意浮点数值)}
- 空白符号:
- \quad: 一个em长度的空格间距,em是相对长度单位,相当于当前对象内文本的字体尺寸
- \\uad: 两个em
- \,: 六分之一个em
- \thinspace: 六分之一个em
- \enspace: 二分之一个em
- \kern指定宽度(1pc或3em)
- \hspace{指定宽度,如12pt}
- \hphantom{abc}:产生字符占位宽度的空格间距
- \hfill: 弹性填充
- 特殊符号输入前需加上\,比如$、&、%、{、}、_等;\\^{}显示^; \~{}显示~; \textbackslash显示\,\\表示换行; 省略号用\dots或者\ldots
- 下划线: \underline或者ulem宏包中的\uline(可自动换行);强调:\emph,将文字变为斜体以示强调
样式应用
- 段落样式:分段、行间距、缩进
- 分段:空行或\par(分段),\是手动换行,不是分段,分段会自动缩进,分行不会自动缩进
- 行间距: \linespread{<factor>};挡在导言区会对整个页面生效;段落生效,在段落前加{,在\par后加};\selectfont,若不加范围限定,则对所有后面段落生效
- 缩进: 左缩进: \setlength{\leftskip}, 右缩进: \setlength{\rightskip},首行缩进: \setlength{\parindent}{<length>};段落缩进: \indent,不缩进: \noindent
- 章节样式
- 篇: \part{<title>}
- 章: \chapter{<title>}
- 节: \section{<title>}
- 小节: \subsection{<title>}
- 小小节: \subsubsection{<title>}
- 段落: \paragraph{<title>}
- 子段落: \subparagraph{<title>}
在文档类article中,没有章结构,其他结构都有。
- 编号样式
- 篇、章、节、小节的编号相关样式设置主要有3个参数,分别是numbering、name、number.
- 标题格式设置参数有7种
- 间距与缩进设置参数有8个
- 页面设置和分栏效果
- 利用geometry宏包设置页边距,比如 \usepackage[left=0.25in,right=2.25in,top=0.5in,bottom=1in]{geometry}
- 使用\twocolumn实现简单分栏效果,\twocolumn:双栏, \onecolumn:单栏,切换单/双栏排版时总是会另起一页。如需在同一页中实现单栏与多栏混合排版,则需调用multicol宏包
- 页眉与页脚
- 修改页眉页脚样式:\pagestyle{page-style},其中page-style的参数为: empty(页眉页脚为空), plain(页眉插入页码,页脚为空), headings(页眉为章节标题和页码,页脚为空), myheadings(页眉为页码及\markboth和\markright命令手动制定的内容,页脚为空).
- 修改页眉页脚样式:\pagenumbering{<style>}, <style>默认为arabic(阿拉伯数字),可修改为roman(小写罗马数字)和Roman(大写罗马数字).
- 修改页眉页脚中的内容:
\markright{<right-mark>} \markboth{<left-mark>}{<right-mark>}也可使用fancyhdr宏包修改页眉页脚中的内容。
示例代码:
\usepackage{fancyhdr} \pagestyle{fancy} \fancyfoot[C]{\cfseries\thepage} \fancyhead[R]{\cfseries\leftmark} \renewcommand{\headrulewidth}{0.4pt} \renewcommand{\footrulewidth}{0.1pt}设置页脚的中间为加粗的页码;页眉的右边为加粗的章节名,然后在页眉中绘制一条宽度为0.4pt的横线;在页脚中绘制一条宽度为0.1pt的横线。
列表与表格
- 列表
- 无序列表 (嵌套时,第一层黑点,第二层-,第三层*,第四层·)
\beign{itemize} \item ... \item ... ... \end{itemize}- 有序列表(嵌套时,第一层阿拉伯数字,第二层小写英文字母,第三层小写罗马字母,第四层大写英文字母)
\beign{enumerate} \item ... \item ... ... \end{enumerate}- 描述列表
\beign{description} \item ... \item ... ... \end{description}列表项目间距设置使用enumitem宏包。列表样式可用代码设置,比如$\ast$表示*。
- 表格-制表环境
两种制表环境,分别为array和tabular。
- array:
\begin{array}{表格位置}{列样式} \end{array}- tabular
\begin{tabular}{表格位置}{列样式} \end{tabular} \begin{tabular*}{表格总宽度}{表格位置}{列样式} \end{tabular*}- 表格-设置
- &分隔单格,\\换行, \hline在行与行之间绘制横线
- 列设置:l(字母l)表示左对齐,c表示居中对齐,r表示右对齐,|表示在列表或列间加入一条垂直线, p{列宽}设置该列宽度,文本订对齐排列。
\begin{tabular}{|l|c|c|c|r|} \hline 姓名 & 语文 & 数学 & 英语 & 备注 \\ \hline 周平 & 97 & 96 & 95 & 优秀 \\ \hline 李红 & 86 & 89 & 91 & 优良 \\ \hline 张亮 & 78 & 75 & 68 & 及格 \\ \hline 李锐 & 53 & 59 & 64 & 不及格 \\ \hline 张珂 & 85 & 73 & 68 & 中等 \\ \hline \end{tabular}- 水平单格合并:\multicolumn{<n>}{<column-spec>}{<item>}
- 垂直单格合并: 使用multirow宏包,\multirow{<n>}{<width>}{<item>}
- 边框粗细:调用booktabs宏包,\toprule[<number>]、\midrule[<number>]、\bottomrule[<number>]分别对表格顶部、中部和底部绘制不同粗细的水平线
- 彩色表格: 调用colortbl宏包,可对表格中的数据、文本、行、列、单格前景和背景及边框的颜色进行设置
\rowcolor[色系]{色名}[左伸出][右伸出] \columncolor[色系]{色名}[左伸出][右伸出] \cellcolor[色系]{色名}[左伸出][右伸出]色系有rgb和gray两种,如果是gray,色名为数值; 如果是rgb,色名为red, yellow等。
- 带斜线的表头:diagbox宏包
图像应用
先调用graphicx宏包。
- 加载图像格式:EPS, PDF, PNG, BMP, JPEG.
- 加载图像所在文件夹: \graphicspath{{myimages/}}, myimages为文件夹名,要与Latex程序源文件放在同一个位置,文件夹名外要加两个花括号。
- 加载图像: \includegraphics{<options>}{<filename>}
- 图文混排:wrapfig宏包、picinpar宏包
- 图像水印:eso-pic宏包
数学公式(核心功能)
- 行内公式: …$, 行间公式: equation环境(会自动生成编号,这个编号可用\label命令和\ref命令生成交叉引用),displaymath环境(不编号),或者用’\[公式\]’包围公式(不编号)
- 数学公式模式下:空格忽略,要改变间距用\quad或\uad;不允许空行或分段
- 上标: ^, 下标: _, 不等号: \ne, \neq, \not=, 省略号: \cdots(居中),\dots(向下) ,
- 希腊字母:\ + 英文名称,比如\alpha, \beta, 调用amssymb或amsmath宏包
- 分式: \frac{分子}{分母}, 其行内会压缩分式,如需在行内显示正常大小的分式,用dfrac{分子}{分母}; 根式:\sqrt{…}平方根,n次方根\sqrt[n]{…}
- 运算符: 乘 \times,除 \div, 点乘: \cdot, 加减号: \pm 或 \mp, …
- 关系符: 不等于,大于等于: \ge, 小于等于: \le, 约等于:\approx, 恒等于:\equiv, …
- 数学函数: \sin, \cos, \tan, \log, \lim, \min, \sup, …
- 求导与积分:\sum(累加), \prd(累乘), \int(积分), \iint(双重积分), ‘(导数), …
- 重音和箭头:向量箭头\vec{r}, 左箭头\leftarrow, 右箭头\rightarrow, 向量箭头\overrightarrow, …
- 定界符号: |等价于\vert, [等价于\lbrack, 向上箭头: uparrow, …
- 矩阵: matrix环境
- 多行公式: gather环境,等号对其: align环境,折行长公式: multline环境
- 定理:\newtheorem{<theorem environment>}{<title>}[<section-level>]或\newtheorem{<theorem environment>}[<counter>]{<title>}, <counter>参数不能与<section-level>参数一起使用。proof环境末尾自动加上一个证毕符号。
参考文献
- 使用thebibliography环境,每条参考文献由\bibitem命令开头
- BibTeX的出现让用户摆脱了手写参看文献条目的麻烦, BibTeX以.bib为扩展名,其内容是若干个参考文献条目,每个参考文献条目语法格式如下:
@<type>{ <citation>, <key1>={<value1>}, <key2>={<value2>}, ... }其中,为文献的类别,为\cite命令使用的文献标签,在<citation>之后为条目里的各个字段,以<key>={<value>}的形式组织
- 引用BibTeX中的参考文献:先在导言区利用\bibliographystyle{<bst-name>}命令设置参考文献风格,比如bst-name可以为ieeetr, acm等;最后在需要列出参考文献的位置,引用\bibliography命令代替thebibliography环境,命令语法如下:
\bibliography{<bib-name>}其中bib-name为BibTeX数据库中的文件名。
- 引用参考文献技巧:
- 利用TexStudio软件插入查考文献目录
- 利用”百度学术”引用参考文献
幻灯片
- documentclass为beamer,汉化版为ctexbeamer;创建幻灯片需要frame环境
- 幻灯片风格:调用\usetheme命令, 比如\uestheme{AnnArbor}就调用了AnnArbor风格的幻灯片
- 幻灯片内容:一张幻灯片就是一帧;首页一般显示标题、作者、日期等;可以使用\section、\subsection等分节;幻灯片分节后使用\tableofcontents命令生成目录
- 动态演示:\pause, \onslide, \only命令
自定义命令
- 自定义命令:
\newcommand{\<name>}[<num>]{<definition>}\<name>为要自定义的命令名称,用来设置自定义的新命令,所需参数个数最多9个,默认值为0,为新命令的具体定义。例子如下:
\newcommand{\mynew}{我是自定义新命令!} \newcommand{\mynewpp}[2]{#1 喜欢的编程语言是: #2} \mynew \par \mynewpp{张亮}{Java} \par \mynewpp{李红}{Python}输出结果为:
我是自定义新命令! 张亮喜欢的编程语言是:Java 李红喜欢的编程语言是:Python - 重定义命令
\renewcommand{\<name>}[<num>]{<definition>}修改已存在的命令,重定义命令修改了原有命令的操作,但仍适用于原有命令的环境。
- 自定义和重定义环境
\newenvironment{<name>}[<num>]{<before>|<after>}<name>为自定义环境名称, <num>为自定义的新环境的参数个数,<before>为环境前定义,必选参数,<after>为环境后定义,必选参数。
示例代码
- 示例PDF文档
article示例代码:
\documentclass{ctexart} % 设置文档使用的文档类 % 设置页面边距 \usepackage[left=1in,right=1in,top=1in,bottom=1in]{geometry} % 设置页眉页脚 \usepackage{fancyhdr} \pagestyle{fancy} \fancyfoot[C]{\cfseries\thepage} \fancyhead[R]{\cfseries\leftmark} \renewcommand{\headrulewidth}{0.4pt} \renewcommand{\footrulewidth}{0.1pt} % 导言区 \title{中学数学公式手册} \author{张可嘉} \date{\today} \begin{document} % 正文区 \maketitle \newpage \tableofcontents \section{中学代数公式} \subsection{比例公式} \subsection{分式公式} \subsection{因式分解公式} \subsection{一次方程组解的公式} \subsection{行列式公式} \subsection{指数公式} \subsection{对数公式} \newpage \section{中学几何公式} \subsection{三角形面积公式} \subsection{四边形面积公式} \subsection{正多边形面积公式} \subsection{圆公式} \subsection{圆柱公式} \subsection{圆锥公式} \newpage \section{平面三角公式} \subsection{弧度与度的关系} \subsection{三角函数的定义公式} \subsection{三角函数公式} \end{document}- 示例幻灯片
幻灯片示例代码:
\documentclass{ctexbeamer} % 设置文档使用的文档类 % 导言区 \usetheme{Goettingen} \usecolortheme{beaver} \title{勾股定理的探索} \subtitle{勾股定理的证明与简单应用} \author{李红丽、张可嘉} \institute{青岛中学课堂} \date{\today} \begin{document} % 正文区 \begin{frame} \maketitle \end{frame} \section{目录} \begin{frame} \frametitle{目录} \tableofcontents \end{frame} \section{勾股定理的简史} \subsection{勾股定理在中国的简史} \begin{frame} \end{frame} \subsection{勾股定理在外国的简史} \begin{frame} \end{frame} \section{勾股定理的定义} \begin{frame} \end{frame} \section{勾股定理的证明} \begin{frame} \end{frame} \section{勾股数} \begin{frame} \end{frame} \section{勾股定理的意义} \begin{frame} \end{frame} \end{document}- 参考文献示例代码
参考文献示例代码:
\documentclass{ctexart} % 设置文档使用的文档类 \begin{document} % 正文区 \begin{thebibliography}{99} \bibitem{myart1} 刘国钧, 陈绍业. 图书馆目录[M]. 北京:高等教育出版社, 1957. \bibitem{myart2} 李晓波, 王征. 图书馆目录[M]. 北京:铁道出版社, 2015. \bibitem{myart3} 周峰, 周俊庆. 图书馆目录[M]. \emph{北京:电子工业出版社}, 2018. \bibitem{myart4} Gill, R.Mastring English Literatur[M], London: Macmillan, 1985. \end{thebibliography} \end{document}BibTex代码:
@book{mybook1, title={Visual Bisc}, authoe={Jack}, year={2005}, month={6}, publisher={电子工业出版社}, address={北京} }参考文献
- Learn LaTeX in 30 minutes, https://www.overleaf.com/learn/latex/Learn_LaTeX_in_30_minutes
- 周峰, LaTeX入门与实战应用[B]
- Beamer风格参考网站, 机械工业出版社 https://mpetroff.net/files/beamer-theme-matrix/
2024最新激活全家桶教程,稳定运行到2099年,请移步至置顶文章:https://sigusoft.com/99576.html
版权声明:本文内容由互联网用户自发贡献,该文观点仅代表作者本人。本站仅提供信息存储空间服务,不拥有所有权,不承担相关法律责任。如发现本站有涉嫌侵权/违法违规的内容, 请联系我们举报,一经查实,本站将立刻删除。 文章由激活谷谷主-小谷整理,转载请注明出处:https://sigusoft.com/16479.html