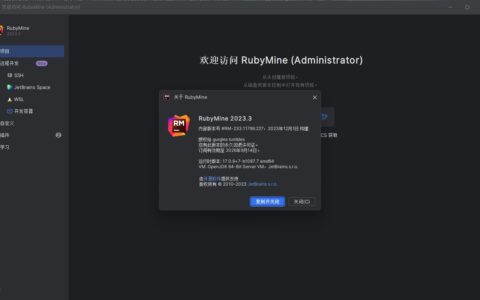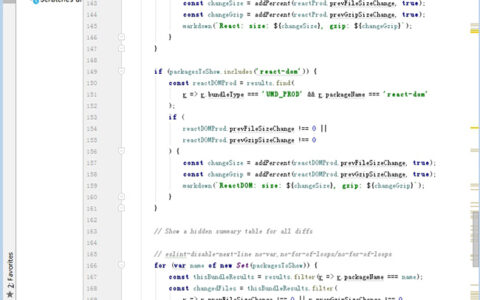编译自:
https://www.ostechnix.com/how-to-find-the-mounted-filesystem-type-in-linux/作者: Sk
译者: Chang Liu
如你所知,Linux 支持非常多的文件系统,例如 ext4、ext3、ext2、sysfs、securityfs、FAT16、FAT32、NTFS 等等,当前被使用最多的文件系统是 ext4。你曾经疑惑过你的 Linux 系统使用的是什么类型的文件系统吗?没有疑惑过?不用担心!我们将帮助你。本指南将解释如何在类 Unix 的操作系统中查看已挂载的文件系统类型。
在 Linux 中查看已挂载的文件系统类型
有很多种方法可以在 Linux 中查看已挂载的文件系统类型,下面我将给出 8 种不同的方法。那现在就让我们开始吧!
方法 1 – 使用 findmnt 命令
这是查出文件系统类型最常使用的方法。findmnt 命令将列出所有已挂载的文件系统或者搜索出某个文件系统。findmnt 命令能够在 /etc/fstab、/etc/mtab 或 /proc/self/mountinfo 这几个文件中进行搜索。
findmnt 预装在大多数的 Linux 发行版中,因为它是 util-linux 包的一部分。如果 findmnt 命令不可用,你可以安装这个软件包。例如,你可以使用下面的命令在基于 Debian 的系统中安装 util-linux 包:
$ sudo apt install util-linux
下面让我们继续看看如何使用 findmnt 来找出已挂载的文件系统。
假如你只敲 findmnt 命令而不带任何的参数或选项,它将像下面展示的那样以树状图形式列举出所有已挂载的文件系统。
$ findmnt
示例输出:
正如你看到的那样,findmnt 展示出了目标挂载点(TARGET)、源设备(SOURCE)、文件系统类型(FSTYPE)以及相关的挂载选项(OPTIONS),例如文件系统是否是可读可写或者只读的。以我的系统为例,我的根(/)文件系统的类型是 EXT4 。
假如你不想以树状图的形式来展示输出,可以使用 -l 选项来以简单平凡的形式来展示输出:
$ findmnt -l
你还可以使用 -t 选项来列举出特定类型的文件系统,例如下面展示的 ext4 文件系统类型:
$ findmnt -t ext4
TARGET SOURCE FSTYPE OPTIONS
/ /dev/sda2 ext4 rw,relatime,commit=360
└─/boot /dev/sda1 ext4 rw,relatime,commit=360,data=ordered
findmnt 还可以生成 df 类型的输出,使用命令
$ findmnt –df
或
$ findmnt -D
示例输出:
SOURCE FSTYPE SIZE USED AVAIL USE% TARGET
dev devtmpfs 3.9G 0 3.9G 0% /dev
run tmpfs 3.9G 1.1M 3.9G 0% /run
/dev/sda2 ext4 456.3G 342.5G 90.6G 75% /
tmpfs tmpfs 3.9G 32.2M 3.8G 1% /dev/shm
tmpfs tmpfs 3.9G 0 3.9G 0% /sys/fs/cgroup
bpf bpf 0 0 0 – /sys/fs/bpf
tmpfs tmpfs 3.9G 8.4M 3.9G 0% /tmp
/dev/loop0 squashfs 82.1M 82.1M 0 100% /var/lib/snapd/snap/core/4327
/dev/sda1 ext4 92.8M 55.7M 30.1M 60% /boot
tmpfs tmpfs 788.8M 32K 788.8M 0% /run/user/1000
gvfsd-fuse fuse.gvfsd-fuse 0 0 0 – /run/user/1000/gvfs
你还可以展示某个特定设备或者挂载点的文件系统类型。
查看某个特定的设备:
$ findmnt /dev/sda1
TARGET SOURCE FSTYPE OPTIONS
/boot /dev/sda1 ext4 rw,relatime,commit=360,data=ordered
查看某个特定的挂载点:
$ findmnt /
TARGET SOURCE FSTYPE OPTIONS
/ /dev/sda2 ext4 rw,relatime,commit=360
你甚至还可以查看某个特定标签的文件系统的类型:
$ findmnt LABEL=Storage
更多详情,请参考其 man 手册。
$ man findmnt
findmnt 命令已足够完成在 Linux 中查看已挂载文件系统类型的任务,这个命令就是为了这个特定任务而生的。然而,还存在其他方法来查看文件系统的类型,假如你感兴趣的话,请接着往下看。
方法 2 – 使用 blkid 命令
blkid 命令被用来查找和打印块设备的属性。它也是 util-linux 包的一部分,所以你不必再安装它。
为了使用 blkid 命令来查看某个文件系统的类型,可以运行:
$ blkid /dev/sda1
方法 3 – 使用 df 命令
在类 Unix 的操作系统中,df 命令被用来报告文件系统的磁盘空间使用情况。为了查看所有已挂载文件系统的类型,只需要运行:
$ df -T
示例输出:
关于 df 命令的更多细节,可以参考下面的指南。
- 针对新手的 df 命令教程
同样也可以参考其 man 手册:
$ man df
方法 4 – 使用 file 命令
file 命令可以判读出某个特定文件的类型,即便该文件没有文件后缀名也同样适用。
运行下面的命令来找出某个特定分区的文件系统类型:
$ sudo file -sL /dev/sda1
[sudo] password for sk:
/dev/sda1: Linux rev 1.0 ext4 filesystem data, UUID=83a1dbbf-1e15-4b45-94fe-134d3872af96 (needs journal recovery) (extents) (large files) (huge files)
查看其 man 手册可以知晓更多细节:
$ man file
方法 5 – 使用 fsck 命令
fsck 命令被用来检查某个文件系统是否健全或者修复它。你可以像下面那样通过将分区名字作为 fsck 的参数来查看该分区的文件系统类型:
$ fsck -N /dev/sda1
fsck from util-linux 2.32
[/usr/bin/fsck.ext4 (1) — /boot] fsck.ext4 /dev/sda1
如果想知道更多的内容,请查看其 man 手册:
$ man fsck
方法 6 – 使用 fstab 命令
fstab 是一个包含文件系统静态信息的文件。这个文件通常包含了挂载点、文件系统类型和挂载选项等信息。
要查看某个文件系统的类型,只需要运行:
$ cat /etc/fstab
更多详情,请查看其 man 手册:
$ man fstab
方法 7 – 使用 lsblk 命令
lsblk 命令可以展示设备的信息。
要展示已挂载文件系统的信息,只需运行:
$ lsblk -f
NAME FSTYPE LABEL UUID MOUNTPOINT
loop0 squashfs /var/lib/snapd/snap/core/4327
sda
├─sda1 ext4 83a1dbbf-1e15-4b45-94fe-134d3872af96 /boot
├─sda2 ext4 4d25ddb0-5b20-40b4-ae35-ef96376d6594 /
└─sda3 swap 1f8f5e2e-7c17-4f35-97e6-8bce7a4849cb [SWAP]
sr0
更多细节,可以参考它的 man 手册:
$ man lsblk
方法 8 – 使用 mount 命令
mount 被用来在类 Unix 系统中挂载本地或远程的文件系统。
要使用 mount 命令查看文件系统的类型,可以像下面这样做:
$ mount | grep “^/dev”
/dev/sda2 on / type ext4 (rw,relatime,commit=360)
/dev/sda1 on /boot type ext4 (rw,relatime,commit=360,data=ordered)
更多详情,请参考其 man 手册的内容:
$ man mount
好了,上面便是今天的全部内容了。现在你知道了 8 种不同的 Linux 命令来查看已挂载的 Linux 文件系统的类型。假如你知道其他的命令来完成同样的任务,请在下面的评论部分让我们知晓,我将确认并相应地升级本教程。
更过精彩内容即将呈现,请保持关注!
via: https://www.ostechnix.com/how-to-find-the-mounted-filesystem-type-in-linux/
作者: SK 选题: lujun9972 译者: FSSlc 校对: wxy
本文由 LCTT 原创编译, Linux中国 荣誉推出
点击“了解更多”可访问文内链接
2024最新激活全家桶教程,稳定运行到2099年,请移步至置顶文章:https://sigusoft.com/99576.html
版权声明:本文内容由互联网用户自发贡献,该文观点仅代表作者本人。本站仅提供信息存储空间服务,不拥有所有权,不承担相关法律责任。如发现本站有涉嫌侵权/违法违规的内容, 请联系我们举报,一经查实,本站将立刻删除。 文章由激活谷谷主-小谷整理,转载请注明出处:https://sigusoft.com/15423.html