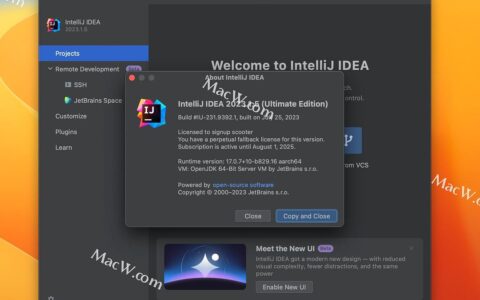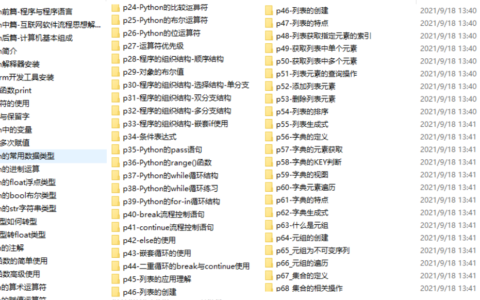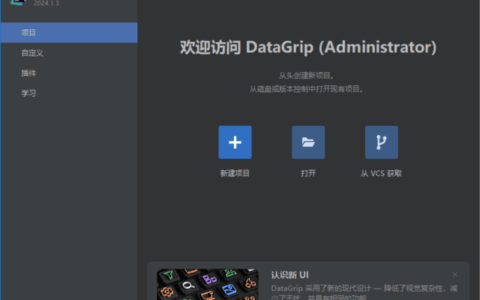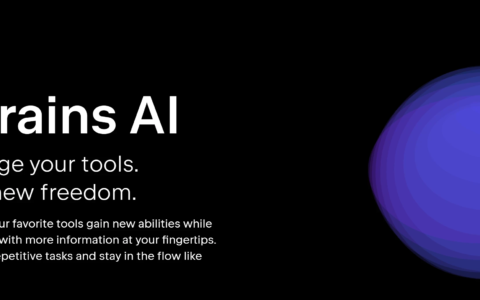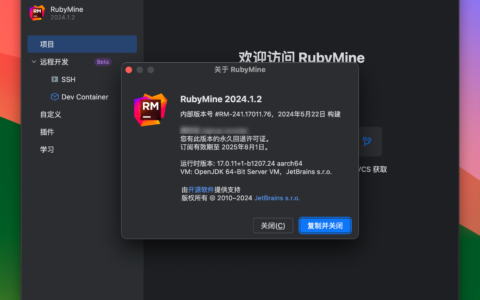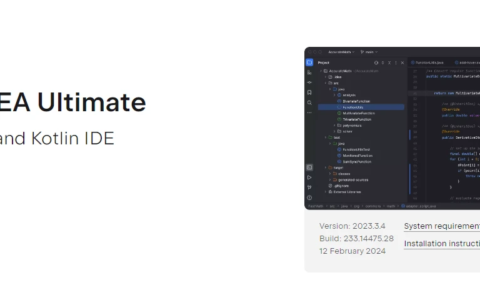数据处理过程中出现的一项常见要求是需要从数字或文本中删除最后三位数字。无论您处理的是大型数据集还是少量单元格,Excel 都提供了多种方法来有效地完成此任务。在本文中,我将探索 7 种不同的方法来删除 Excel 中的最后 3 位数字。
数据集简介
我在本文中使用的数据集由两列组成。
ID 号:此列包含产品的一些 ID 号。
最终 ID 号:它包含删除最后 3 位数字后的 ID。
在 Excel 中删除最后 3 位数字的最简单方法
在 Excel 中删除最后 3 位数字的一个简单方法是使用 LEFT 和 LEN 函数。 LEFT 函数用于从文本字符串的开头提取指定数量的字符。 LEN 函数计算文本字符串的长度。
句法
=LEFT(string, LEN(string)-number_of_chars_to_remove)
公式
=LEFT(A2, LEN(A2)-3)
使用指南
Step_1:首先,复制上面的公式。
Step_2:其次,将其粘贴到单元格B2中。
步骤_3:按 ENTER 插入公式。
公式解释
LEFT:这是一个 Excel 函数,用于从文本字符串的左侧(开头)提取指定数量的字符。
A2:这是对我们要从中提取字符的文本字符串的单元格引用。在本例中,它指的是单元格 A2。
LEN(A2):LEN函数用于确定单元格A2中文本字符串的长度,包括空格和字符。
LEN(A2) – 3:通过从文本字符串的长度中减去 3,我们可以有效地从提取的结果中排除最后三个字符。
步骤_4:现在拖动填充手柄将公式复制到其余单元格。
最终结果>
因此,使用此公式,您可以获得删除最后 3 位数字的过滤数据集。查看最终结果:
替代方法#1:使用 MID 和 LEN 函数删除 Excel 中的最后 3 位数字
Excel中的MID函数用于从文本字符串中提取特定的子字符串。它允许您指定起始位置和要提取的字符数。通过将 MID 函数与 LEN 函数结合使用,可以删除 Excel 中的最后 3 位数字。
句法
=MID(text, start_num, LEN(text)-3)
公式
=MID(A2,1, LEN(A2) – 3)
使用指南
Step_1:首先,复制上面的公式。
Step_2:其次,将其粘贴到单元格B2中。
步骤_3:按 ENTER 插入公式。
公式解释
MID:Excel 中的此函数用于从文本字符串中提取指定数量的字符。它需要三个参数:文本字符串、起始位置和要提取的字符数。
A2:这是包含要从中提取子字符串的文本的单元格引用。
LEN(A2) – 3:此部分使用 LEN 函数计算单元格 A2 中文本的长度,然后从中减去 3。该值用作 MID 的起始位置。
步骤_4:接下来拖动填充手柄将公式复制到其余单元格。
最终结果 >
这是从文本字符串中删除最后 3 位数字的另一种方法。
替代方法 #2:使用 REPLACE 函数清除最后 3 位数字
Excel 中的 REPLACE 函数用于将文本字符串中指定数量的字符替换为新字符。它通常用于操作和修改单元格内的文本字符串。通过将 REPLACE 函数与 LEN 函数结合使用,您还可以删除 Excel 中的最后 3 位数字。
句法
=REPLACE(old_text,LEN(old_text)-3)
公式
=REPLACE(A2, LEN(A2)-2, 3, “”)
使用指南
Step_1:首先,复制上面的公式。
Step_2:其次,将其粘贴到单元格B2中。
步骤_3:按 ENTER 插入公式。
公式解释
REPLACE:这是一个 Excel 函数,允许您替换给定文本字符串中的部分文本。
A2:这是包含原始文本的单元格引用。
LEN(A2) – 2:该部分计算替换的起始位置。它将单元格 A2 中的文本长度减去 2。这有效地将替换定位为从文本的倒数第三个字符开始。
3:指定要替换的字符数,从上面计算的位置开始。
“”:这是替换文本,在本例中为空字符串。这意味着文本的指定部分将从原始文本中删除。
步骤_4:拖动填充手柄将公式复制到其余单元格。
最终结果>
这就是如何使用这个公式,您可以获得过滤后的数据集,其中最后 3 位数字被 REPLACE 函数删除。
替代方法#3:使用 SUBSTITUTE 函数删除 Excel 中的最后 3 位数字
在 Excel 中,SUBSTITUTE 函数用于将文本中出现的特定子字符串替换为另一个子字符串。通过将其与 RIGHT 函数结合使用,您可以使用 Excel 删除最后 3 位数字。
句法
=SUBSTITUTE(text, old_text, new_text, [instance_num]
公式
=SUBSTITUTE(A2, RIGHT(A2, 3), “”)
使用指南
Step_1:首先,复制上面的公式。
Step_2:其次,将其粘贴到单元格B2中。
步骤_3:按 ENTER 插入公式。
公式解释
Excel 中的 SUBSTITUTE 函数用于将给定文本字符串中的一个文本字符串替换为另一个文本字符串。它需要三个参数:原始文本、要替换的文本以及要替换的文本。
A2:这是包含原始文本的单元格引用。
RIGHT(A2, 3):此部分使用 RIGHT 从单元格 A2 中的文本中提取最右边的 3 个字符。这是要替换的文本部分。
“”:这是替换文本,在本例中为空字符串。这意味着文本的提取部分将从原始文本中删除。
步骤_4:拖动填充手柄将公式复制到其余单元格。
最终结果 >
现在,使用此公式,您可以获得删除了最后 3 位数字的过滤数据集。
替代方法#4:使用快速填充删除 Excel 中的最后 3 位数字
如果您的数据集包含特定模式,您可以使用快速填充功能删除最后 3 位数字,而无需任何公式。
注意:仅适用于 Microsoft Excel 2013 及更高版本。
例如,此数据集在每最后 3 位数字之前有一个模式和一个空格。
使用指南
步骤_1:在顶部单元格“最终 ID 号”列的单元格 B2 中,手动写入 ID 号(不含最后 3 位数字)。
步骤_2:按键盘上的 ENTER 键。
步骤_3:在 Excel 菜单栏顶部,找到“填充”,然后单击“快速填充”。
提示:您还可以在“数据”选项卡>“数据工具”组>“快速填充”中找到“快速填充”。
最终结果 >
使用快速填充,您可以获得过滤后的数据集,其中删除了最后 3 位数字。看截图:
替代方法 #5:使用 VBA 代码删除 Excel 中的最后 3 位数字
VBA 是 Visual Basic for Applications 的缩写形式。通过创建自定义 VBA 用户定义函数,您可以立即从给定数据集中删除最后 3 个。
使用指南
步骤_1:右键单击工作表名称(我的示例为 VBA)并选择“查看代码”。将打开 Visual Basic 编辑器。
步骤_2:转到“插入”>“模块”。
Step_3:复制以下代码:
Function RemoveLastThreeDigits(inputText As String) As String If Len(inputText) <= 3 Then RemoveLastThreeDigits = “” Else RemoveLastThreeDigits = Left(inputText, Len(inputText) – 3) End If End Function
Visual Basic复制
步骤_4:按 CTRL + V 将代码粘贴到我刚刚创建的空白模块中。
Step_5:按键盘 CTRL + S 保存文件。
将弹出一个对话框。
步骤_6:单击“否”。
步骤 7:将 Excel 文件另存为启用 Excel 宏的工作簿。
现在让我们使用函数RemoveLastThreeDigits(A2) 删除最后 3 位数字。
使用指南
步骤_1:将此公式写入单元格 B2 中。
步骤_2:按 ENTER 插入公式。
步骤_3:拖动填充手柄将公式复制到其余单元格。
最终结果 >
这样就可以得到去掉最后3位的过滤后的数据集。
替代方法#6:使用 TRUNC 函数删除 Excel 中的最后 3 位数字
Excel 中的 TRUNC 函数用于通过删除小数部分来截断数字。它需要两个参数:要截断的数字和截断后要保留的可选位数。
然后,简单地截掉数字的小数部分,只留下整数部分或指定的小数位数。
以下是我将用于演示 TRUNC 函数的示例的数据集:
句法
=TRUNC(number, [num_digits])
公式
=TRUNC(A1/1000,0)*1000
使用指南 >
Step_1:首先,复制上面的公式。
Step_2:其次,将其粘贴到单元格B2中。
步骤_3:按 ENTER 插入公式。
公式解释
A2 指的是包含要从中删除最后三位数字的数字的单元格。
A2/1000 将单元格 A2 中的数字除以 1000。除以 1000 可有效删除数字的最后三位数字。
然后使用 TRUNC(A2/1000, 0) 将除法结果截断至小数点后 0 位。
步骤_4:拖动填充手柄将公式复制到其余单元格。
最终结果 >
因此,使用此公式,您可以获得删除最后 3 位数字的过滤数据集。
结论
总之,Microsoft Excel 提供了多种方法来删除文本和数字数据中的最后 3 位数字。根据数据类型和您的具体要求,您可以选择最适合您的方法。
2024最新激活全家桶教程,稳定运行到2099年,请移步至置顶文章:https://sigusoft.com/99576.html
版权声明:本文内容由互联网用户自发贡献,该文观点仅代表作者本人。本站仅提供信息存储空间服务,不拥有所有权,不承担相关法律责任。如发现本站有涉嫌侵权/违法违规的内容, 请联系我们举报,一经查实,本站将立刻删除。 文章由激活谷谷主-小谷整理,转载请注明出处:https://sigusoft.com/15403.html