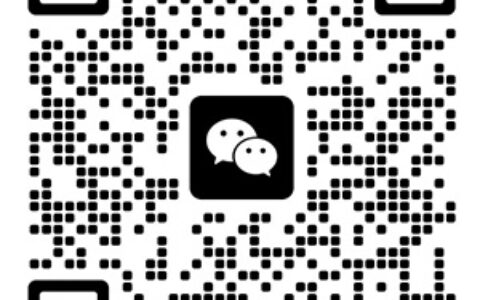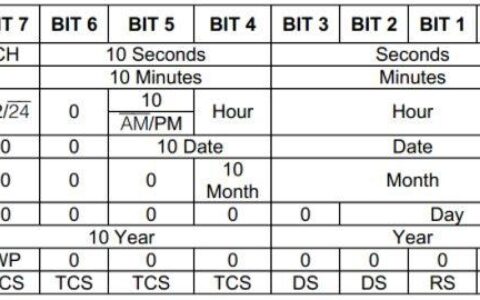LinearLayout(线性布局)
Android五大布局
本篇开始介绍Android的五大布局的知识,一个丰富的界面显示总是要有众多的控件来组成的,那么怎样才能让这些控件能够按你的想法进行摆放,从而自定义你所想要的用户界面呢?这就牵涉到本章将要学习的知识————五大布局。本篇将依次对LinearLayout(线性布局)、RelativeLayout(相对布局)、TableLayout(表格布局)、FrameLayout(帧布局)、GridLayout(网格布局)进行介绍。
LinearLayout(线性布局)
这是一个非常常用的布局,它会将其中的控件在线性方向上依次排列,通过android:orientation属性指定其控件的排列方向,有vertical(垂直方向)以及horizontal(水平方向)排列。新建UILayoutTsetOne项目,其他设置保持默认。修改activity_main.xml中的代码:
<?xml version="1.0" encoding="utf-8"?>
<LinearLayout xmlns:android="http://schemas.android.com/apk/res/android"
android:orientation="vertical"
android:layout_width="match_parent"
android:layout_height="match_parent">
<Button
android:layout_width="wrap_content"
android:layout_height="wrap_content"
android:text="Button 1" />
<Button
android:layout_width="wrap_content"
android:layout_height="wrap_content"
android:text="Button 2" />
<Button
android:layout_width="wrap_content"
android:layout_height="wrap_content"
android:text="Button 3" />
</LinearLayout>
接下来将vertical参数改变为horizontal参数。
<?xml version="1.0" encoding="utf-8"?>
<LinearLayout xmlns:android="http://schemas.android.com/apk/res/android"
android:orientation="horizontal"
android:layout_width="match_parent"
android:layout_height="match_parent">
<Button
android:layout_width="wrap_content"
android:layout_height="wrap_content"
android:text="Button 1" />
<Button
android:layout_width="wrap_content"
android:layout_height="wrap_content"
android:text="Button 2" />
<Button
android:layout_width="wrap_content"
android:layout_height="wrap_content"
android:text="Button 3" />
</LinearLayout>
运行程序,效果如下,从图中可以看出,定义的三个button组件按照horizontal依次排列。
attention!倘若LinearLayout的排列方向指定为horizontal,则内部的控件就绝对不能将宽度指定为match_parent,因为如果这样设置,单独的控件将会将整个水平方向占满,其他控件将没有放置的位置了
<?xml version="1.0" encoding="utf-8"?>
<LinearLayout xmlns:android="http://schemas.android.com/apk/res/android"
android:orientation="horizontal"
android:layout_width="match_parent"
android:layout_height="match_parent">
<Button
android:layout_width="match_parent"
android:layout_height="wrap_content"
android:text="Button 1" />
<Button
android:layout_width="wrap_content"
android:layout_height="wrap_content"
android:text="Button 2" />
<Button
android:layout_width="wrap_content"
android:layout_height="wrap_content"
android:text="Button 3" />
</LinearLayout>
效果如图:同样,倘若LinearLayout的排列方向指定为vertical,则内部的控件就绝对不能将高度指定为match_parent。
<?xml version="1.0" encoding="utf-8"?>
<LinearLayout xmlns:android="http://schemas.android.com/apk/res/android"
android:orientation="vertical"
android:layout_width="match_parent"
android:layout_height="match_parent">
<Button
android:layout_width="wrap_content"
android:layout_height="match_parent"
android:text="Button 1" />
<Button
android:layout_width="wrap_content"
android:layout_height="wrap_content"
android:text="Button 2" />
<Button
android:layout_width="wrap_content"
android:layout_height="wrap_content"
android:text="Button 3" />
</LinearLayout>
效果如图:
下面来看两个长得很像的属性:android:gravity属性和android:layout_gravity属性。
- android:gravity属性:用于指定文字在控件中的对齐方式。可以选择的值有:top、bottom、left、right、center等,还可以用“|”来同时指定多个值,其中center值将相当于center_vertical|center_horizontal,表示文字在垂直和水平方向都居中对齐。
- android:layout_gravity属性:用于指定控件在布局中的对齐方式。其可选值和android:gravity属性差不多,需要注意的是,当LinearLayout的排列方向是horizontal时只有垂直方向上的对齐方式才会生效,因为此时水平方向上的长度是不固定的,每添加一个控件,水平方向上的长度都会改变,因而无法指定该方向上的对齐方式。同样,当LinearLayout的排列方向是vertical时,只有水平方向上的对齐方式才会生效。修改activity_main.xml中的代码:
<?xml version="1.0" encoding="utf-8"?>
<LinearLayout xmlns:android="http://schemas.android.com/apk/res/android"
android:orientation="horizontal"
android:layout_width="match_parent"
android:layout_height="match_parent">
<Button
android:layout_width="wrap_content"
android:layout_height="wrap_content"
android:layout_gravity="top"
android:text="Button 1" />
<Button
android:layout_width="wrap_content"
android:layout_height="wrap_content"
android:layout_gravity="center_vertical"
android:text="Button 2" />
<Button
android:layout_width="wrap_content"
android:layout_height="wrap_content"
android:layout_gravity="bottom"
android:text="Button 3" />
</LinearLayout>
运行效果如图:接下来,我们学习另一个重要属性:android:layout_weight,它允许我们使用比例的方式来指定控件的大小,在手机的适配性方面可以起到非常重要的作用。这里通过编写一个消息发送界面来做演示。所用到的控件有:一个文本编辑框和一个发送按钮。修改activity_main.xml中的代码:
<?xml version="1.0" encoding="utf-8"?>
<LinearLayout xmlns:android="http://schemas.android.com/apk/res/android"
android:orientation="horizontal"
android:layout_width="match_parent"
android:layout_height="match_parent">
<EditText
android:id="@+id/input_msg"
android:layout_width="0dp"
android:layout_height="wrap_content"
android:layout_weight="1"
android:hint="Type in Some words" />
<Button
android:id="@+id/send_button"
android:layout_width="0dp"
android:layout_height="wrap_content"
android:layout_weight="1"
android:text="send_msg" />
</LinearLayout>
运行程序,效果如图:这里你会发现EditText和Button的宽度都被指定为了0dp,你可能会担心这样这两个控件还能正常地显示出来吗?不用担心,因为这里,使用了android:layout_weight属性,此时控件的宽度就不由android:layout_width来决定了,这里写成了0dp是一种比较标准的写法。另外,dp是Android中用于指定控件大小、间距等属性的单位。可以看到这里通过android:layout_weight属性将值指定为了1,这表示两个控件在水平方向上平分宽度。原理:系统会将所有控件指定的layout_weight值相加,得到一个总值,然后每个控件所占大小的比例就是用该控件指定的layout_weight值除以刚才算出的总值。因此如果想让EditText占据屏幕宽度的3/5,Button占据屏幕宽度的2/5,只需要将EditText的layout_weight改成3,Button的layout_weight改成2就可以了。重新运行程序,效果如图:
接着再来看一下如何实现在两个控件之间用分割线进行分割,效果如图:
实现这种效果有两种方式:
- 1.直接在布局中添加一个view,这个view的作用仅仅是显示出一条线,实现如下:
<View
android:layout_width=”match_parent“
android:layout_height=”1px“
android:background=”#000000“ />
<?xml version=”1.0″ encoding=”utf-8″?>
<LinearLayout xmlns:android=”http://schemas.android.com/apk/res/android“
android:orientation=”vertical“
android:layout_width=”match_parent“
android:layout_height=”match_parent“>
<Button
android:layout_width=”wrap_content“
android:layout_height=”wrap_content“
android:text=”button 1“ />
<View
android:layout_width=”match_parent“
android:layout_height=”1px“
android:background=”#000000“ />
<Button
android:layout_width=”wrap_content“
android:layout_height=”wrap_content“
android:text=”button 2“ />
<View
android:layout_width=”match_parent“
android:layout_height=”1px“
android:background=”#000000“ />
<Button
android:layout_width=”wrap_content“
android:layout_height=”wrap_content“
android:text=”button 3“ />
</LinearLayout>
2.使用LinearLayout的一个divider属性,直接为LinearLayout设置分割线,这里需要准备一张线的图片 1)android:divider设置作为分割线的图片 2)android:showDividers设置分割线的位置,none(无),beginning(开始),end(结束),middle(每两个组件间) 3)dividerPadding设置分割线的Padding
<LinearLayout xmlns:android=”http://schemas.android.com/apk/res/android“
xmlns:tools=”http://schemas.android.com/tools“
android:id=”@+id/LinearLayout1“
android:layout_width=”match_parent“
android:layout_height=”match_parent“
android:divider=”@drawable/thread“
android:orientation=”vertical“
android:showDividers=”middle“
android:dividerPadding=”10dp“
tools:context=”com.example.uilayouttestone.MainActivity“ >
<Button
android:layout_width=”wrap_content“
android:layout_height=”wrap_content“
android:text=”Button 1“ />
<Button
android:layout_width=”wrap_content“
android:layout_height=”wrap_content“
android:text=”Button 2“ />
<Button
android:layout_width=”wrap_content“
android:layout_height=”wrap_content“
android:text=”Button 3“ />
</LinearLayout>
以上就是线性布局LinearLayout布局的详解,有问题可以关注公共号随时提问
2024最新激活全家桶教程,稳定运行到2099年,请移步至置顶文章:https://sigusoft.com/99576.html
版权声明:本文内容由互联网用户自发贡献,该文观点仅代表作者本人。本站仅提供信息存储空间服务,不拥有所有权,不承担相关法律责任。如发现本站有涉嫌侵权/违法违规的内容, 请联系我们举报,一经查实,本站将立刻删除。 文章由激活谷谷主-小谷整理,转载请注明出处:https://sigusoft.com/15027.html