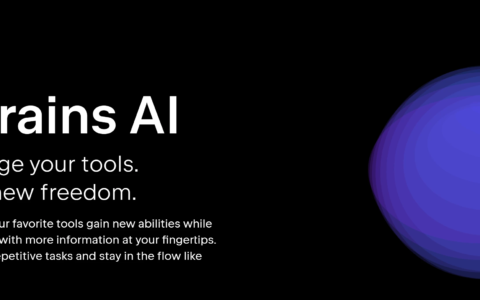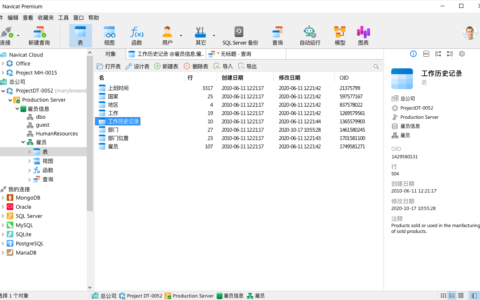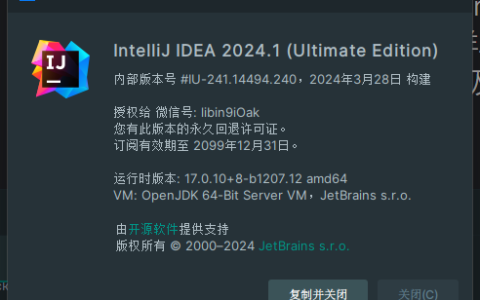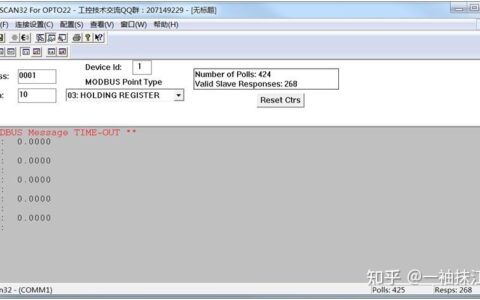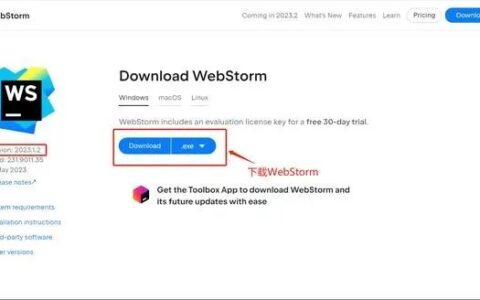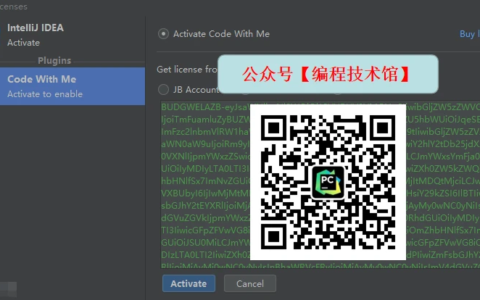anaconda和pycharm安装哪个版本好_pycharm专业版激活成功教程安装教程
大家好,又见面了,我是你们的朋友全栈君。
文章目录
- Pycharm中嵌入Anaconda
- Anaconda下载
- Pycharm下载
- Anaconda安装
- Pycharm安装
- 将Anaconda配置到Pycharm中
- 添加一个python文件到工程
Pycharm中嵌入Anaconda
Anaconda下载
关于这两个软件的介绍,相信不用我多说,大家都知道,Pycharm是一款很好用的Python的IDE支持很多牛逼的骚操作,而Anaconda则是一款集成了Jupyter、Spyder、以及Python的“工具包”。为了方便自己记忆,所以做了这个教程(为了做这个教程,还专门重新卸载了原来的软件)。
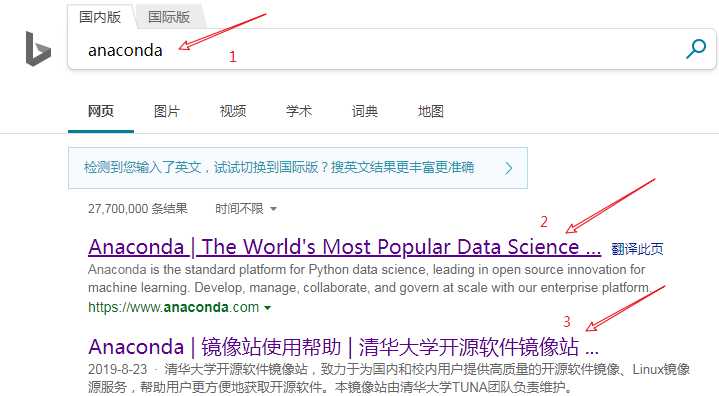
首先在输入anaconda,出来如上图中标识2的英文网页,和下面的清华镜像网页(在两个网站下载的Anaconda,本质是没有什么区别的,推荐使用第二个,因为速度快)。
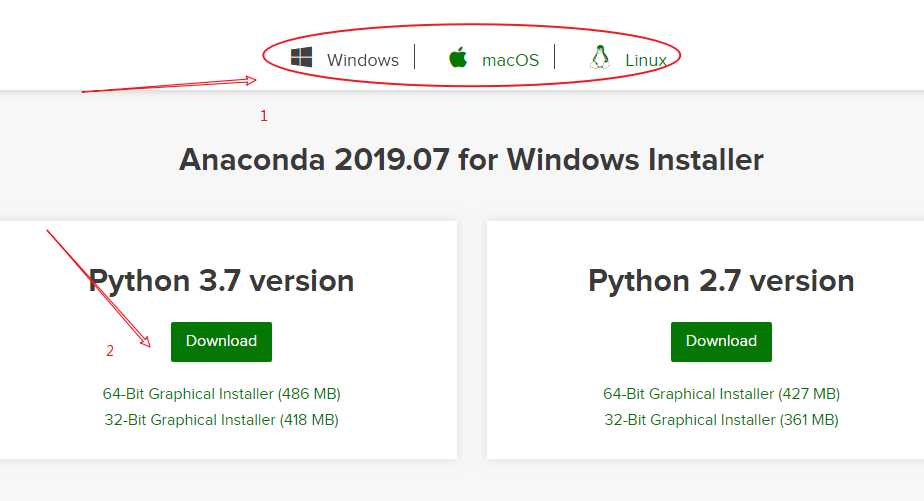
上图是官方英文网站下载页面,一定记得要选对系统,我用的是windows示范的,所以选择的是windows系统,选择最新的版本。下载速度较慢,不建议采用。
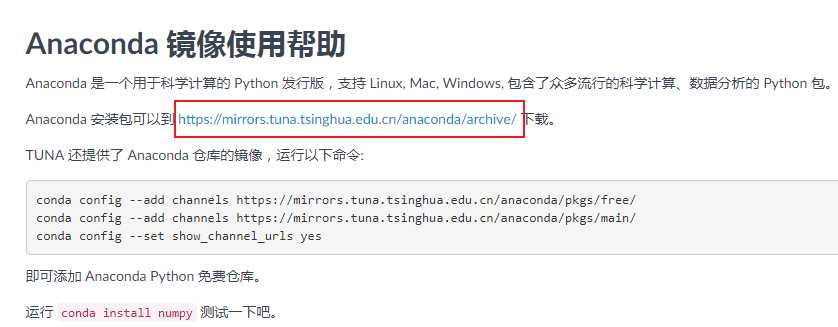
上图是清华镜像网站,点击图中下载链接即可跳转至如下
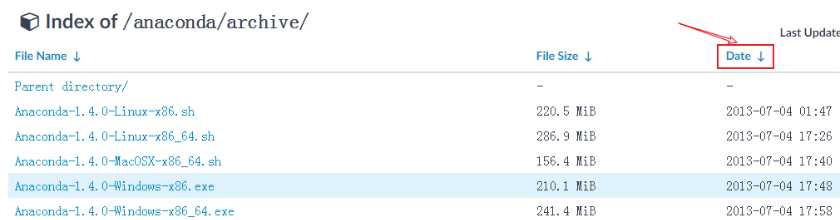
点击图中红框,按倒序排列,得到如下
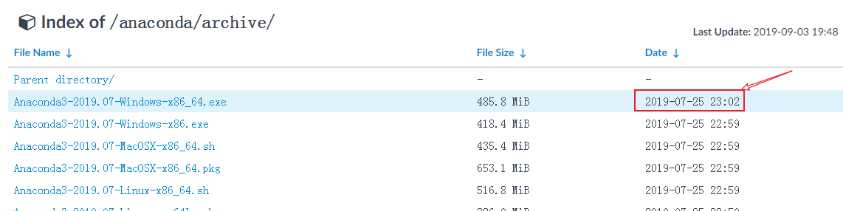
根据日期下载最新版本的exe文件。
Pycharm下载
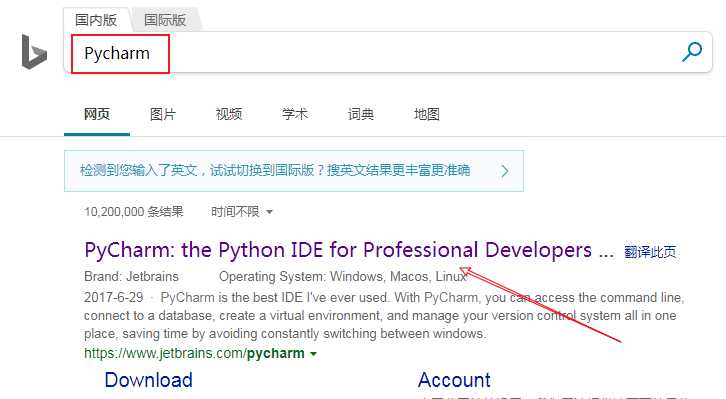
输入Pycharm,点击进入Pycharm官网页面
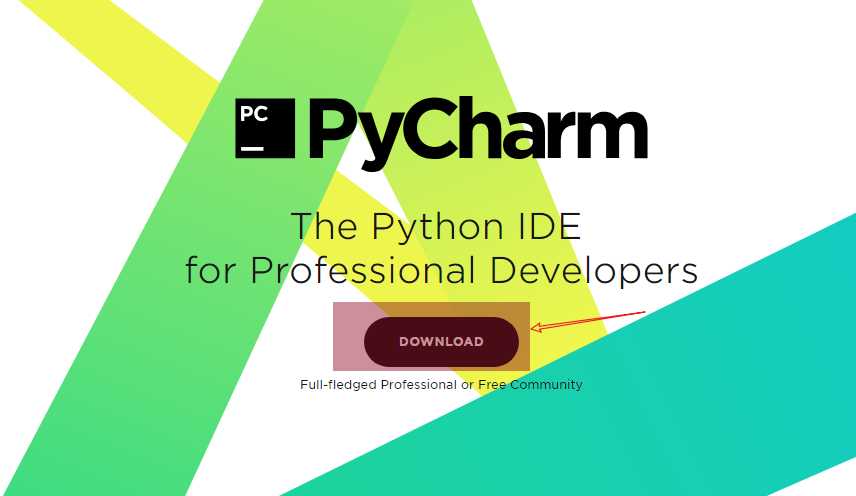
点击DOWNLOAD
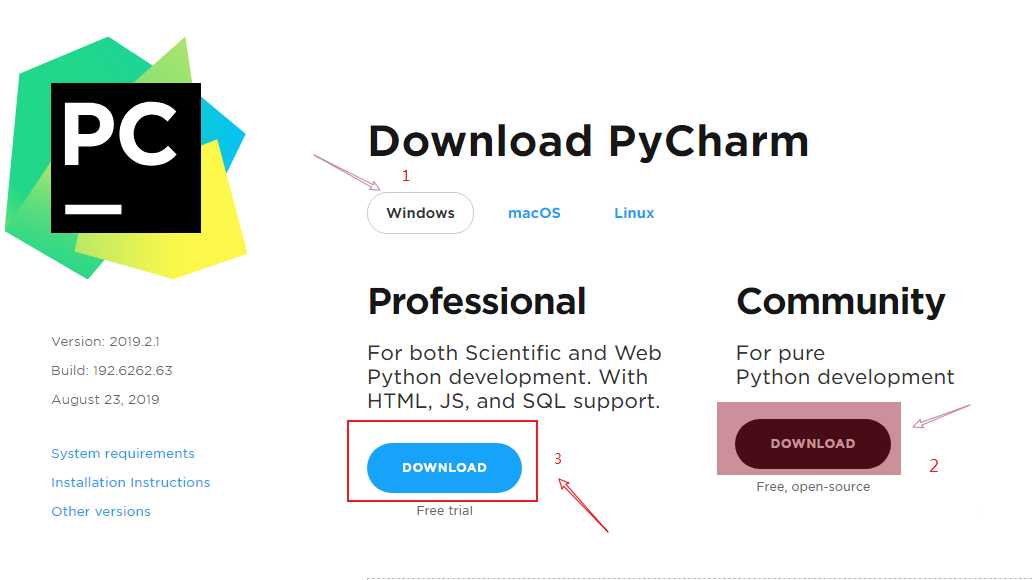
选择windows系统,建议选择社区版,也就是图中2所示,有钱可以支持专业版,等待下载完成。
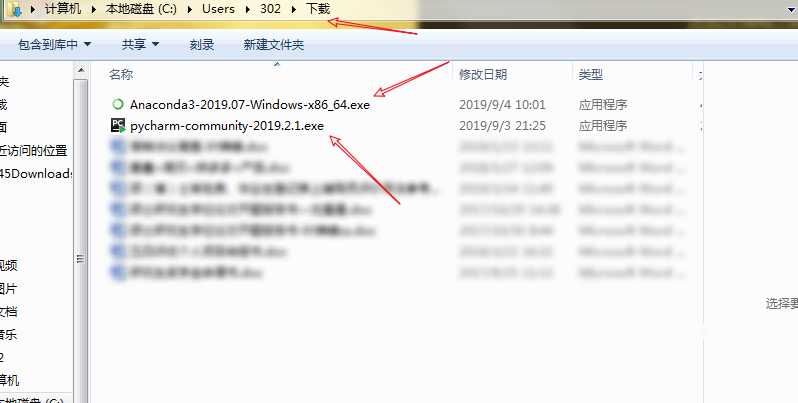
在自己下载的文件夹下,找到安装包,图中两个exe文件。
Anaconda安装
双击Anaconda进行安装,等待初始化。
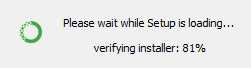
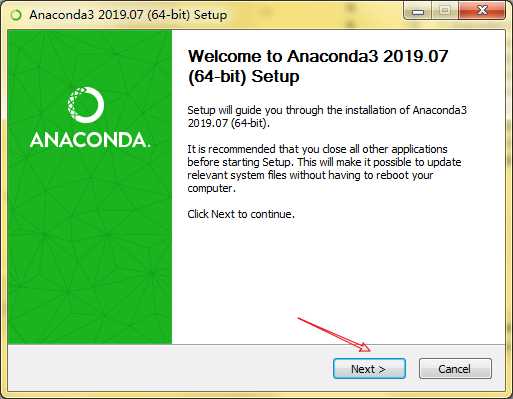
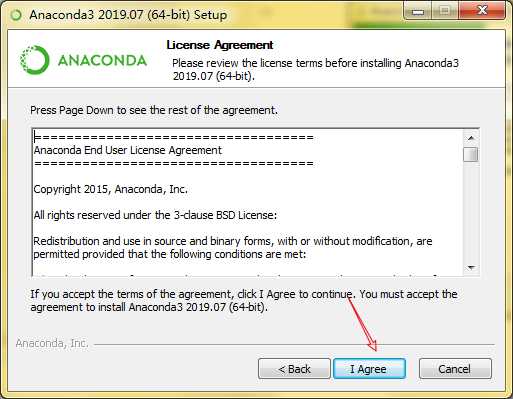
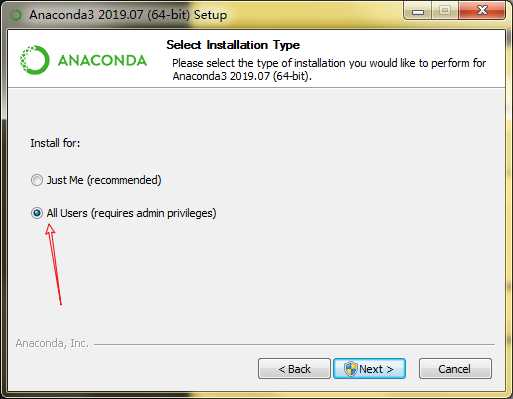
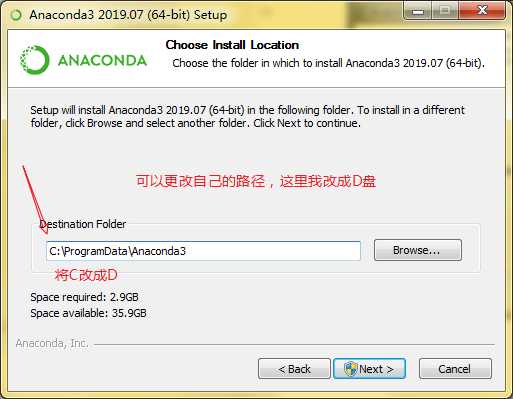
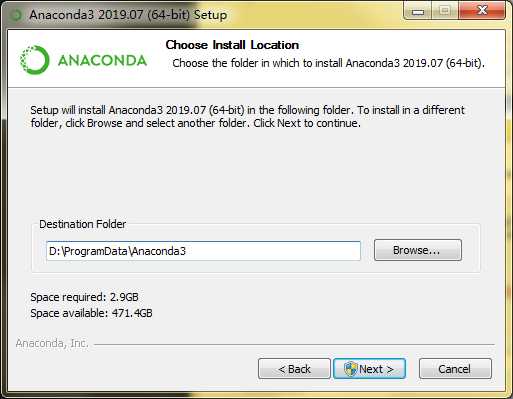
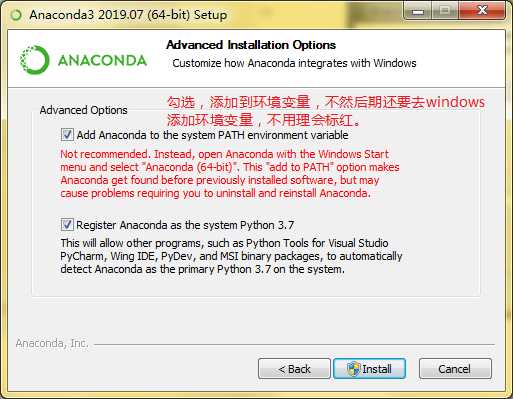
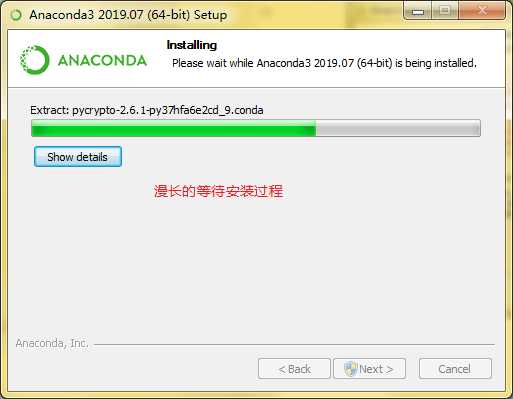
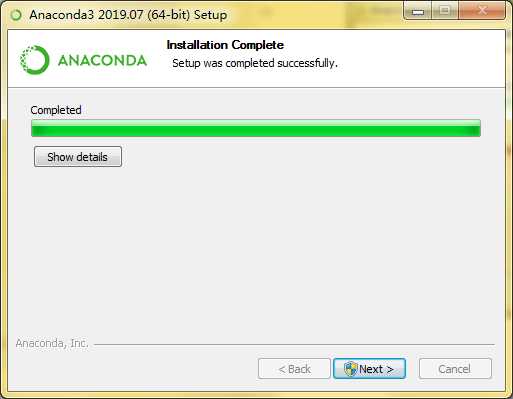
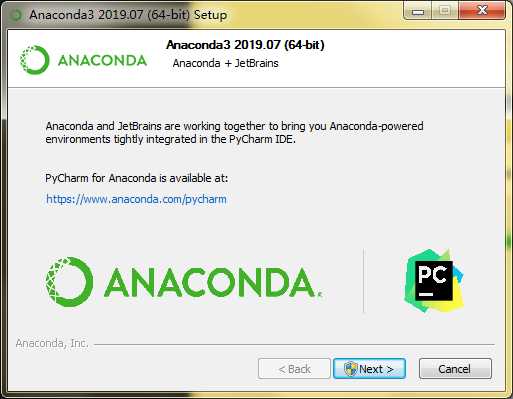
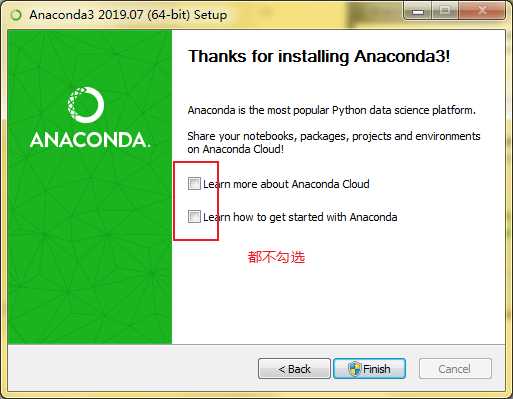
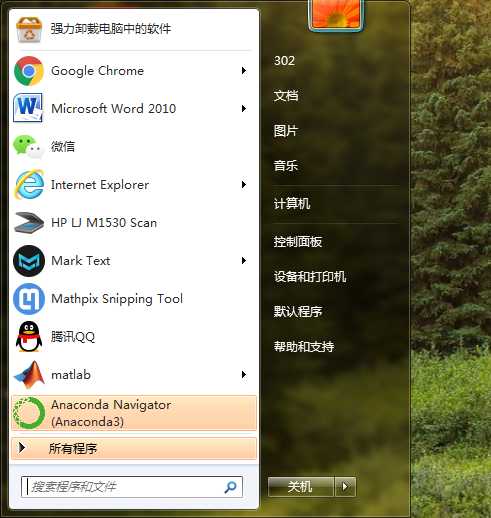
启动Anaconda,测试Jupyter。
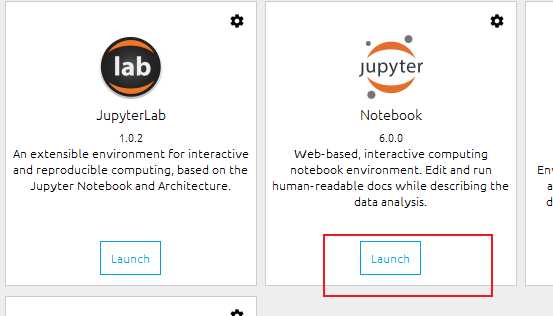
点击Launch
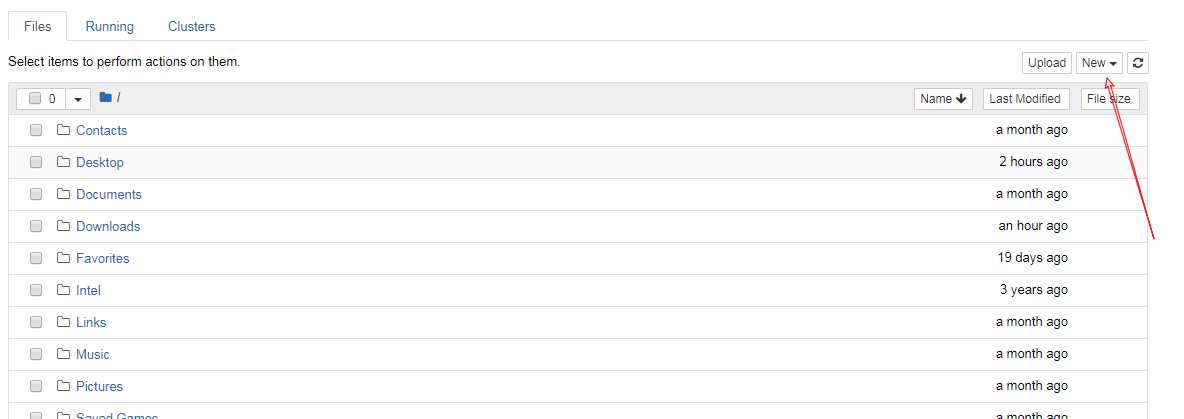
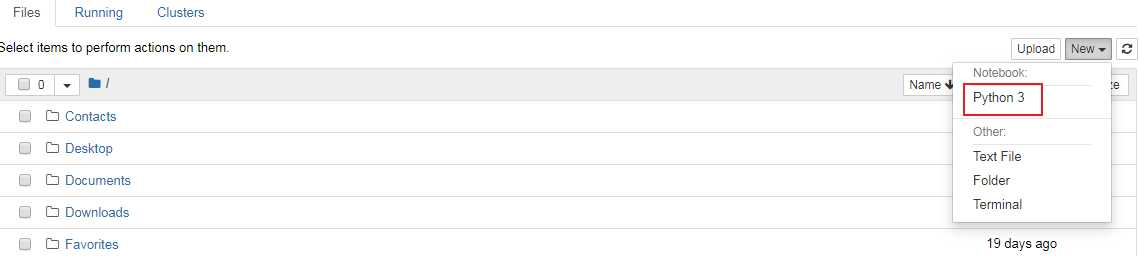
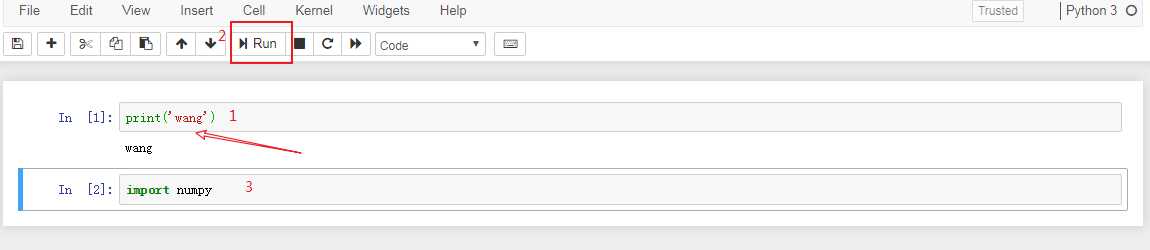
输入测试代码,然后点击运行,在导入numpy的包,运行一下,测试成功。可以将Jupyter创建桌面快捷方式,以便于下次启动。
Pycharm安装
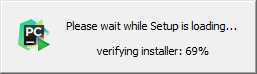
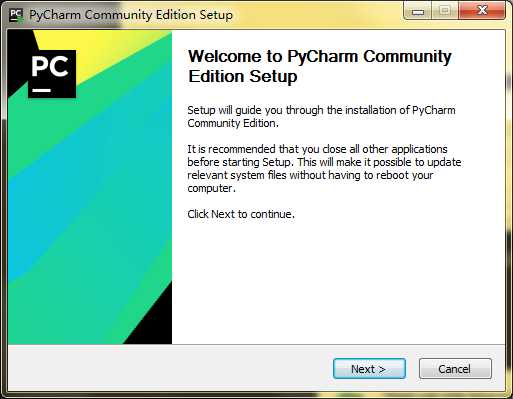
点击Next
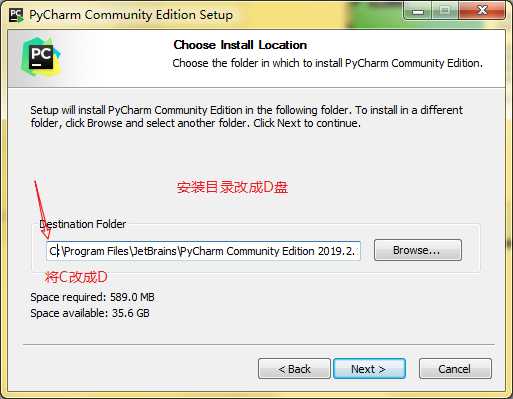
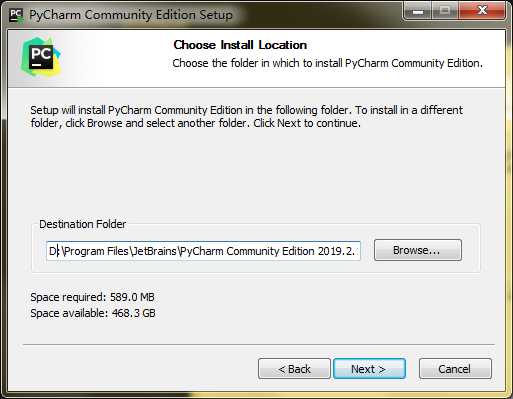
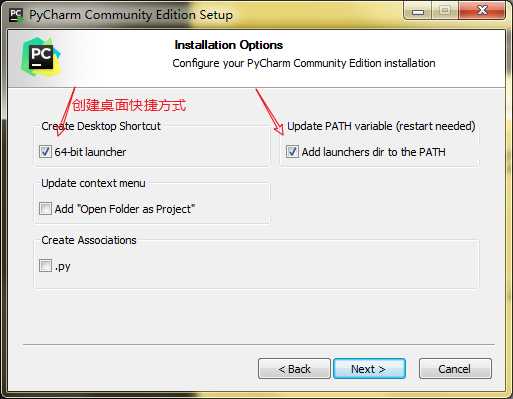
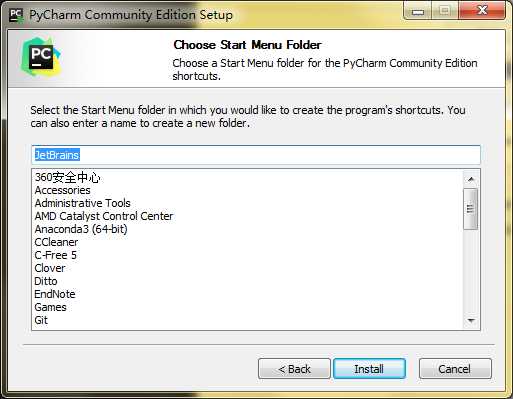
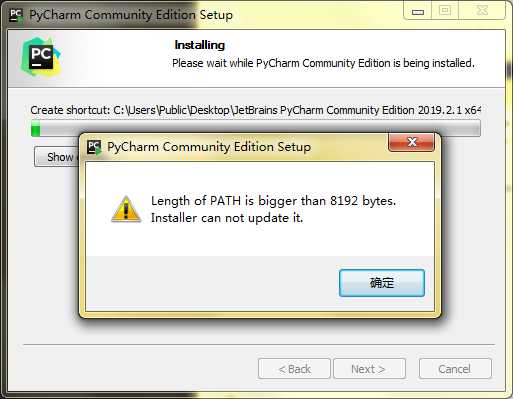
提示没有关系,直接点击确定。
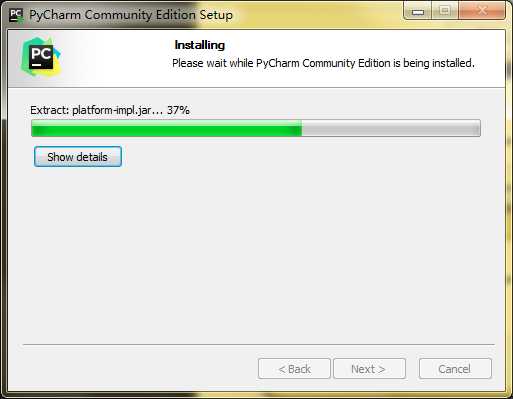
等待安装
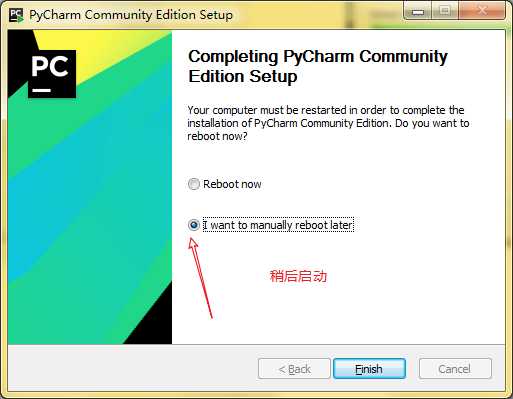
将Anaconda配置到Pycharm中
安装完成后,从桌面打开Pycharm,第一次打开可能会很慢,但是没有关系,耐心等下
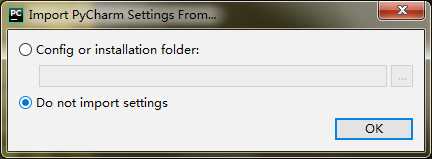
选择不导入设置
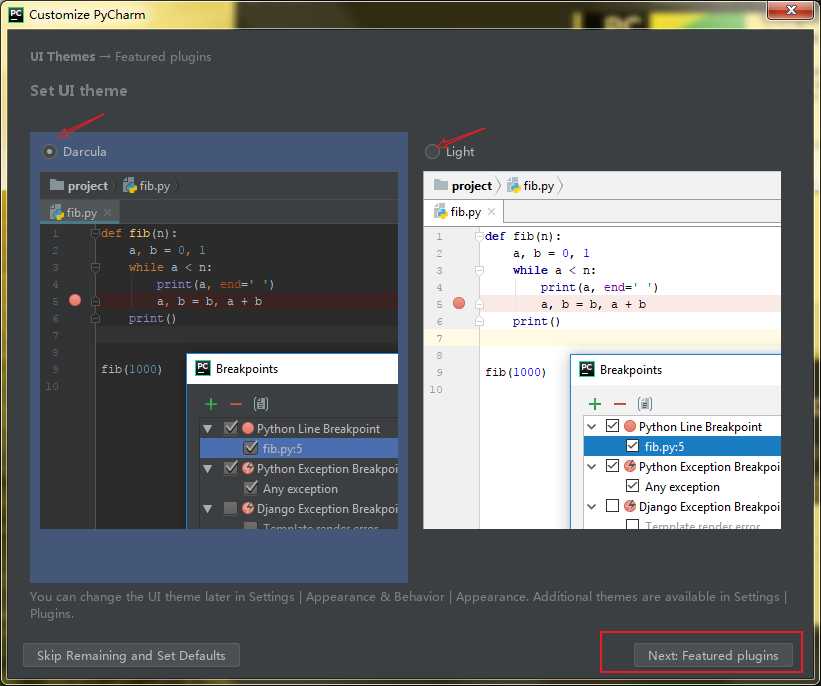
这里有两种皮肤模式,我们一般作为程序员喜欢使用黑色的,这里就选用默认黑色的。在点击红框。
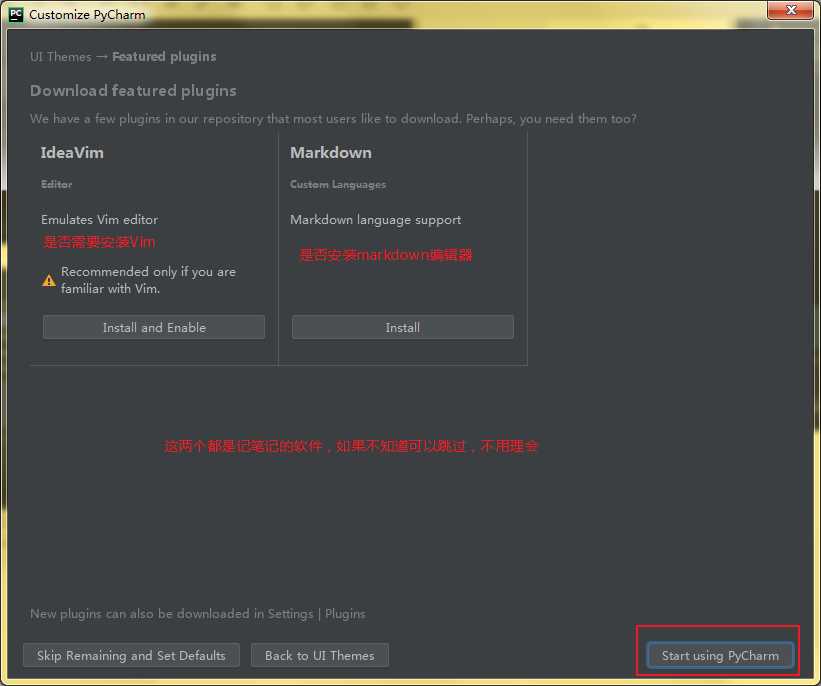
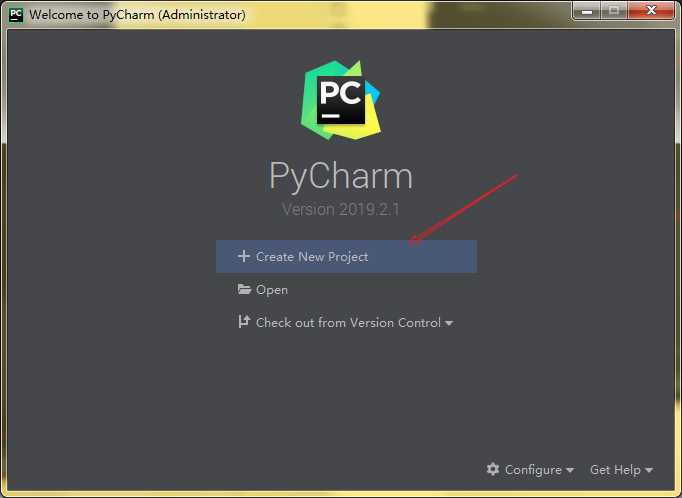
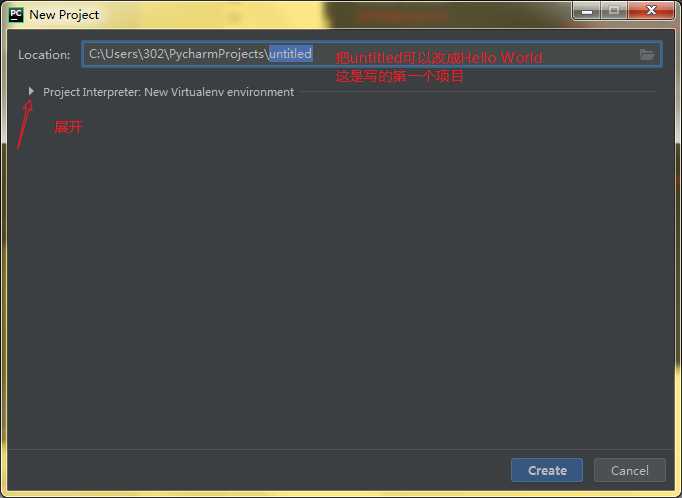
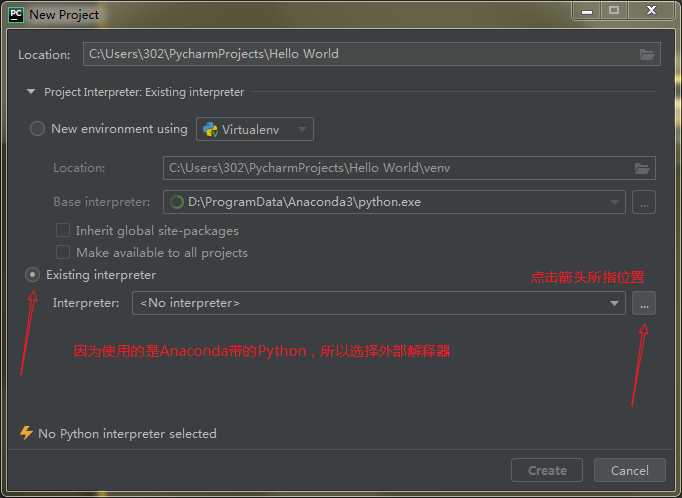
弹出如下对话框
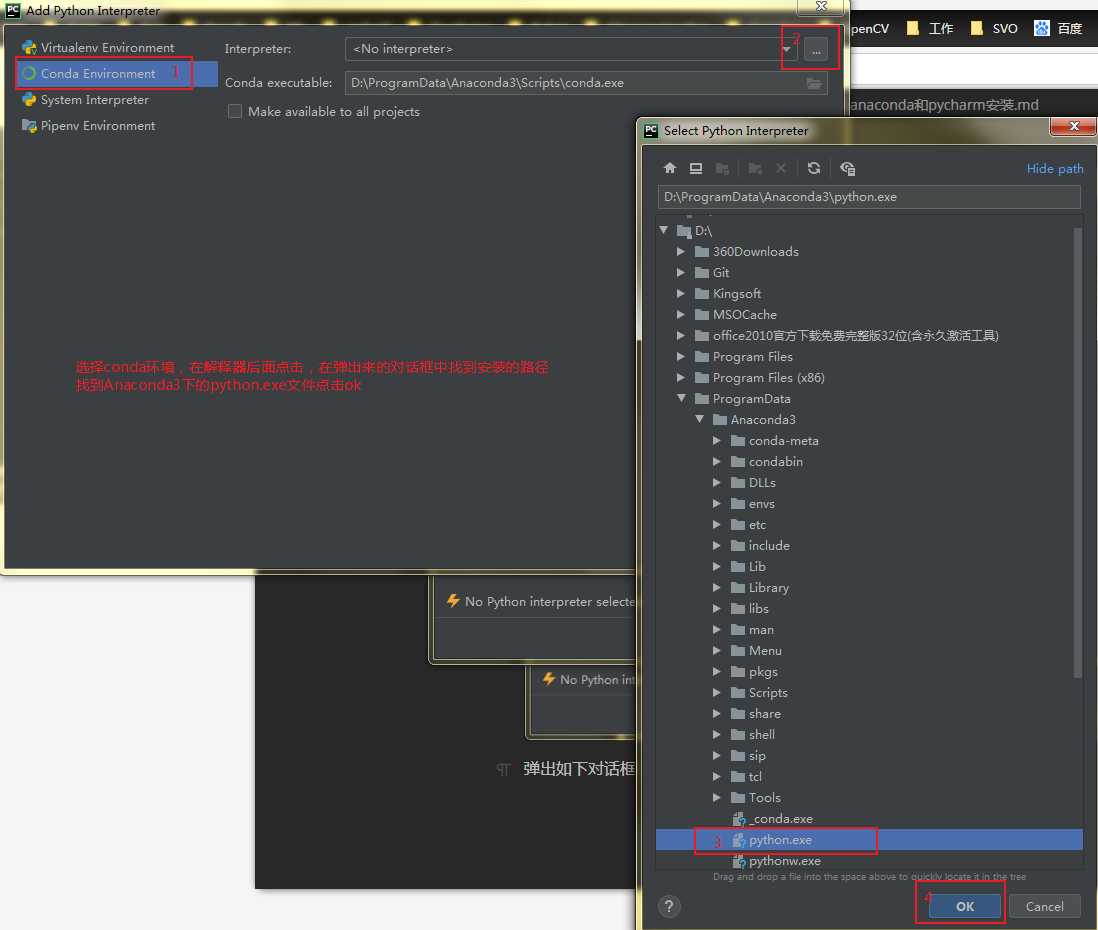
点击ok后,回到上一步对话框,点击ok即可。
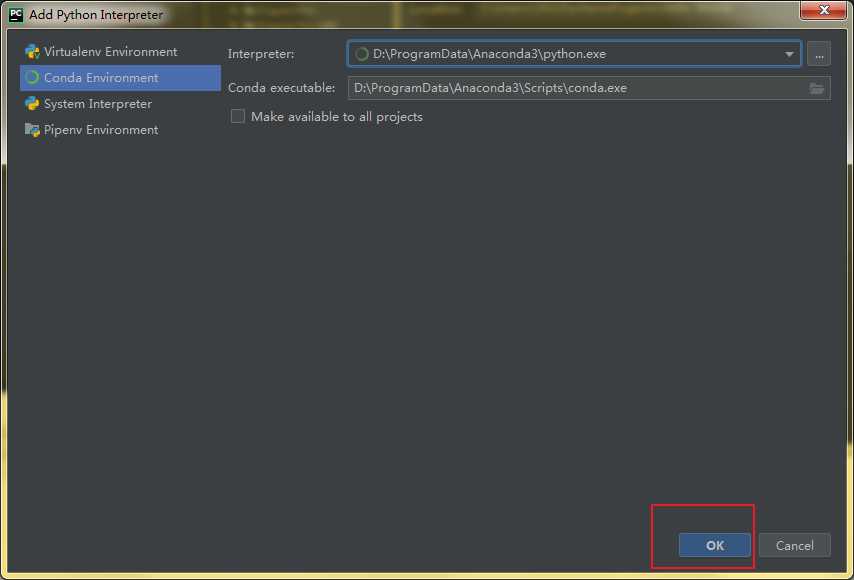
这个只是为当前的project添加的解释器,如果点击图中Make available to all projects,则后续project都是以这个解释器为默认。小白选择点击较好。
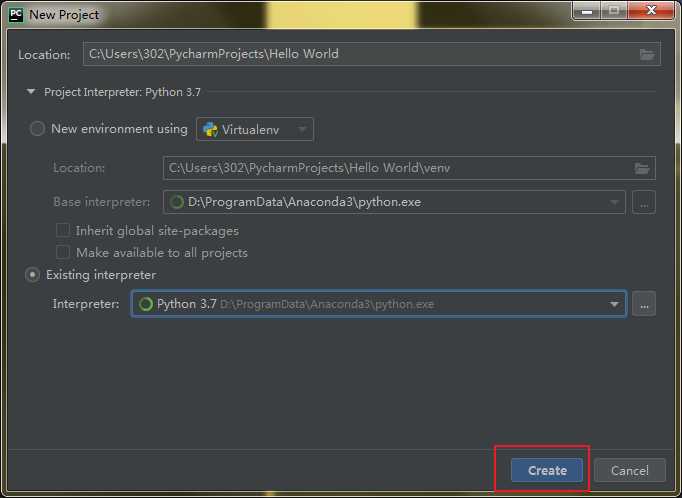
再回到上一级界面,点击图中红框。
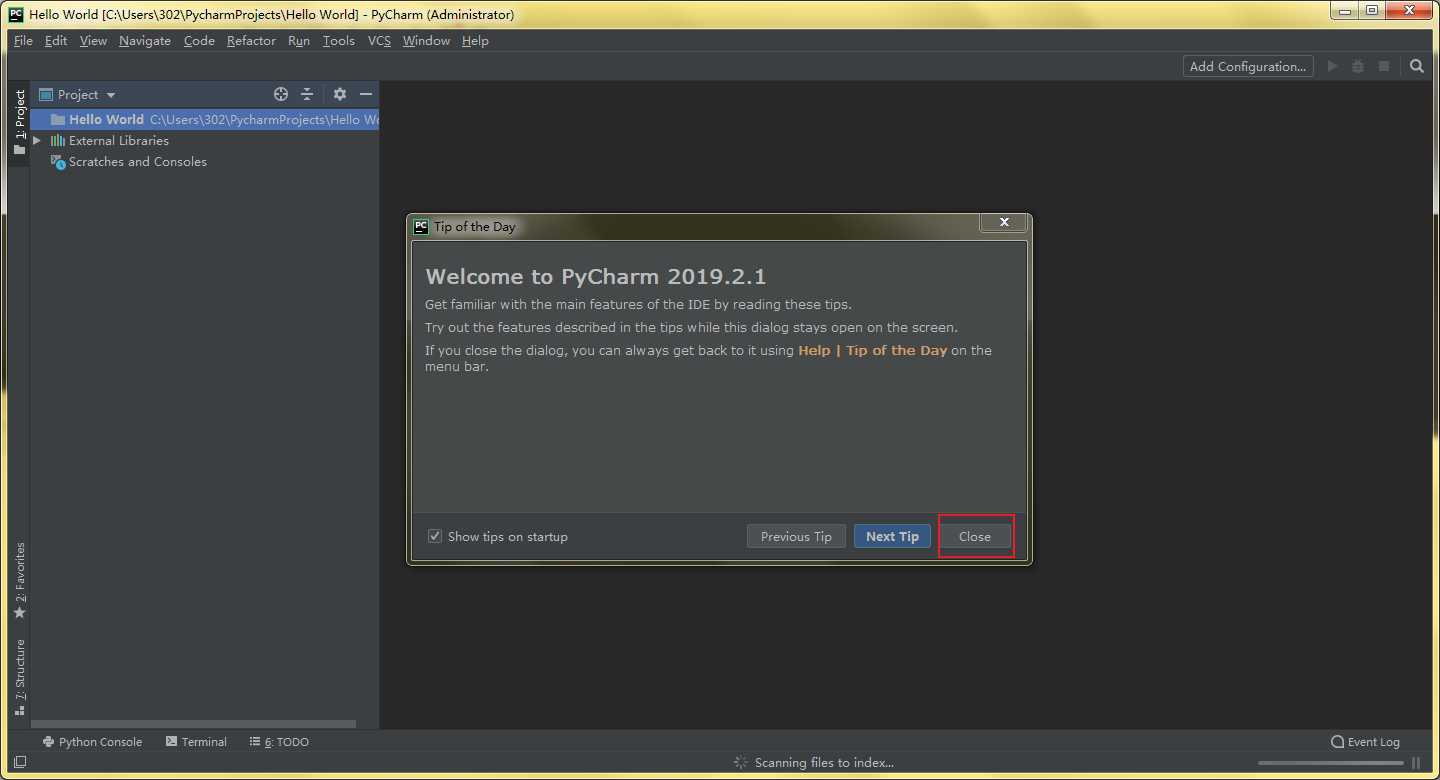
关闭就行
添加一个python文件到工程
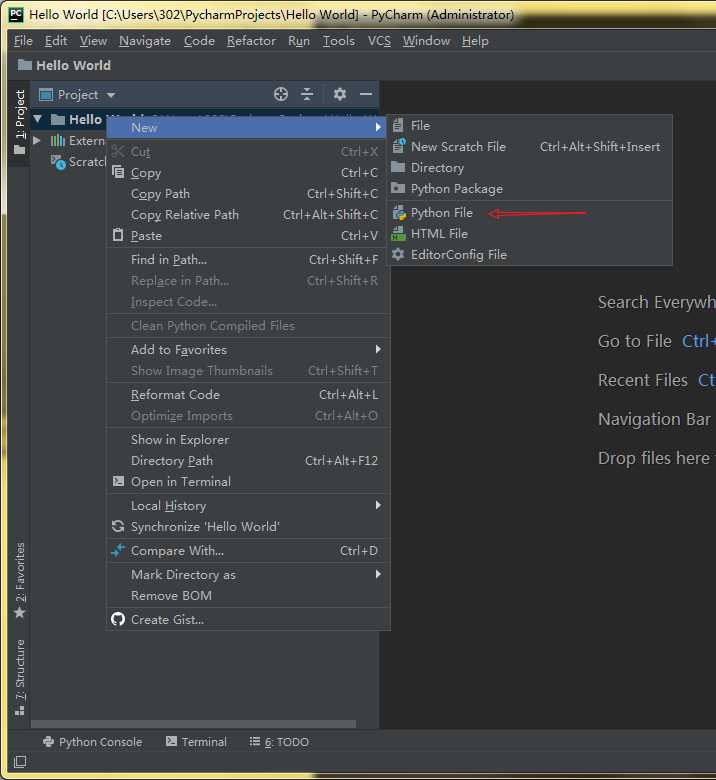
选择python文件
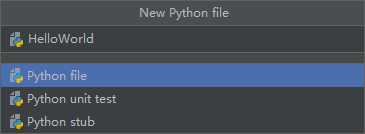
命名为HelloWorld
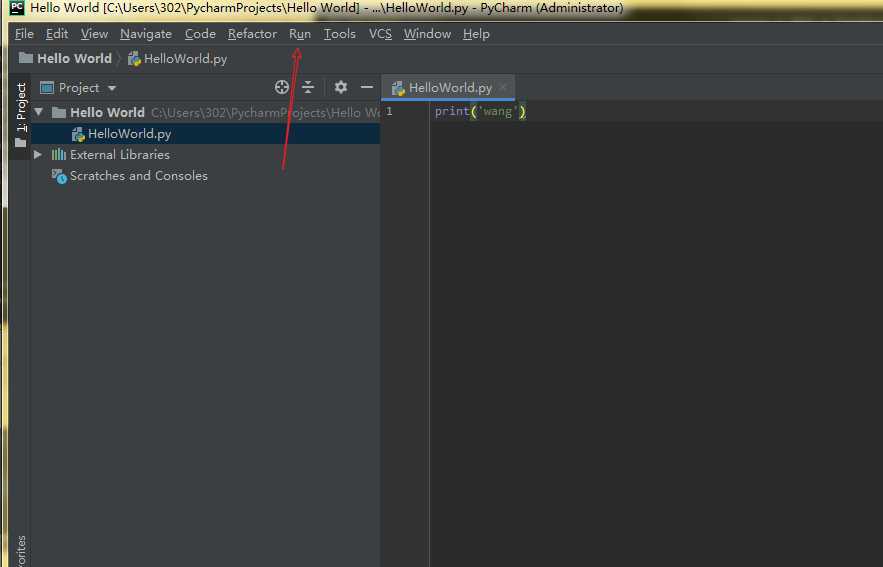
输入完成后,点击Run
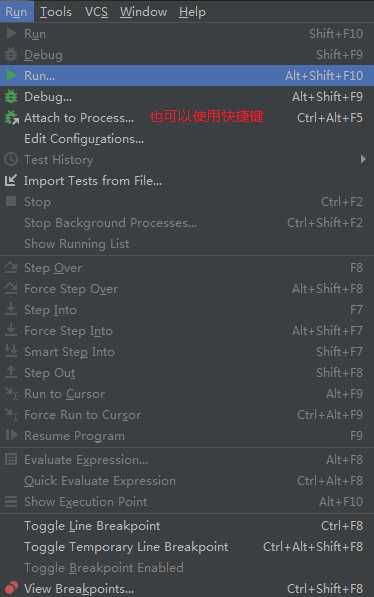
点击运行后,出现如下对话框
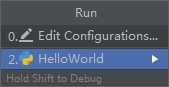
选择HelloWorld,运行后,得到下图对话框,可以看到代码成功运行, 还测试了numpy,没有报错,说明也没有问题。
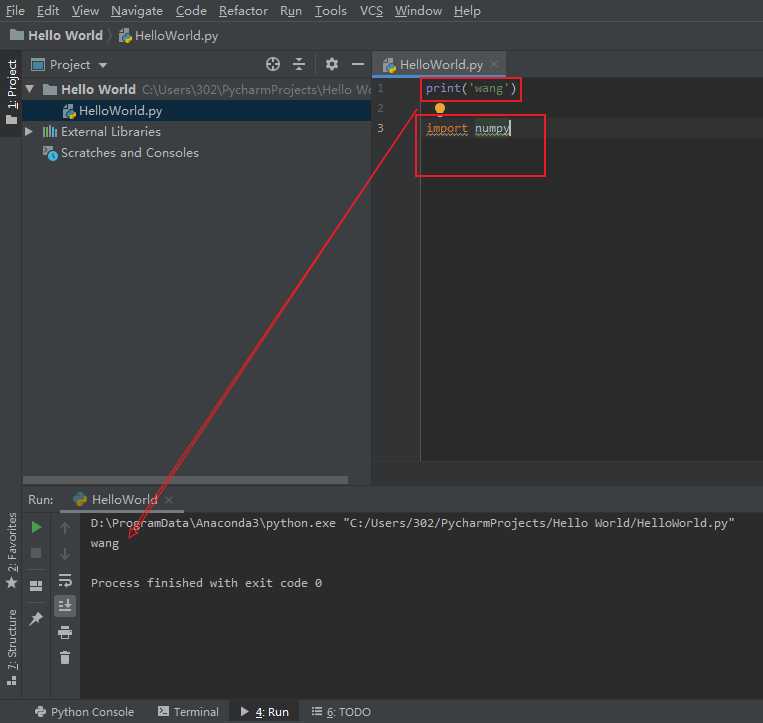
初次启动Pycharm时候,可能会安装很多的更新,这些是导致卡的原因,耐心等待片刻。这里只是方便演示,大家可以尝试设置更多。
发布者:全栈程序员栈长,转载请注明出处:https://javaforall.cn/174751.html原文链接:https://javaforall.cn
2024最新激活全家桶教程,稳定运行到2099年,请移步至置顶文章:https://sigusoft.com/99576.html
版权声明:本文内容由互联网用户自发贡献,该文观点仅代表作者本人。本站仅提供信息存储空间服务,不拥有所有权,不承担相关法律责任。如发现本站有涉嫌侵权/违法违规的内容, 请联系我们举报,一经查实,本站将立刻删除。 文章由激活谷谷主-小谷整理,转载请注明出处:https://sigusoft.com/14710.html