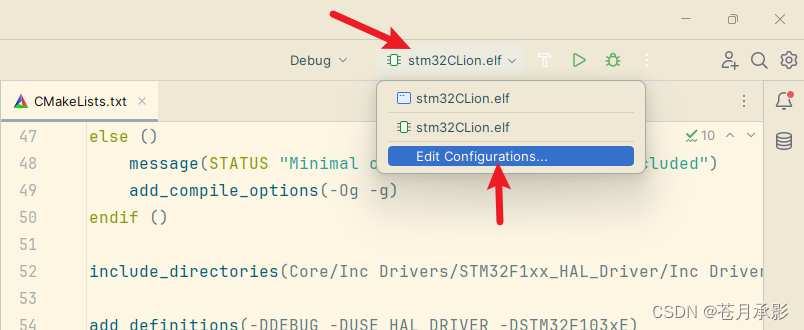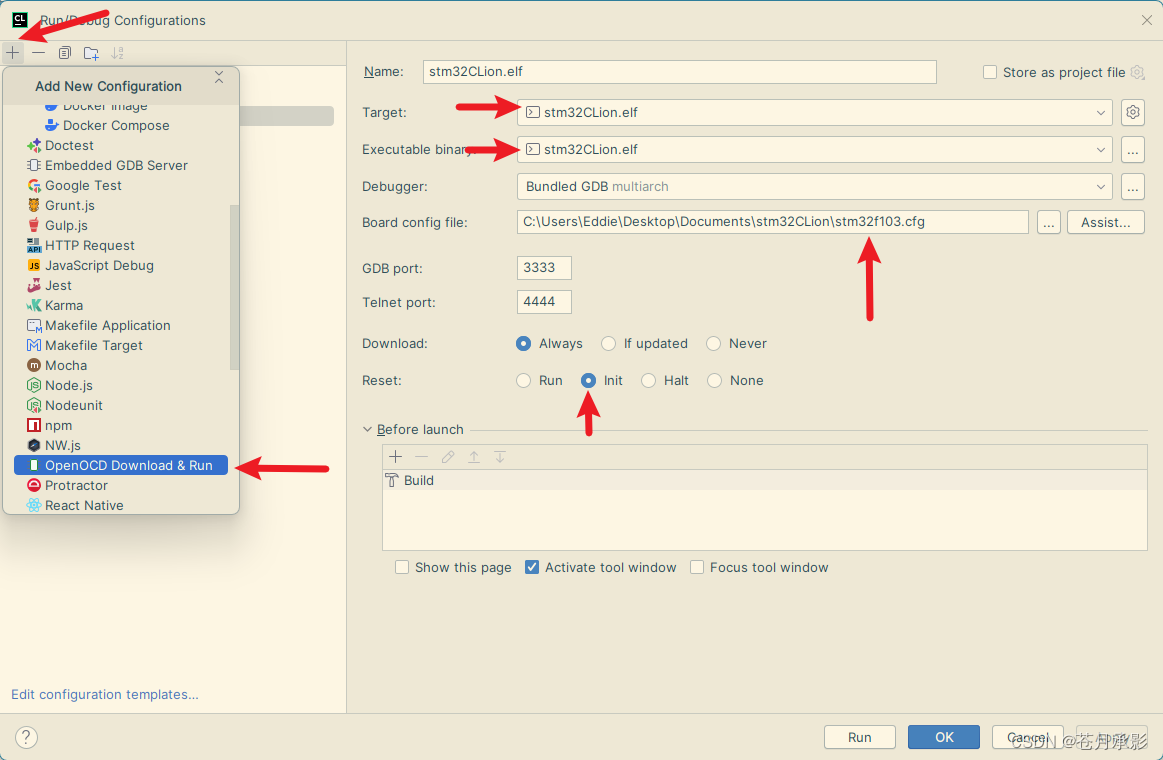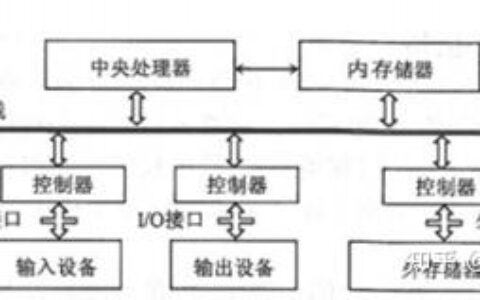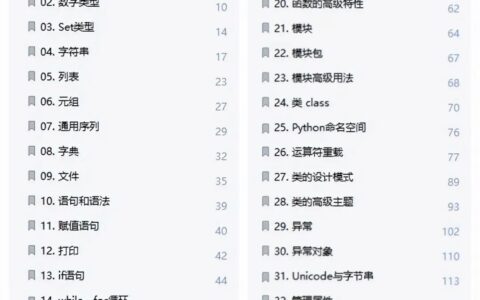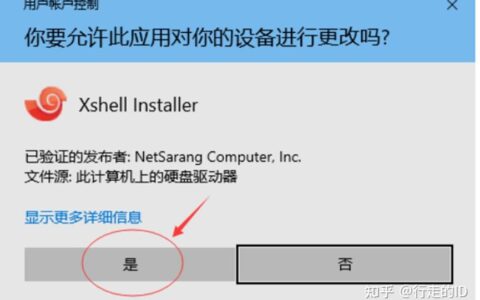Keil和CubeIDE在STM32工程上的完美替代品:CLion 2023开发环境配置
前言:
天下苦Keil久矣,昂贵的正版,过时的UI,若隐若现的代码补全和错误提示,让本就不太愉快的嵌入式开发生涯学上加霜……
笔者从很早就开始接触CLion了,最早还是用在应付学校的C/C++作业上,觉得其功能上不如PyCharm和IntelliJ来得震撼,只是因为编辑器太过于舒适,用过JetBrains家的就再也用不惯别的产品了。知道这次探索我对CLion才有了天翻地覆的改观。
首先,本文档基于创建博文时最新的CLion2023.2.2编辑,相比于之前的版本,新版本在Cube工程上给予了大幅度的改动和优化,因此有些针对旧版CLion配置的博客大多不再适用,但是别担心,新版的优化在于剔除了诸多繁琐而易错的工作,因此本文应该是网上最简明扼要的此工具链和IDE的配置教程。
目录
- 安装openocd
- 安装arm-gcc编译器
- CLion新建Cube工程 (无需配置arm-gcc和openocd)
- 通过CubeMX修改MCU型号
- 重写cfg烧录配置
- 添加烧录任务
- 一键编译通电上板
- 自定义/第三方库导入操作 (无需修改makefile)
1. 安装openocd
Downloads | OpenOCD
在官网根据自己的系统选择一次性xpack解压,添加openocd至环境变量
注意,在CLion中识别不到distro-info文件夹下的scripts,因此应将scripts文件夹复制一份至与bin文件夹平齐的目录即可正常工作
2. 安装arm-gcc
Downloads | GNU Arm Embedded Toolchain Downloads – Arm Developer)
可以一路默认到最后一个页面,尽量不要修改安装路径
在最后一个页面选择添加环境变量!!!
Tips: 配置完两个系统环境变量后需要重启计算机
3. CLion新建Cube工程
CMake不支持中文目录,参考我之前的博客,务必养成项目开发路径全英文且不含空格的习惯!!!
在新建工程的页面选择STM32CubeMX,board configuration file可以skip跳过
如果环境变量正常,创建好后即可编译成功,无需任何额外操作。如果编译报错,请依照错误提示检查工具链配置。
4. 修改MCU型号
ioc文件打开CubeMX,用各位所需的芯片新建工程。
在Project Manager中,Project Name与CLion中的项目名应相同,Project Location定位至CLion工程目录所在目录,Toolchain/IDE选择STM32CubeIDE,其余无需变化,待CLion工程构建成功后可根据读者以往的经验和需要再来配置。
在弹出的Overwrite提示框中选择YES,覆盖旧芯片程序。回到CLion中,再次提示board configuration file,同样skip忽略。
5. 重写cfg烧录配置
在项目根目录下新建.cfg文件,输入如下文本:
在openocd的script下可以找到interface和target目录,从中选择对应的下载器和芯片型号。只需修改最后一个字段,如ST-Link ver.2对应的第一行是:
保存cfg文件。
6. 添加烧录任务
如图所示打开配置编辑界面并进行配置:
Board config file选择之前建立的.cfg文件,OK完成
7. 启动电路板,右上角的绿色三角播放按钮即可一键编译烧录
8. 自定义/第三方库导入操作 (无需修改makefile)
将.c文件放置在Src,.h文件放置在Inc即可正常引用和编译,无需修改且请勿修改CMakeLists及其模板。
至此应该大功告成啦!如果这篇文章对你有帮助的话,希望各位点赞、收藏,如果碰到了任何问题,欢迎评论区讨论和提问,我会尽快给出回复和解答。
2024最新激活全家桶教程,稳定运行到2099年,请移步至置顶文章:https://sigusoft.com/99576.html
版权声明:本文内容由互联网用户自发贡献,该文观点仅代表作者本人。本站仅提供信息存储空间服务,不拥有所有权,不承担相关法律责任。如发现本站有涉嫌侵权/违法违规的内容, 请联系我们举报,一经查实,本站将立刻删除。 文章由激活谷谷主-小谷整理,转载请注明出处:https://sigusoft.com/142749.html