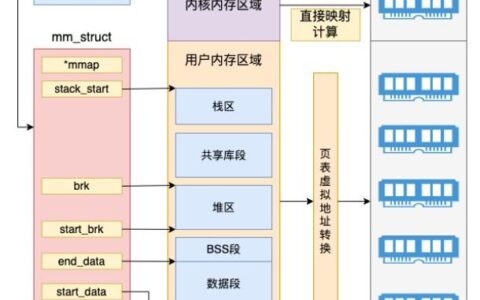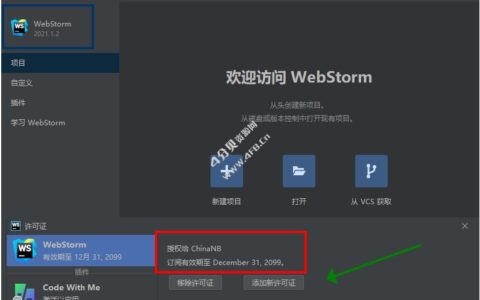毕业论文排版全教程
楼主最近饱受论文排版的折磨,如今脱离论文排版的苦海,在被折磨期间,发现网络上的一些排版教程不够全,甚至有些问题都没有相关资料解决,经过楼主的研究探索,以及对网络上的一些资料的总结整理完成了这篇文章,由于最近缺乏录制视频的条件,楼主准备之后在B站上录制这个系列的视频,大家到时可以一下,因为尽管我花了很长时间来写这篇文章,有些地方可能还是没讲清楚。有错误的地方请大家指正!不多说了,下面上干货。
目录
第一章 Word样式
1.1 样式定义及作用
1.2 样式创建
1.2.1 三线表样式创建
1.2.2 正文样式创建
第二章 论文封面
第三章 标题样式及编号
3.1 标题样式
3.2 编号设置
第四章 图注、表注
4.1 插入题注
4.2 章节标题需要为“第一章”的解决方法
第五章 参考文献和致谢
5.1 文档内的问题
5.2 文档外的问题
5.3 将“1”编号批量换成“[1]”的方法
5.4 参考文献对齐方法
5.5 致谢的插入
第六章 论文页码插入及目录
6.1 页码插入
6.2目录生成
Word样式
样式定义及作用
所谓样式,就是字体、字号和缩进等格式设置特性的组合,将这一组合作为集合加以命名和存储。应用样式时,将同时应用该样式中所有的格式设置指令。它的好处是当你修改样式时,所有用了此样式的地方都会修改,图片,表格都可以新建样式,样式命名要清楚(见名知义)。
样式创建
三线表样式创建
常用到的三线表样式创建如下:
1.插入一个表格。
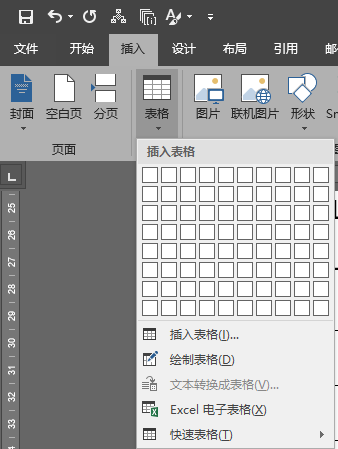
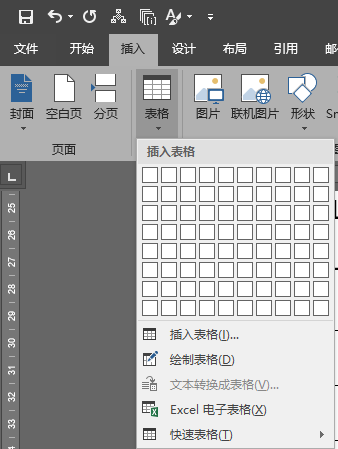

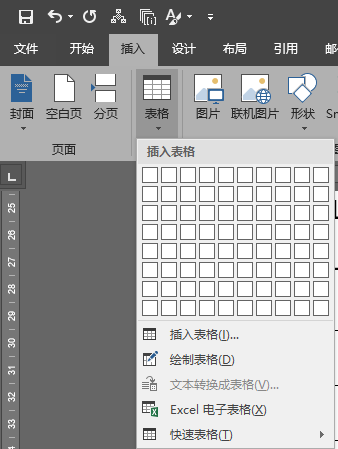
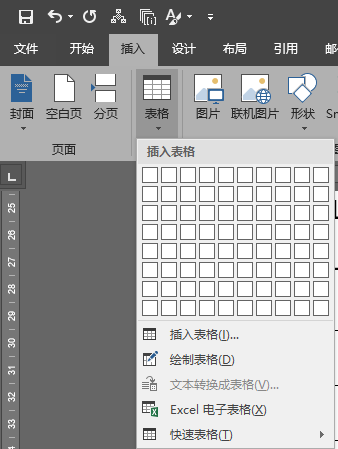

2.点击表格后在上面找到“设计”选项卡,再找到“新建表格样式”
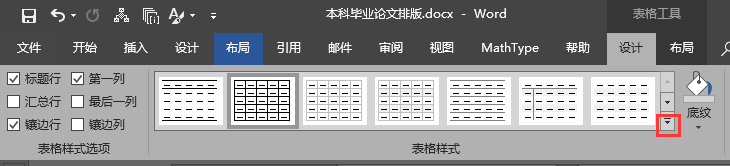
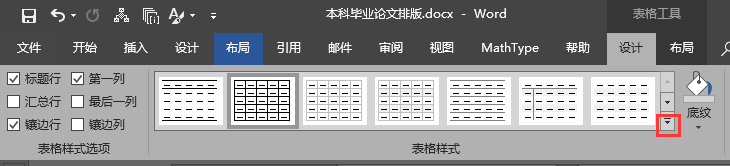

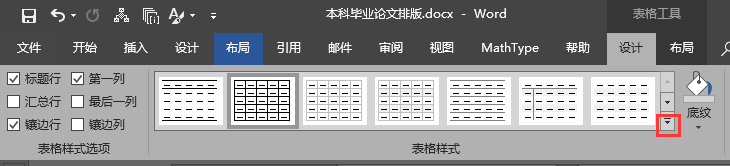
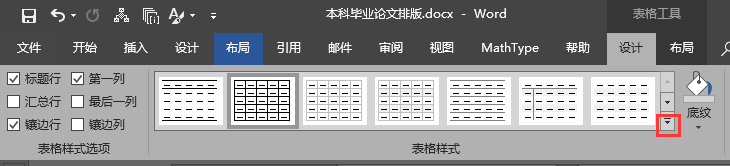

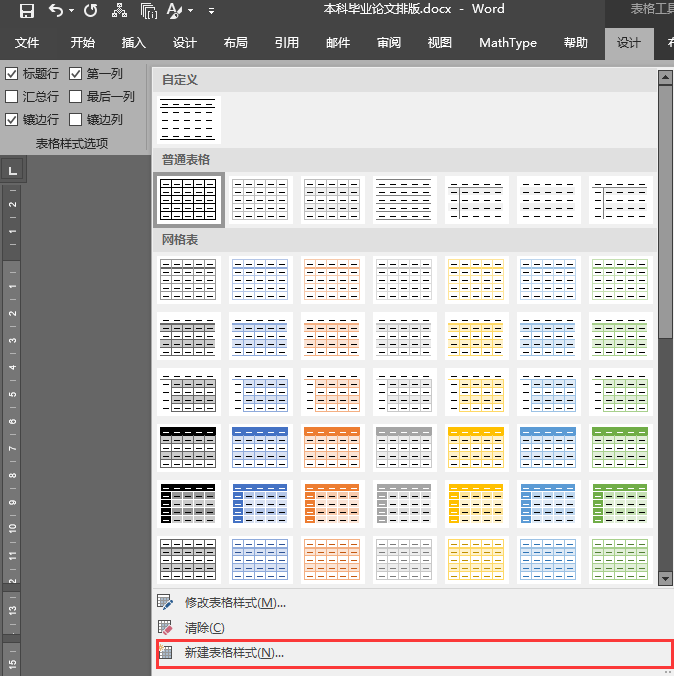
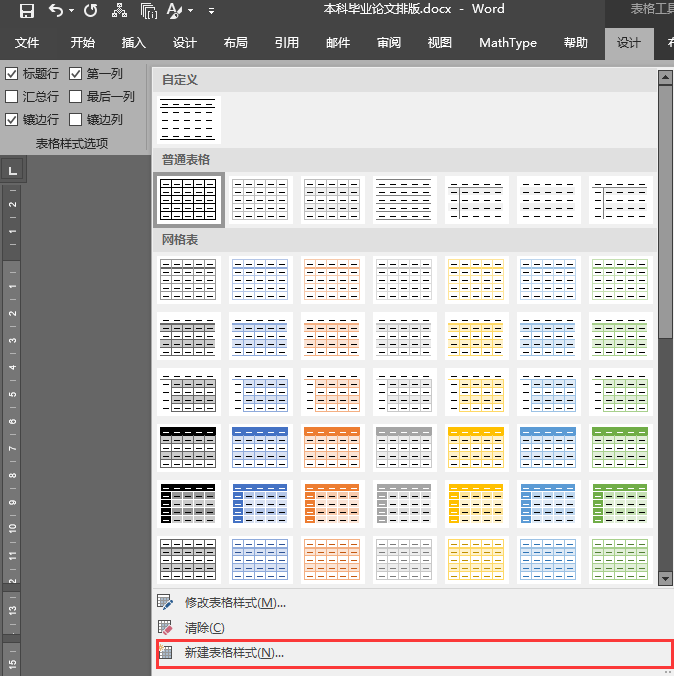

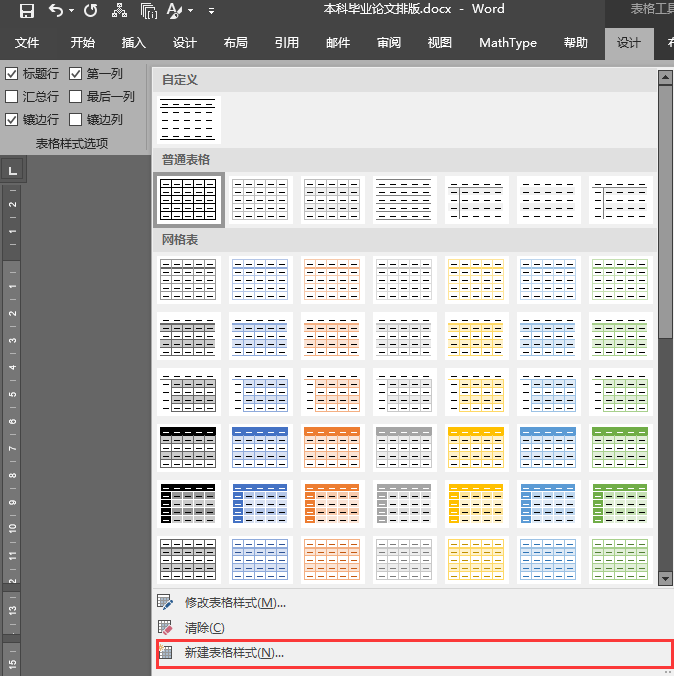
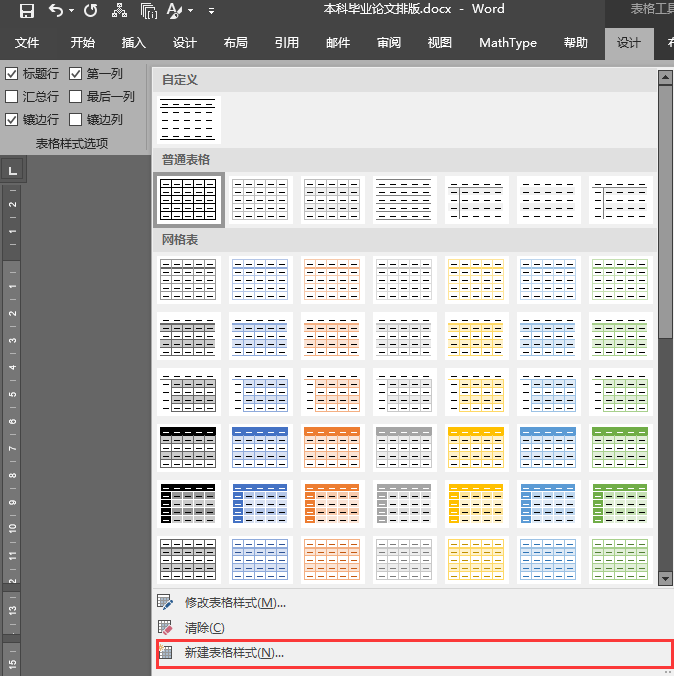

3.打开“新建表格样式”后可以看到如下图(红字“3线表”忽略…)。
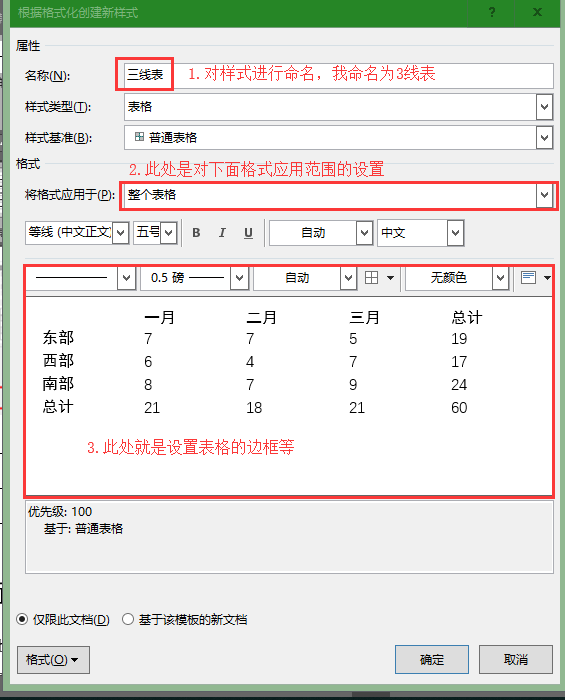
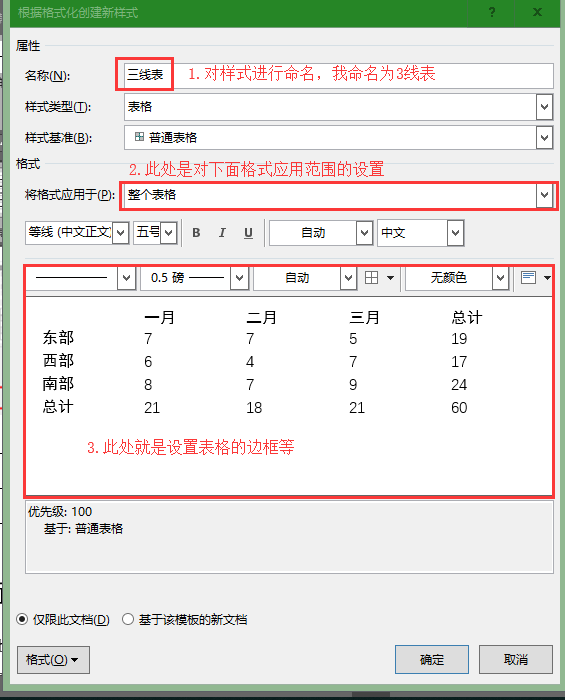

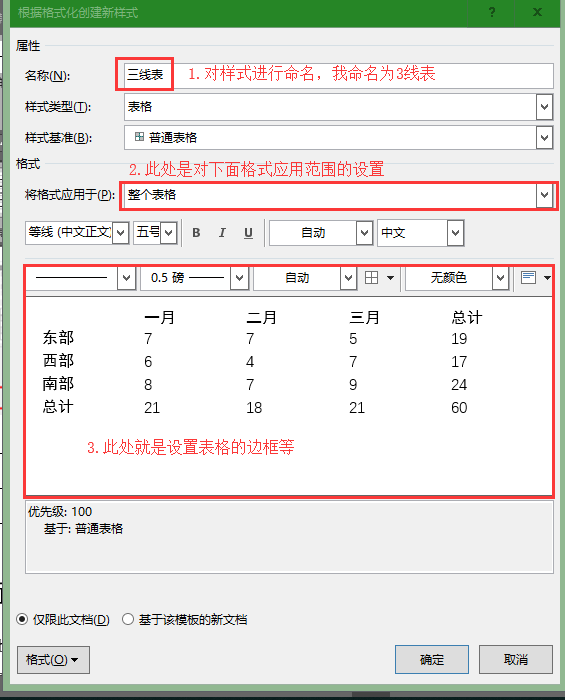
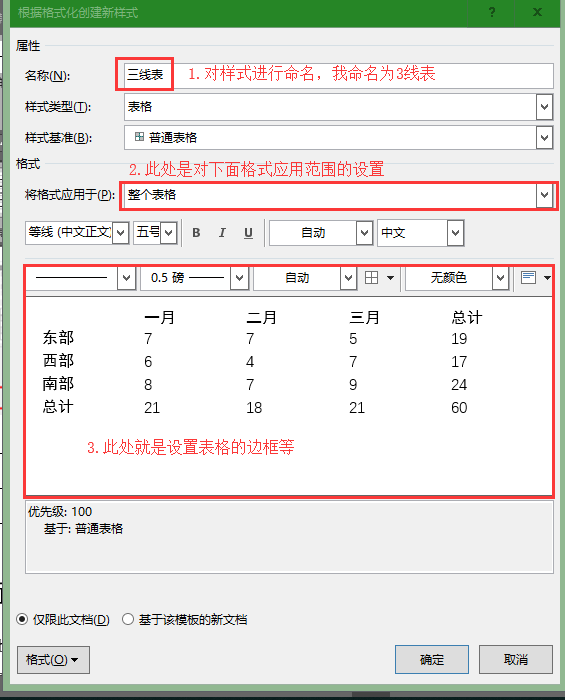

4.首先当“将格式应用于-整个表格”时我们设置如下,选择上框线和下框线。
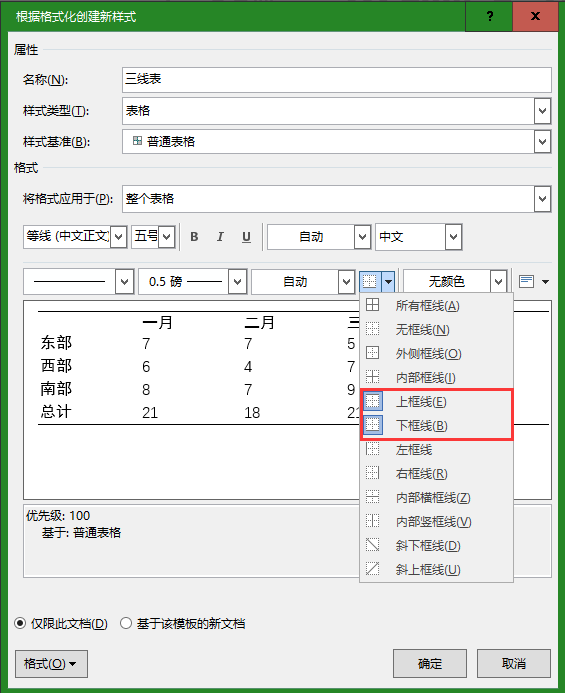
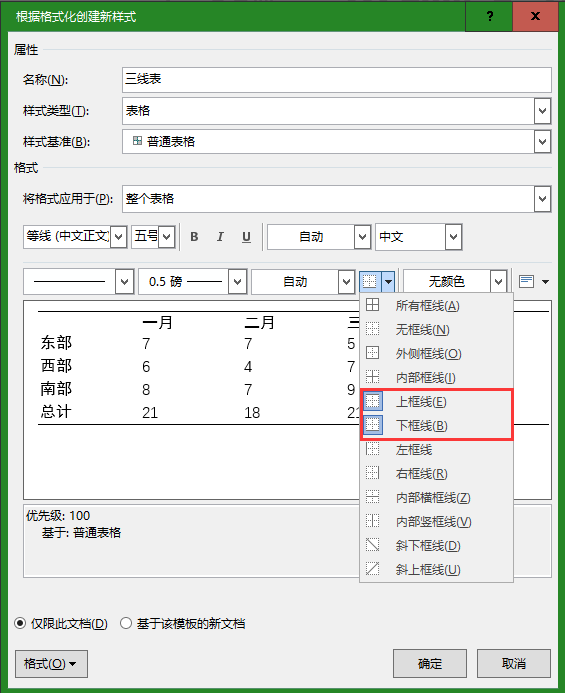

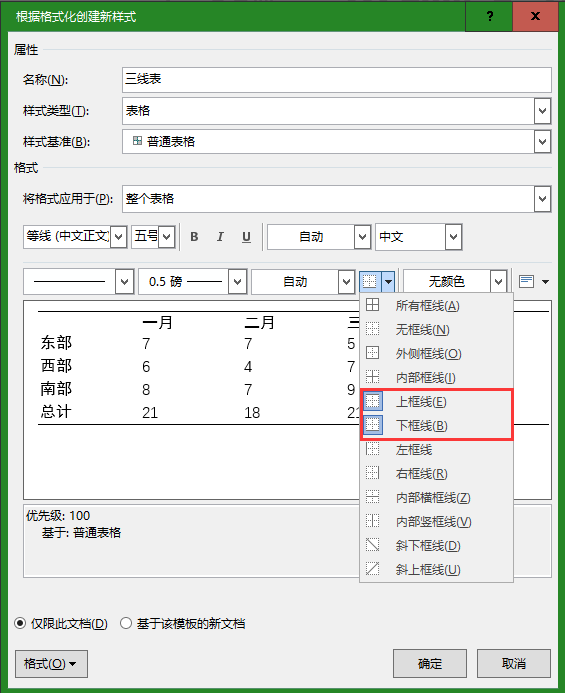
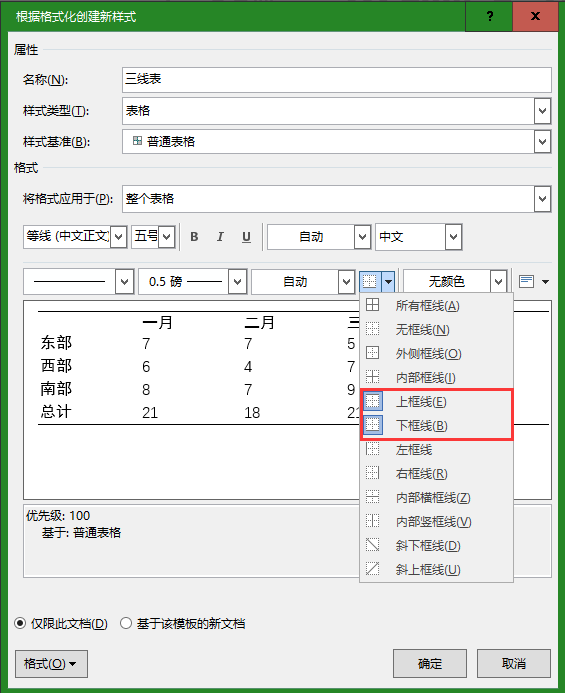

5.然后当“将格式应用于-标题行”时我们设置如下,选择下框线。
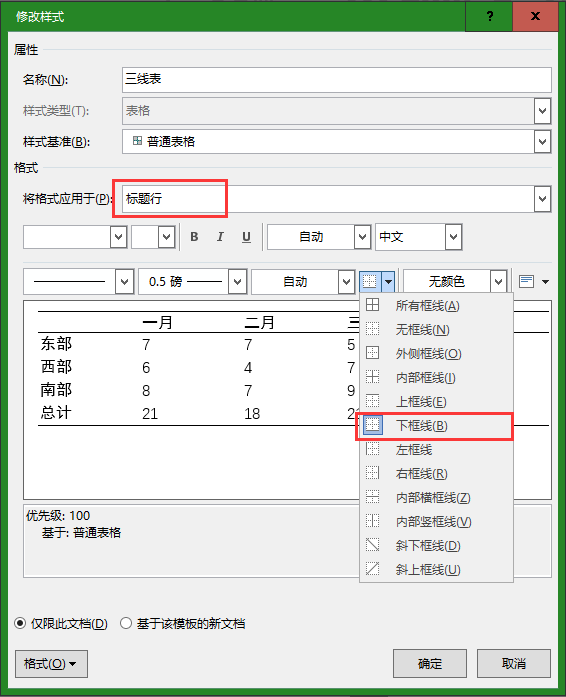
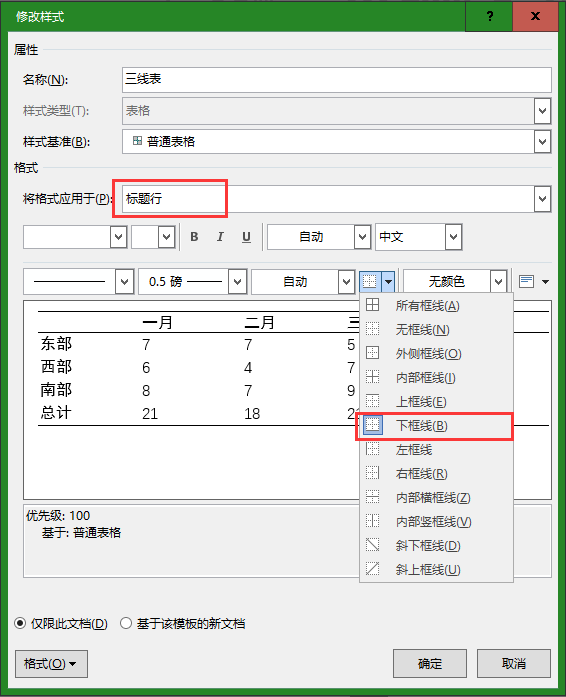

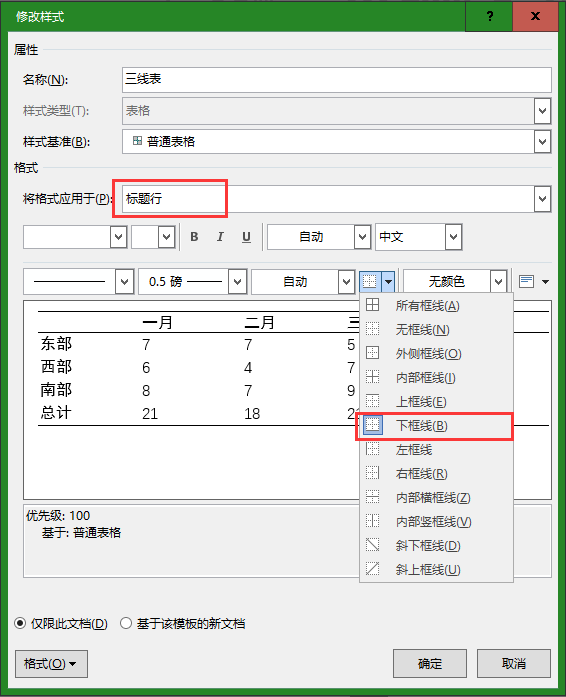
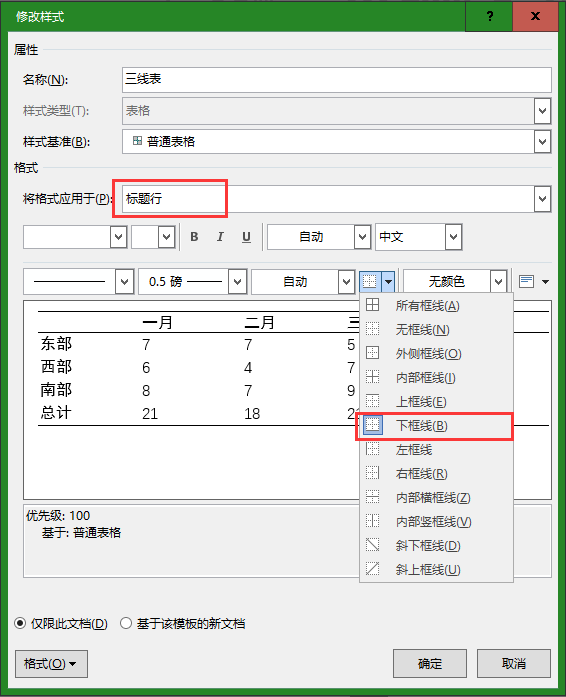

6.设置完成后,我们只要点击表格,在设计-自定义里面选择三线表样式即可对表格应用。
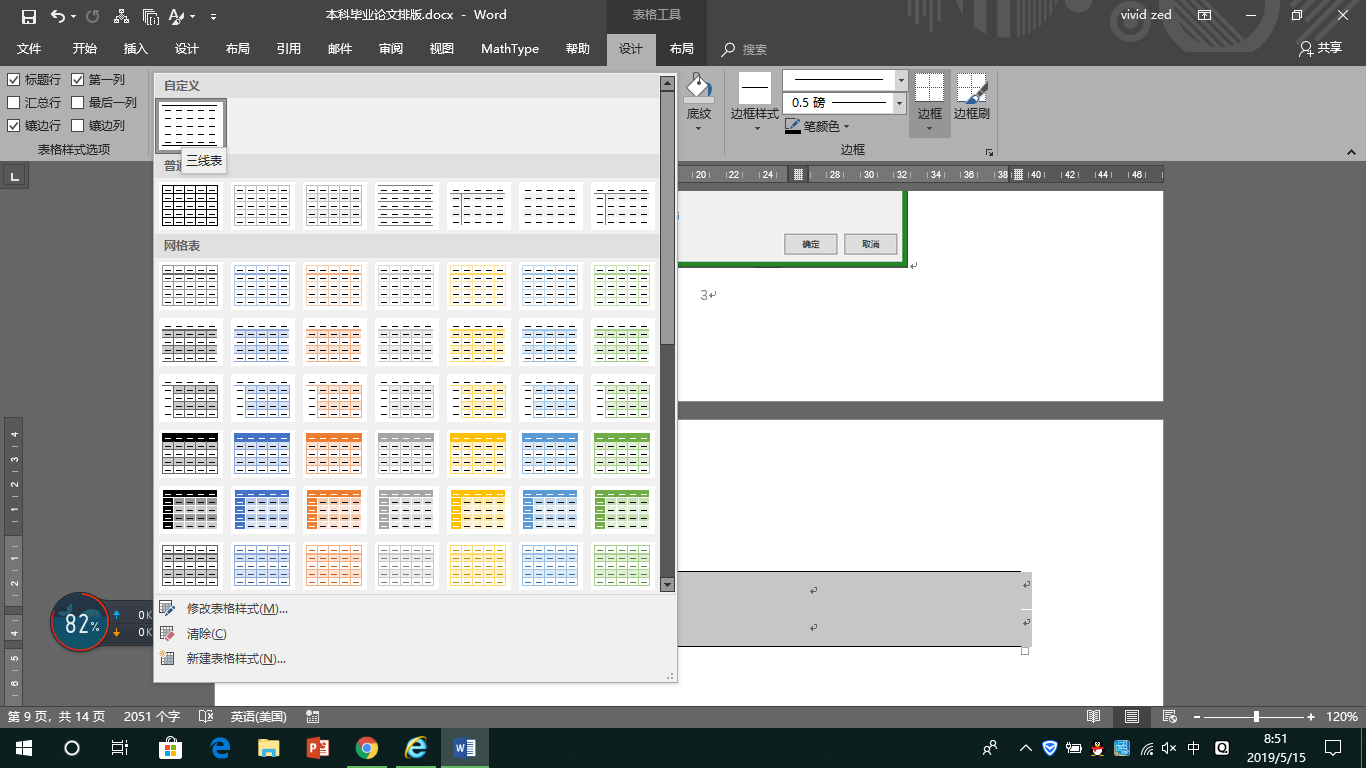
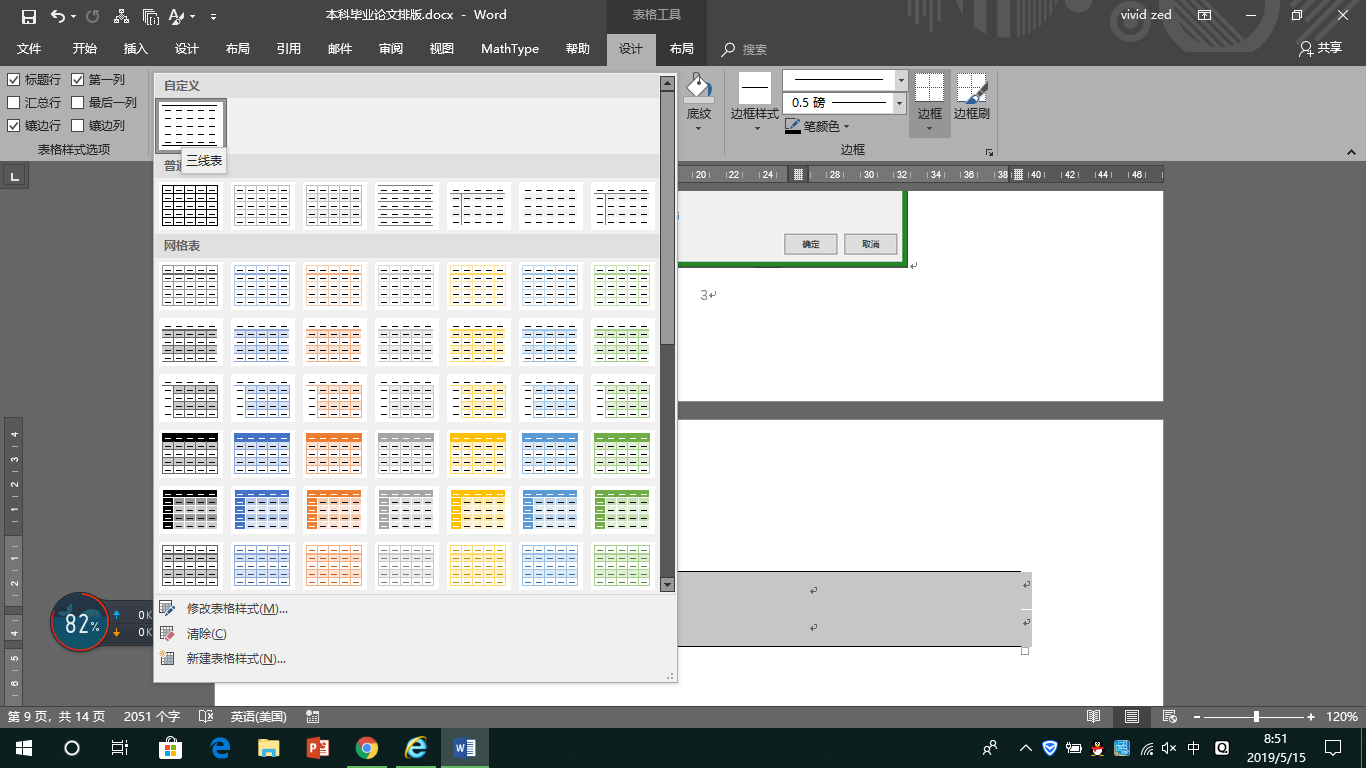

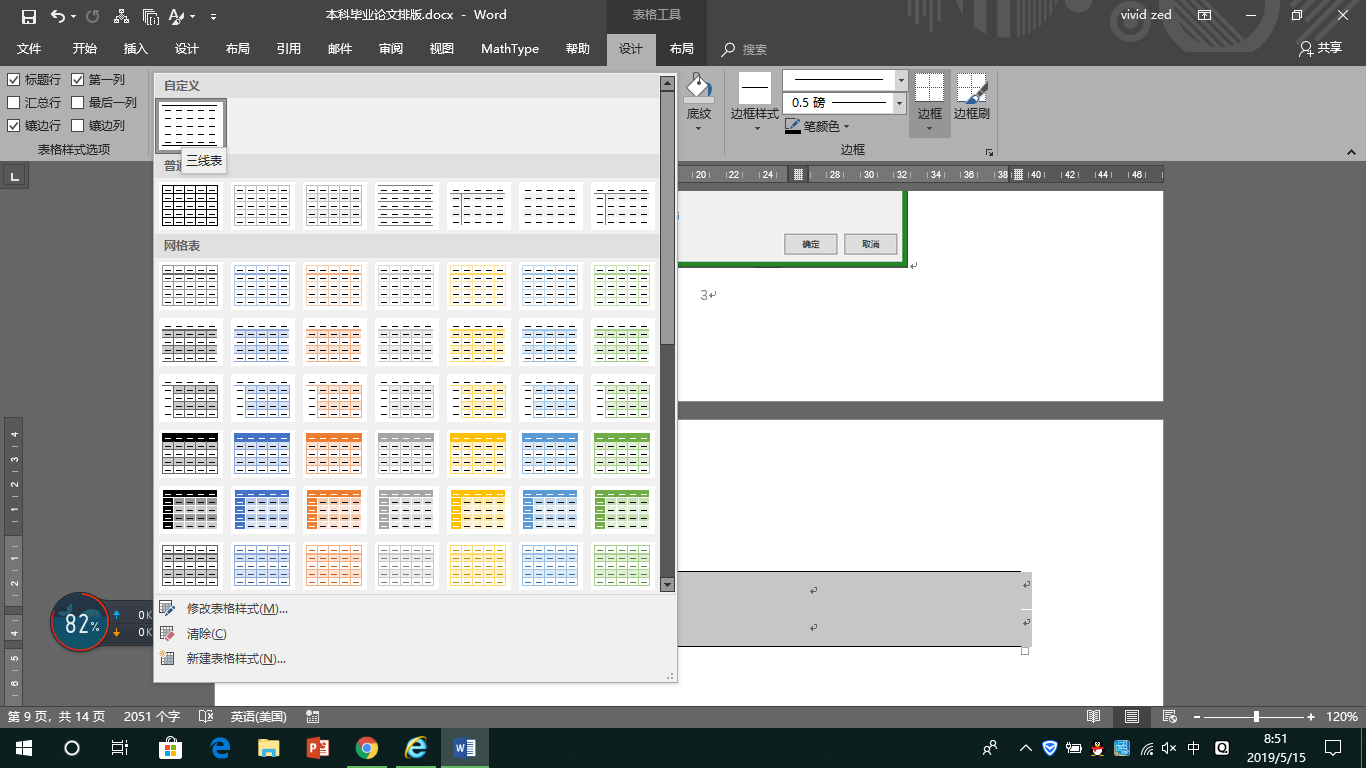
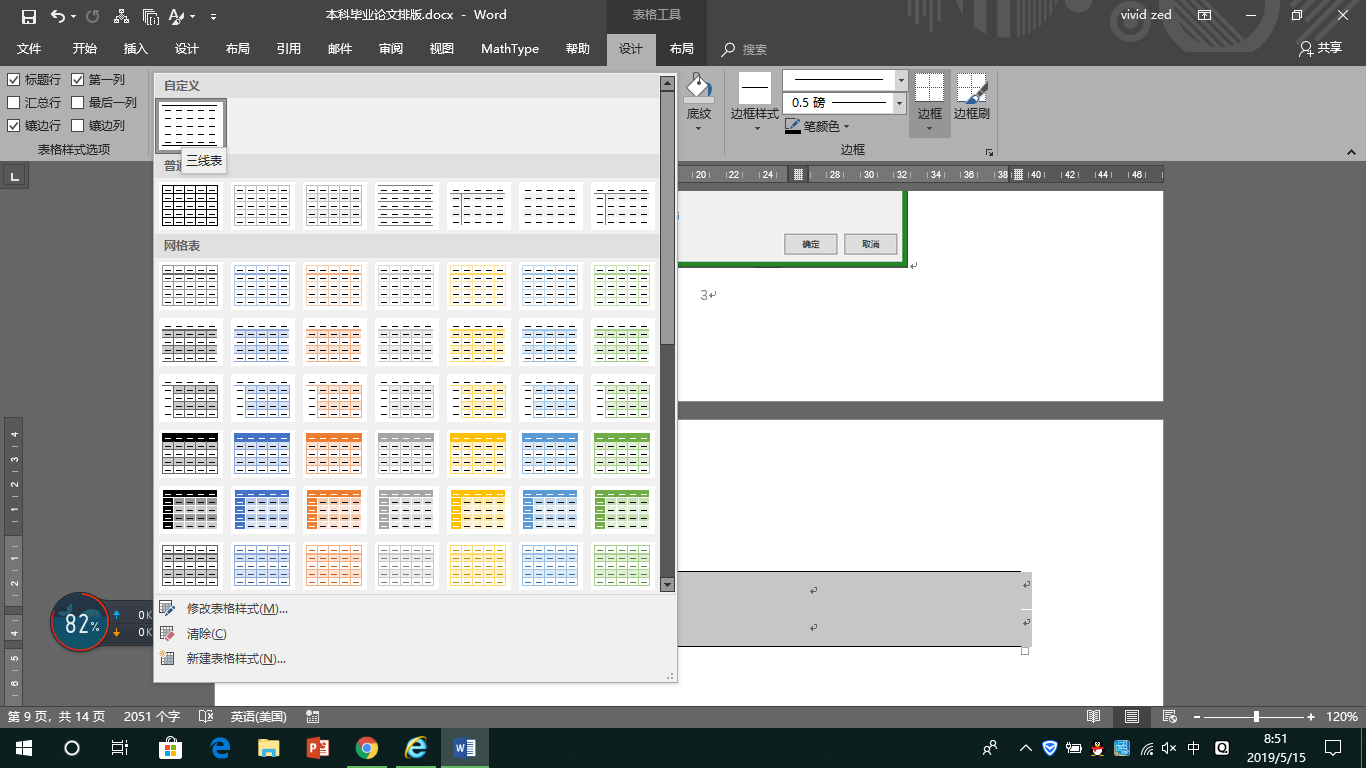

正文样式创建
正文样式参数:宋体12磅(英文用Times New Roman体12磅),1.5倍行距,段前段后0,首行缩进2字符,1.5倍行距。(每个学校的要求不一样,你们根据学校要求自由发挥,没要求就用我这个也可以)
1.开始-创建样式。






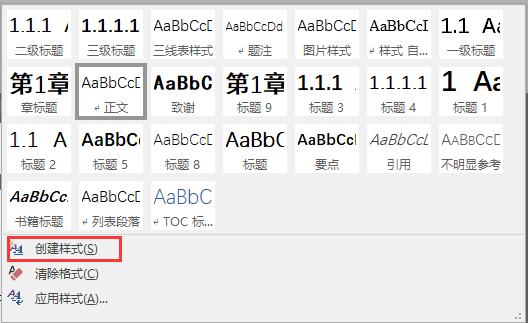
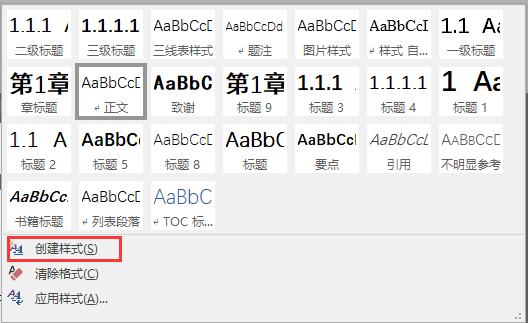

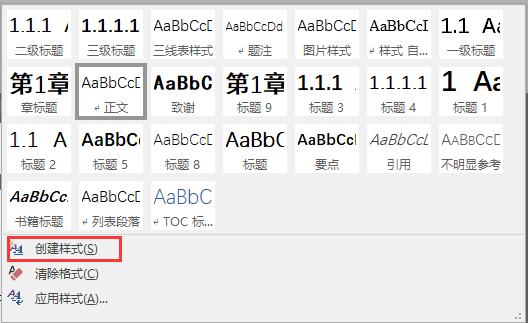
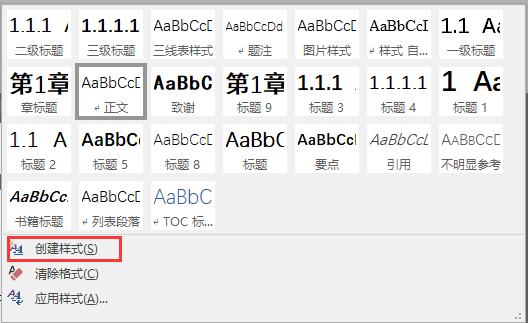

2.因为已经有一个“正文”样式了,所以我取名为“论文正文”(取名不要乱取,见名知义),然后点击“修改”。
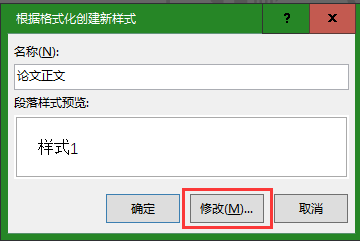
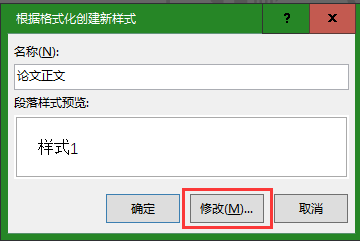

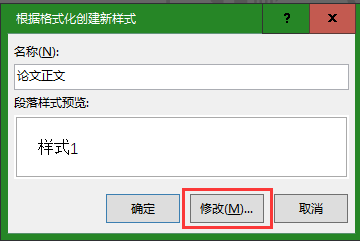
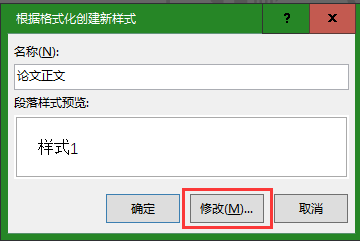

3..对样式的参数进行设置,先设置最基本的参数(下面的红框里面),然后找到格式-段落,设置段落格式,然后点击确定。格式现在没设置好没关系,以后可以随时调整,这就是样式的强大之处,比如我只需要修改“论文正文”样式里面的参数,那么所有应用这个样式的文字也会随之修改。
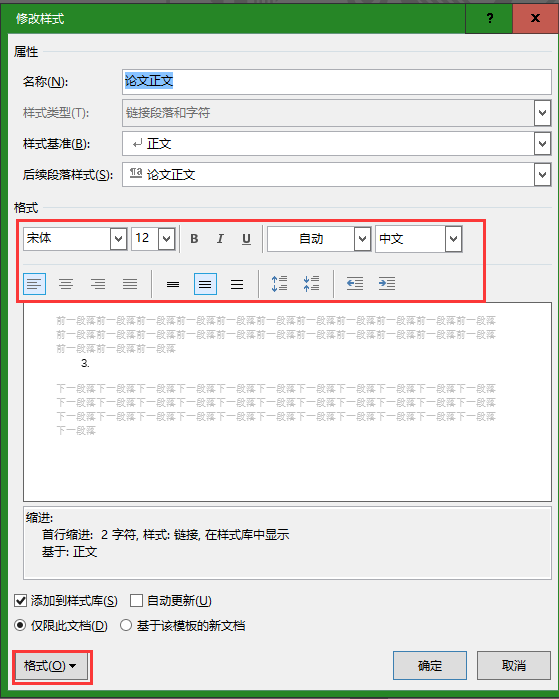
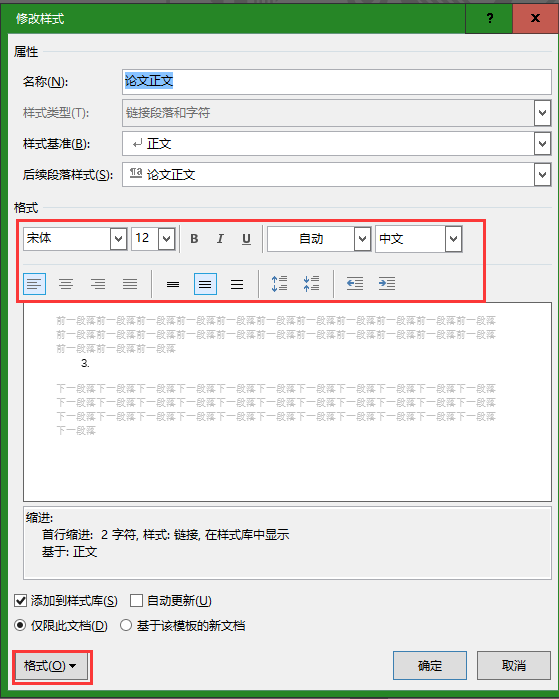

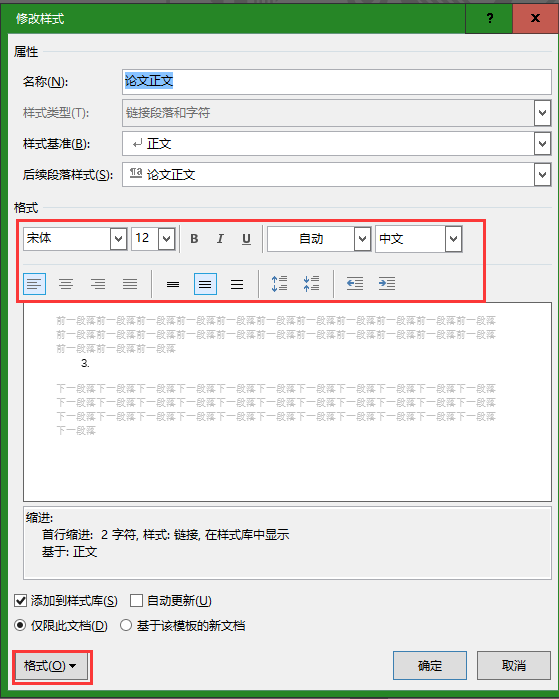
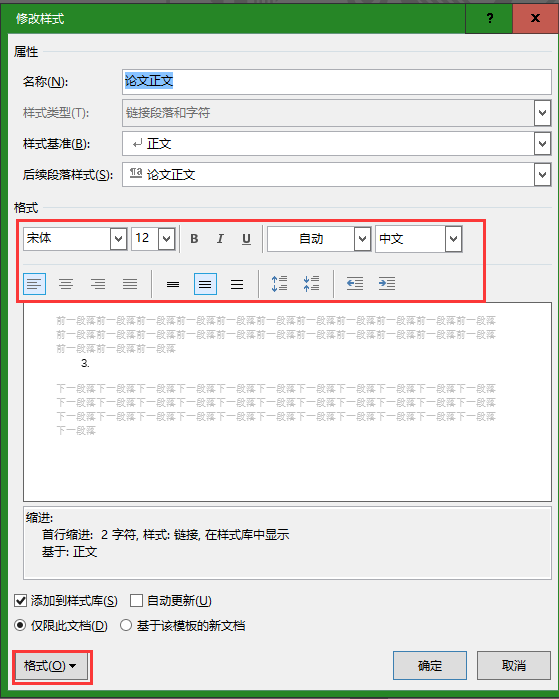

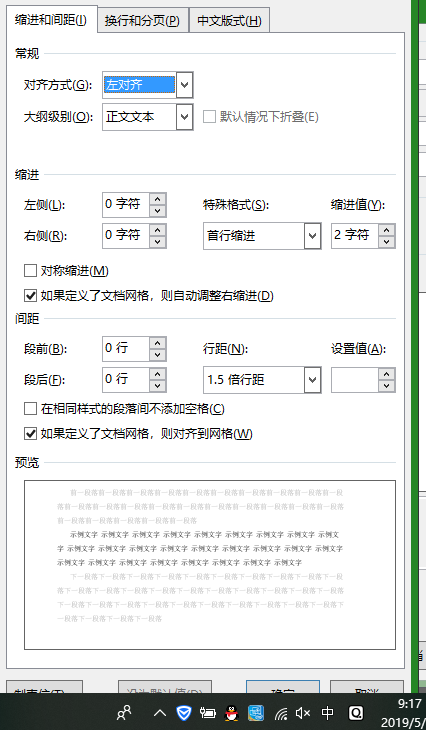
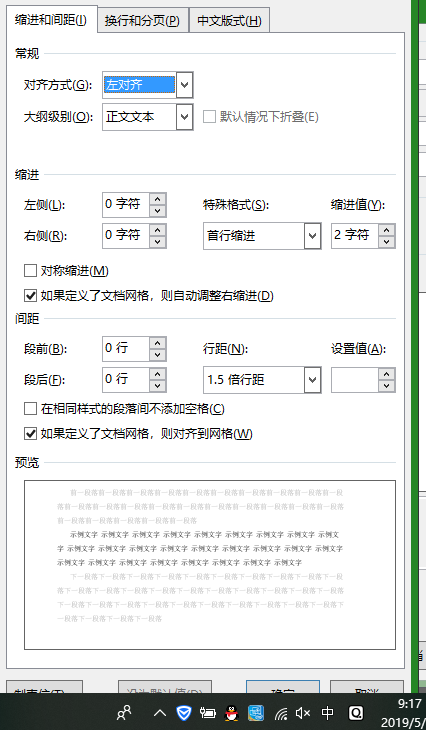

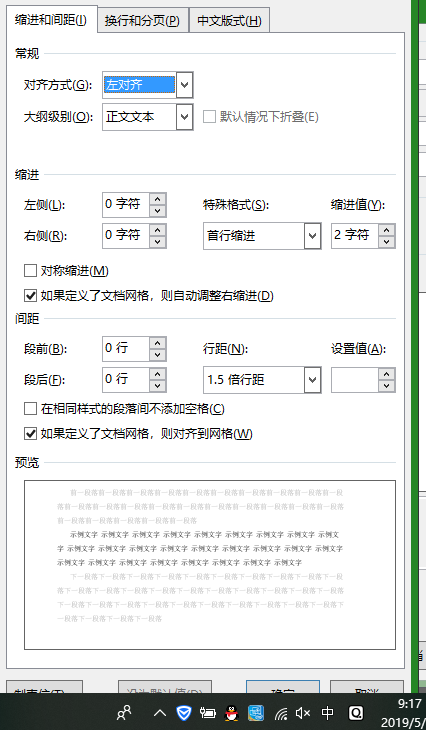
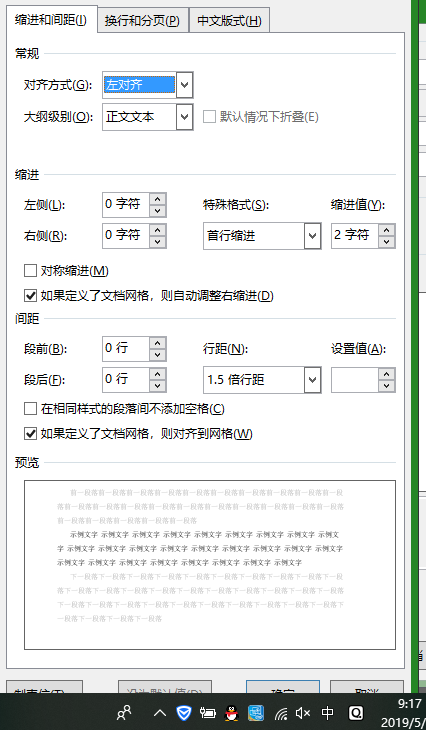

4.设置好“论文正文”样式之后我们就可以选中想要使用此样式的文字,然后点击“论文正文”,文字就会发生变化,我们选中刚才的文字也能看到“论文正文”样式有一个灰色的框,表明这段文字应用了这个样式。
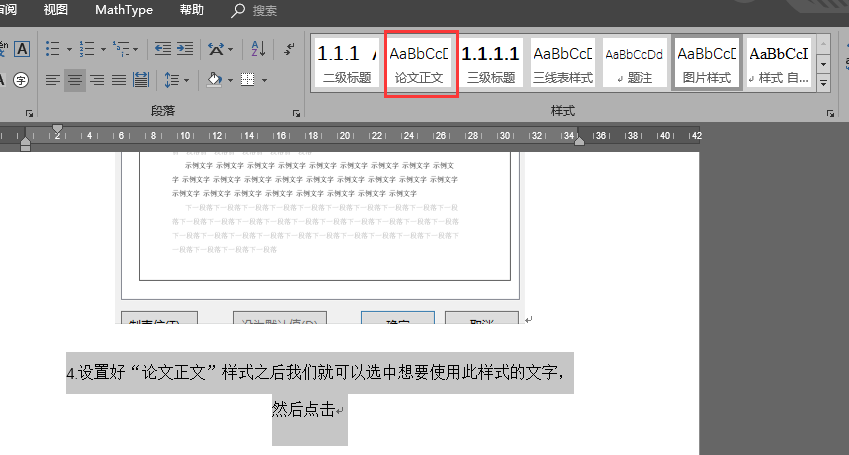
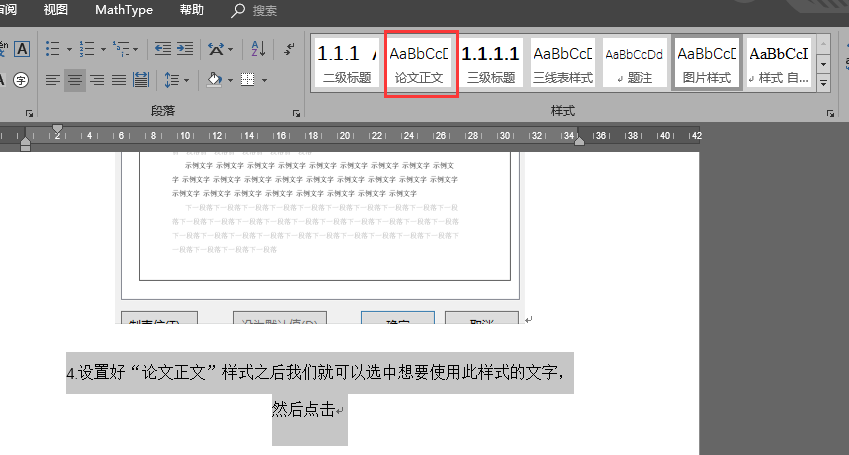

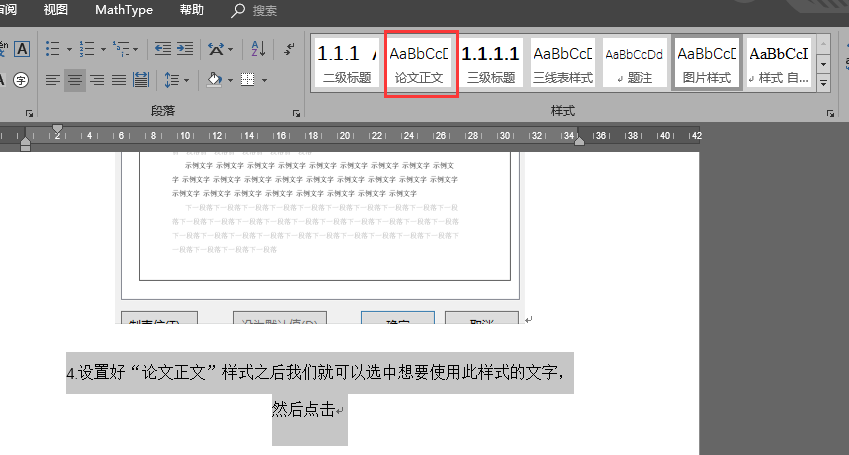
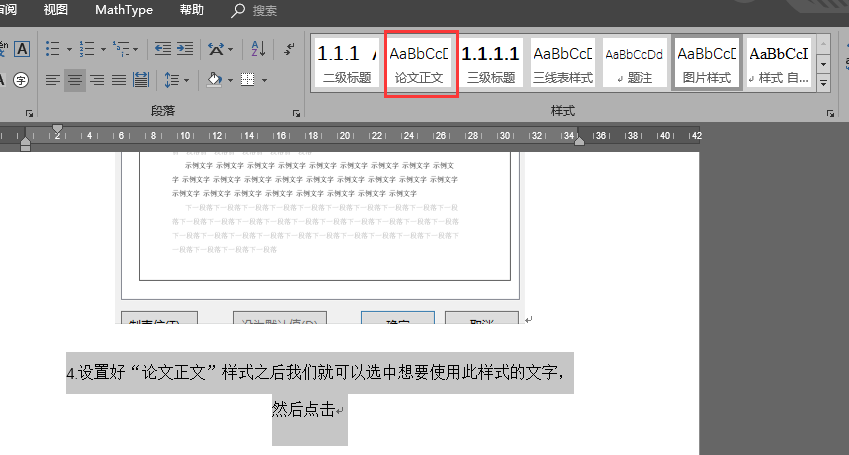

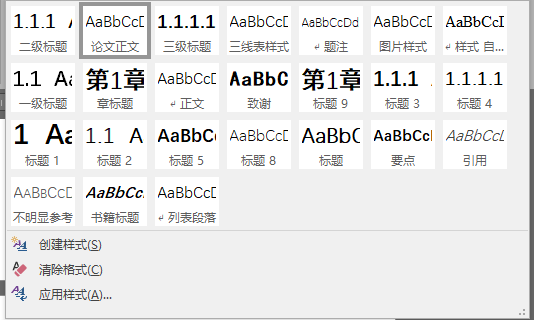
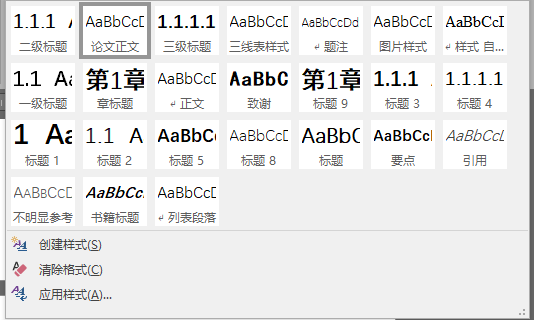

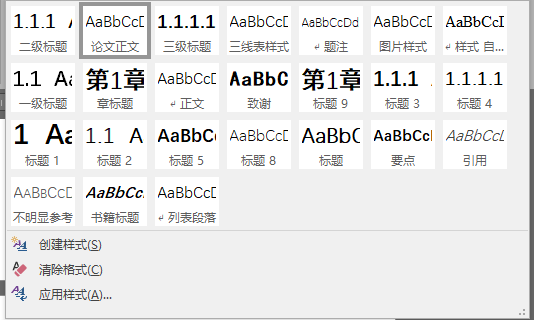
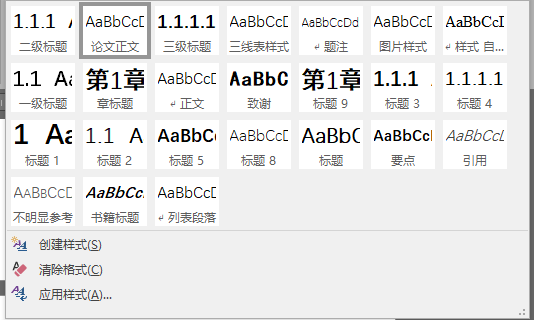

论文封面
论文封面每个学校的要求不一样,主要是姓名学院的地方用表格来做就好了,最后去掉不要的表格框线即可,基本操作,不多说,另外提醒一下大家对表格内的文字进行居中设置却发现怎么也无法居中的话记得检查表格中的文字是否有首行缩进(不要问我怎么知道的),下面举个栗子(为了演示才显示的框线)。
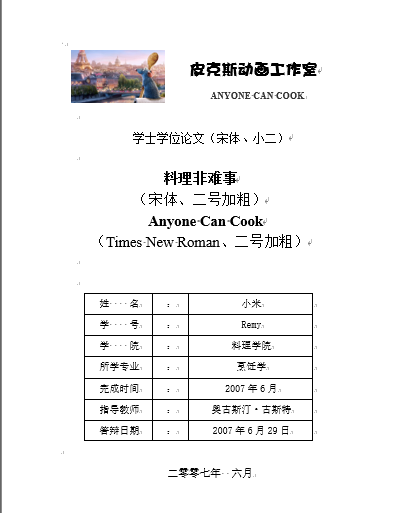
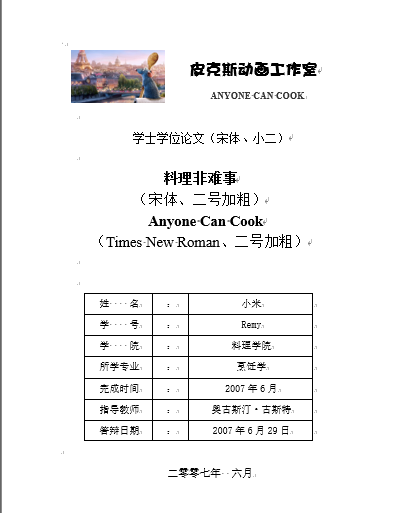

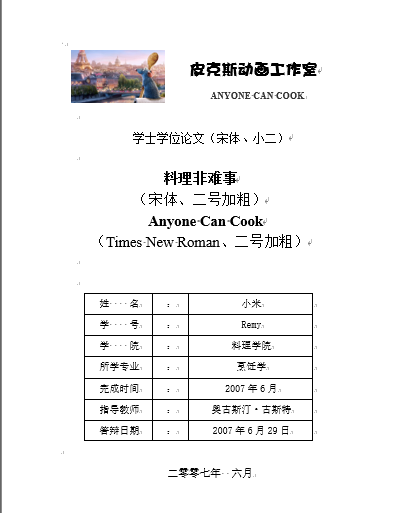
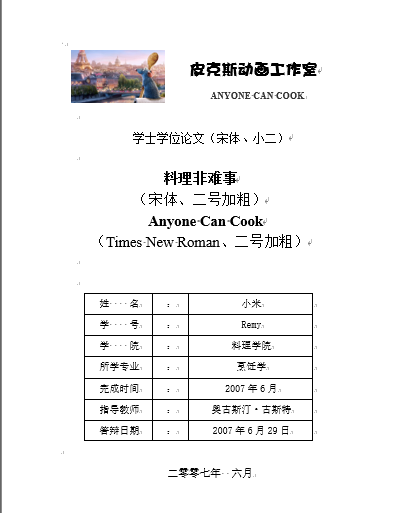

标题样式及编号
标题样式
首先我们要创建的是章标题样式,也就是“第1章”的样式(如果你需要“第一章”这种样式,暂时也先用这种)。因为后面图注等操作必须用到的是系统自带的样式,我们建议(一定要)使用系统自带的样式(主要是“标题1”,“标体2”,“标题3”,“标题4”四个样式,一般的论文有四个级别的标题够了,不够的话自己添加),对其做修改。
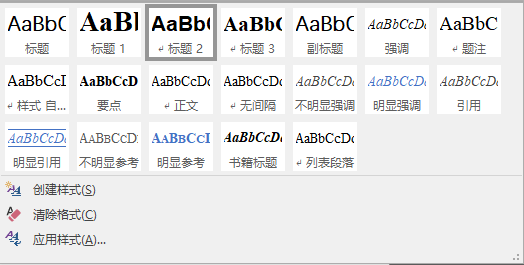
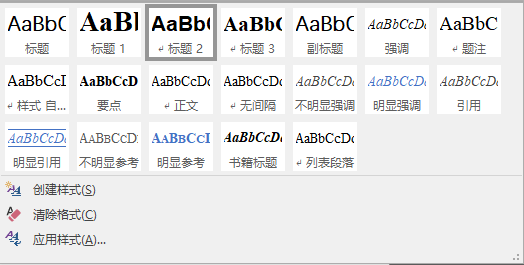

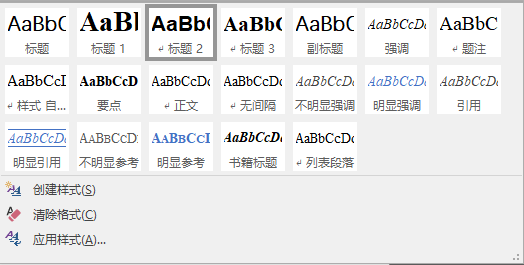
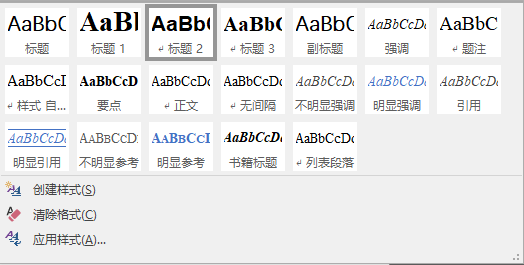

如果你在上面没有找到这四个样式,添加方法如下:
1.点击样式下面的小图标






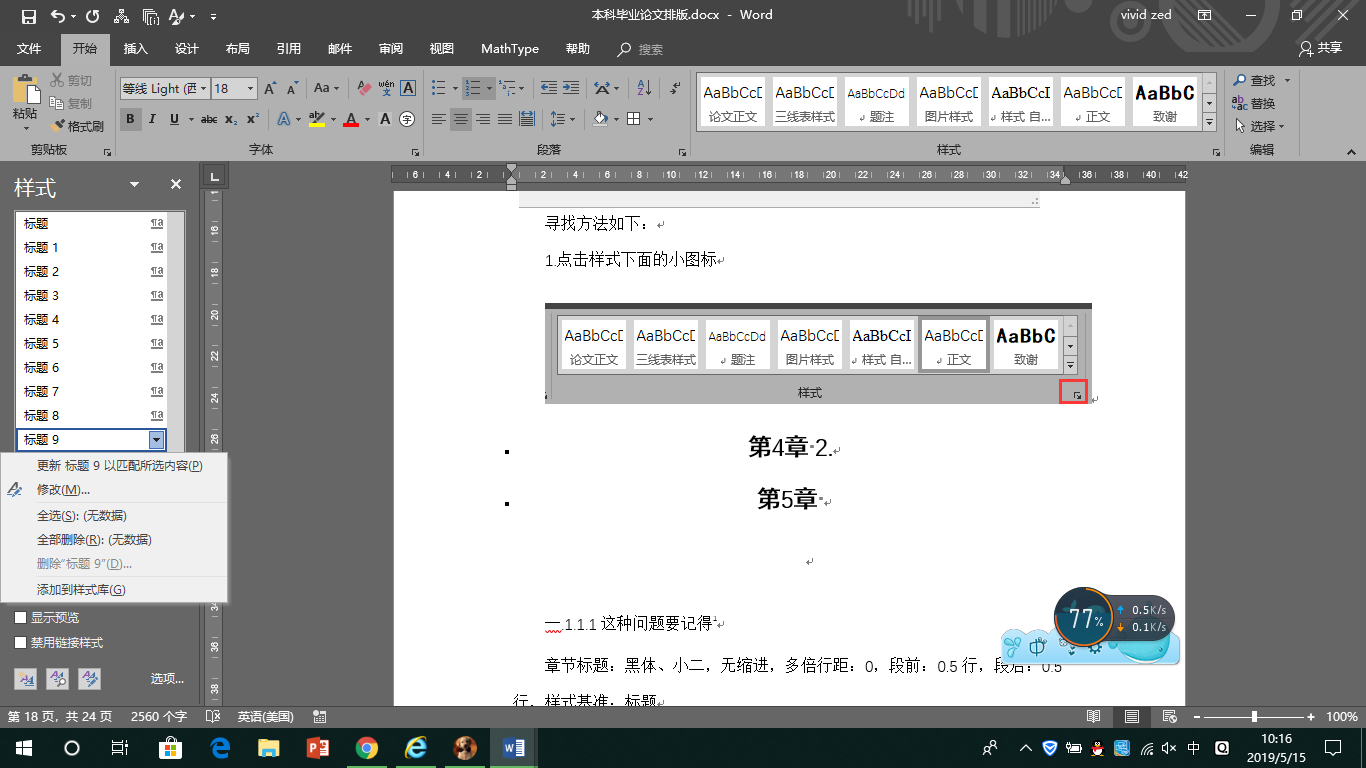
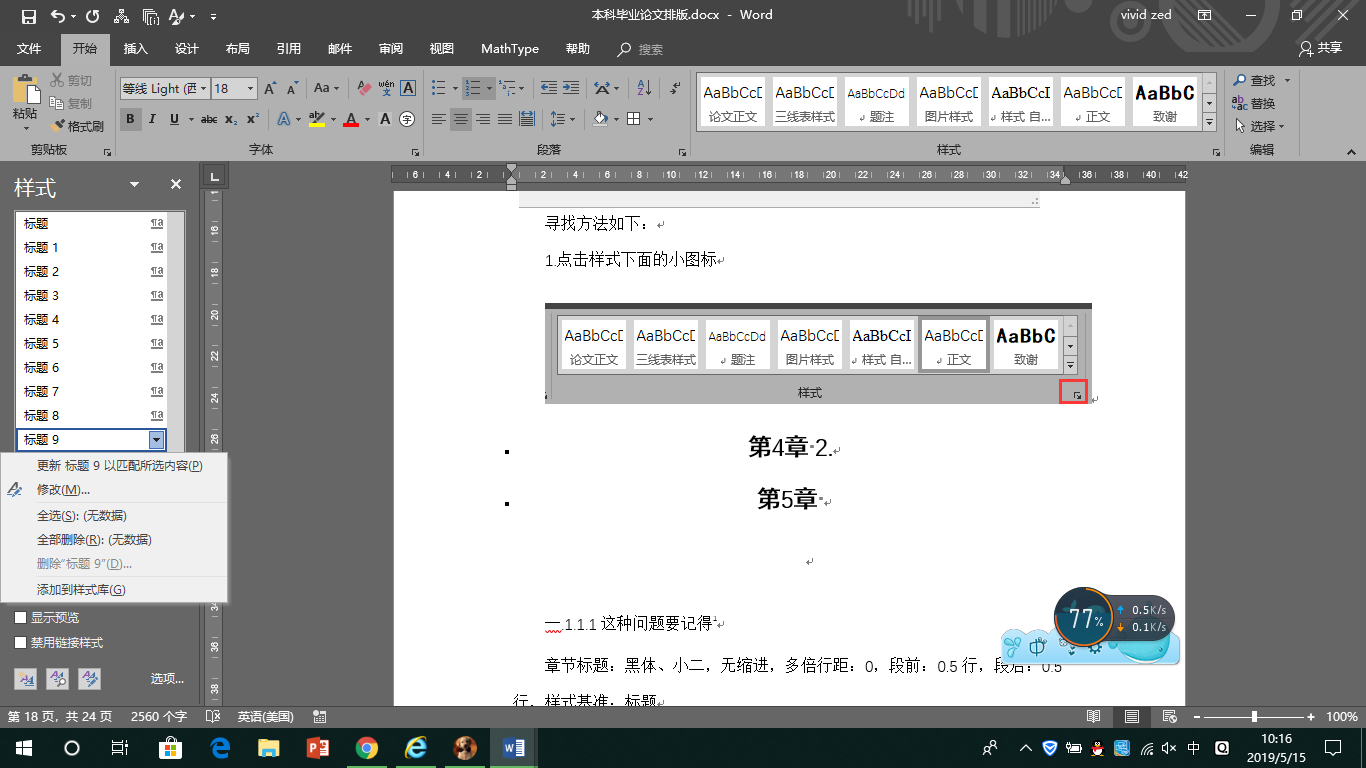

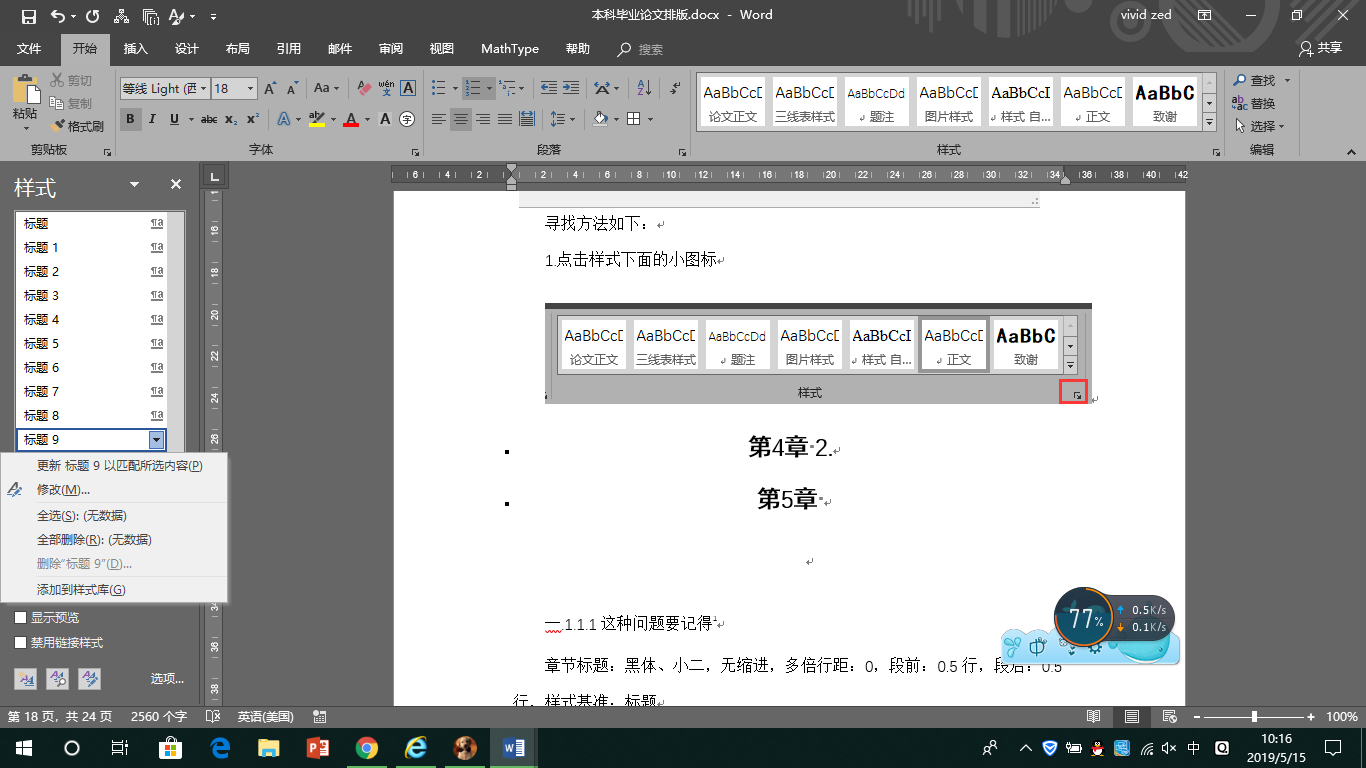
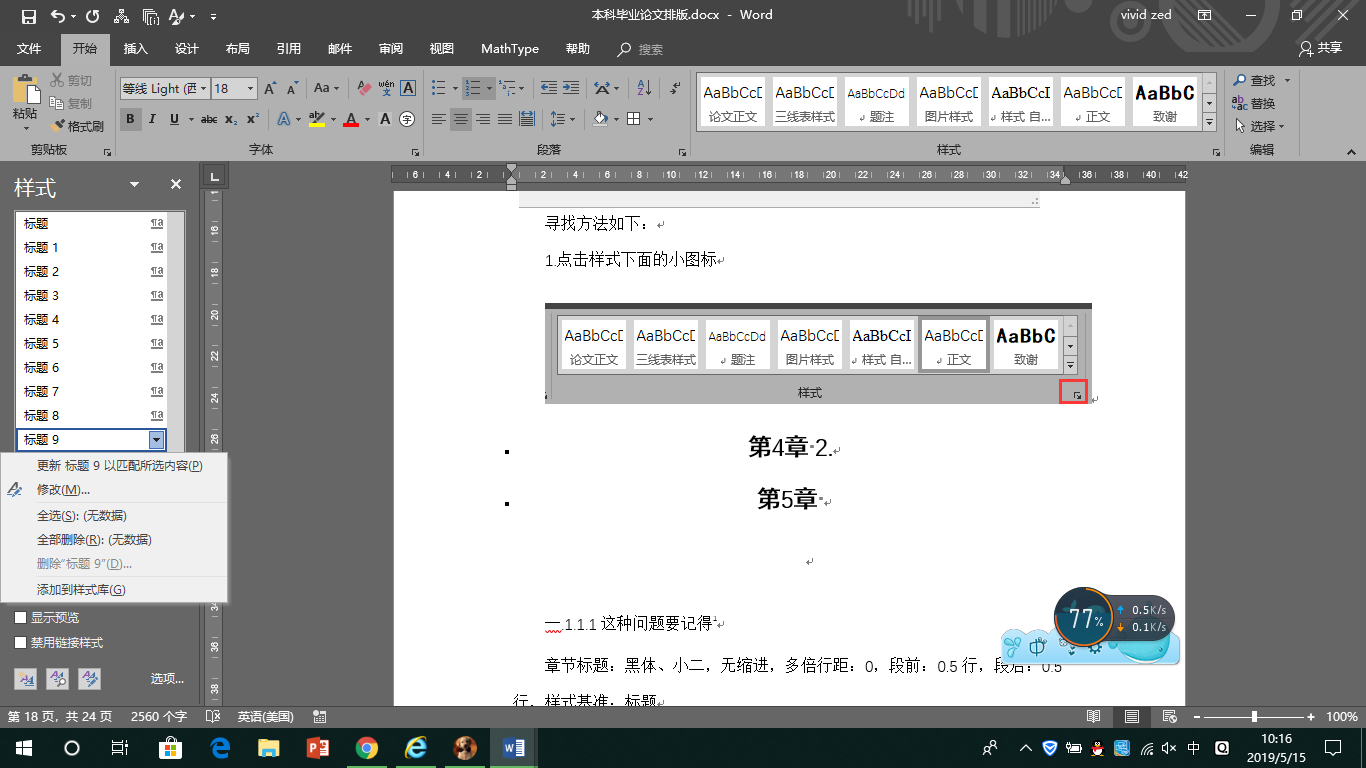

2.以“标题9”为例,找到“标题9”,鼠标右键,然后将其“添加到样式库”,上面就能看到样式库了。
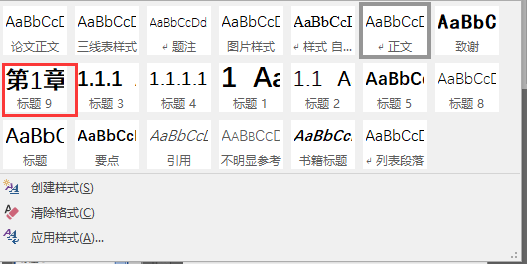
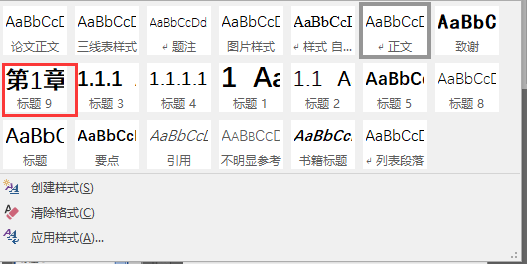

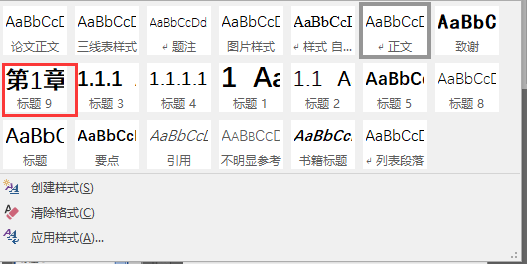
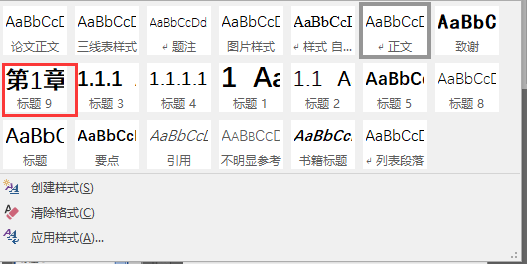

我们对“标题1”样式进行修改。
1.在样式库中对“标题1”样式鼠标右击-修改。
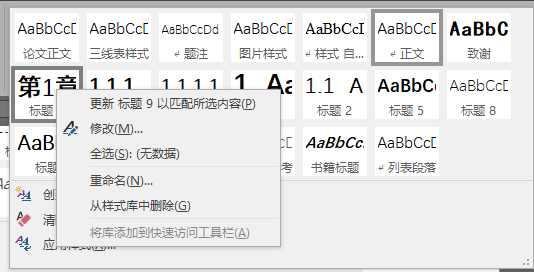
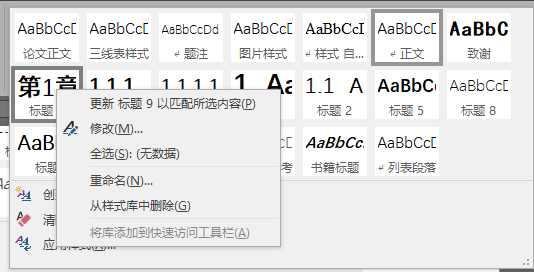

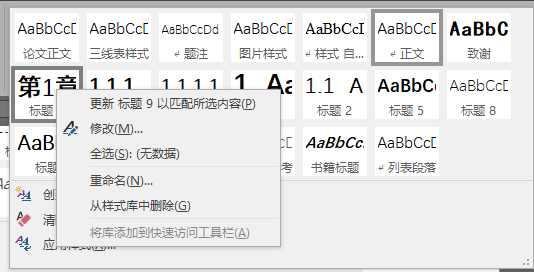
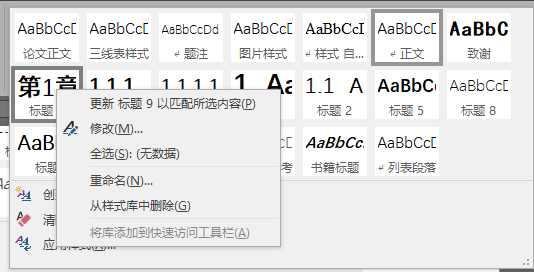

2.“标题1”样式的参数修改如下,为了方便以后操作,将其名字修改为, “章标题”,其他参数修改方法不再赘述,参考第一章-正文样式创建。
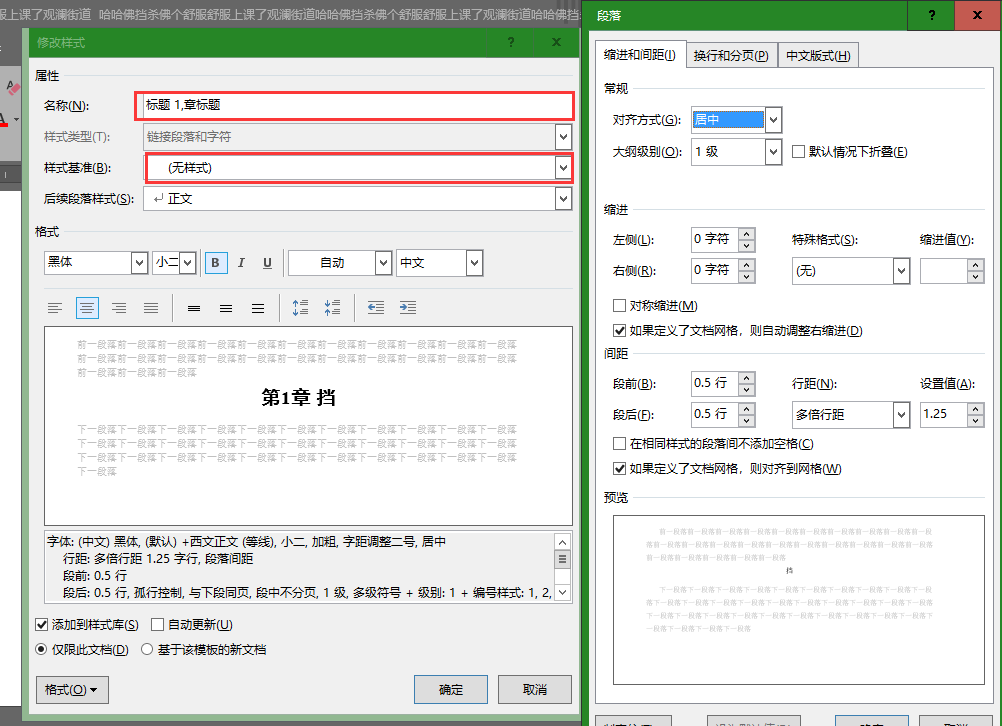
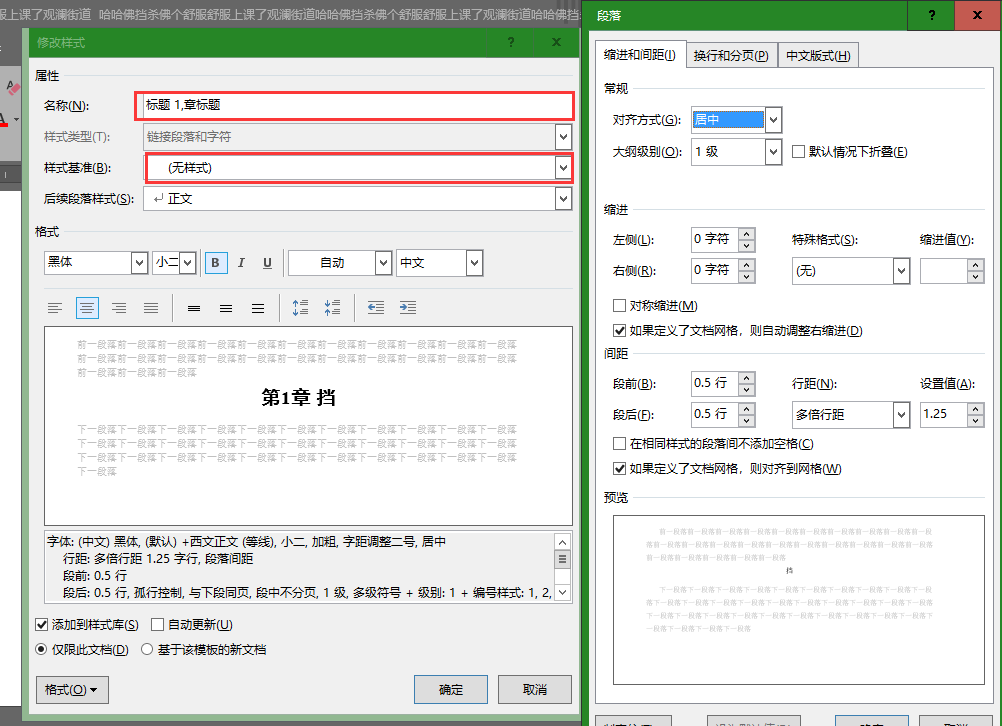

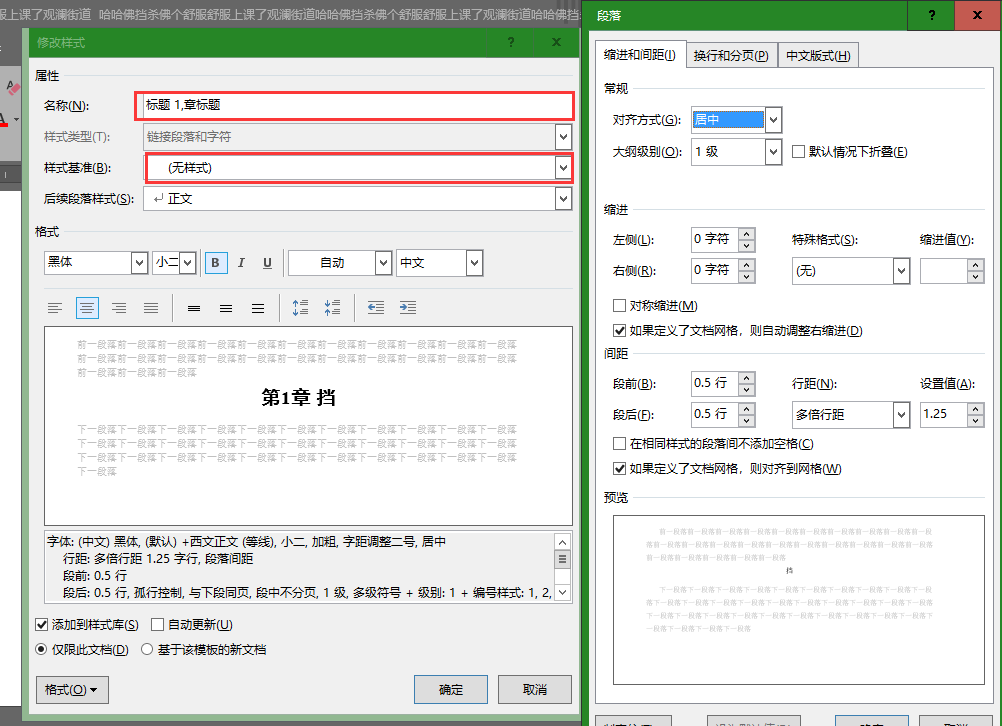
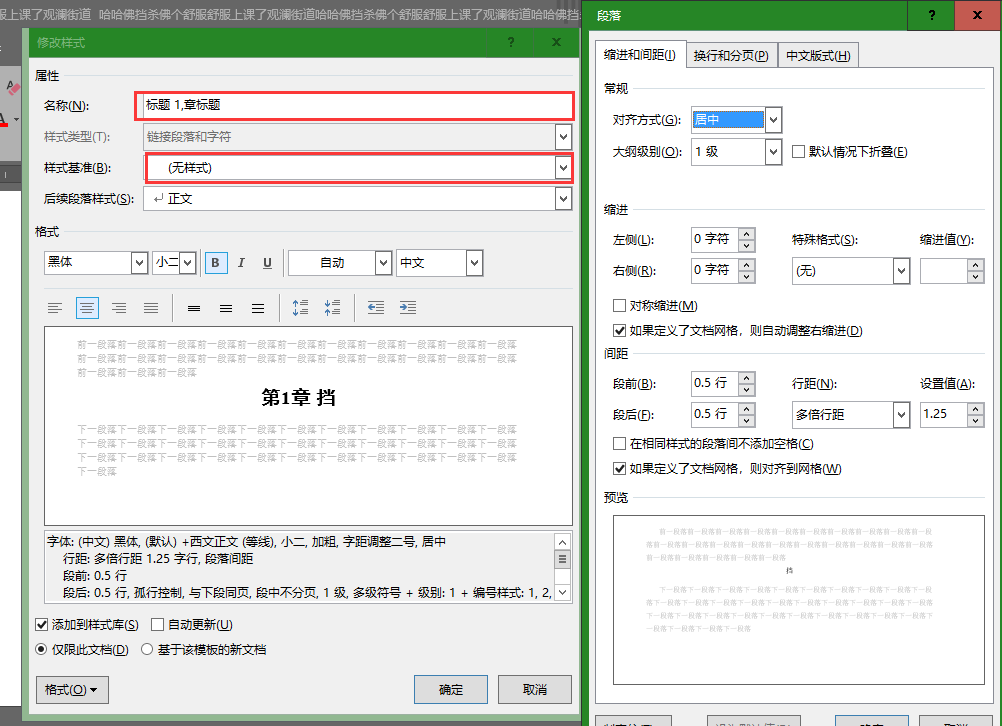

3. “章标题”样式创建完成,接下来我们修改创建节标题,节标题创建方法同上,它们的参数如下(可根据学校的要求灵活修改)。
标题1(修改名字为“章标题”):黑体、加粗、小二,无缩进,多倍行距:1.25,段前:0.5行,段后:0.5行,样式基准:标题
标题2(修改名字为“二级标题”):黑体、加粗、三号,段前:0行,段后:0行,多倍行距:1.25,样式基准:标题2
标题3(修改名字为“三级标题”):黑体、加粗、小三,段前:0行,段后:0行,多倍行距:1.25,样式基准:标题3
标题4(修改名字为“四级标题”):黑体、加粗、四号,段前:0行,段后:0行,多倍行距:1.25,样式基准:标题3
创建好所有样式之后可以在样式里面看到,如下图。我这里少了很多不常用的样式,大家也可以在不要的样式上鼠标右击-从样式库中删除(不是真的删除),需要的时候可以再添加回来,如上面“标题9”样式的添加。
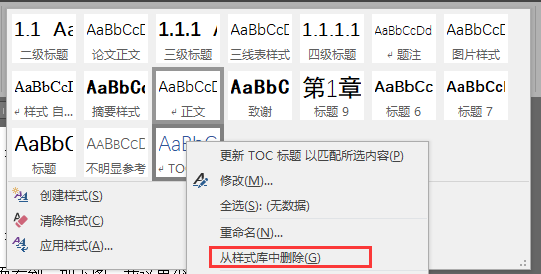
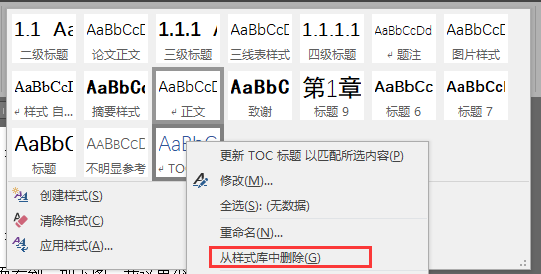

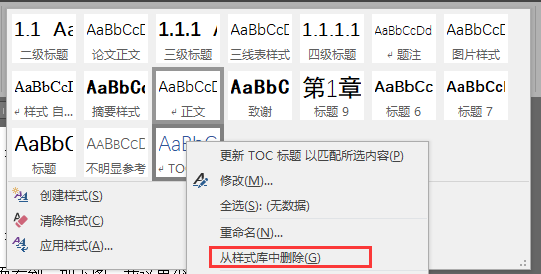
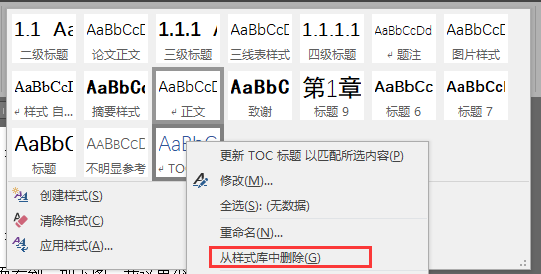

编号设置
接下来是关键的一步,目前只是设置了样式,我们需要对几个样式进行关联实现自动编号。
1.找到开始-段落-多级列表-定义新的多级列表
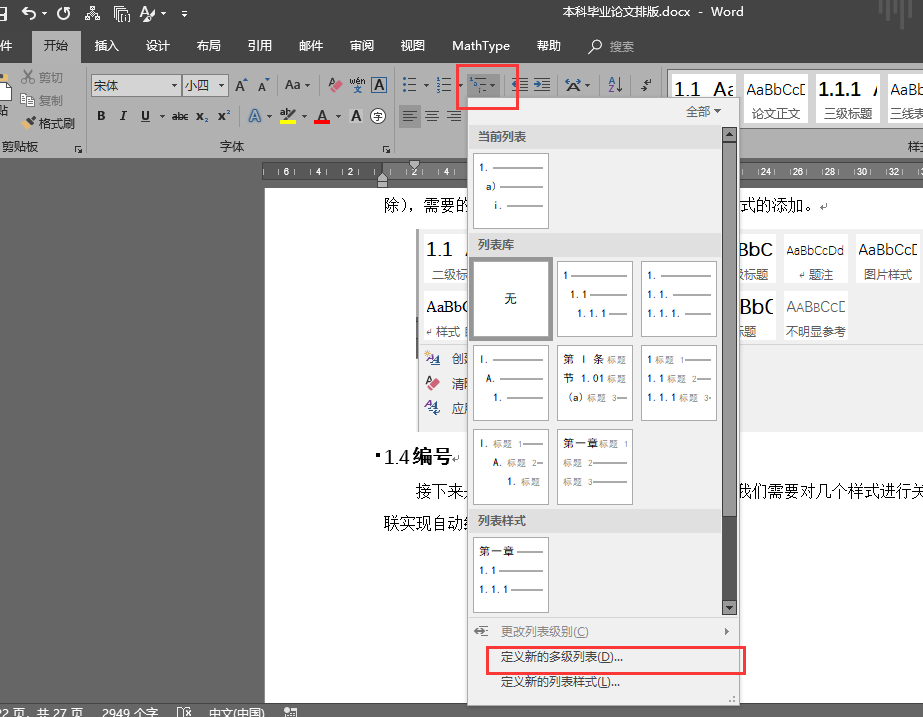
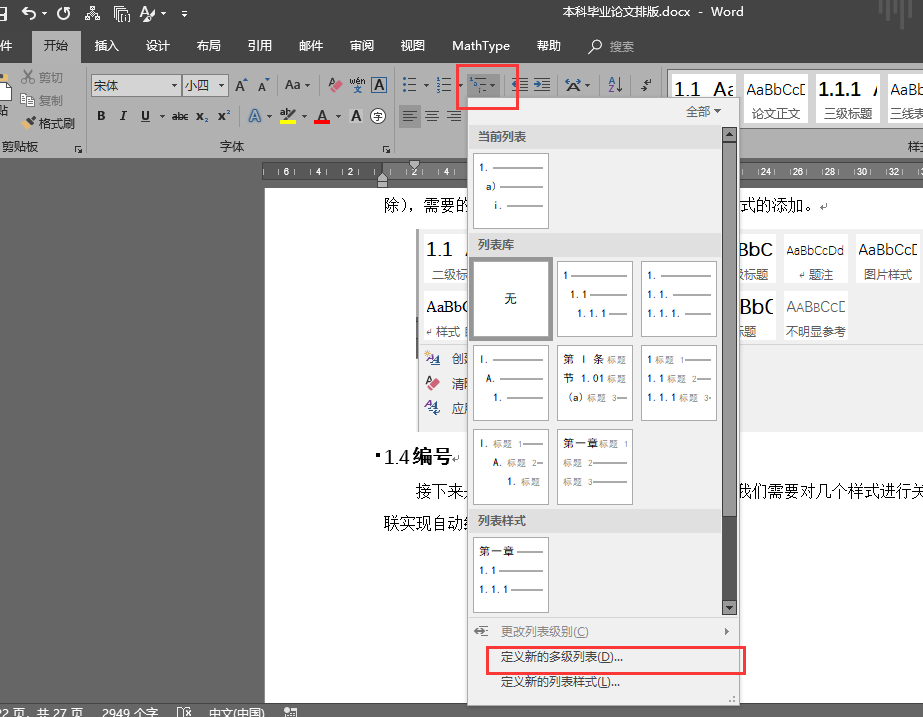

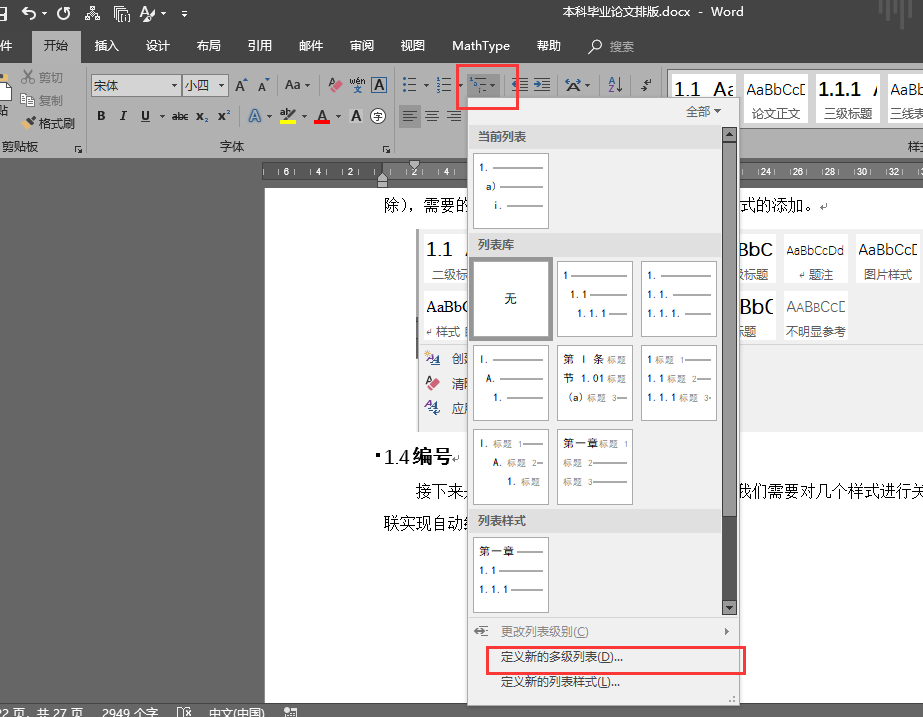
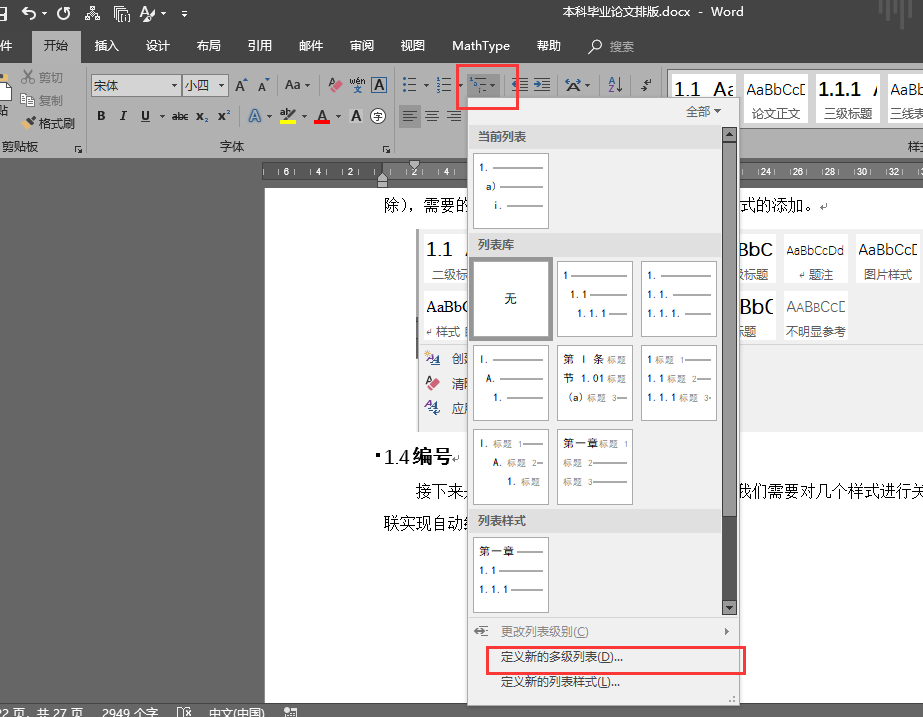

2.点击更多,我们开始设置第1级
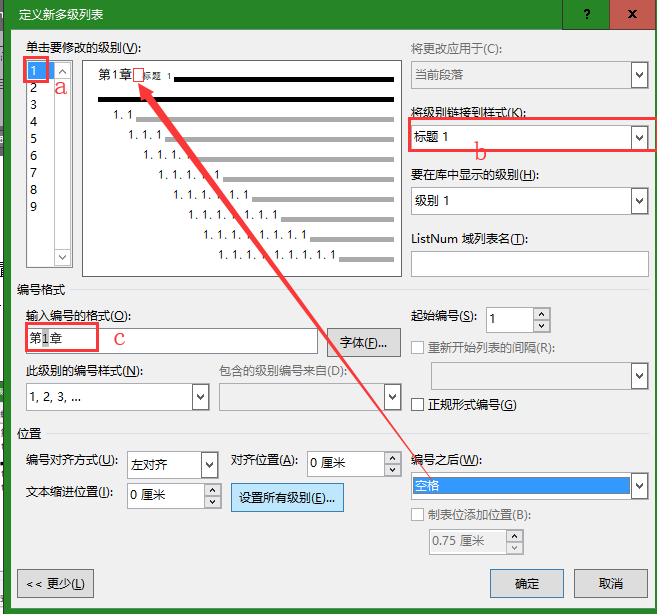
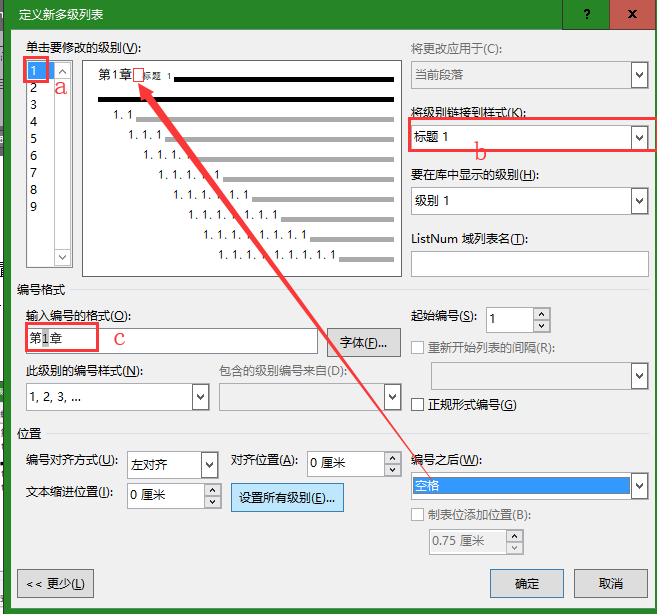

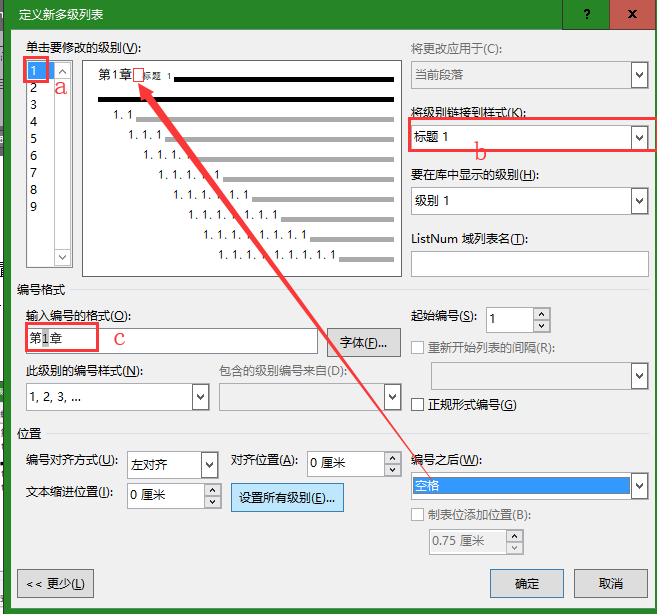
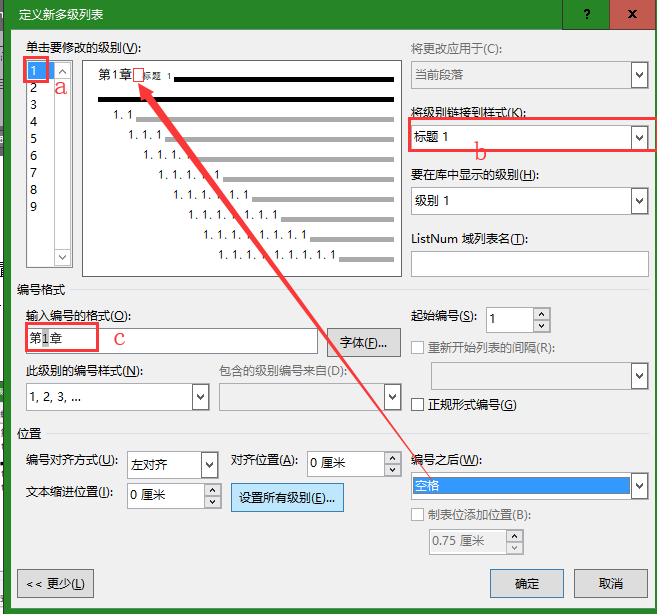

a:选择需要设置的级别,1级
b:级别链接到样式,第1级我们需要链接到“标题1”样式,因为“标题1”样式代表的是章标题。
c:因为章标题我们需要显示为:“第1章”的形式(先必须这样设置,如果你需要“第一章”的形式请看后文4.2),所以我们在数字“3”(自动的)前面添加一个“第”字,在后面添加一个“章”字。
上图箭头所指编号之后-空格的意思是编号和标题之间添加一个空格。
同时我们还要设置一下编号的字体格式,如下图,每一级都得设置。
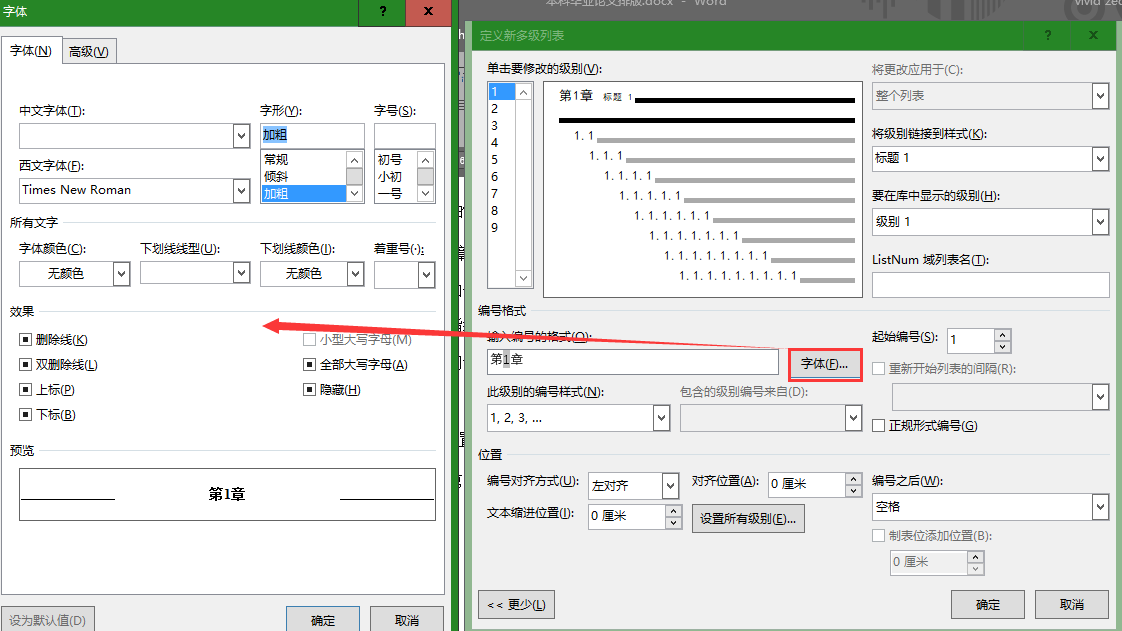
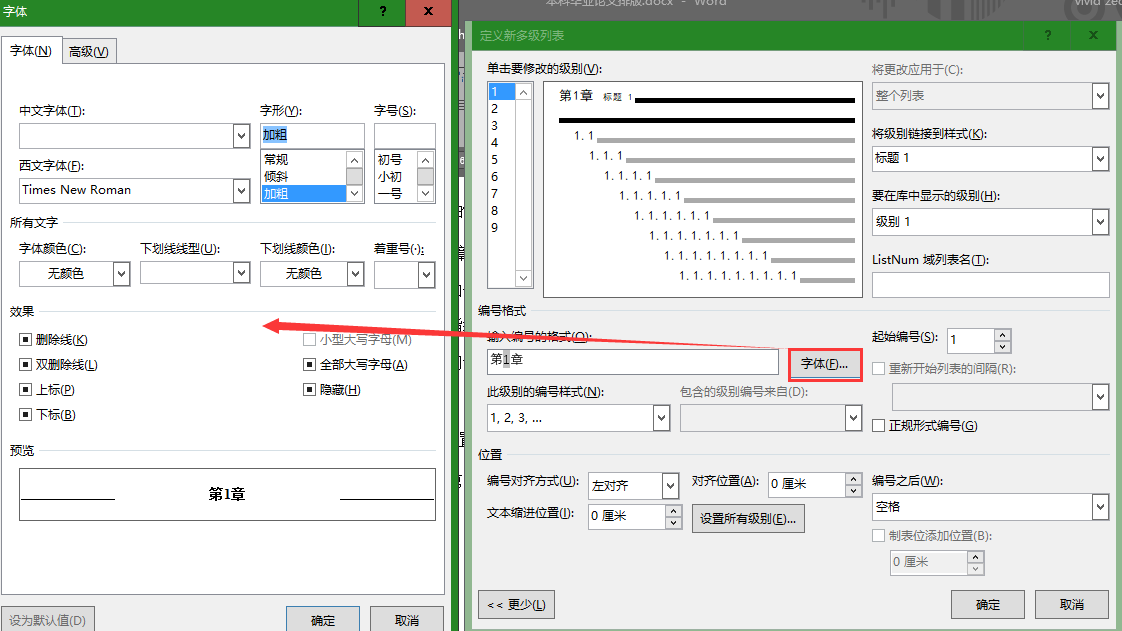

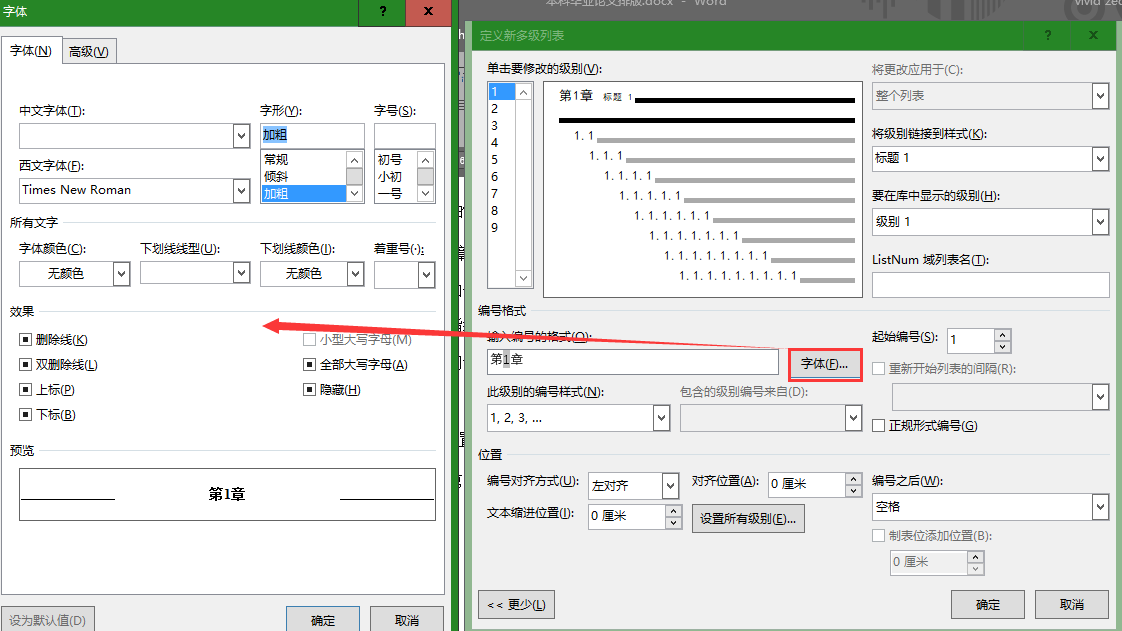
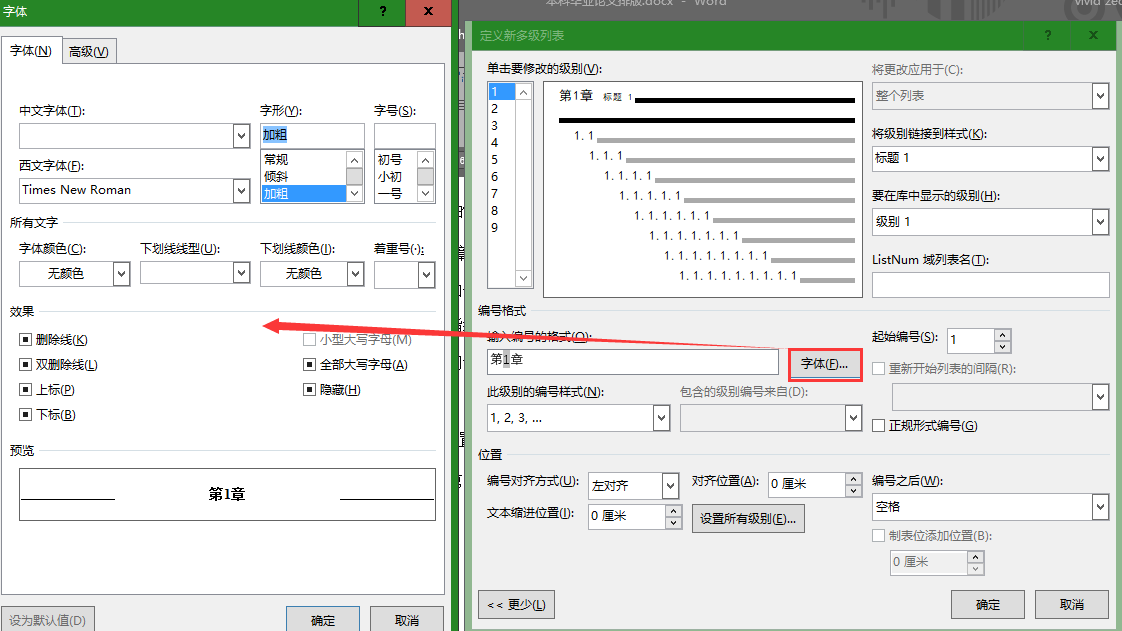

3.然后设置第2级,主要是要把“将级别链接到样式”-“标题2”,还要记得设置编号的字体。后面的设置同理,第3级链接到-“标题3”,第4级链接到“标题4”。
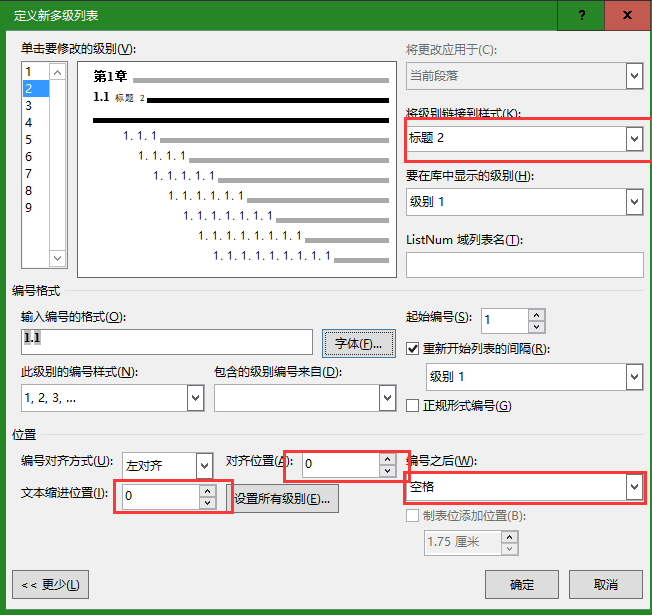
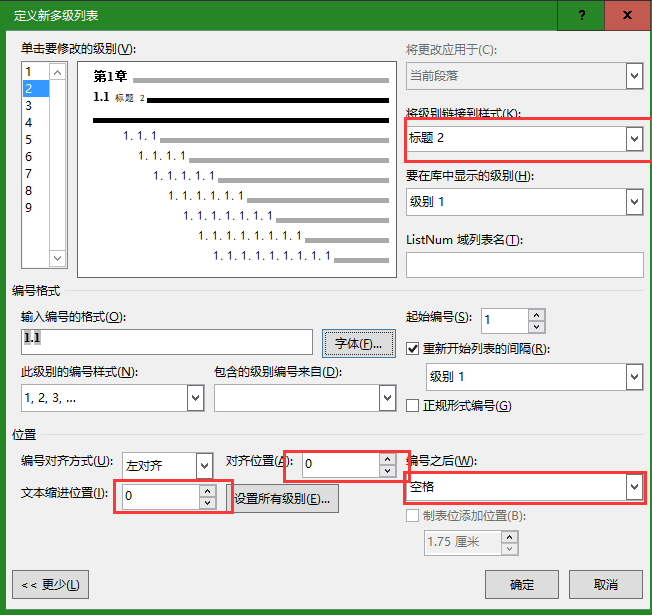

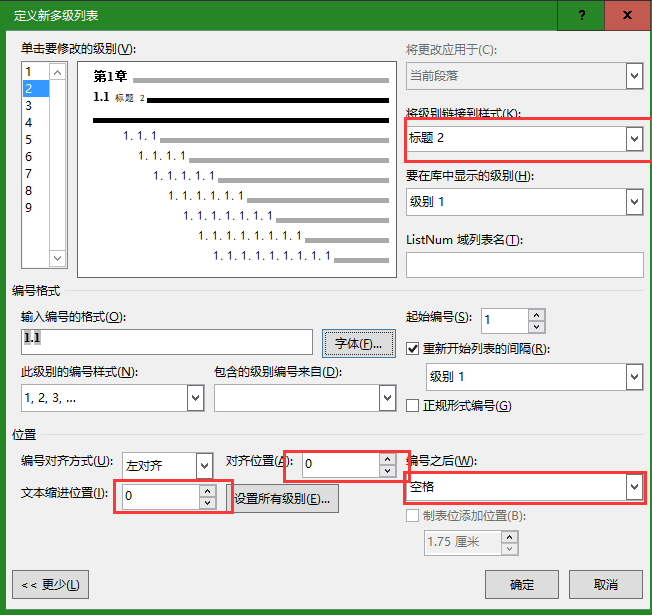
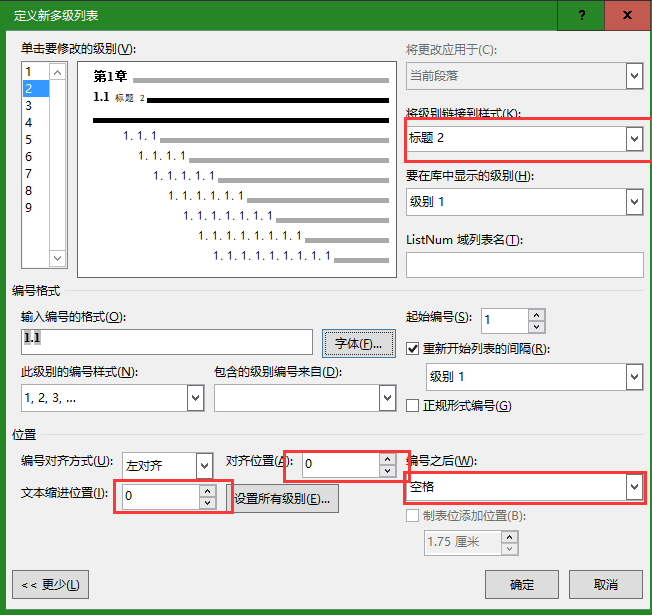

4.上面都完成后的情况如下,红框内为编号预览
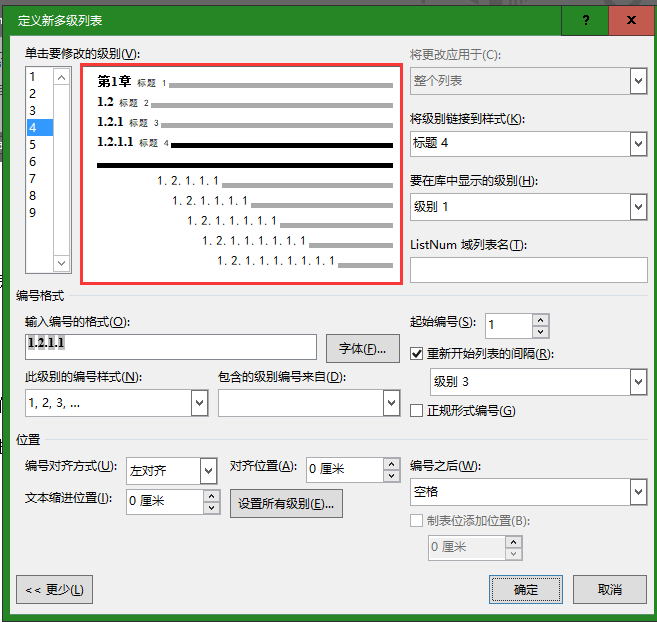
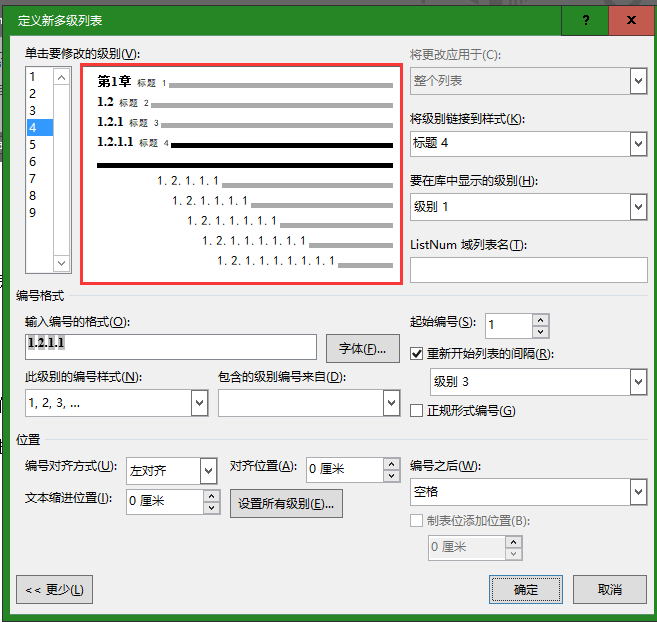

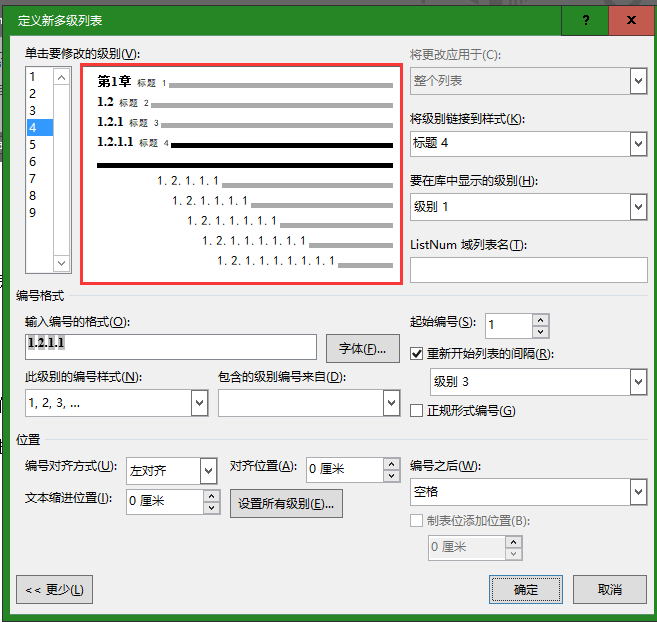
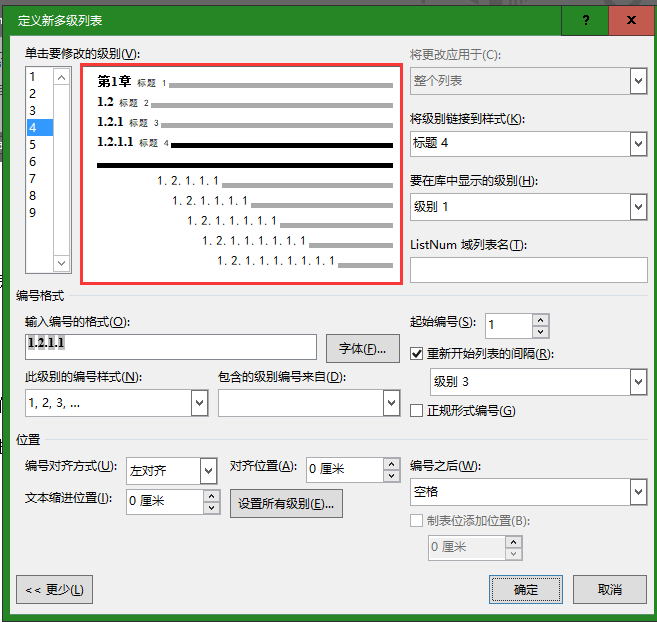

5.然后我们就可以使用自己编辑好的样式了,如下图我选择“图注、表注”,然后点击章标题。点击前和点击后的变化如下,其他使用方法相同,自动编号。
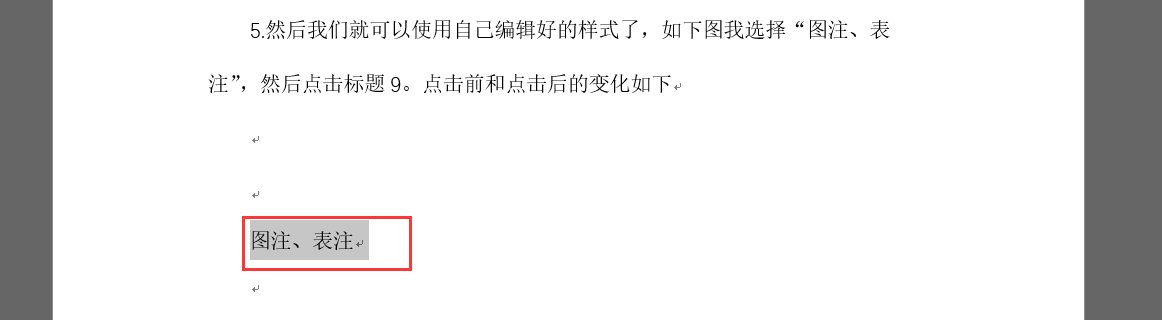
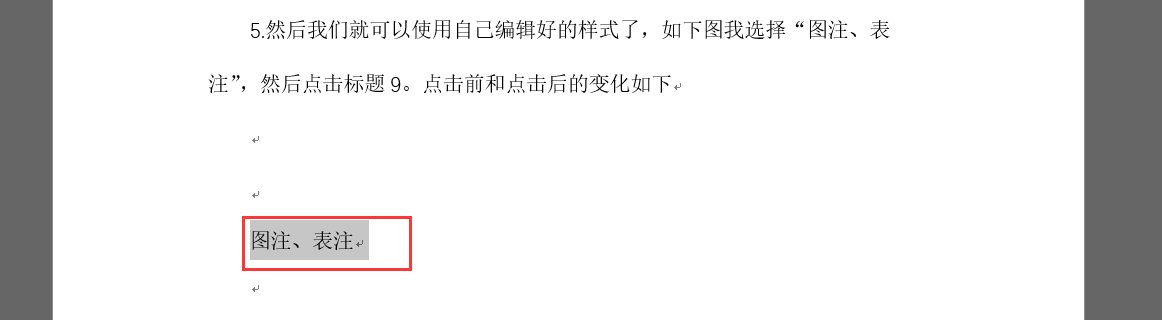

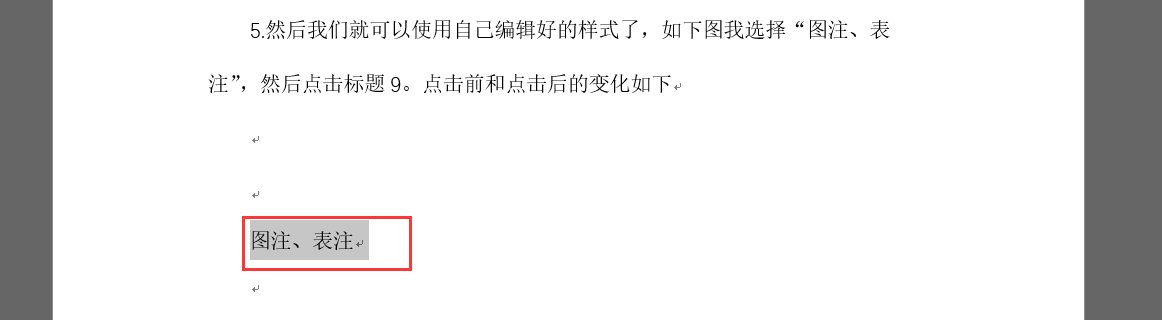
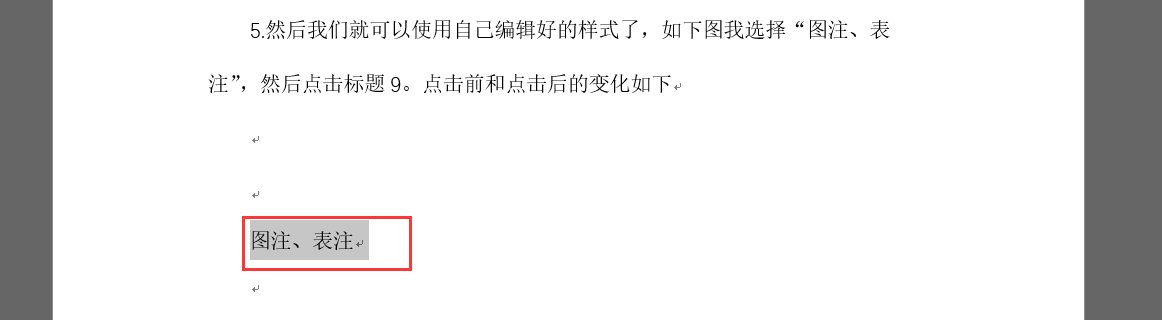







图注、表注
插入题注
为了方便处理,建议大家创建一个“图片样式”,每次插入图片后对其使用该样式,图注就会自动居中了,其参数如下
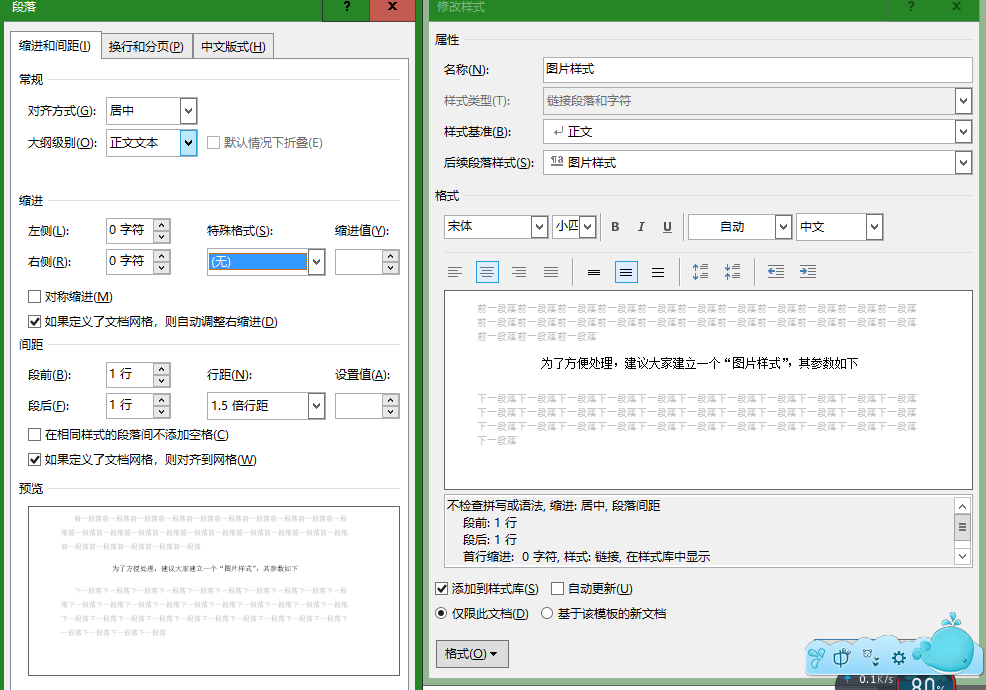
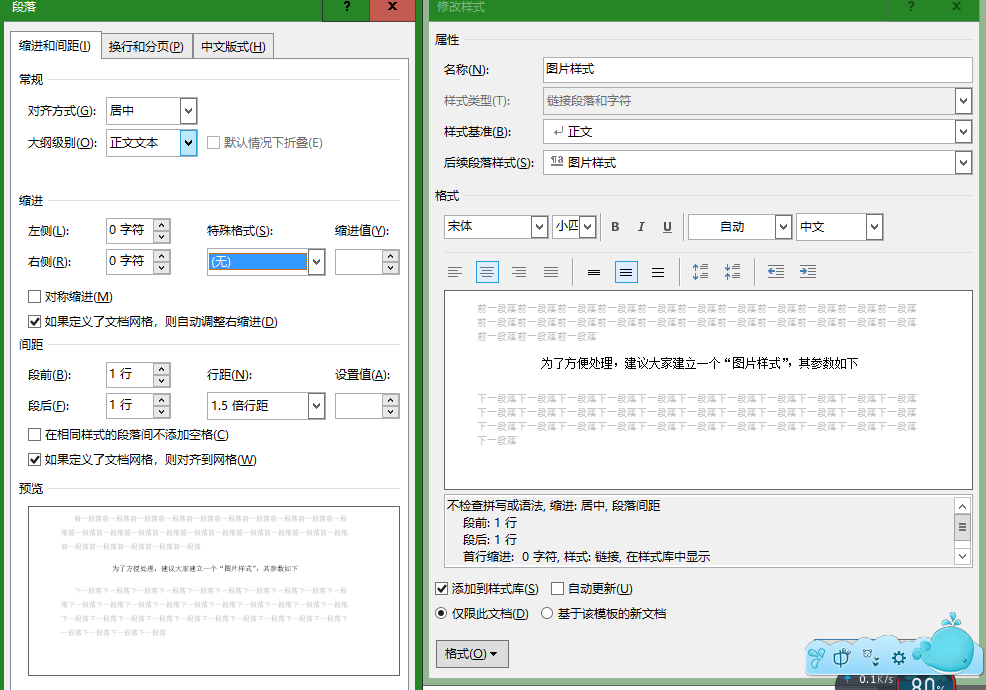

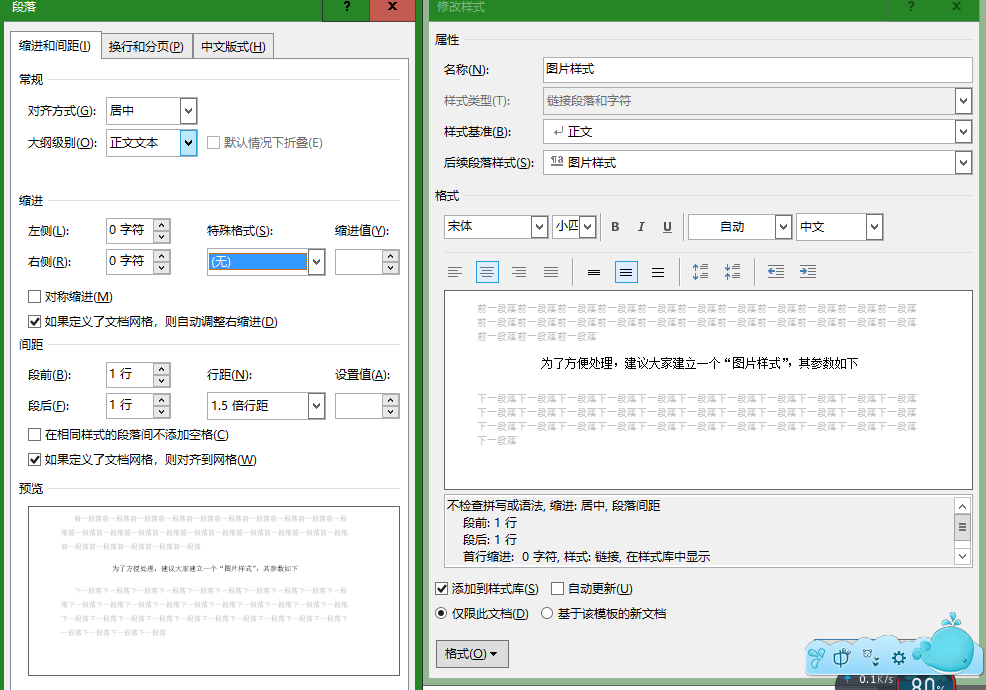
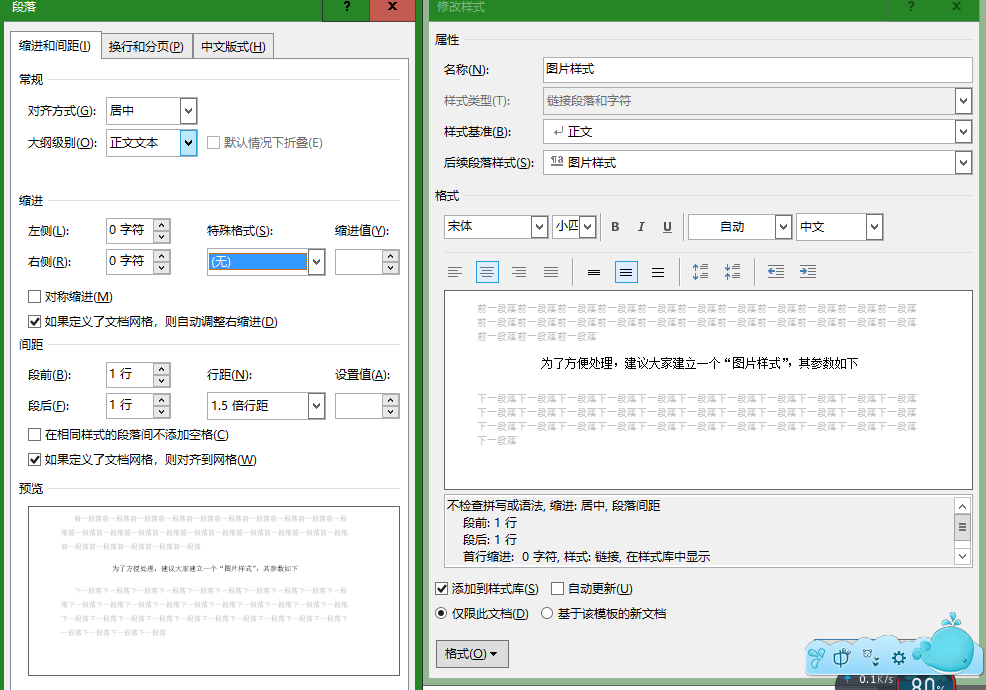

1.图注和表注插入方法相同,在word中插入图片,调整好大小之后,在图片鼠标右键-插入题注。
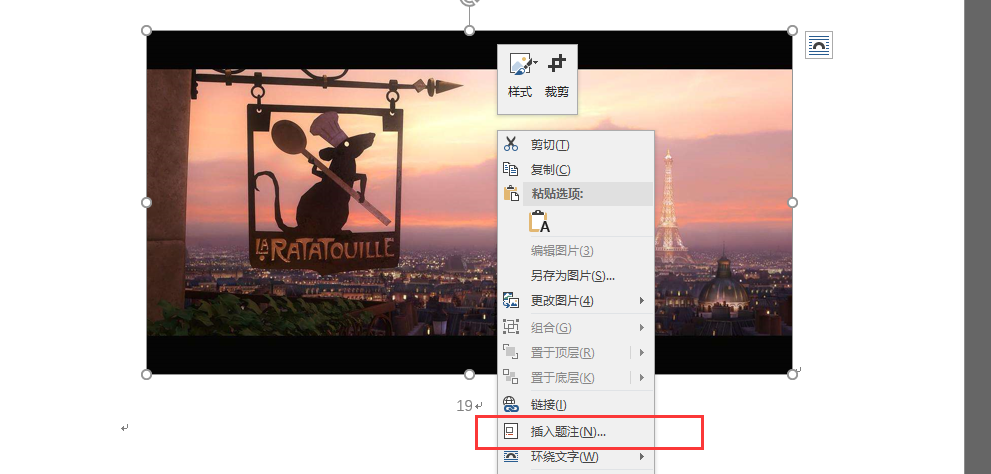
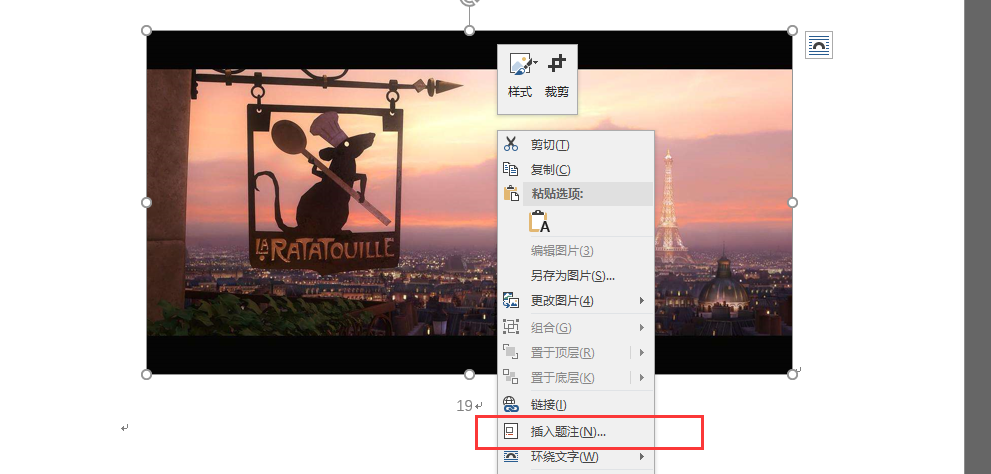

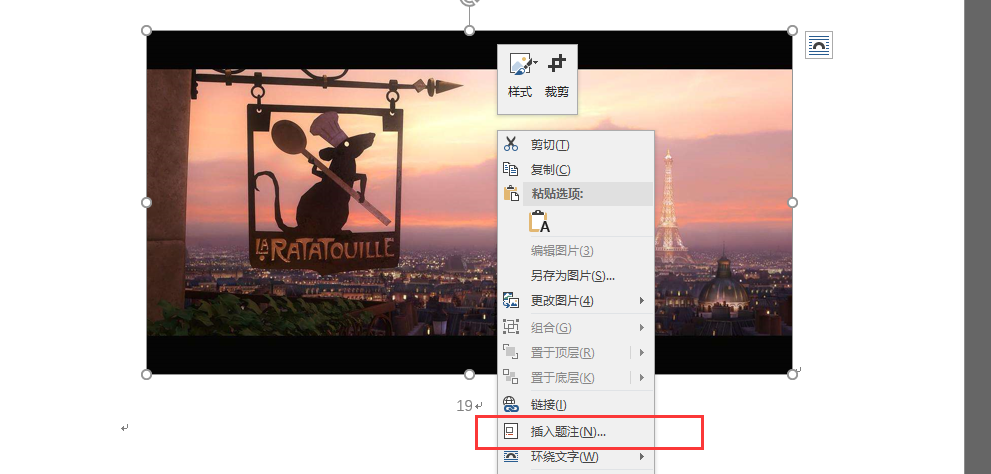
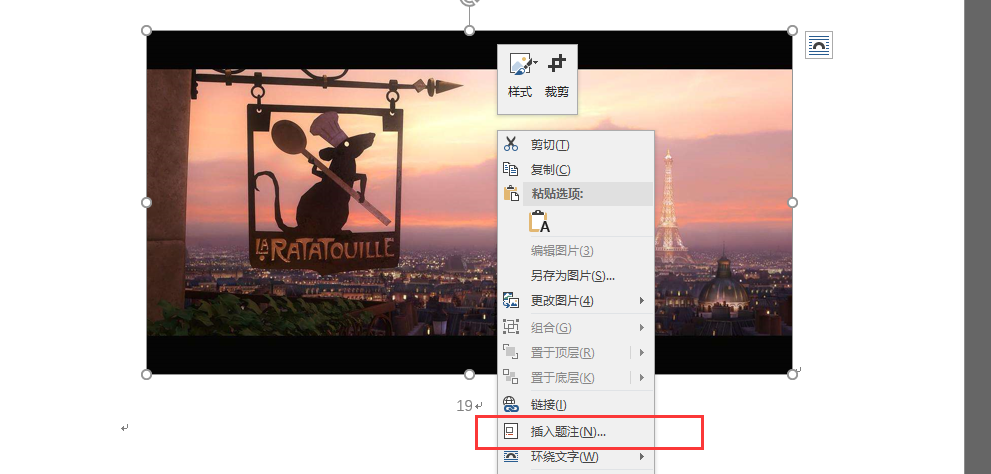

2.然后会得到下图左边的界面。
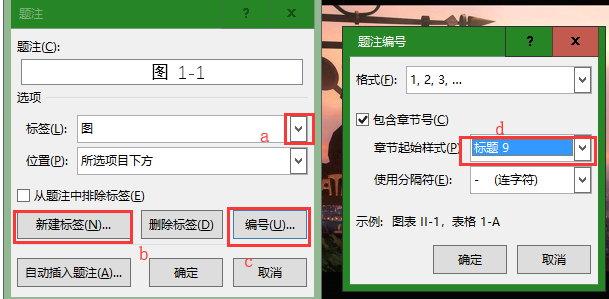
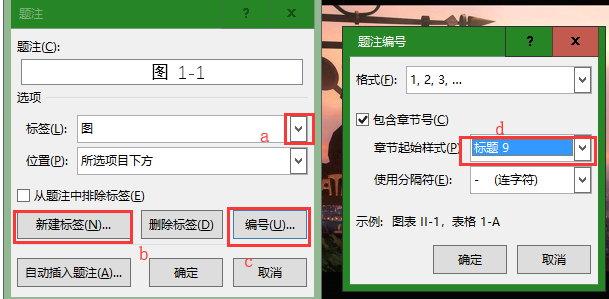

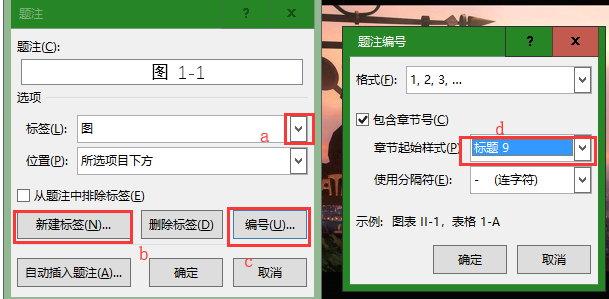
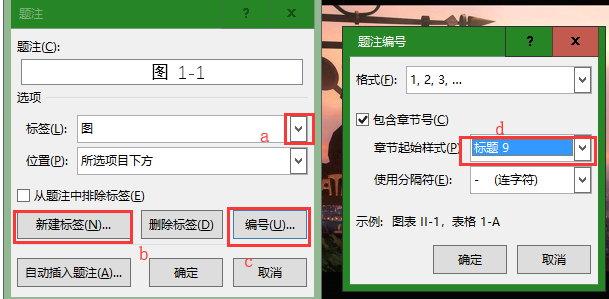

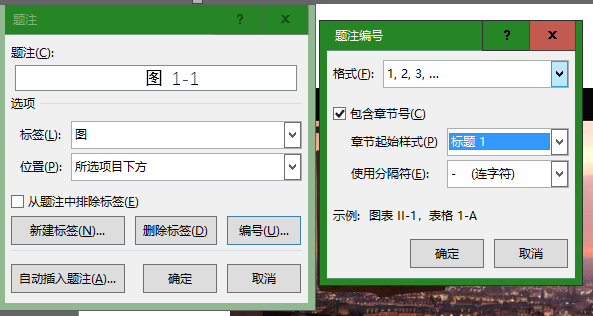
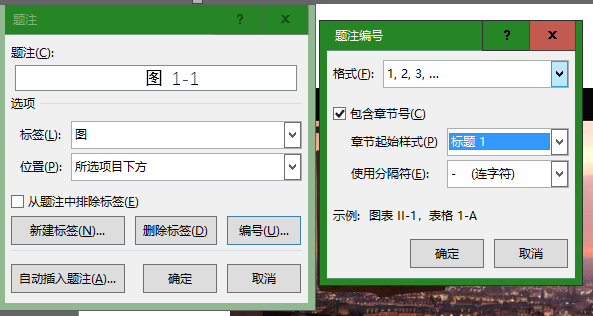

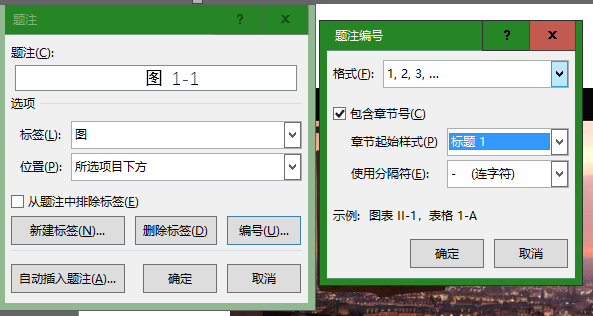
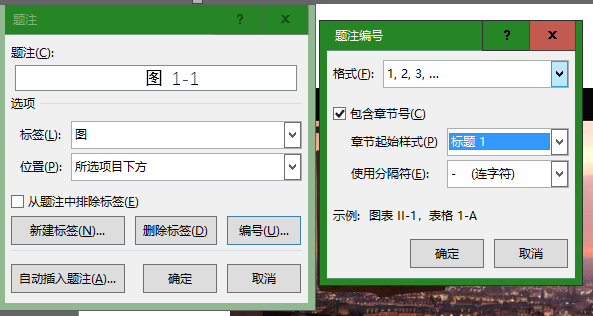

a.这里可以选择标签,举个栗子,选择“图”则题注为“图 1-1”,选择“表格”则题注为“表格 1-1”,假如我想要“表 1-1”怎么办?点击b处的新建标签即可新建自己想要的标签,然后选择即可。
c.点击此处出现下图右边的界面,需要图(表)注包含章节号的话必须选择“包含章节号”,并且在d处选择“标题1”样式(因为“标题1”表示章),我们发现d里面只有系统自带的“标题1”~“标题9”样式,这就是为什么前面必须用系统自带的标题样式,而不自己创建的原因。
3.这样插入的图片后,如果我想删除中间的照片,比如下图我删掉图注“图4-2”以及这张图,删除后你会发现后面的图片编号没发生变化,这时你不要慌,只需要选中全文(Ctrl+A),然后按F9更新域即可,或者有一个更妙的方法,选择“打印预览”(Ctrl+P)就更新了,我也不知道为什么,但是它就是可以。
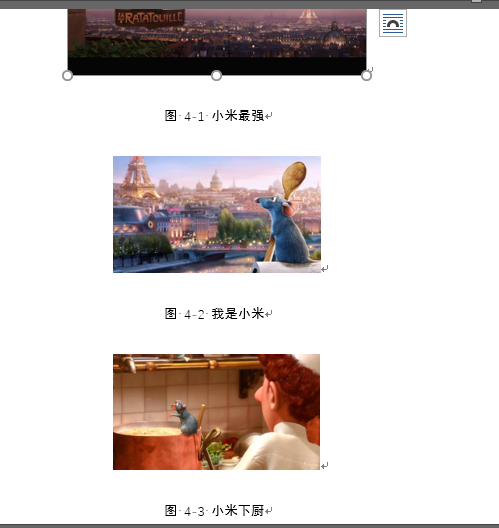
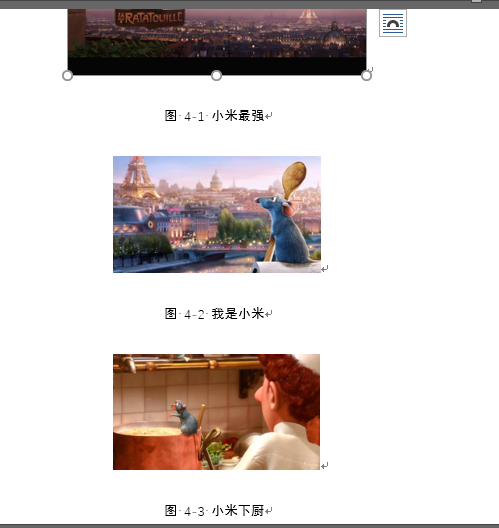

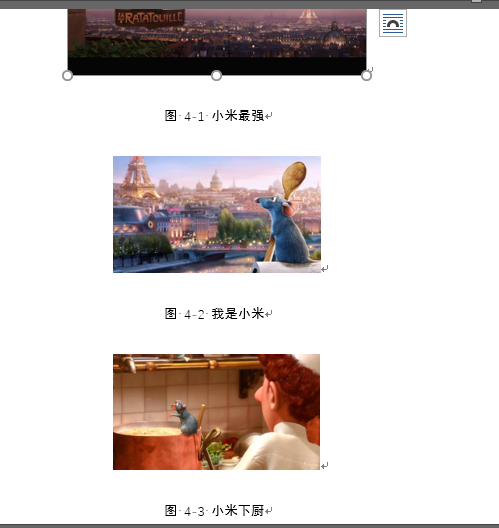
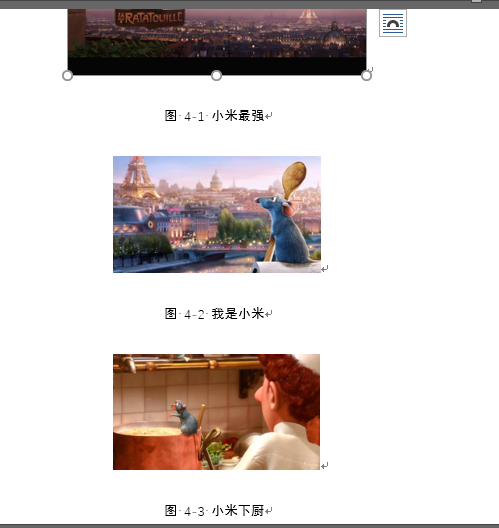

4.此外你需要在文中说明图片的话,比如在文章中说“如图 4-2所示”,我们不要手动填写,因为手动填写一旦图片的编号发生变化也得你手动去改。我们在插入选项卡里面找到并点击“交叉引用”,找到自己想引用的哪一个题注,引用内容如果你选择“整项题注”,则引用的是“图 四‑2 小米下厨”,选择“仅标签和编号”的话,则引用的是“图 四‑3”。如果发生更改的话同上的方法更新域。






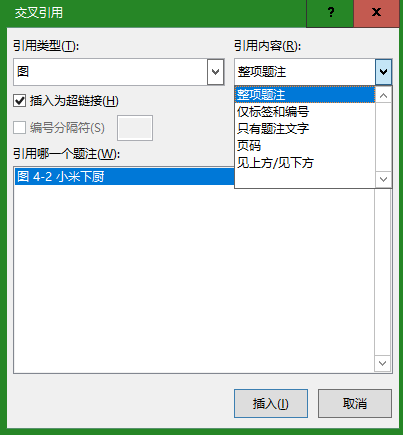
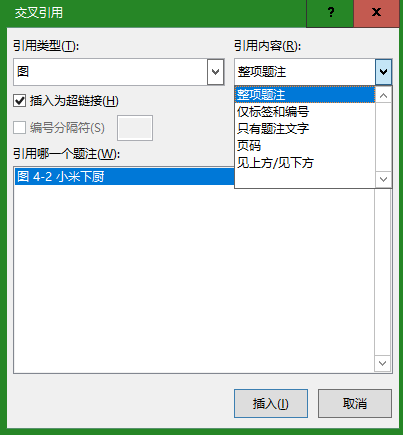

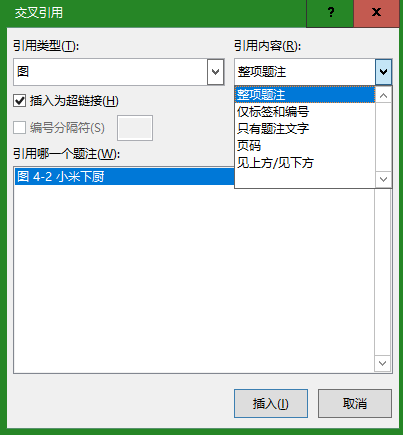
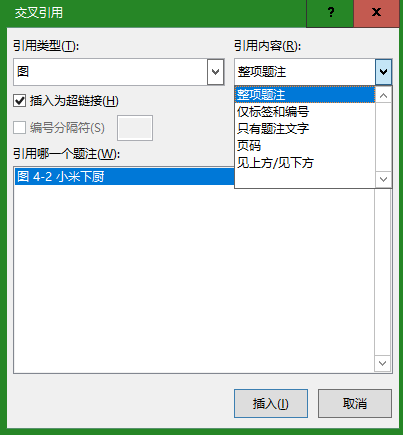

章节标题需要为“第一章”的解决方法
这一步一定是要在最后定稿上交之前再做,不然你到时候会哭的。为什么之前必须要为“第1章”的形式呢,因为如果是“第一章”形式的话,后面的标题会变成“一.1.1.1”的样子(这个好解决),图注标注编号会变成“图 一-1”或者“表 一-1”的样子(这个难解决),这是word不完美的地方,我也没找到有完美的方法解决,但是我们可以投个巧。
1.开始-段落-多级列表-定义新的多级列表,把第1级别的“此级别的编号样式”设为“一、二……”的形式。
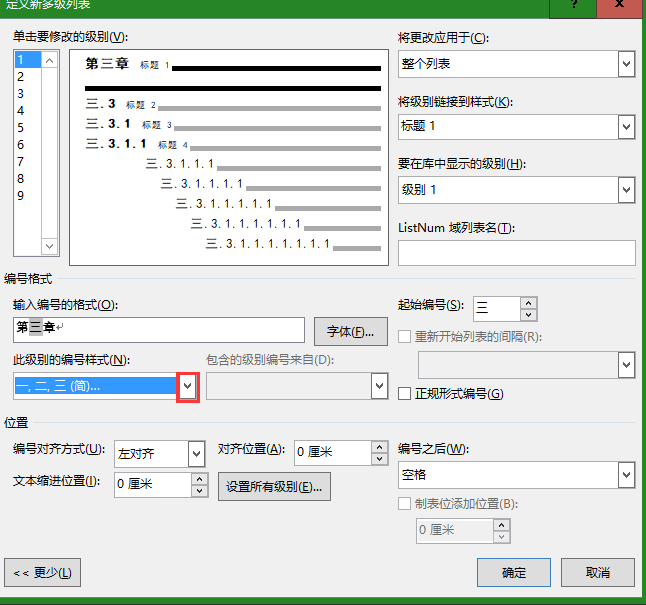
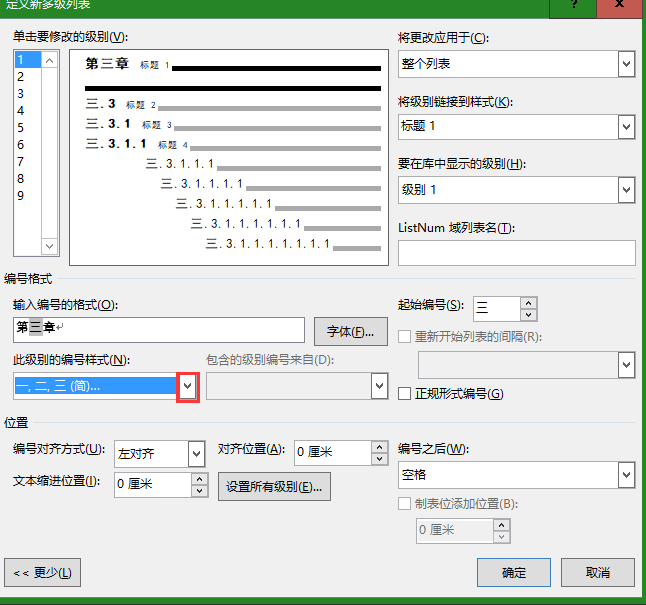

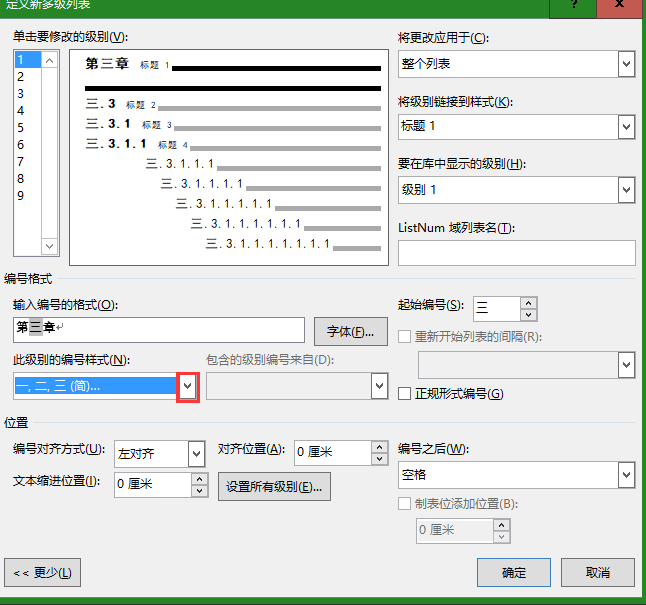
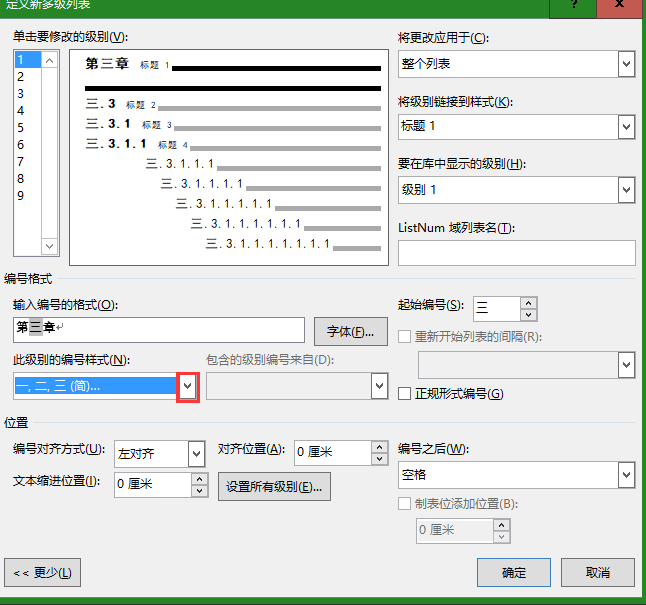

2. 这时可以看到后面变成了三.3.1.1的形式,我们只需要在2级,3级,4级下都设置为“正规形式编号”就可以立即看到效果了,点击确定,此时图片的编号还是图 3-1的格式(未进行其它任何操作的情况下)。
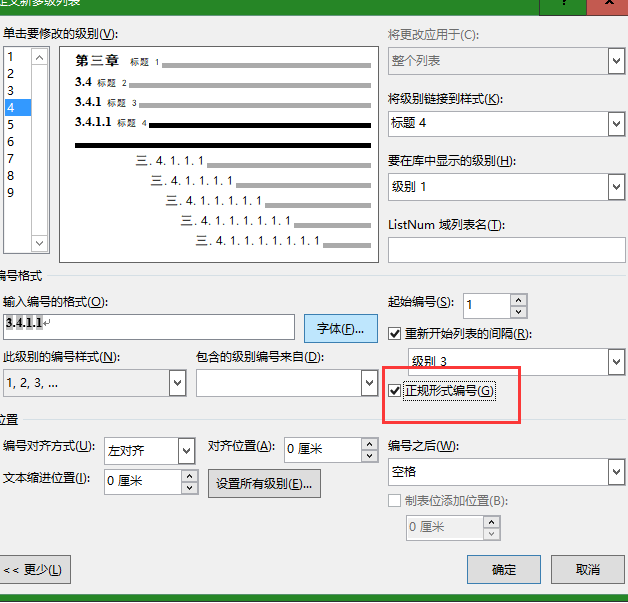
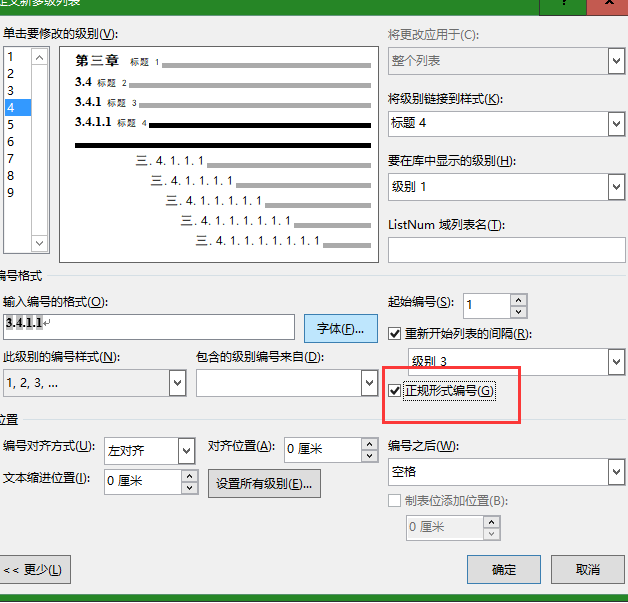

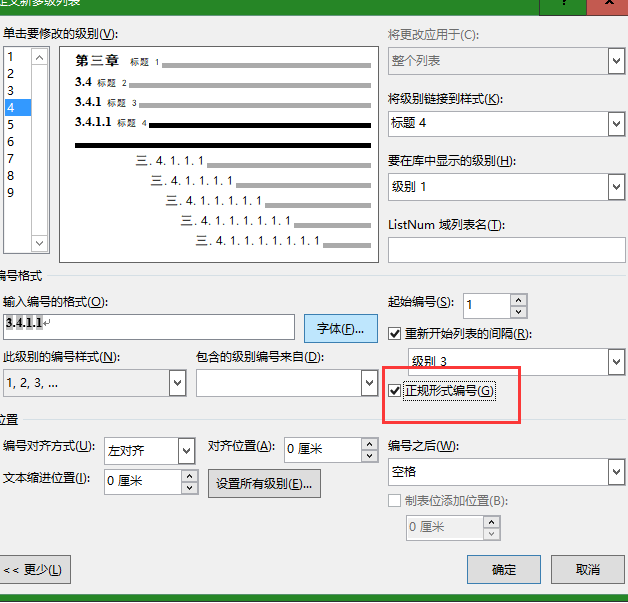
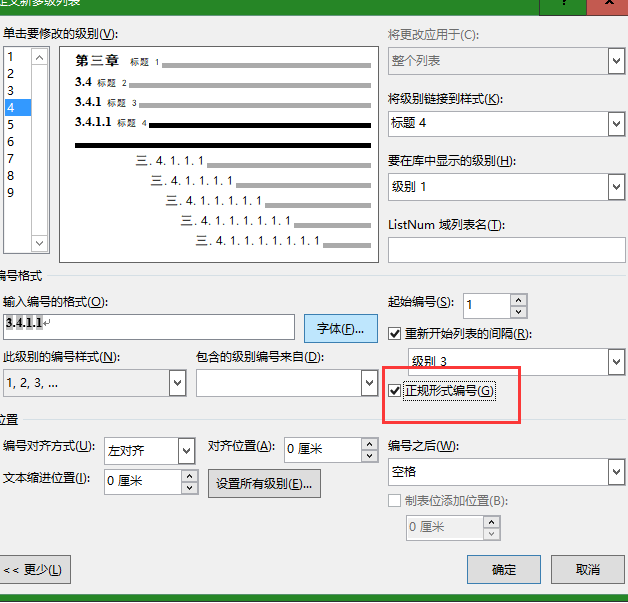







3.此时如果你点击 “打印预览”(Ctrl+P)或者Ctrl+A再按F9的话你会发现图片会变成下图这个样子,上面两个方法的本质是对域进行更新,我们要做的就是在修改成“第一章”之后禁止它更新,即锁定域,这样的话编号就能保持我之前设置的状态。因为其它操作也可会使得word自动更新域代码,比如转存为pdf时,还有其它未知的情况都有可能。具体操作是在上面第2步(如果进行了第3步更新域的话则返回重设使图注保持为“图 3-1”的形式)操作完成后(前面的只是演示过程)全选(Ctrl+A)全文后,按Ctrl+F11即可以将域锁定。解锁则按Ctrl+Shitf+F11。






参考文献和致谢
文档内的问题
参考文献的插入请不要傻傻地自己手动去插入,这样的话修改麻烦、找起来也麻烦。我们直接选中需要插入参考文献的文字,然后在“引用”选项卡里面“插入尾注”(出现了一条横线看后面解决方法),这时会出现在文字右上角出现一个小角标,文章后面也插入了一个1(不是“1”而是“i”的话看后面解决方法),我们可以在后面填写参考文献。你可能会说我需要的是[1]这种,你这啥?不着急,我们最后统一替换就好了,这也是word比较鸡肋的地方,一定要最后全部定稿再统一替换,否则你还是会哭的,替换方法我后面会讲。这样插入的参考文献,上标是自动编号的,而且它与后面也是统一的,删除文字上标的同时也会在后面参考文献中删除对应的内容。












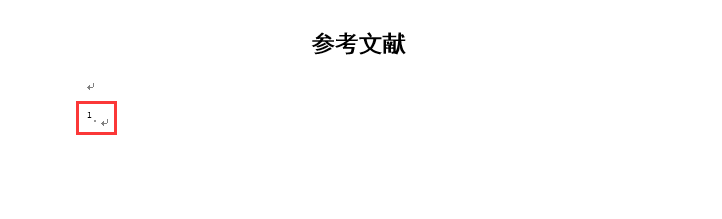
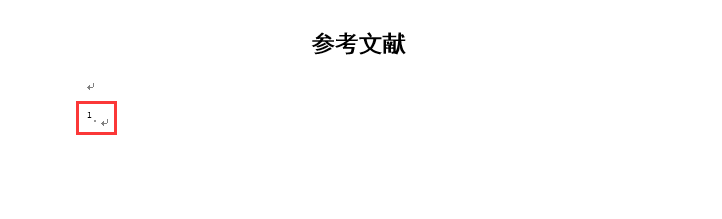

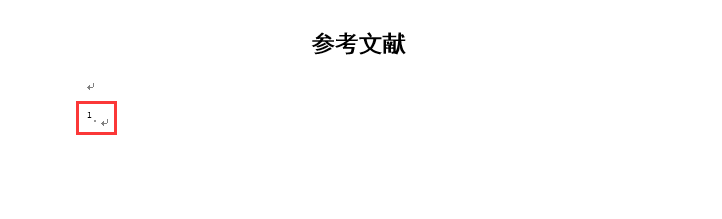
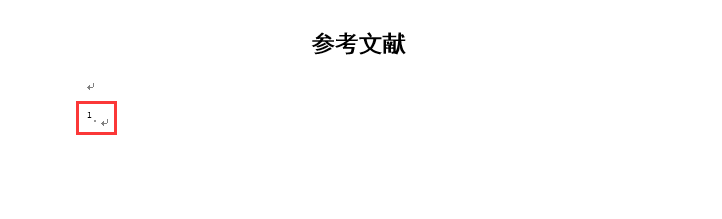

不是“1”而是“i”的话解决方法如下:将格式设置为1,2,3…即可
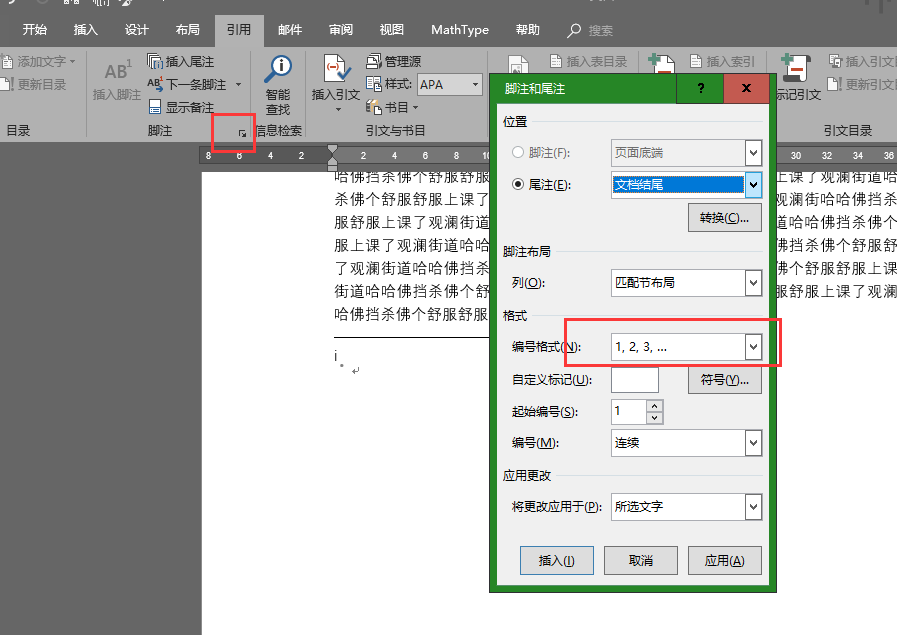
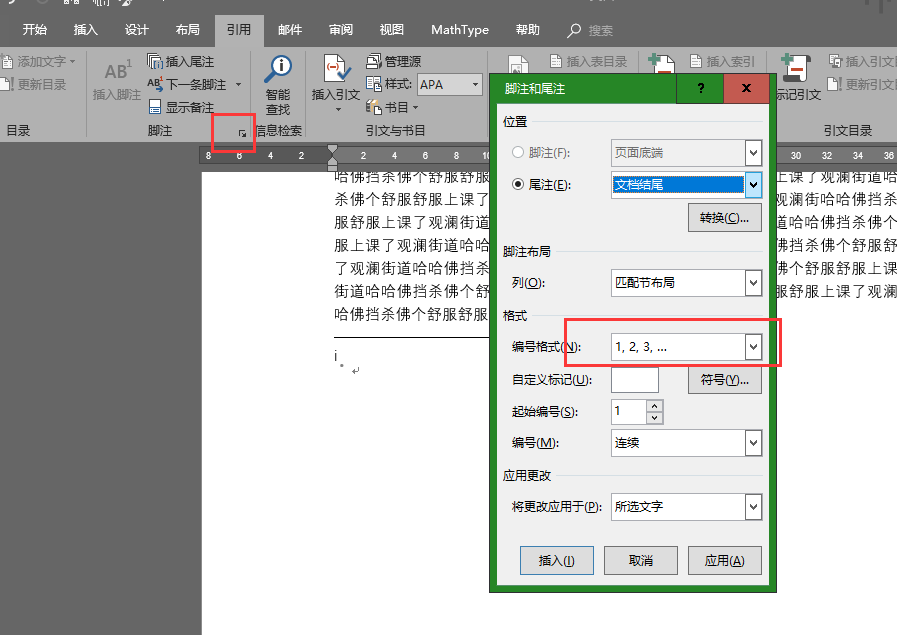

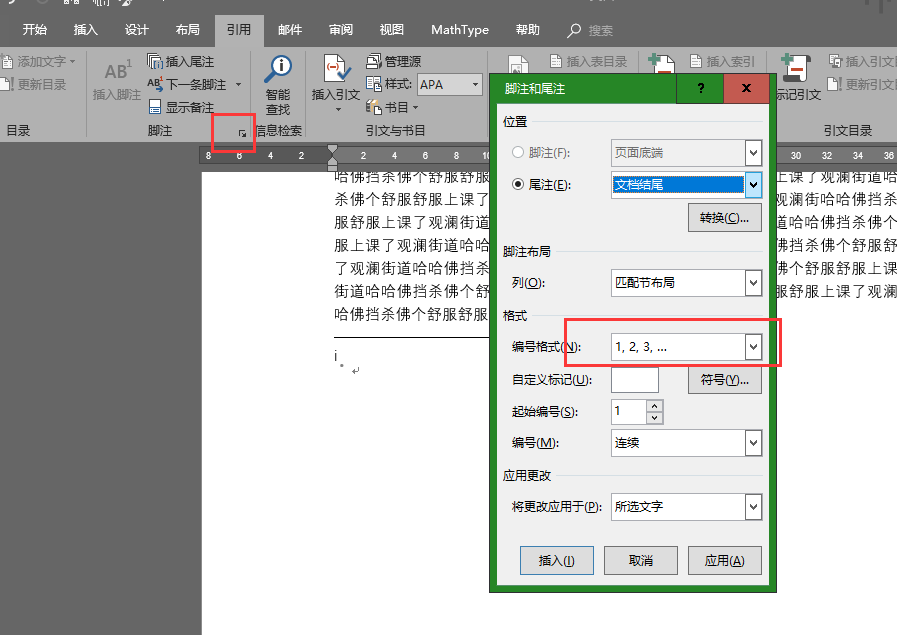
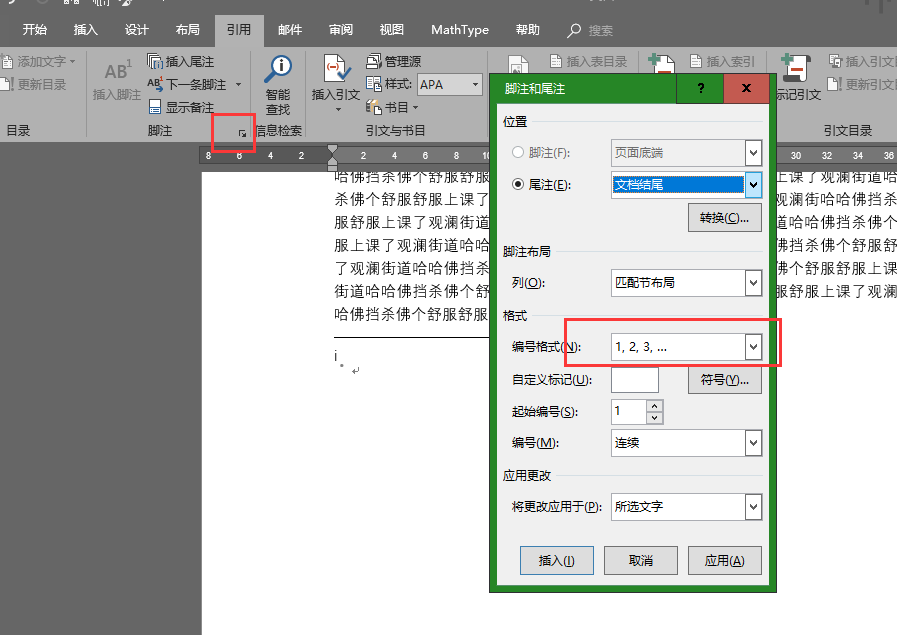

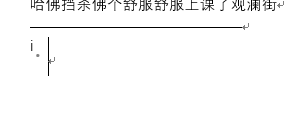
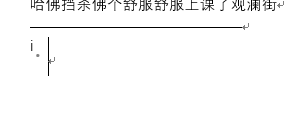

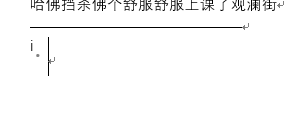
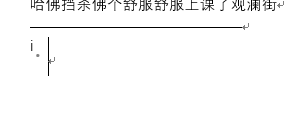

第一次插入尾注会出现一条“莫名其妙”的短横线,删除尾注分隔符(即那条横线)和尾注延续分隔符(也是一条横线):点击菜单“视图—草稿”,然后再点击菜单“引用—显示备注”,在文档底部的尾注多选框中选择“尾注分隔符”,横线出现,删除,选择“尾注延续分隔符”,删除;此时应该参考文献出就没有那些横线了。如果上方出现了一条长横线,点击页眉进入编辑状态,去掉边框即可。
文档外的问题
话说参考文献的格式真的复杂,GB/T 7714—2015《信息与文献参考文献著录规则》你确定要熟稔于心?这么复杂的格式你确定要自己要一个一个自己敲?






以知网为例,我在知网上搜索爱因斯坦获得诺贝尔奖的论文《关于光的产生和转化的一个试探性观点》,然而没有搜到。。。不过没关系,我们选择这篇搜到文章后点击上面导出/参考文献,就能得到你需要的格式,是不是比你自己手敲快多了,但是要注意的是后面的页码你需要根据自己的需要填写,而且有时候可能不完整,所以读者写完还得自己检查一下。除了知网,万方、百度学术等也有导出参考文献的功能,大家自己探索。
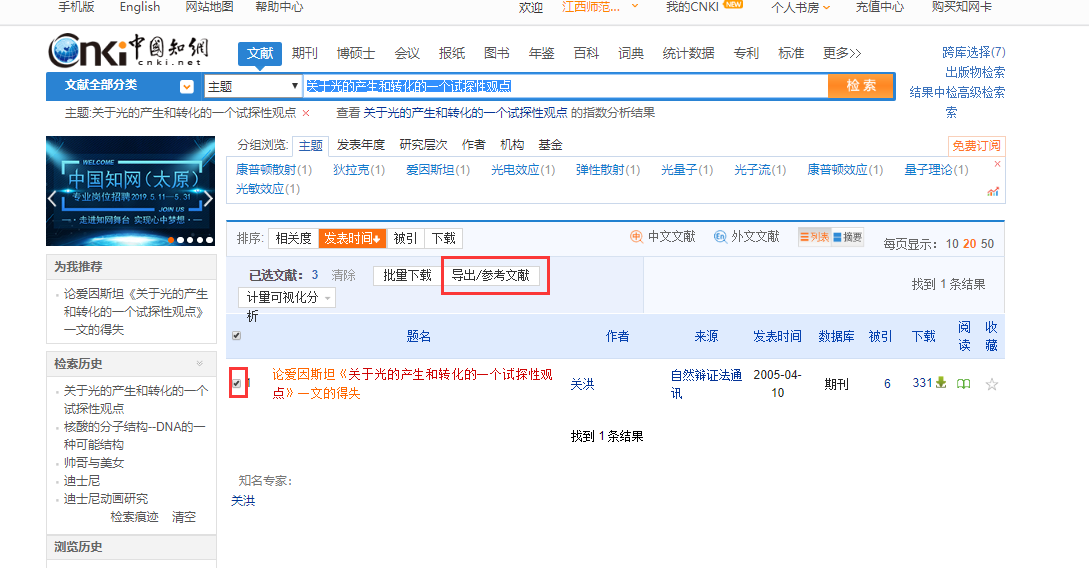
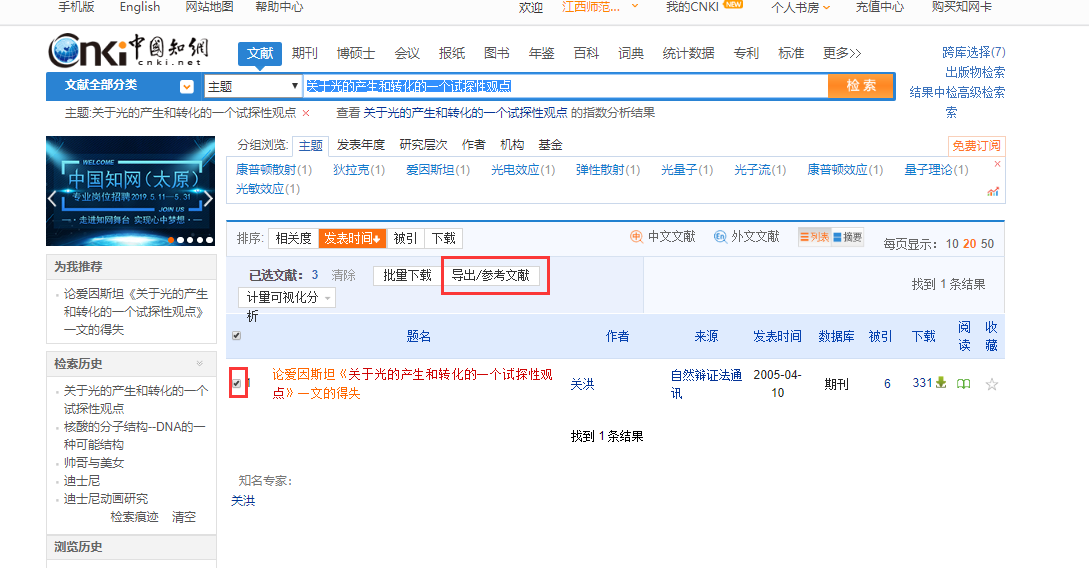

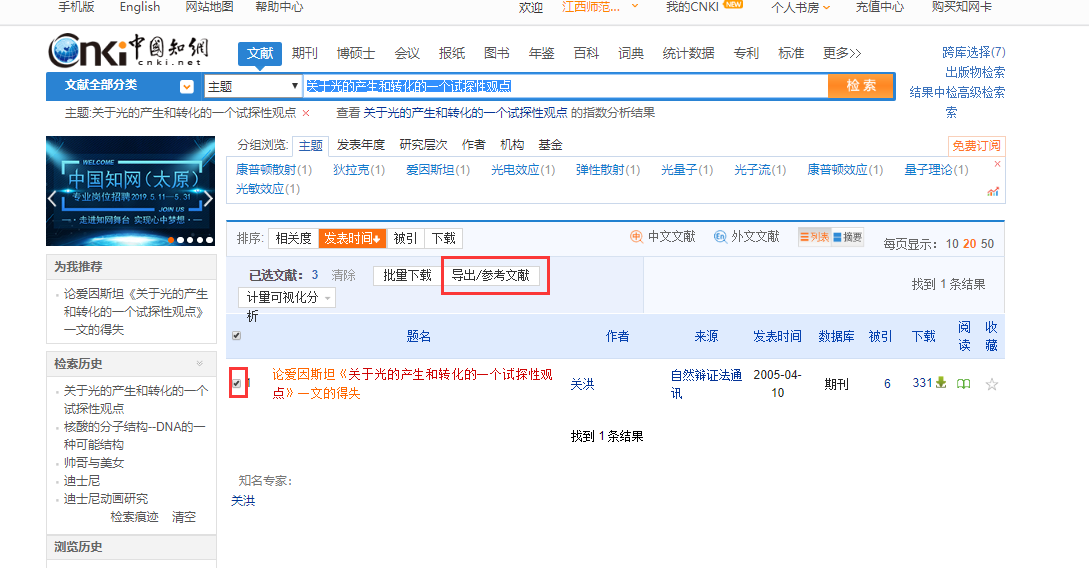
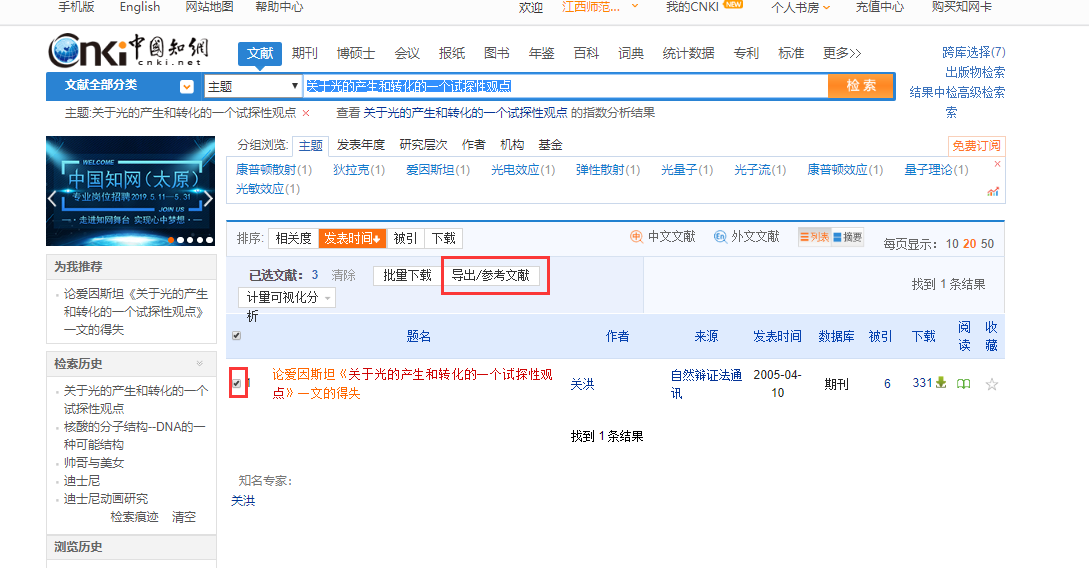

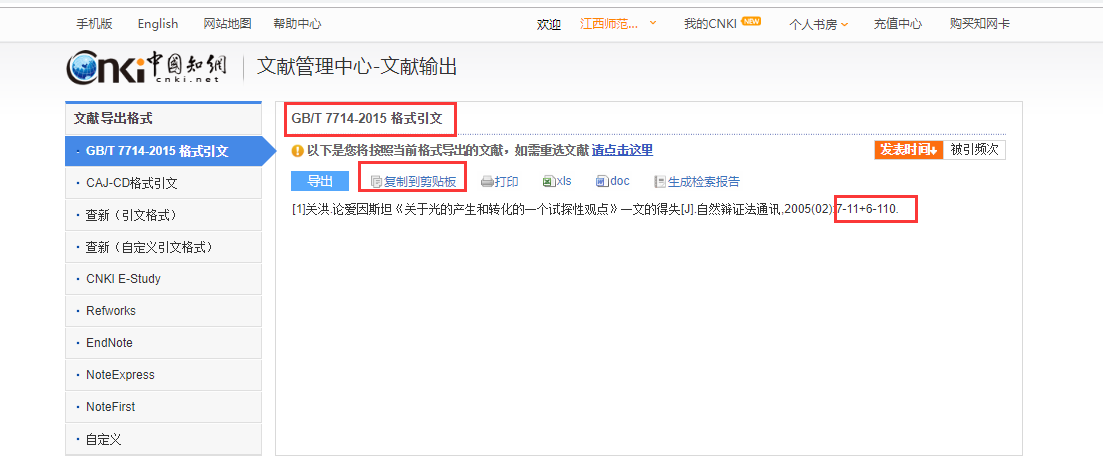
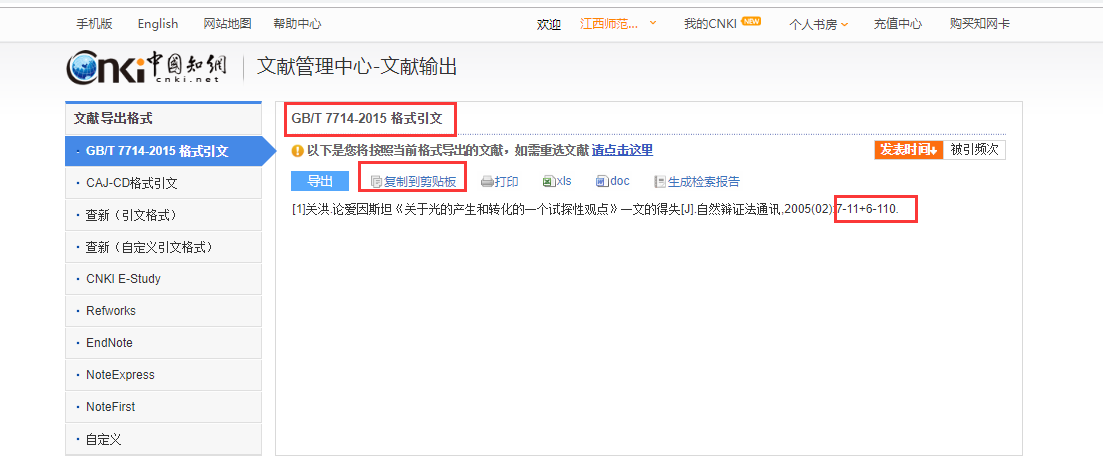

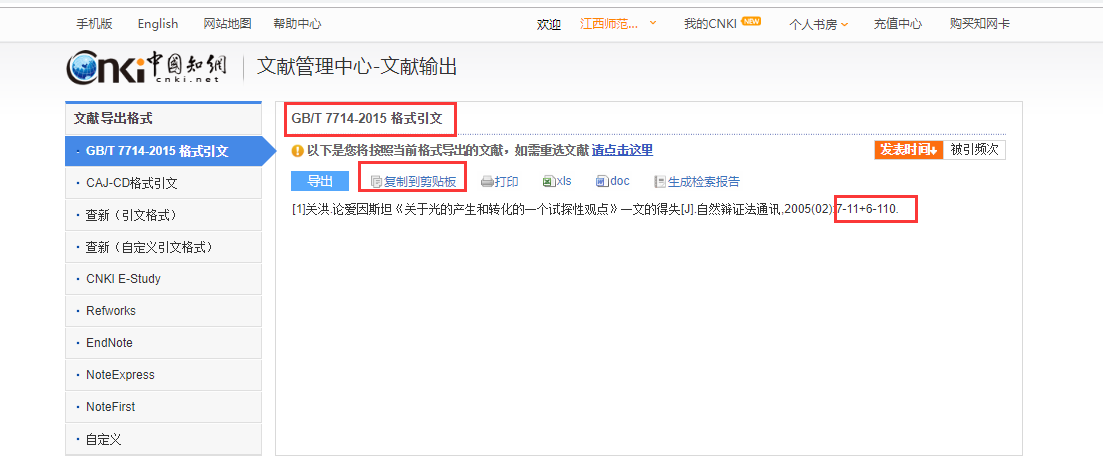
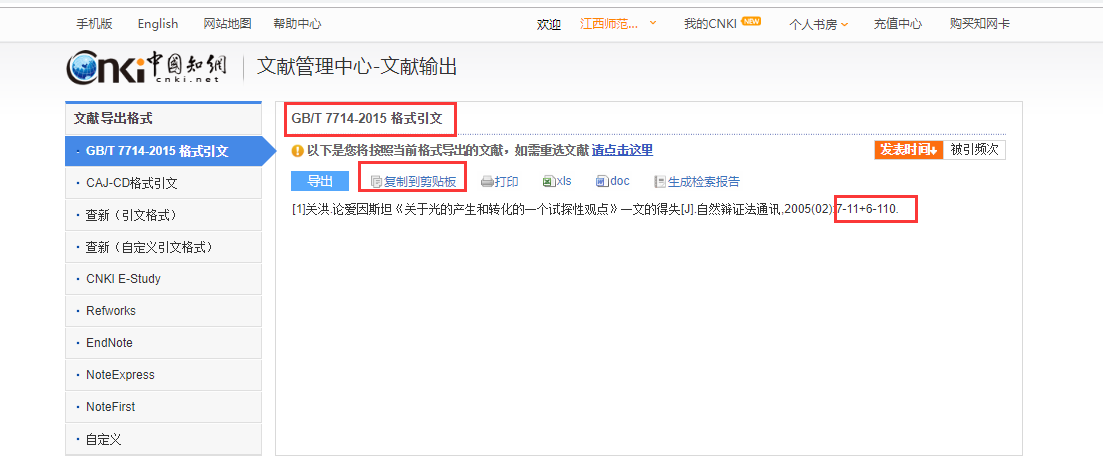

将“1”编号批量换成“[1]”的方法
Ctrl+H打开替换,在查找内容处输入“^e”,替换为“[^&]”,并在点击红框处(也就是选择“替换为”这行)后,再选择左下角:格式-字体,然后去掉上标和下标,选择全部替换就可以了。因为此操作是针对全文的,只替换一次,所以建议大家一定一定要定稿时才进行替换,否则会出现“[[1]]”的情况,因为你替换了两次。
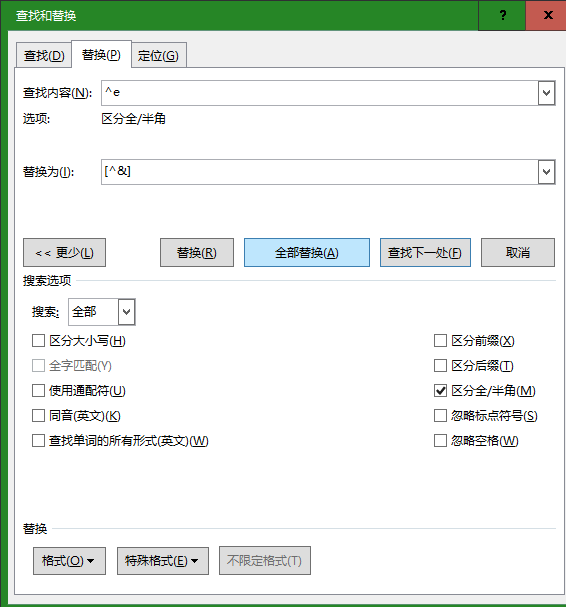
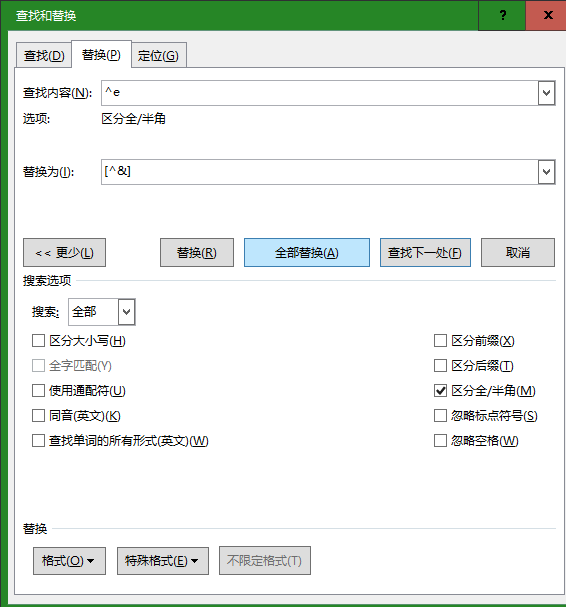

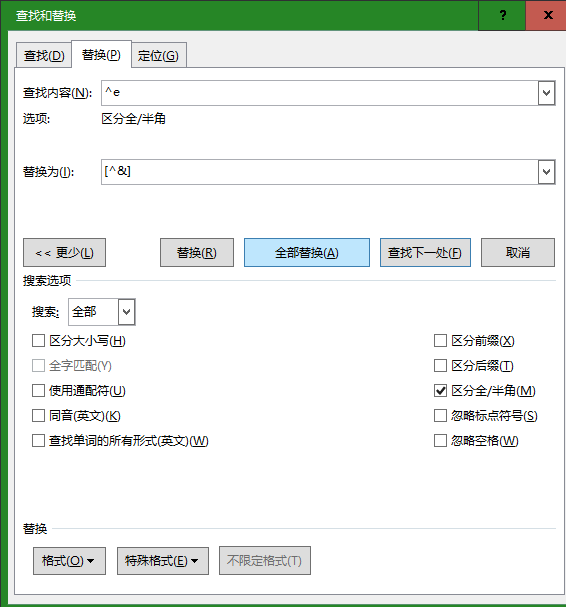
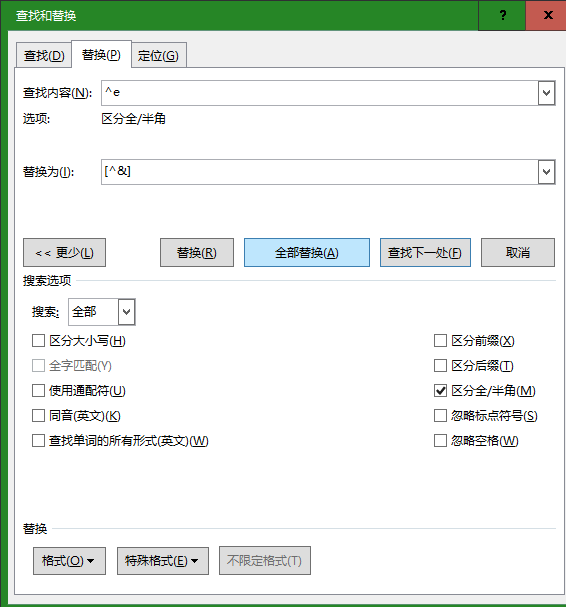

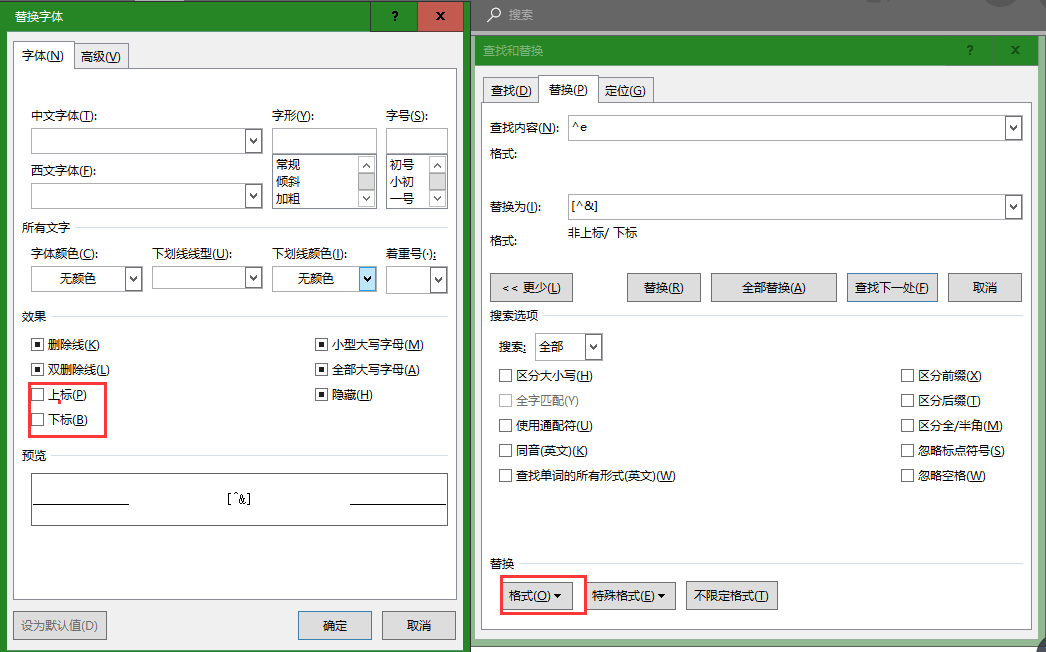
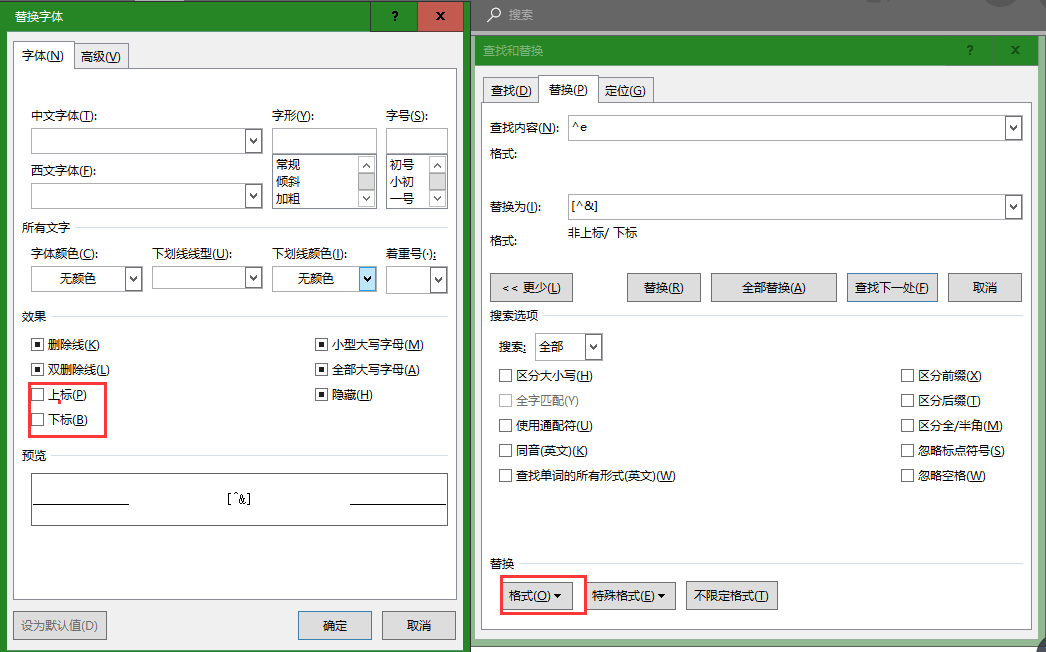

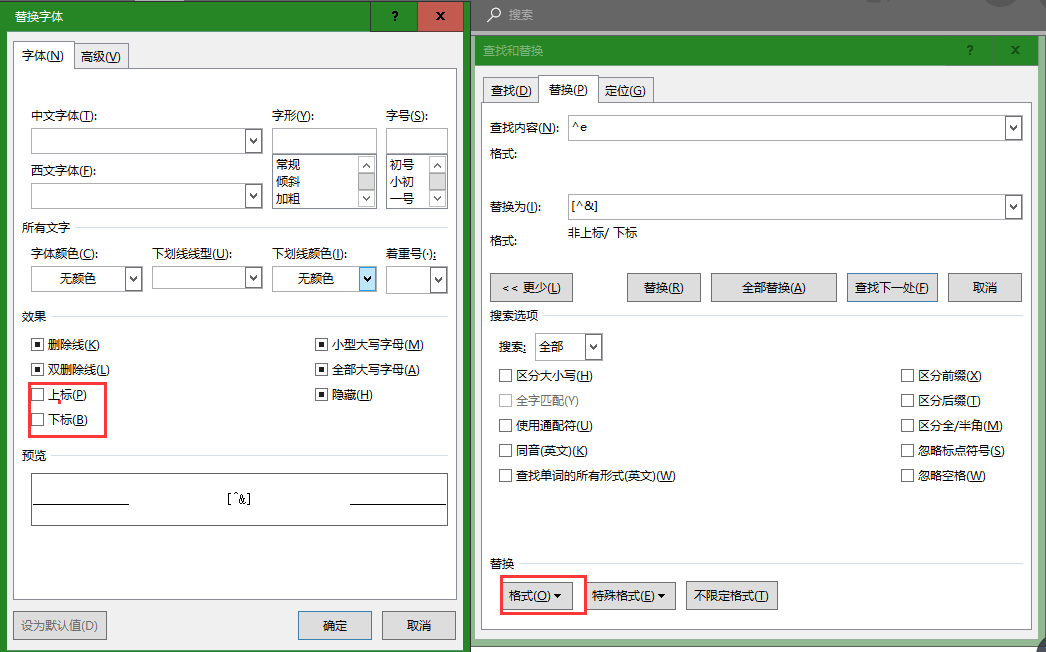
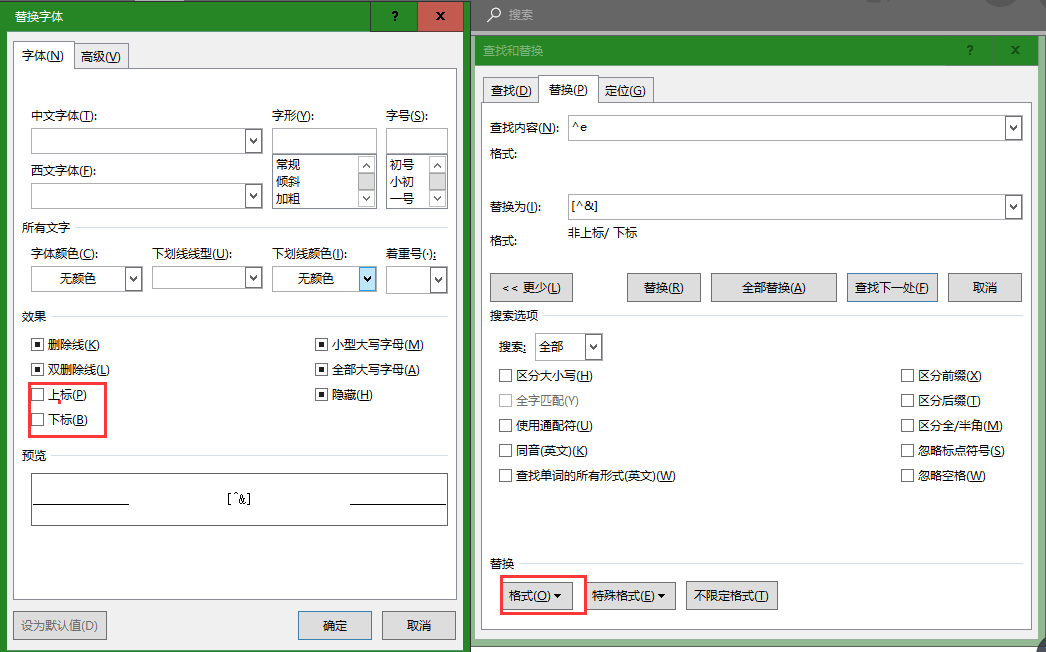

参考文献对齐方法
如果我们要实现下面的对齐怎么办






- 新建一个“参考文献”的样式,其参数如下图,主要是设置悬挂缩进2字符。
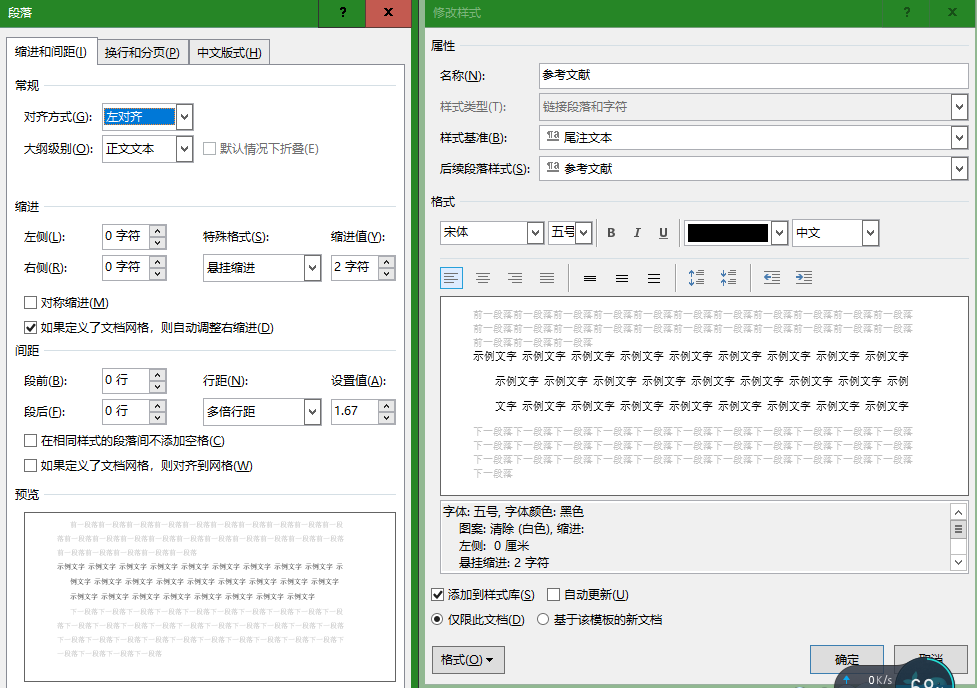
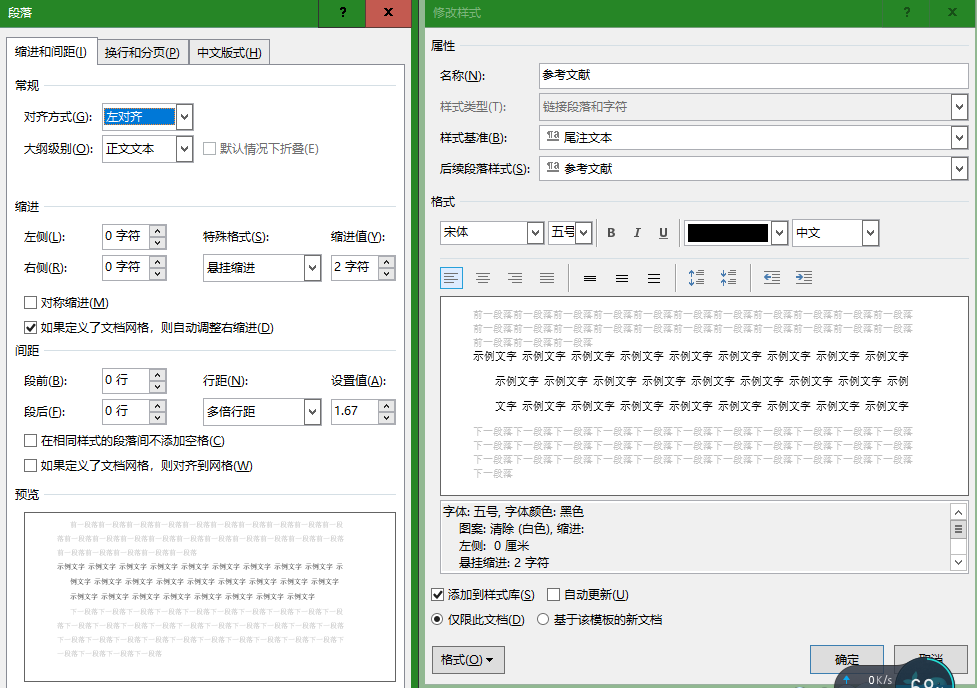

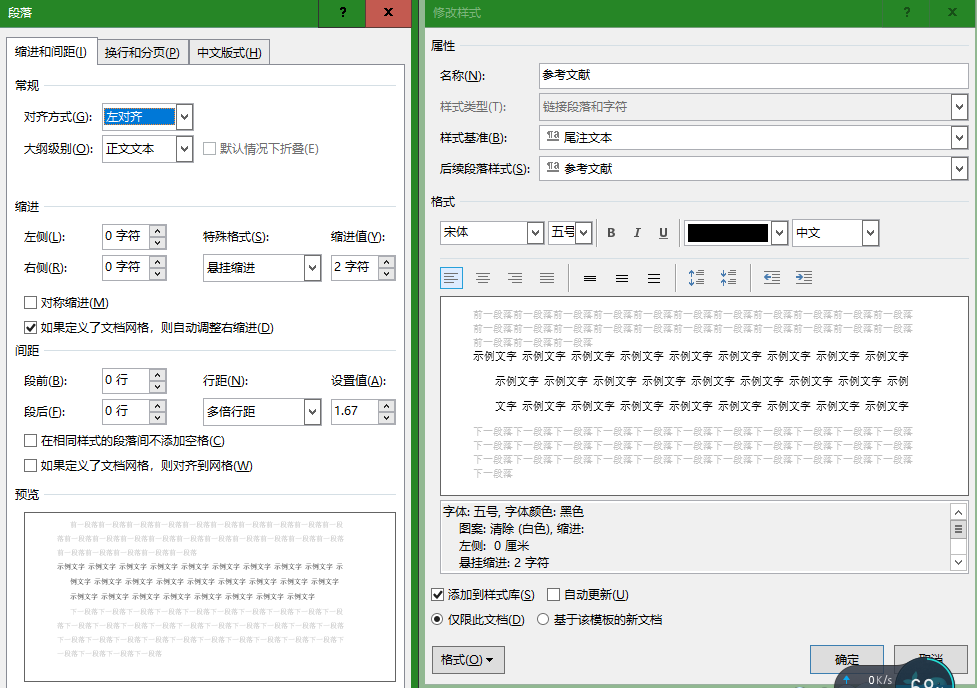
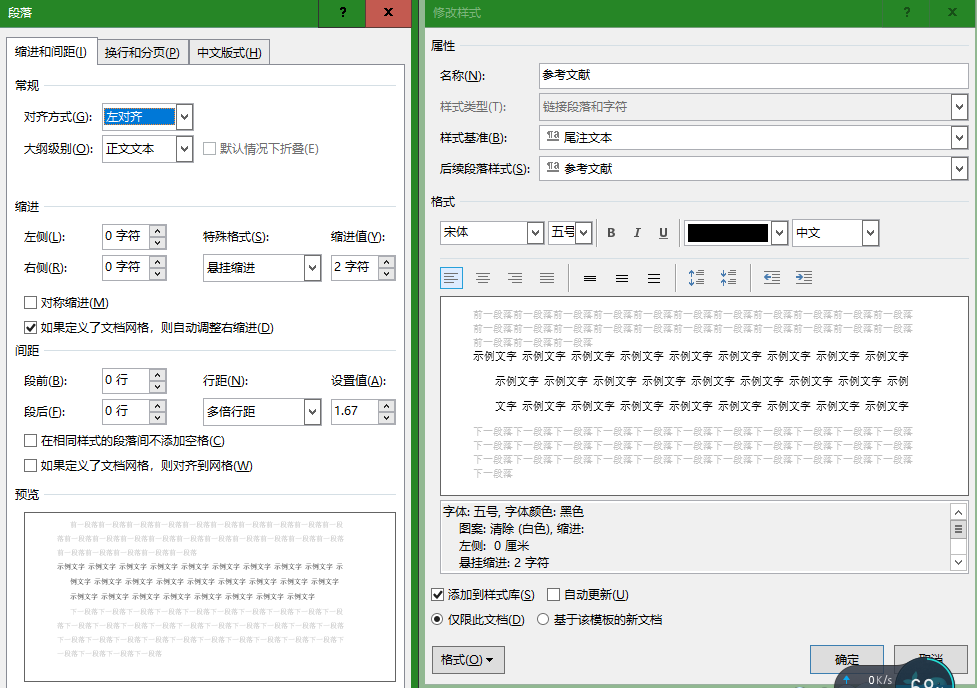

2.最重要的是红框处添加的不是一个空格,而是一个制表符,也就是按一下tab键。






致谢的插入
按这种方法插入参考文献之后,正常操作的话后面没办法插入致谢、目录等了,我们需要一些非正常操作。
1.将光标停留在“参考文献”四字后面,不是尾注后。选择引用菜单,点击引用菜单下方注脚框右下角的小箭头,弹出注脚注尾对话框,选择注尾选项,使注尾的选项为节的结尾,然后选择应用。
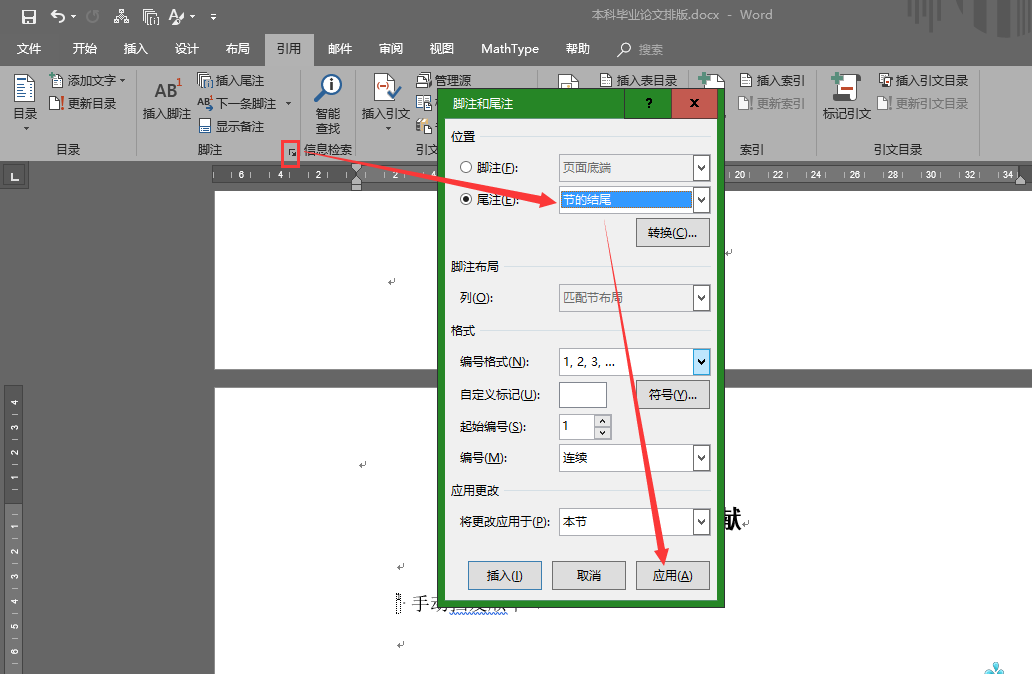
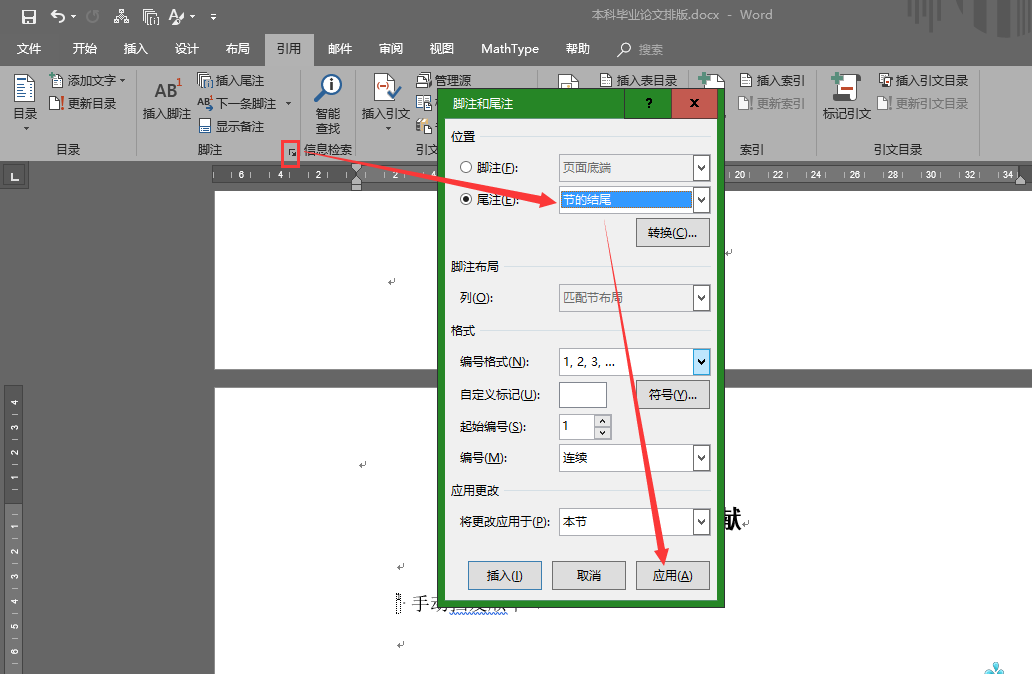

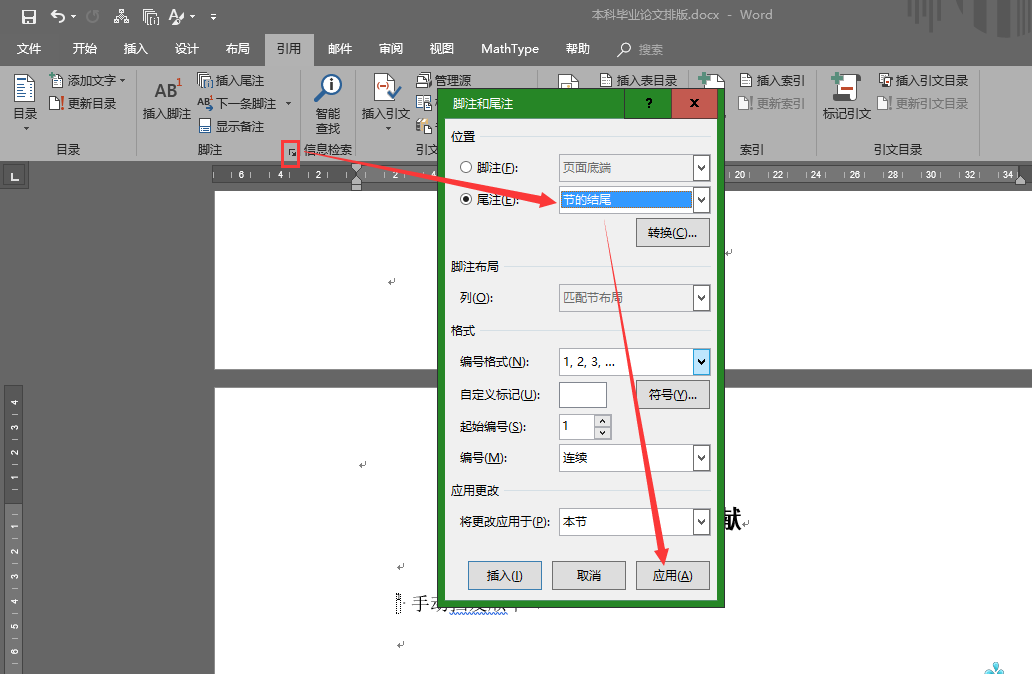
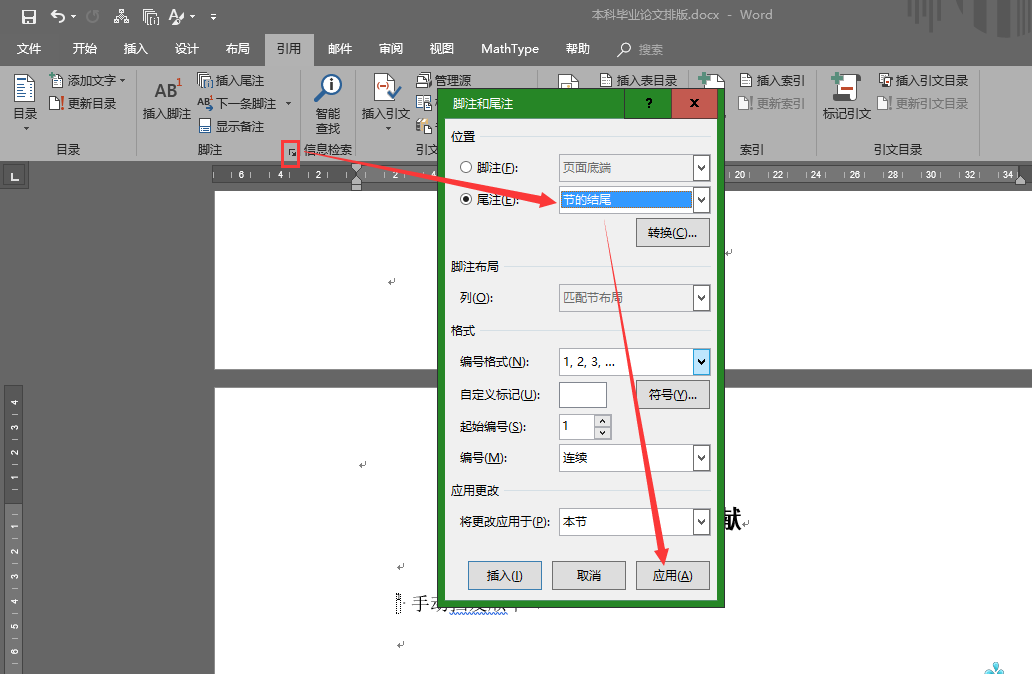

2.将光标停留在“参考文献”四字末尾(与上一步的同一个地方)选择分隔符中的分节符(下一页),你们的不会显示“分节符(下一页)”,要想显示的话设置:文件-选项-显示-显示所有格式标记。
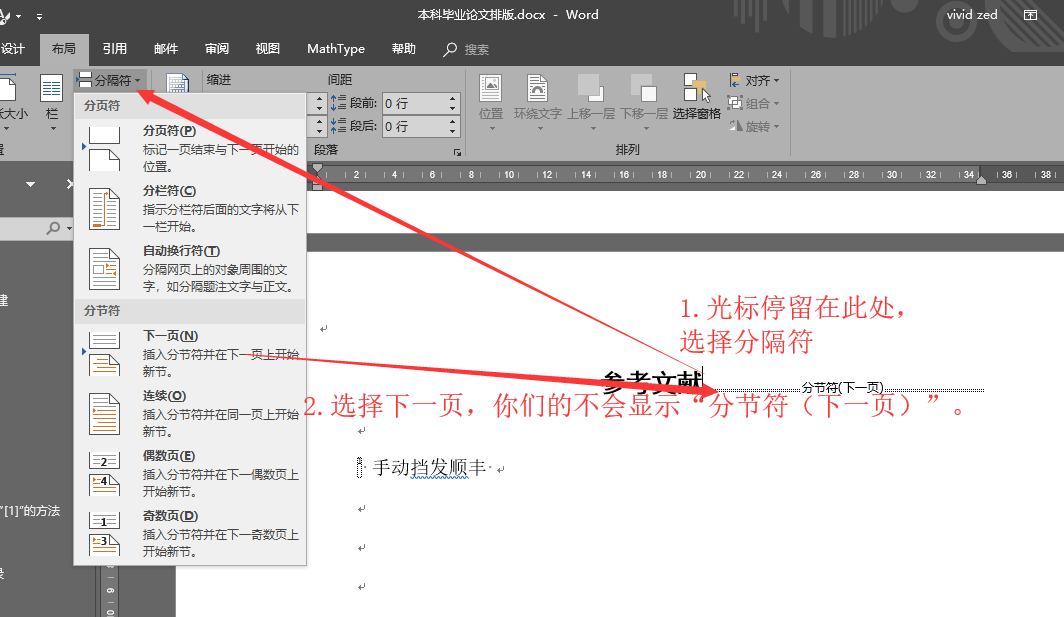
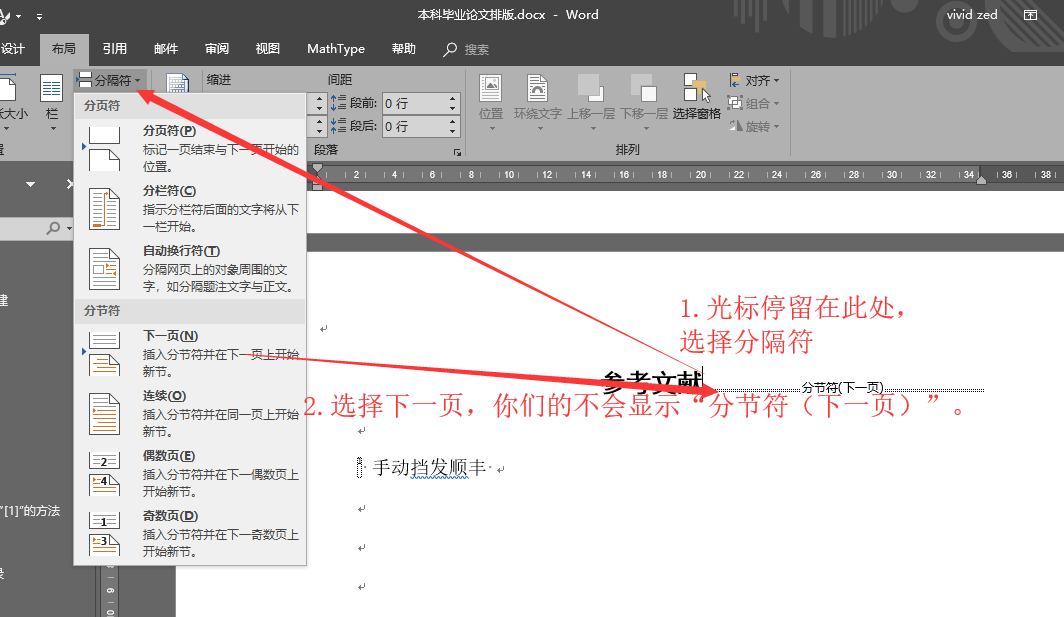

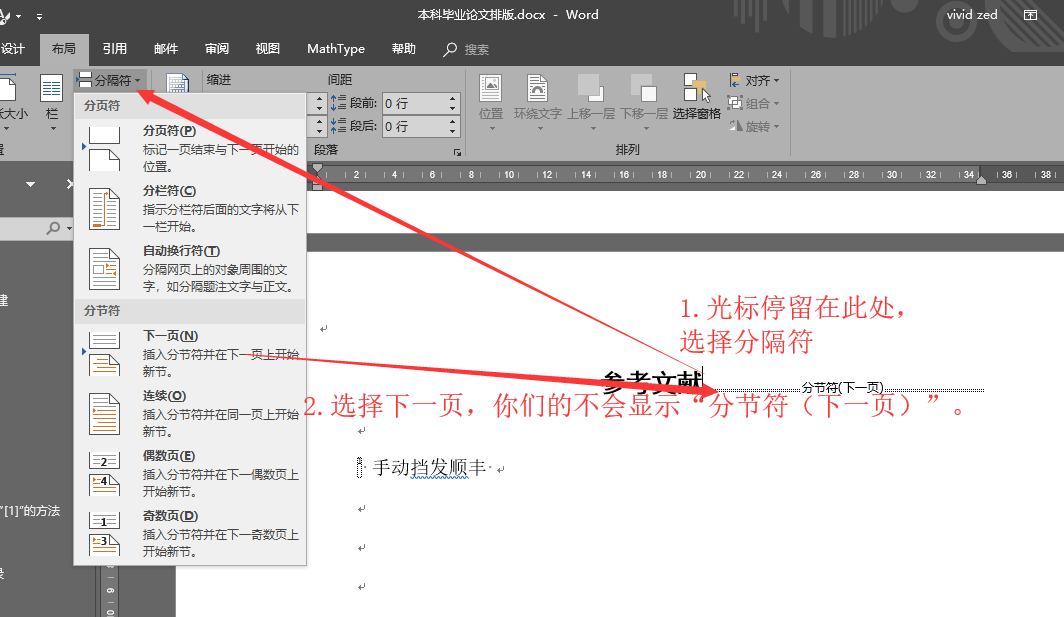
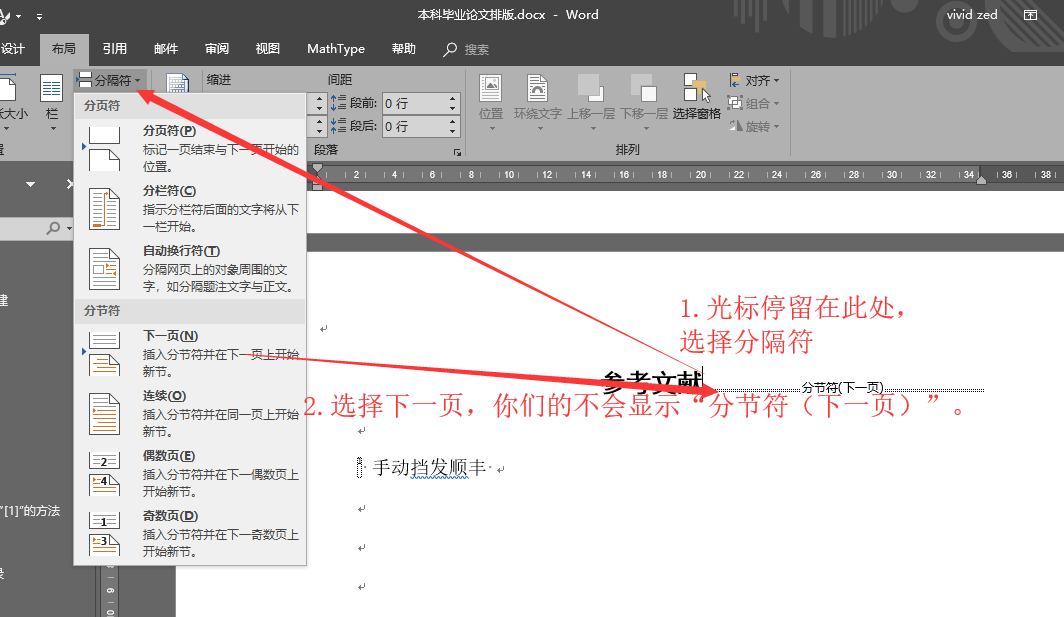

3.此时在尾页可看到刚刚插入的空白页,在此可输入内容,如致谢、附件,创建好样式(要想能在目录中自动生成“致谢”页必须进行此操作),并且将大纲级别设置为1级。
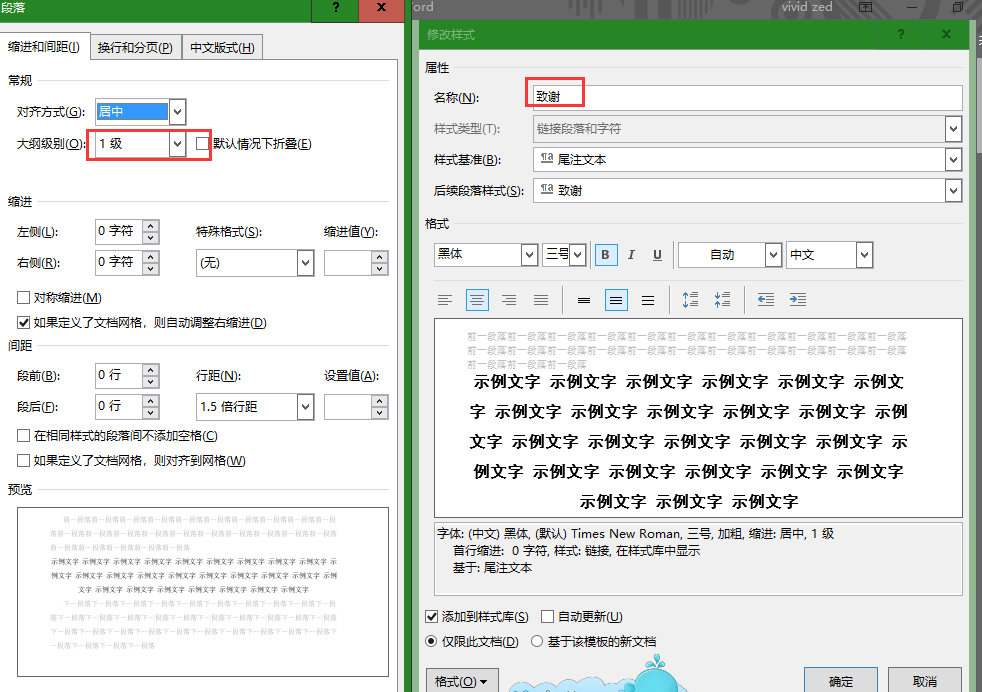
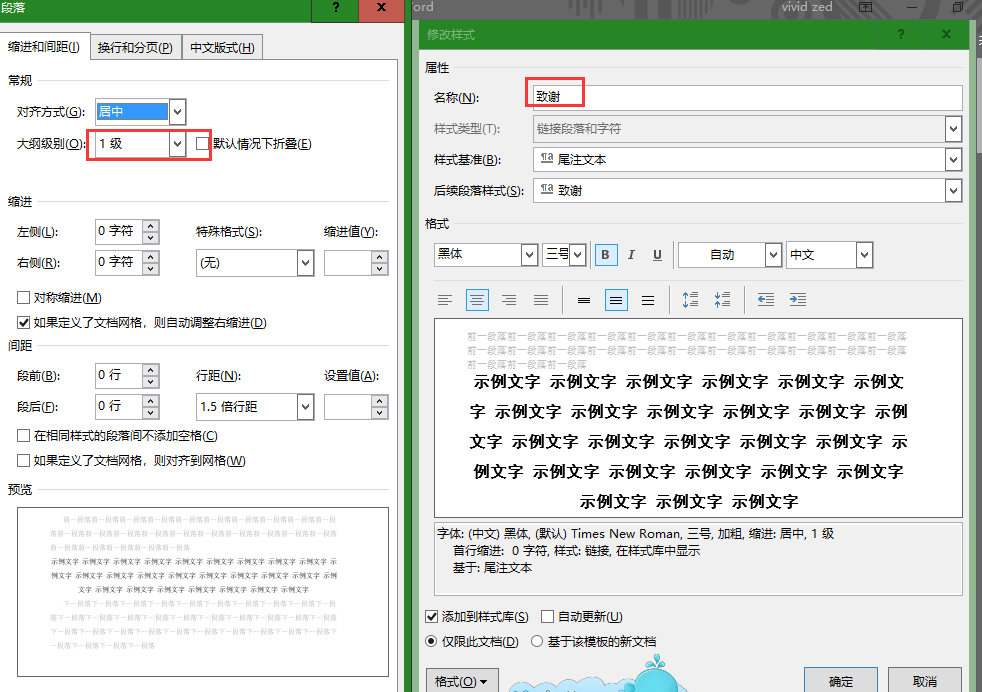

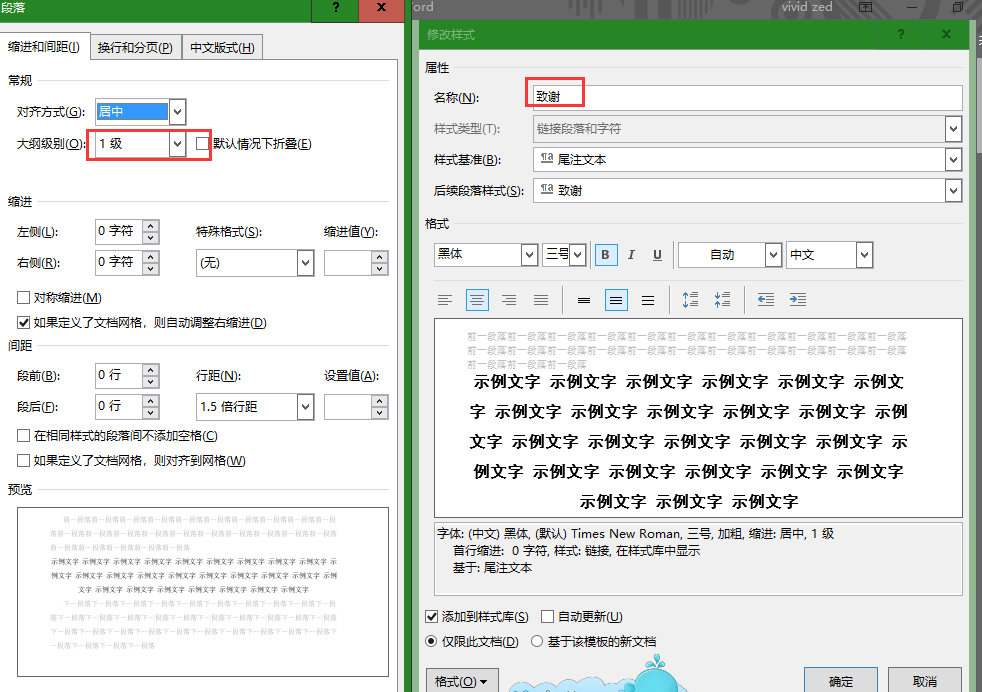
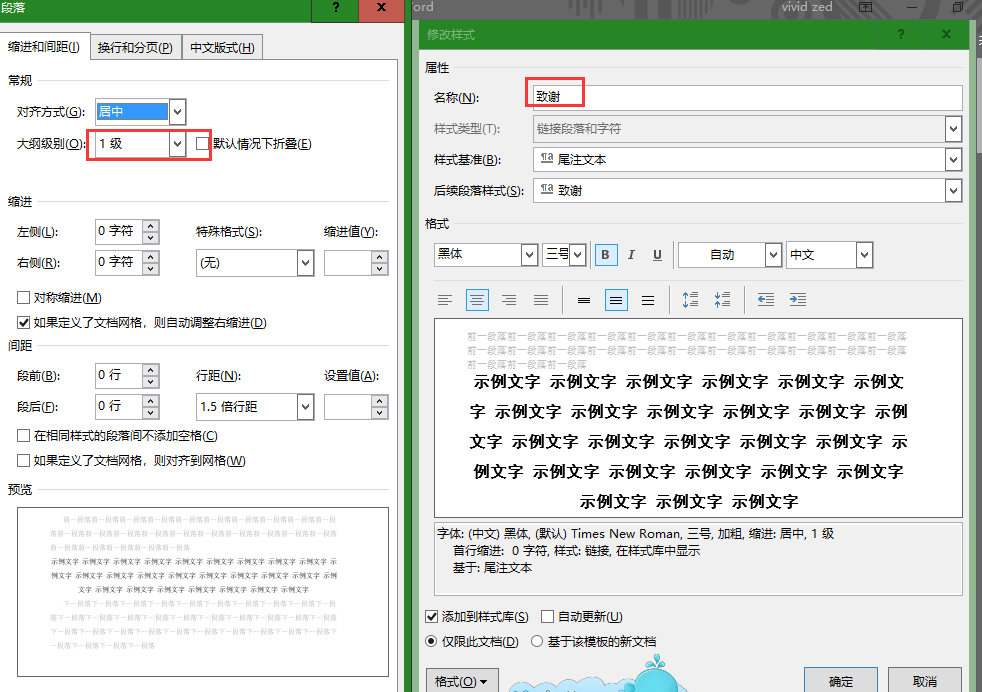

4.我们可能会发现致谢这一页重新计算页码(从1开始),我们只需要点击双击致谢这一页的页码-页码-设置页码格式-选择续前节,然后就会发现页码跟随前一页了。
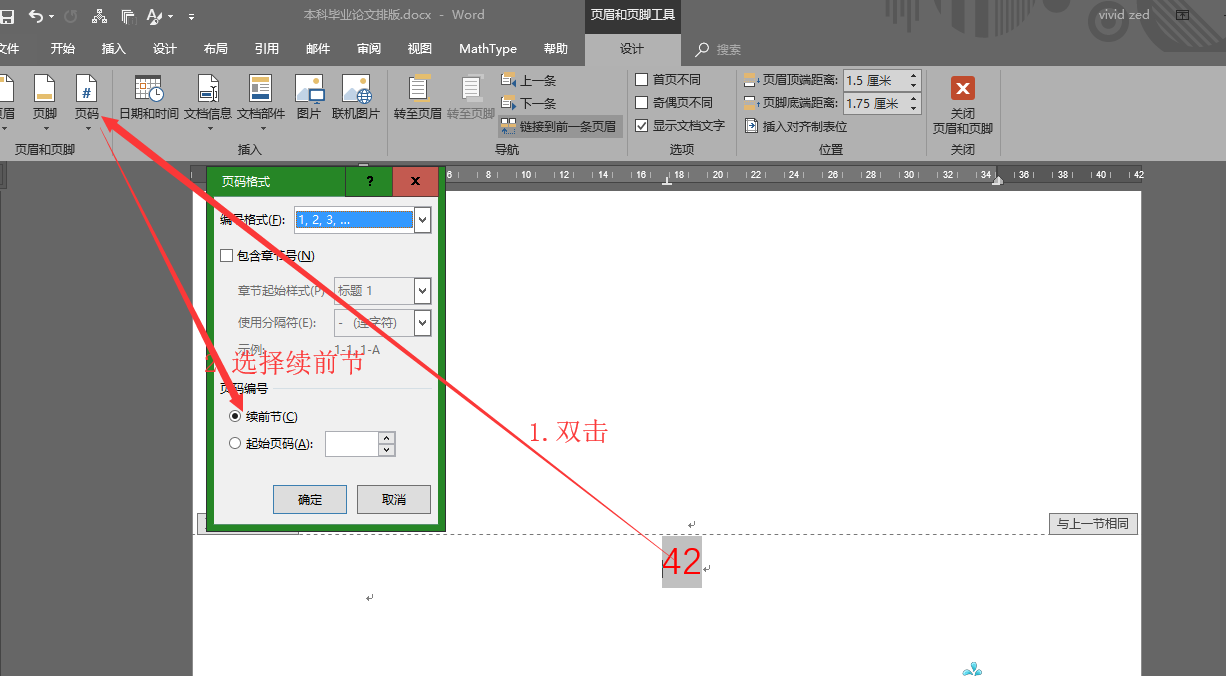
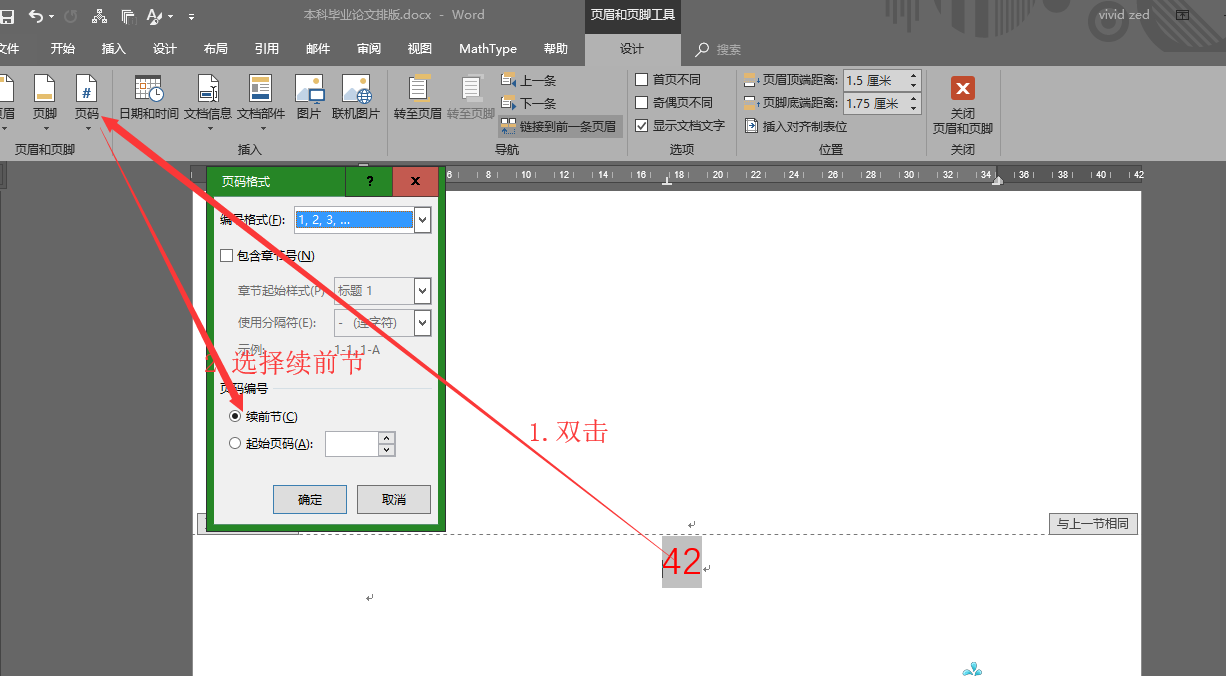

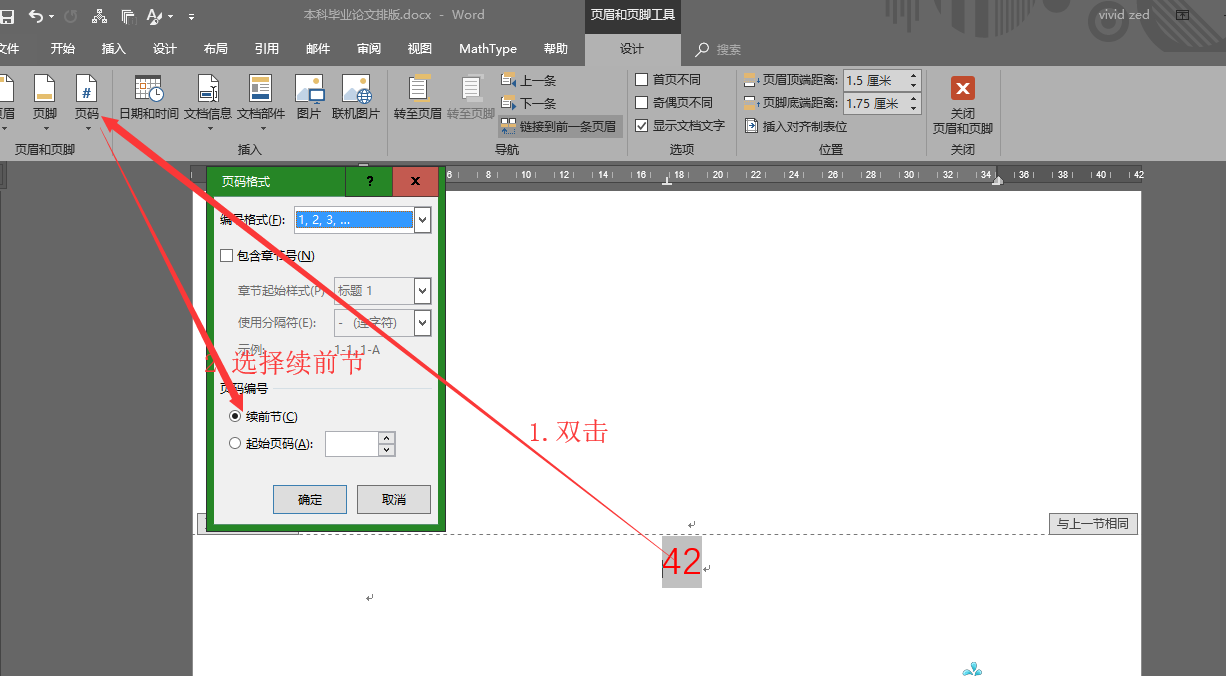
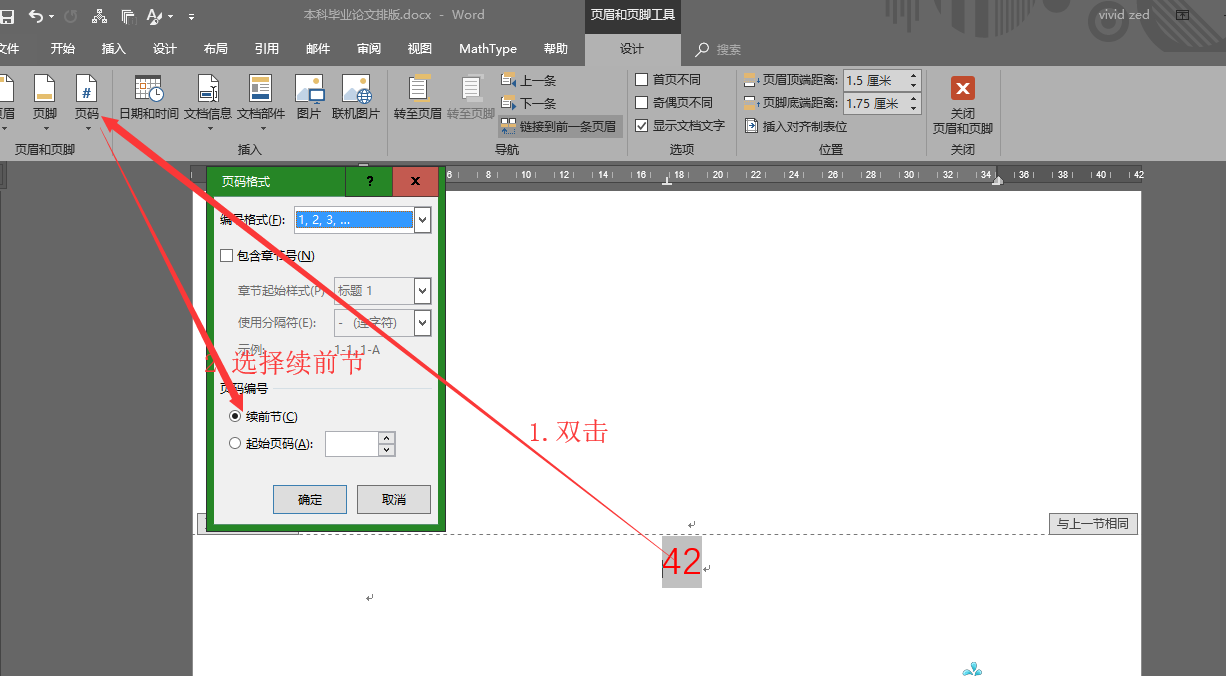

论文页码插入及目录
页码插入
1.插入-页眉和页脚-页码-页面底端-普通数字2






2.可以看到页码已经有了,但是现在我想实现的是封面和声明不需要页码,中文摘要、英文摘要页和目录页页码为I,II,III…的形式,正文为1,2,3…的形式。
3.我们只需要在声明页的末尾位置处(此时我已经添加好了,一般情况下你们不会显示红框里面“分节符(下一页)”,需要在:word选项-显示-显示所有格式标记,里面设置)添加一个分节符(下图所示):布局-页面设置-分隔符-下一页。可以看到页面已经发生变化了。
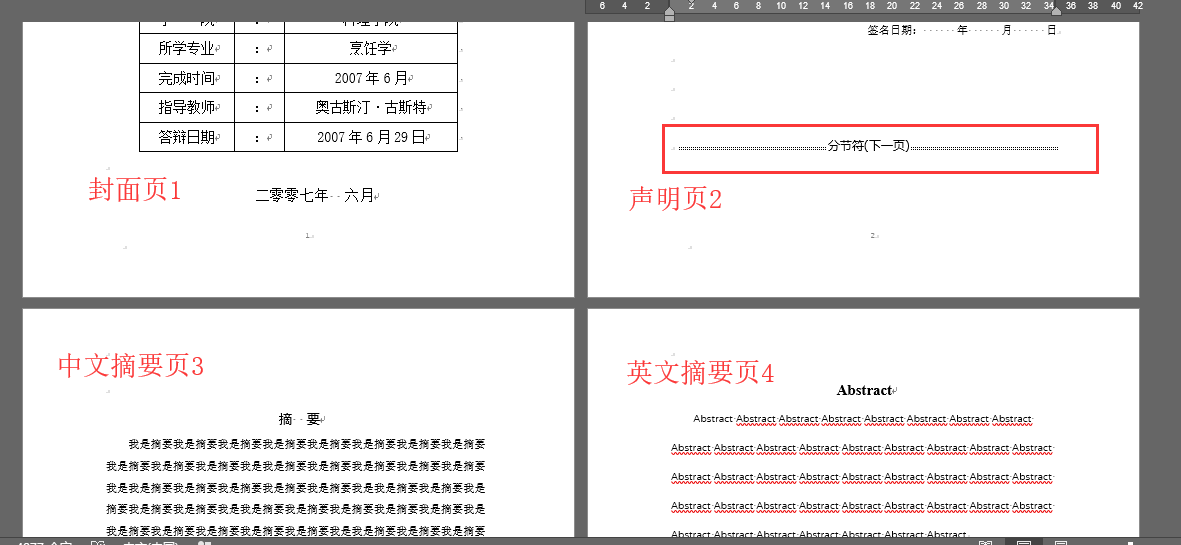
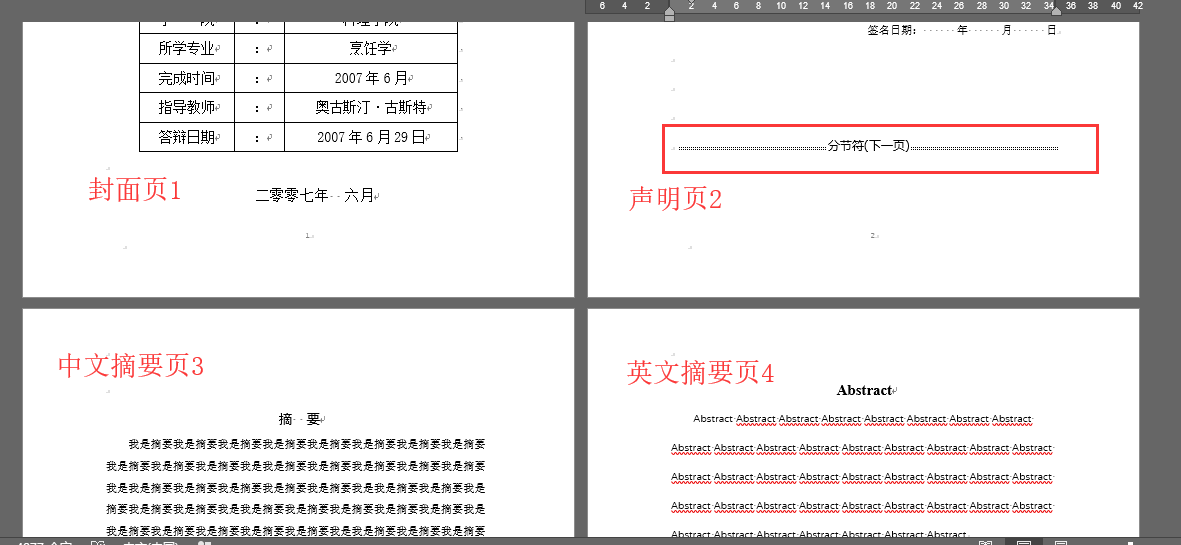

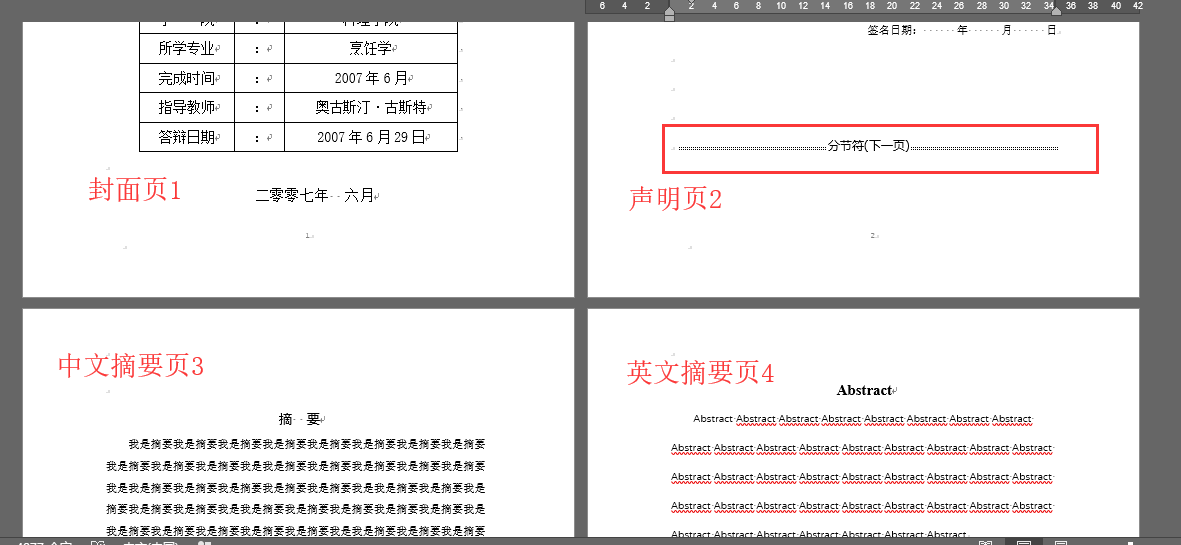
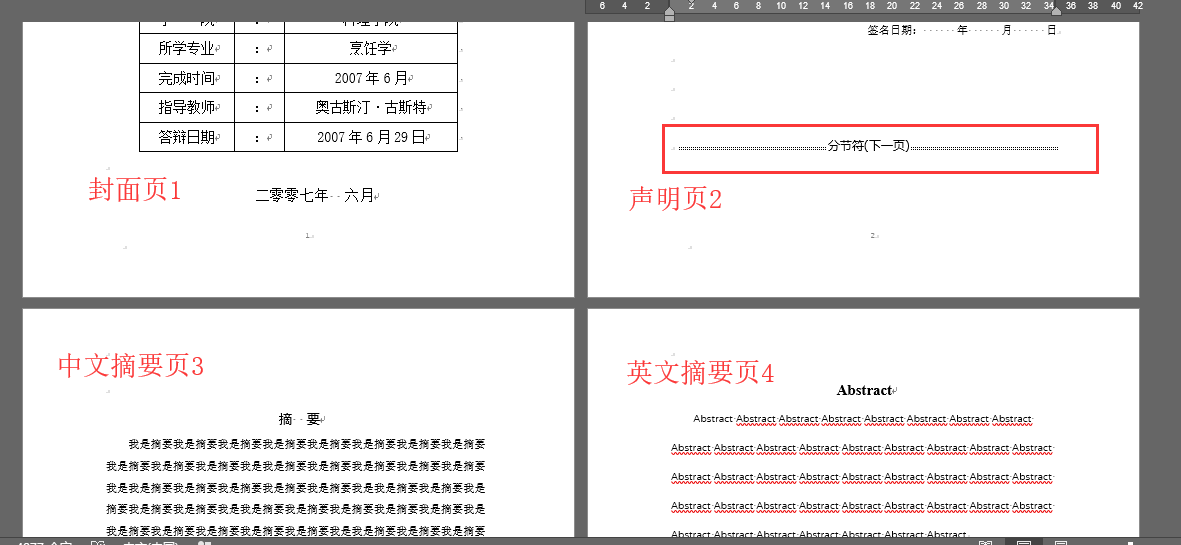

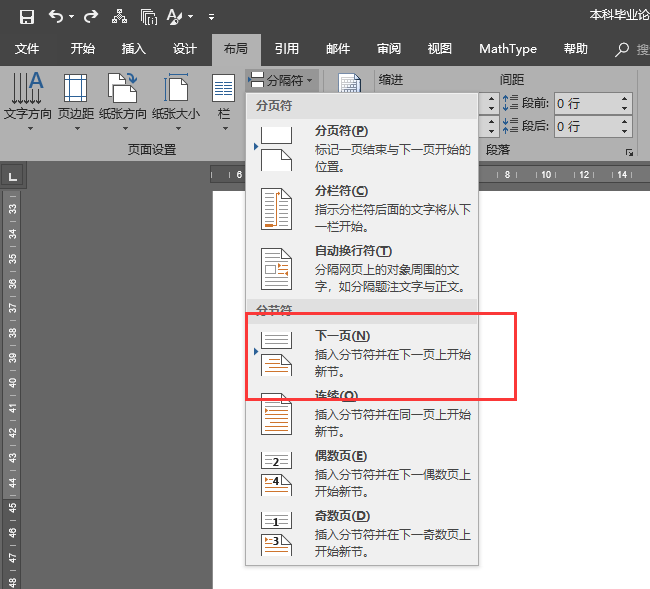
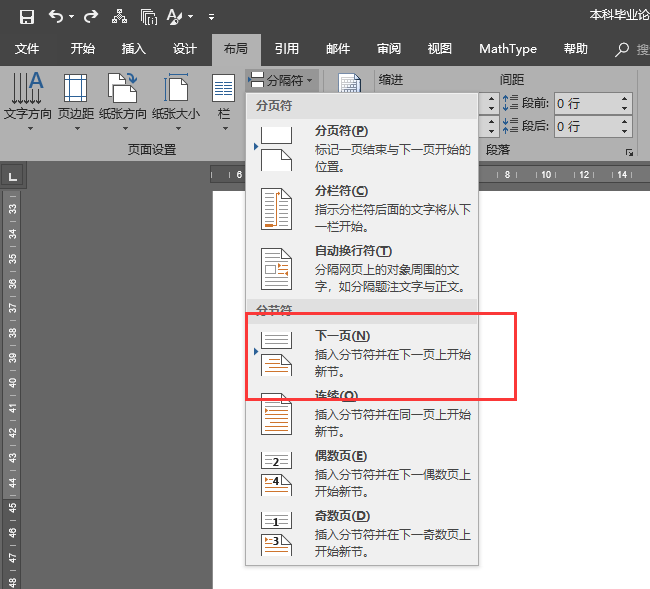

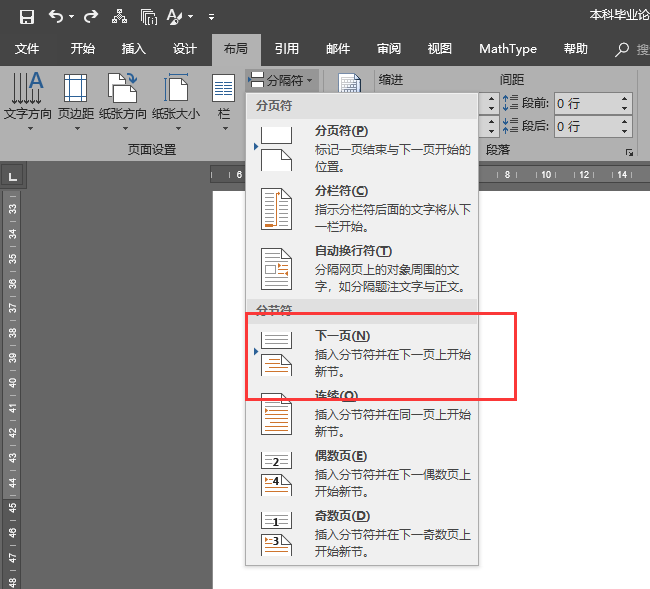
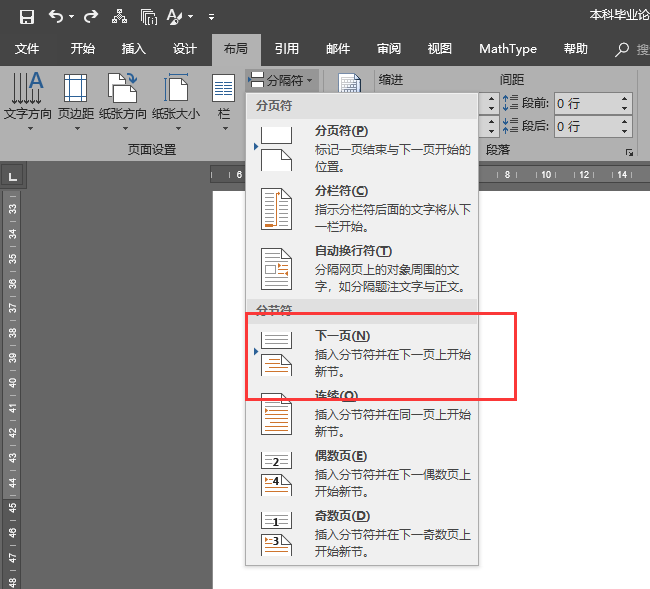

4.此时的页码已经变成了这样1,2,1,2…(为了演示我将页码进行了标红放大的处理),可以看到分节符的作用其实就是分隔它们的页码,但是此时正文(第一章)下面的页码依旧是紧接前面的页码,因此我们也要对它对它进行分隔。
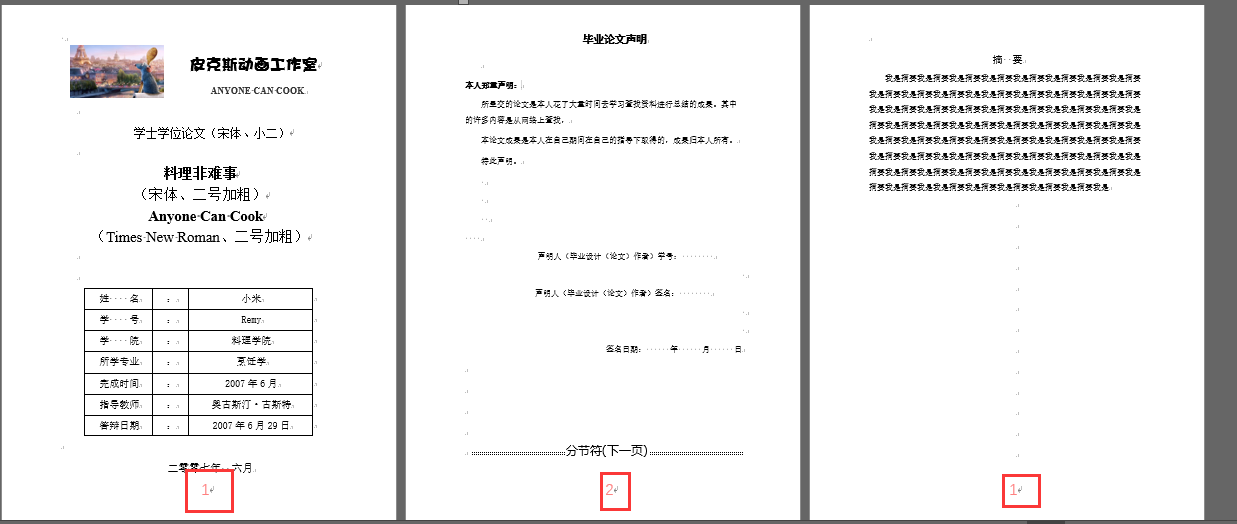
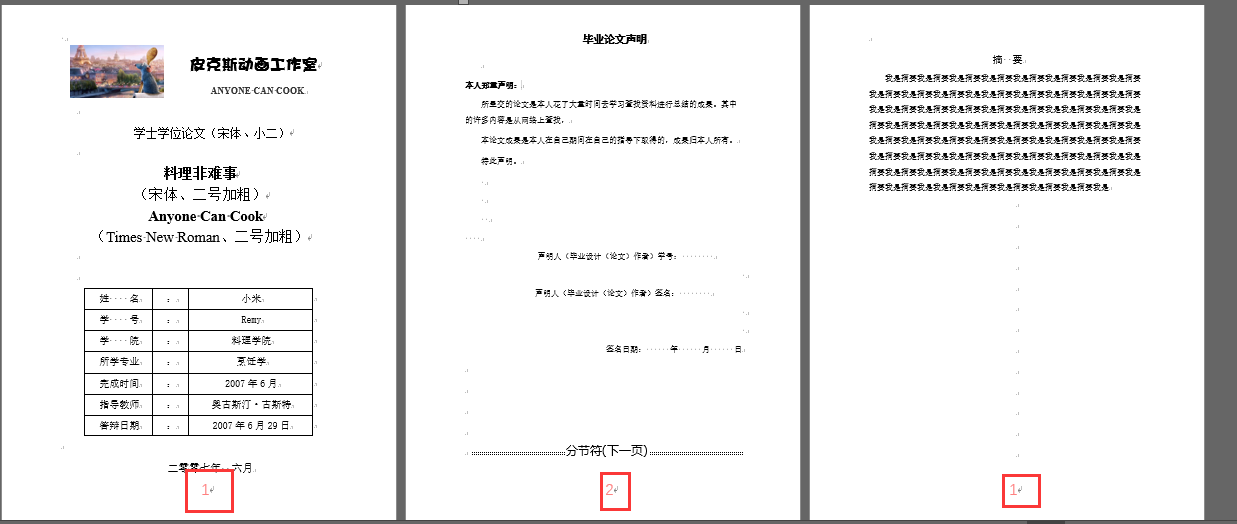

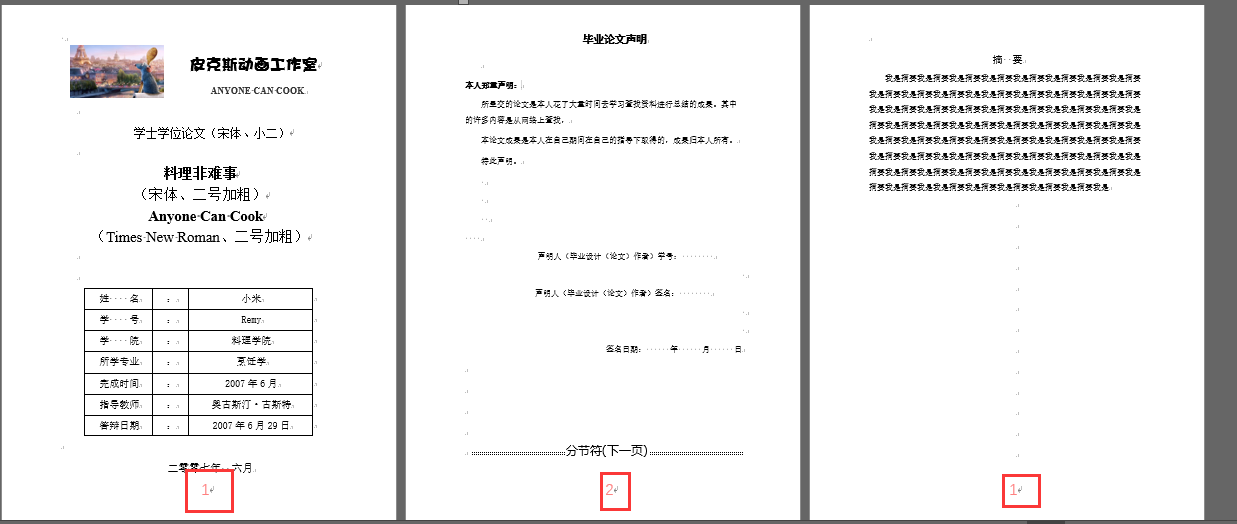
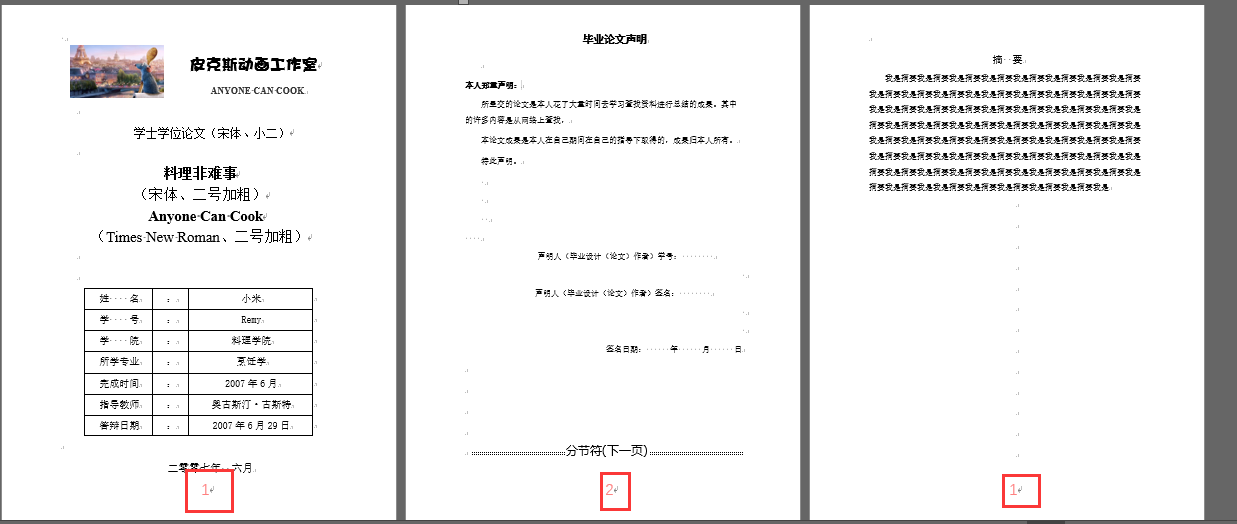

5.在目录页的最后面同样插入一个分节符后,可以看到现在的目录分成了3段,1,2,1,2,…,1,2,3…,我们还要进行的是将(第一段)前两页的页码删除,将第二段的页码设置为I,II,III…的格式。
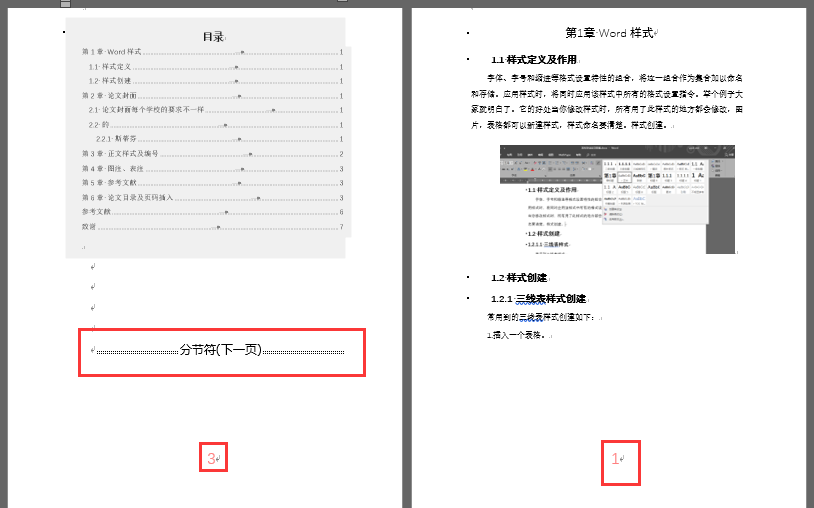
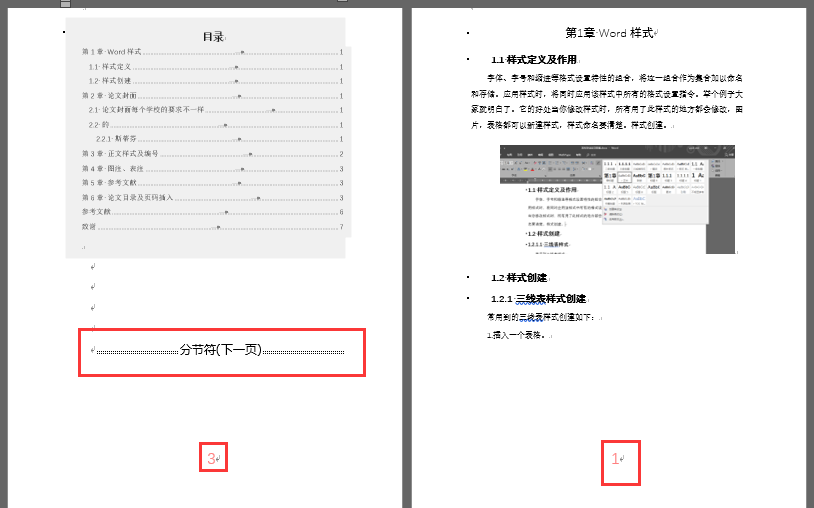

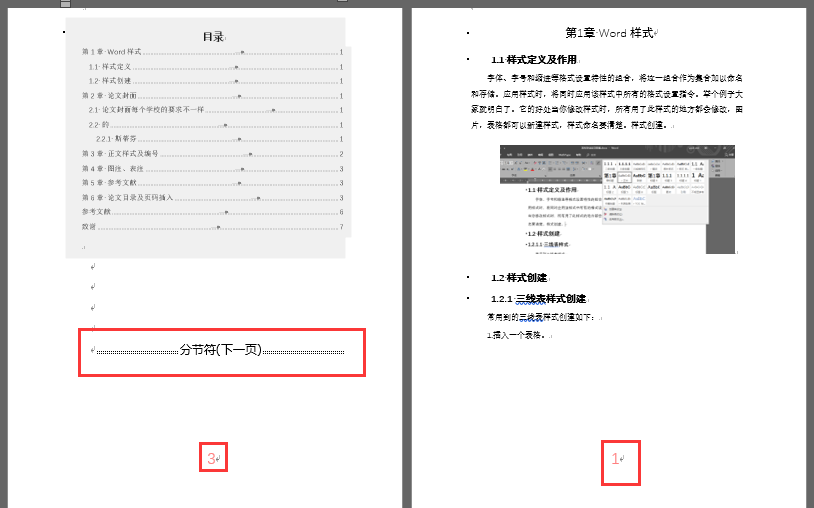
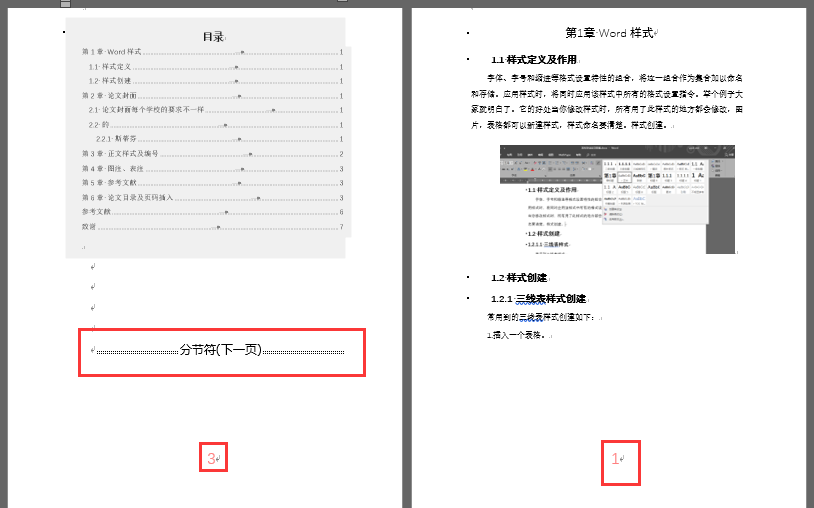

6.我们在第二段开始的地方,也就是中文摘要下面,双击页码-设计-页码-设置页码格式-编号格式选择为我们需要的格式即可。
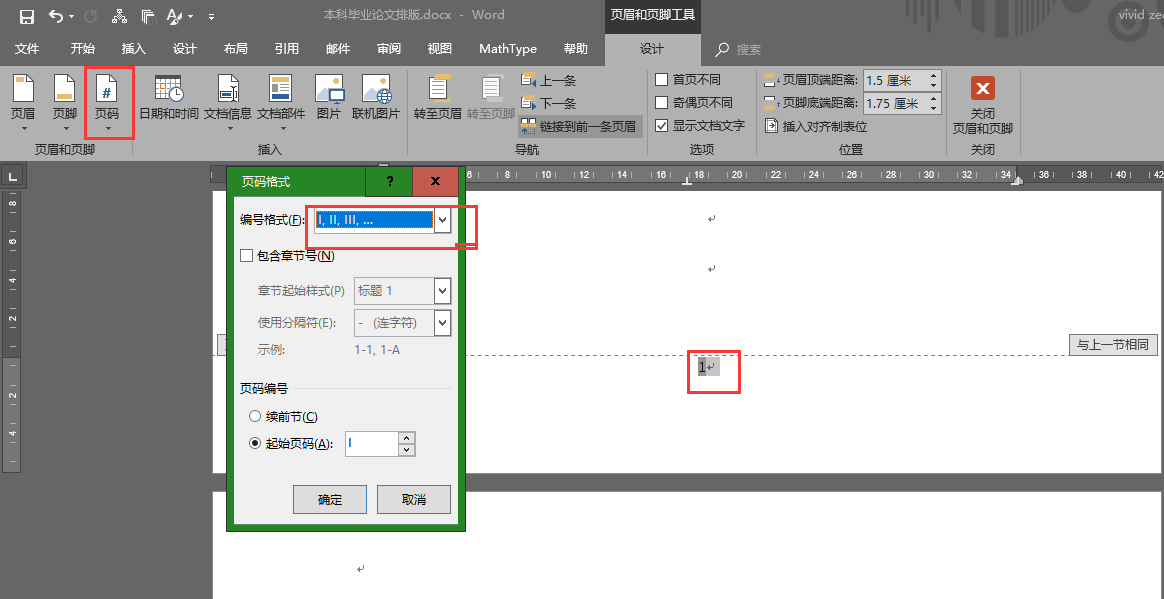
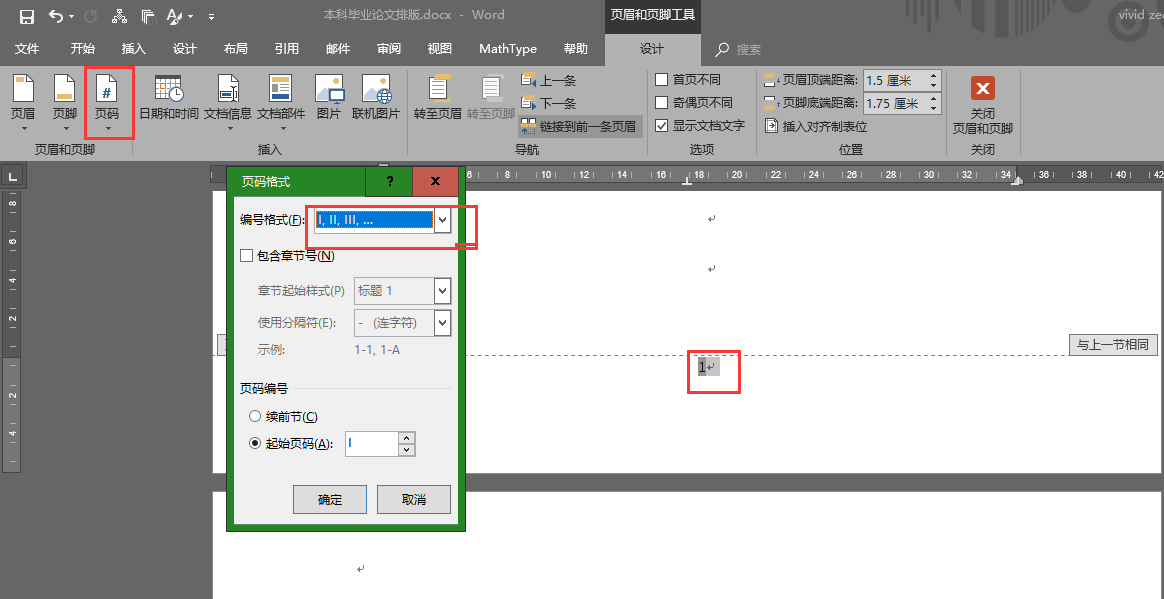

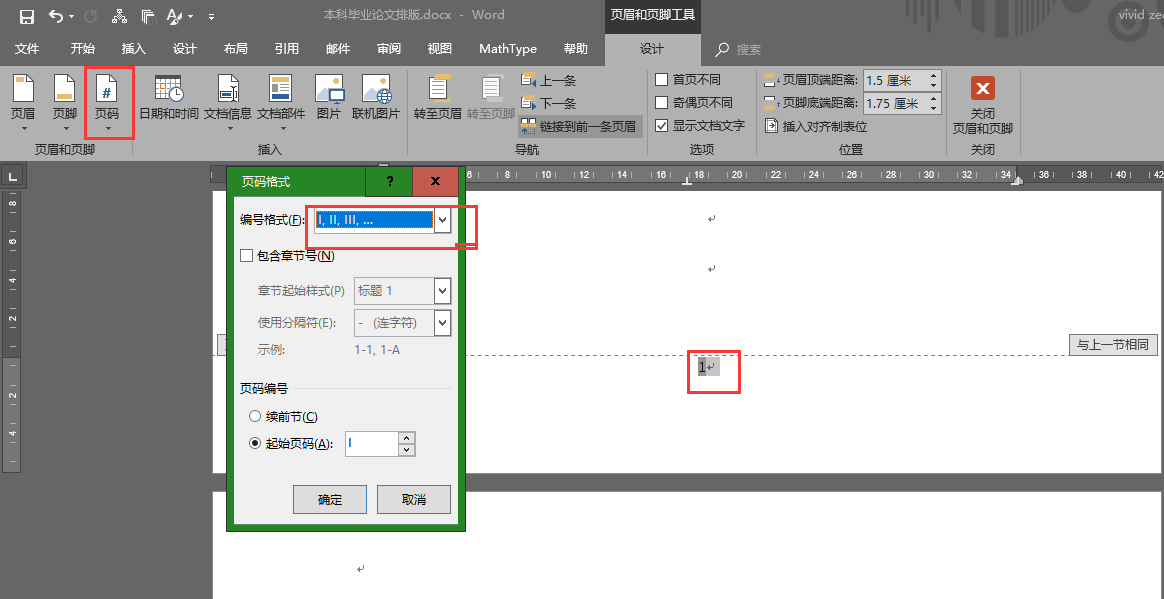
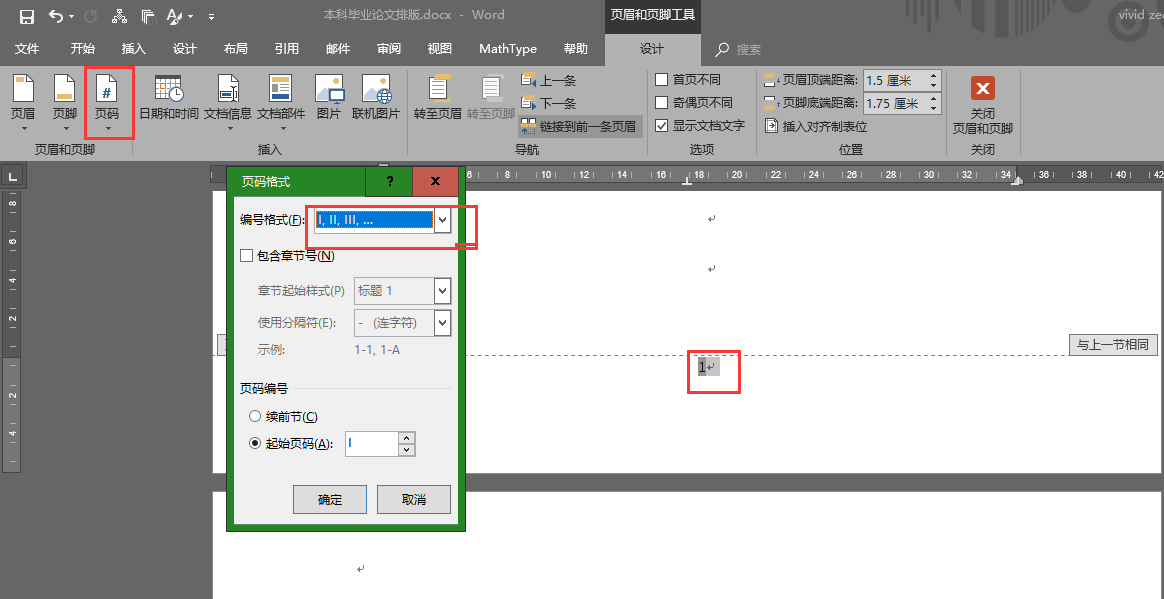

7.最后一步是删除前两页的页码,如果我们直接双击页码后删除,会发现后面的页码也被删除了,我们需要在中文摘要下的页码处,也就是上一步的地方。将“链接到前一条页眉”取消掉,然后删除前两页页码即可。所谓“链接到前一条页眉”其实指的就是后面的页码的格式跟随着前一条变化。
目录生成
如果目录生成里面需要有摘要、Abstract、参考文献的话,则必须为他们创建对应样式,并且将大纲级别设置为1级。
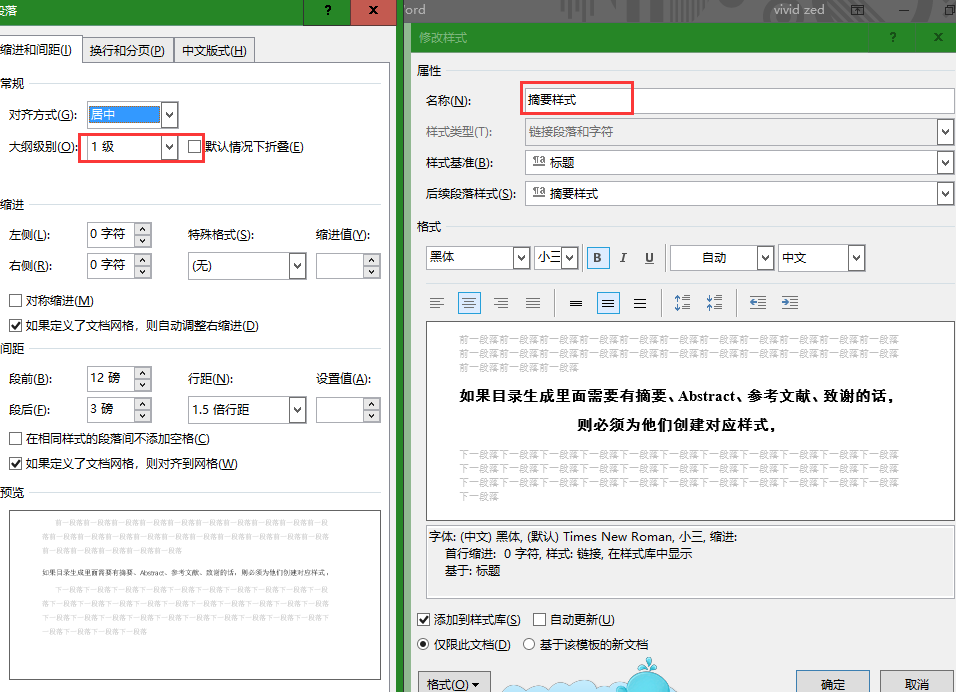
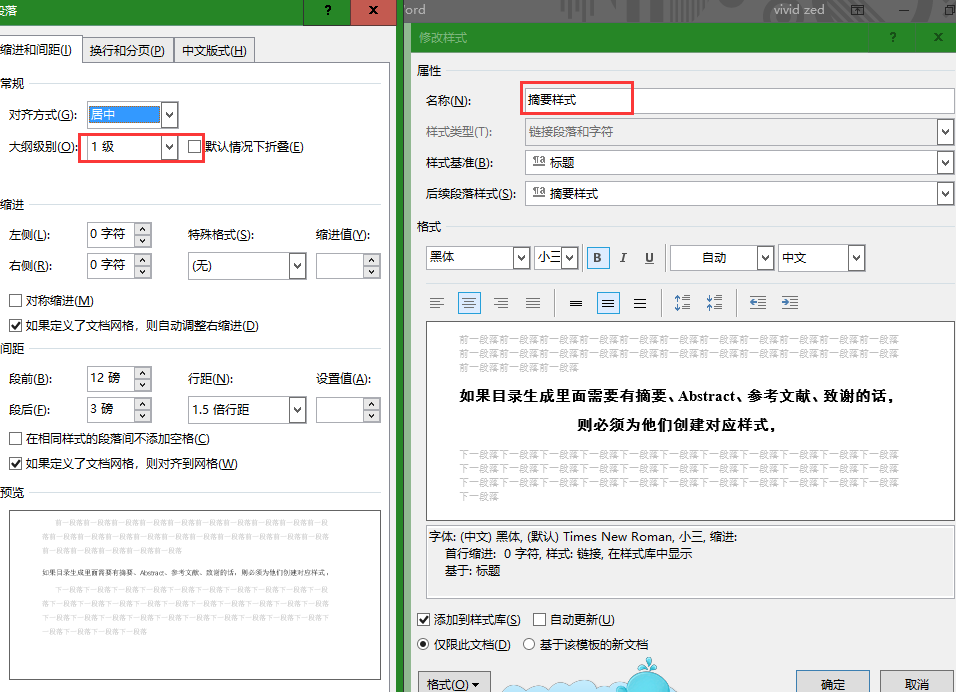

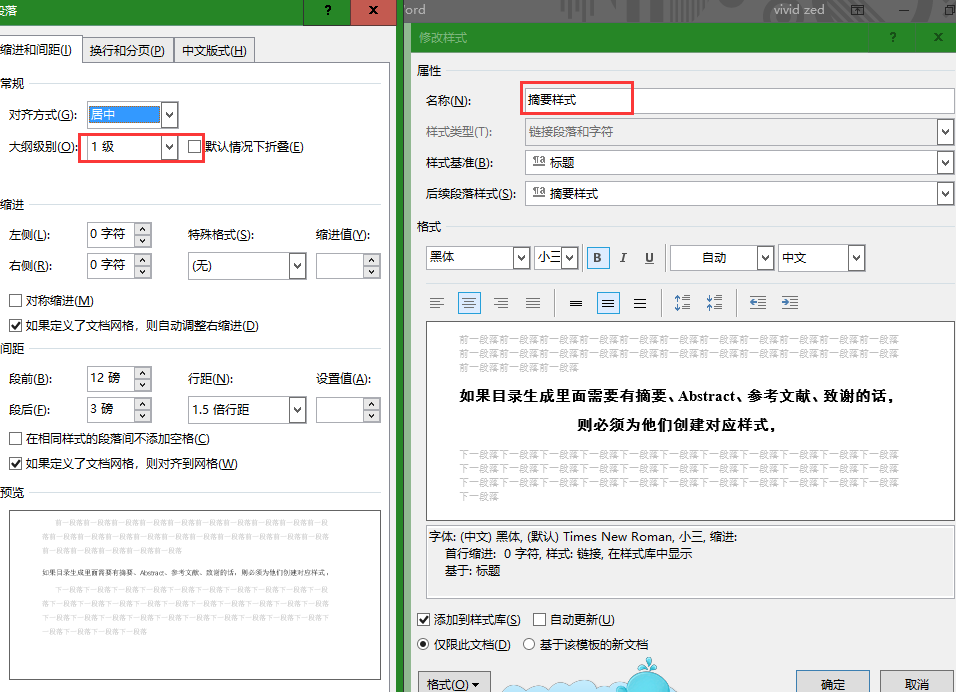
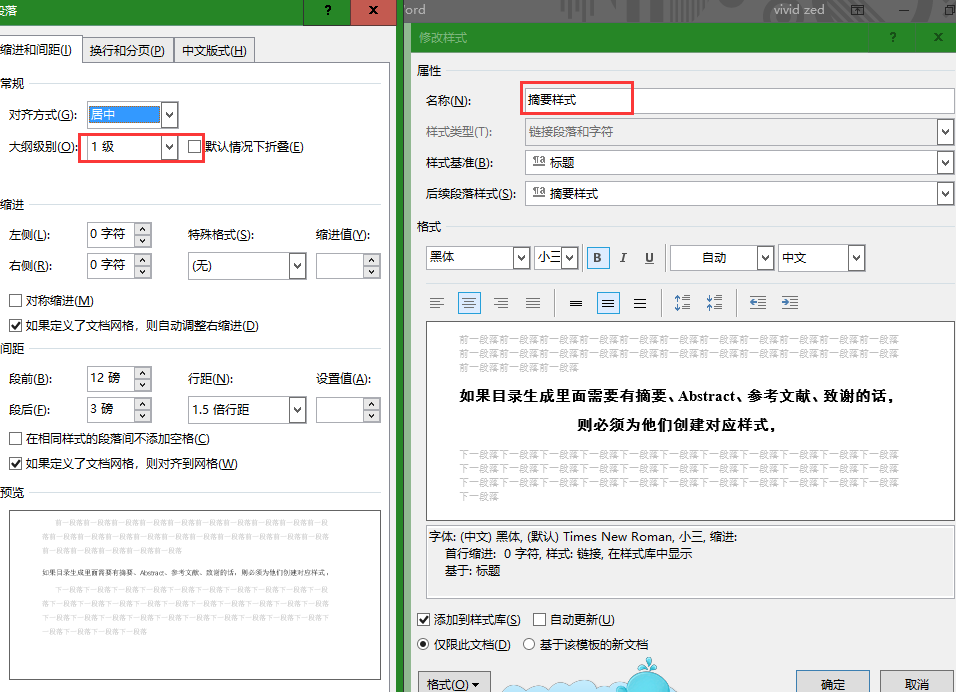

然后在引用-目录里面选择自动目录1(2)生成即可,目录的格式设置比较复杂,我会在后期的视频里讲解。
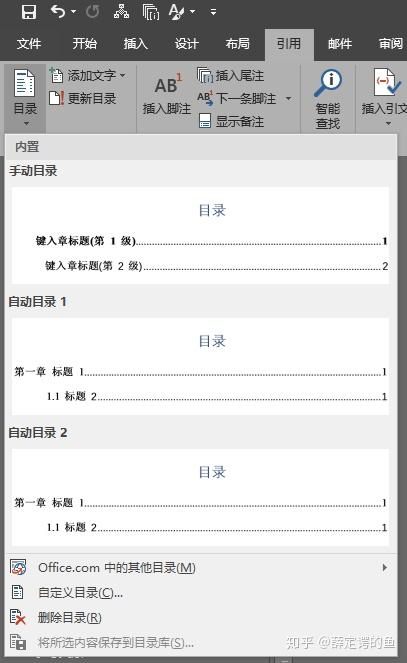
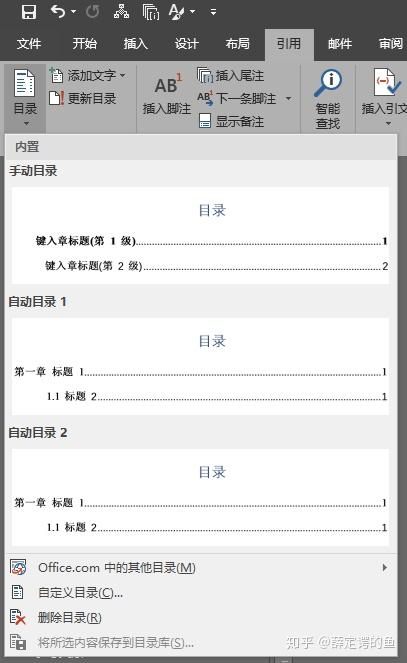

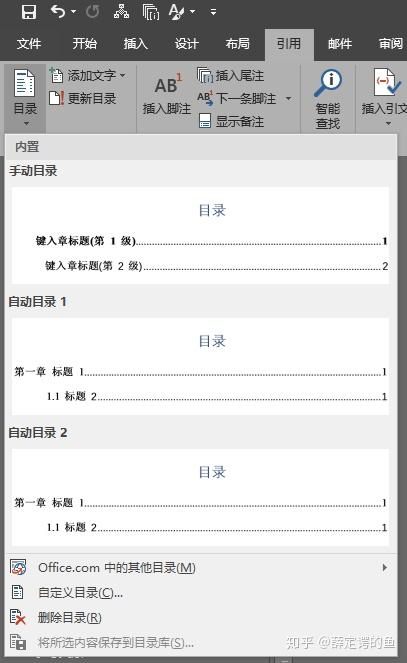
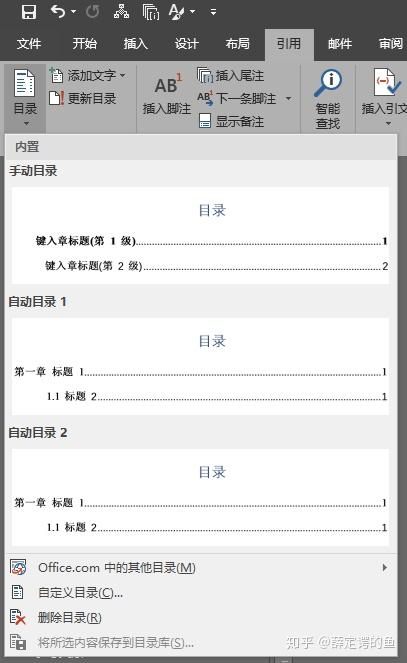

2024最新激活全家桶教程,稳定运行到2099年,请移步至置顶文章:https://sigusoft.com/99576.html
版权声明:本文内容由互联网用户自发贡献,该文观点仅代表作者本人。本站仅提供信息存储空间服务,不拥有所有权,不承担相关法律责任。如发现本站有涉嫌侵权/违法违规的内容, 请联系我们举报,一经查实,本站将立刻删除。 文章由激活谷谷主-小谷整理,转载请注明出处:https://sigusoft.com/14076.html