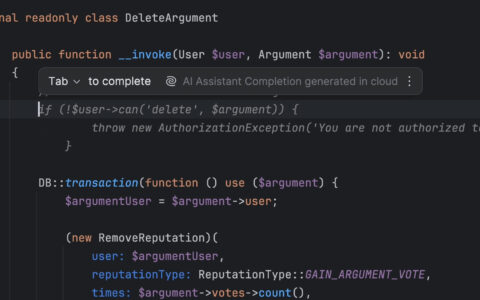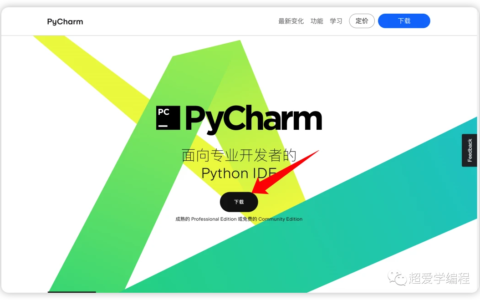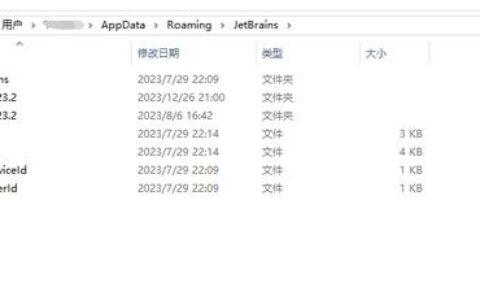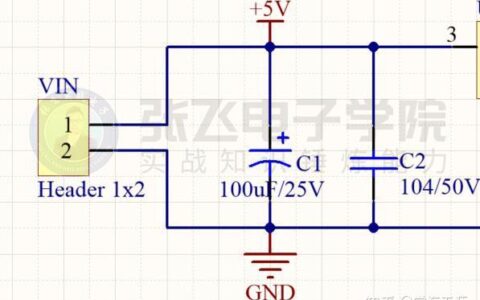IntelliJ IDEA 2023中文激活成功教程版是一款功能丰富的Java IED软件,可以帮助用户创建各种开发环境,让用户可以更好开发新的Java程序,软件提供了很多插件,可以直接将需要的开发插件添加到自己的项目使用,也可以在软件上使用Spring Initializr服务创建Spring Boot应用程序,可以软件包含JavaFX工具包的桌面应用程序,支持创建Quarkus,创建Micronaut,生成Ktor,功能还是比较丰富的,如果你需要JAVA集成开发环境就可以下载IntelliJ IDEA 2023。
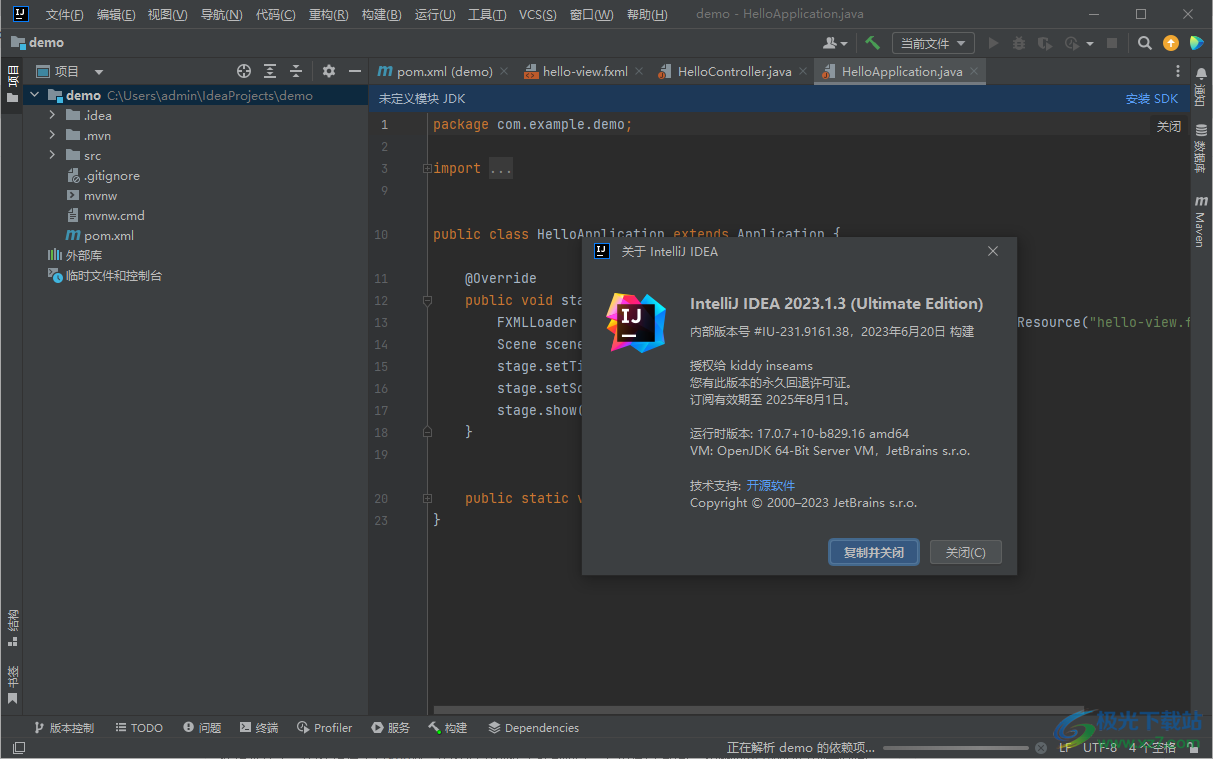
新版功能
1、新的 Java 检查
为了帮助保持代码干净无误,我们升级了一些现有 Java 检查并添加了新的检查。 Malformed format string(格式错误的字符串)检查现在会报告不符合常见 Java 语法的非法时间转换。 Redundant String operation(冗余的 String 操作)检查现在能够检测冗余的 StringBuilder.toString() 调用并提供快速修复将其替换为 contentEquals(),从而让您可以不创建中间 String 对象。 它还报告 String 构造函数调用中不必要的实参,并建议将其移除的快速修复

2、Java 20 支持
IntelliJ IDEA 2023.1 继续减轻 Java 开发者的认知负担,支持 Java 20 中添加的最新更新,包括对语言功能 Pattern Matching for switch (switch 模式匹配)和 Record Patterns (Record 模式)的更改

3、改进了 Extract Method(提取方法)重构
借助一个新选项,即使所选代码段具有多个需要返回的变量,升级的 Extract Method(提取方法)重构也可应用。 在这些情况下,IDE 会首先建议将变量包装到一个新的记录或 Bean 类中,然后执行方法提取。
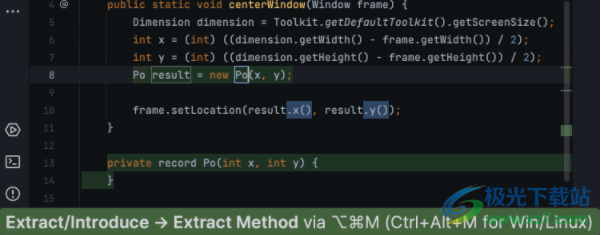
4、VM Options(虚拟机选项)字段中的自动补全
我们已将自动补全功能集成到 Run/Debug configuration(运行/调试配置)弹出窗口的 VM Options(虚拟机选项)字段中。 现在,输入标志的名称时,IDE 会建议可用命令行选项的列表。 这适用于 -XX: 和 -X 选项,以及一些未由 IntelliJ IDEA 自动配置的标准选项,如 -ea,但不适用于 -cp 或 –release。
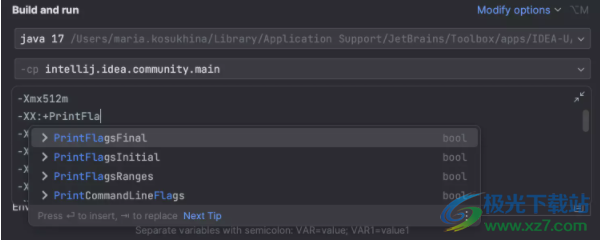
5、改进了针对无大括号 Scala 语法的支持
IntelliJ IDEA 现在可以正确对无大括号 Scala 代码脱糖,还可以处理使用“更少大括号”功能的重构。 它也支持工作表中的无大括号语法,并在代码中上下移动扩展方法时正确解释缩进。
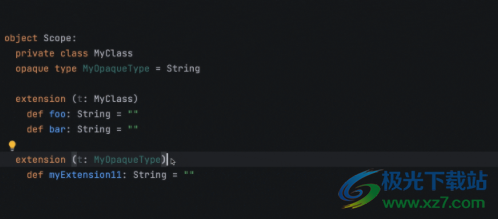
6、针对 Scala 3 的代码编辑改进
我们改进了 Scala 3 在导入大量隐式形参并且需要解析代码时(例如使用 Cats 库时)高亮显示的性能。 IntelliJ IDEA 2023.1 还具有许多语法支持改进,例如使用 using 子句正确自动生成重写方法。
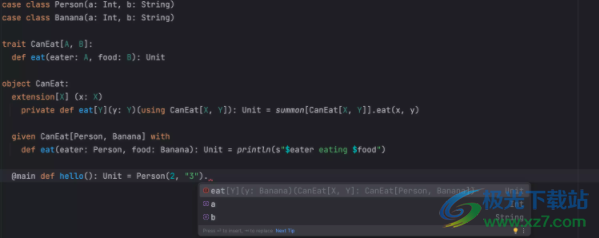
软件特色
AI Assistant
AI Assistant 具有实用功能,可以简化您的日常任务。AI Assistant 当前提供集成式 AI 聊天,可以完成一些任务,例如自动编写文档注释、建议名称、生成提交消息等。
语言注入
IntelliJ IDEA 允许您使用代码中嵌入的其他语言的代码素。您不会注意到核心 Java 代码的处理体验与注入代码的处理体验之间有什么不同。我们为嵌入式代码片段提供代码高亮显示、补全、错误检测和其他编码辅助功能。要将一段替代代码添加到 Java,只需按 Alt+Enter,选择 Inject language or reference(注入语言或引用),然后从列表中选择所需语言。
Spring 和 Spring Boot
对于 Spring 和 Spring Boot 框架,IntelliJ IDEA Ultimate 提供智能代码洞察、检查、即时代码导航和高度可自定义的运行配置。它提供的内置工具可让您运行和测试 Spring 应用程序并使用 HTTP 请求和数据库工具。您还可以在 Endpoints 工具窗口中针对 HTTP 和 WebSocket 协议获取项目中所用客户端和服务器 API 的聚合视图。
激活成功教程方法
1、将IntelliJ IDEA 2023直接安装到电脑,下一步
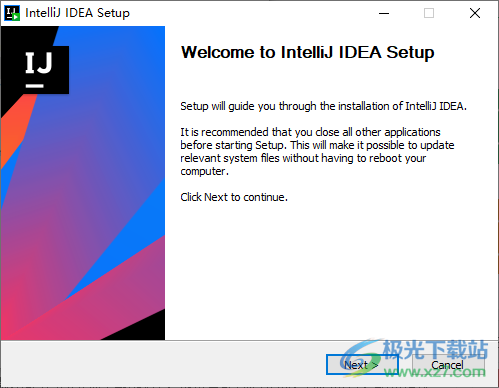
2、设置软件的安装地址,下一步继续安装
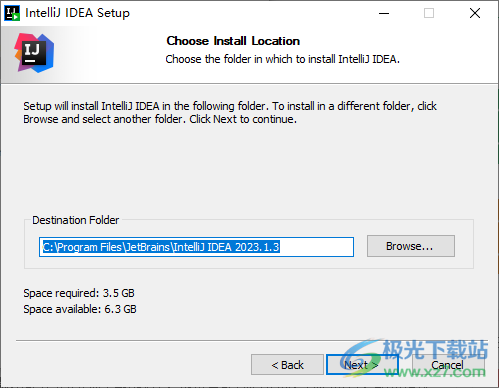
3、提示IntelliJ IDEA 2023的安装进度条,等待软件安装完毕
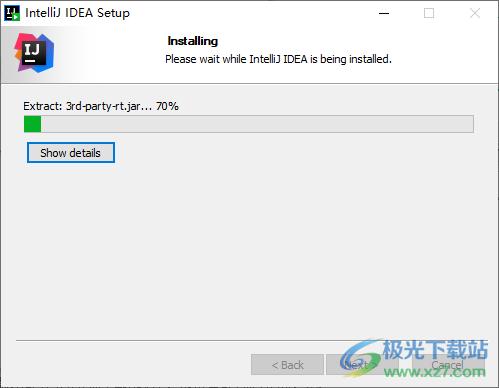
4、安装完毕直接复制补丁Patch JB 2023.x.x.exe到安装地址,右键管理员身份启动补丁就自动激活
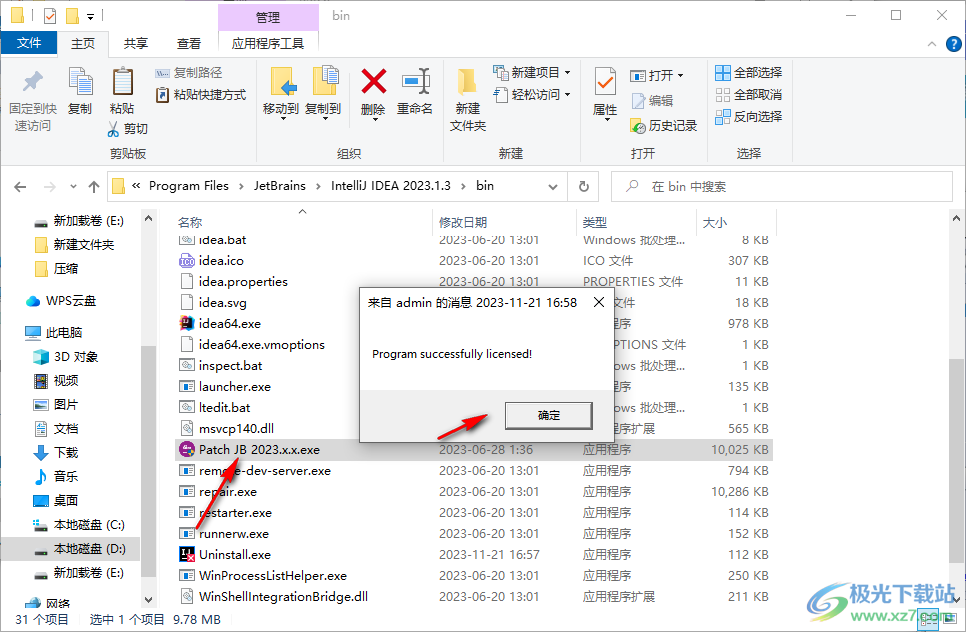
5、打开IntelliJ IDEA 2023软件,Plugins插件,设置按钮选择Install Plugin from Disk.安装插件
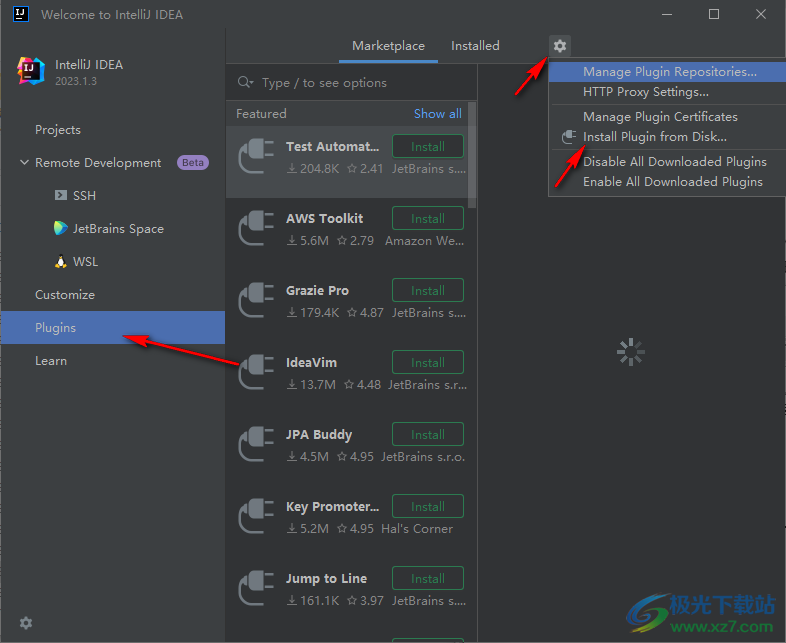
6、弹出插件添加界面,将lib文件夹里面的汉化插件zh.231.250.jar打开
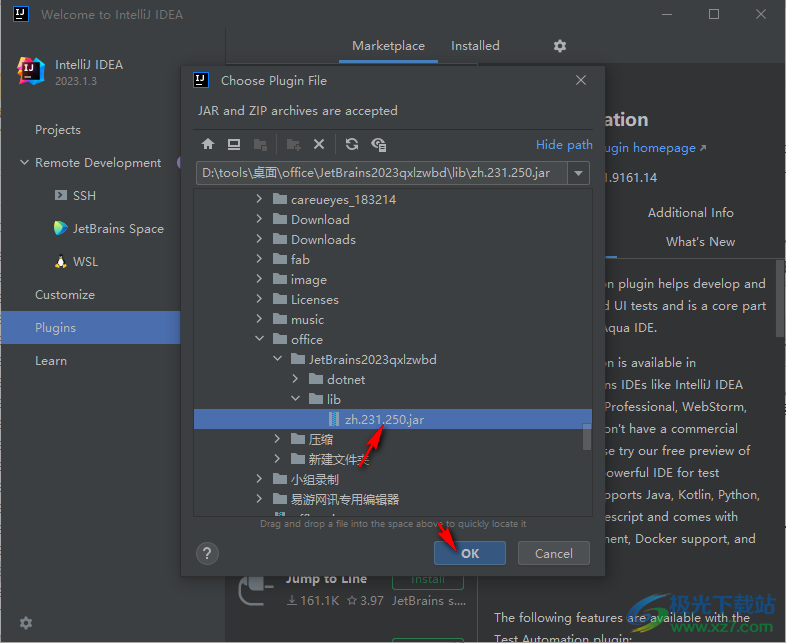
7、如图所示,中文语言包加载完毕,Restart IDE重启主程序
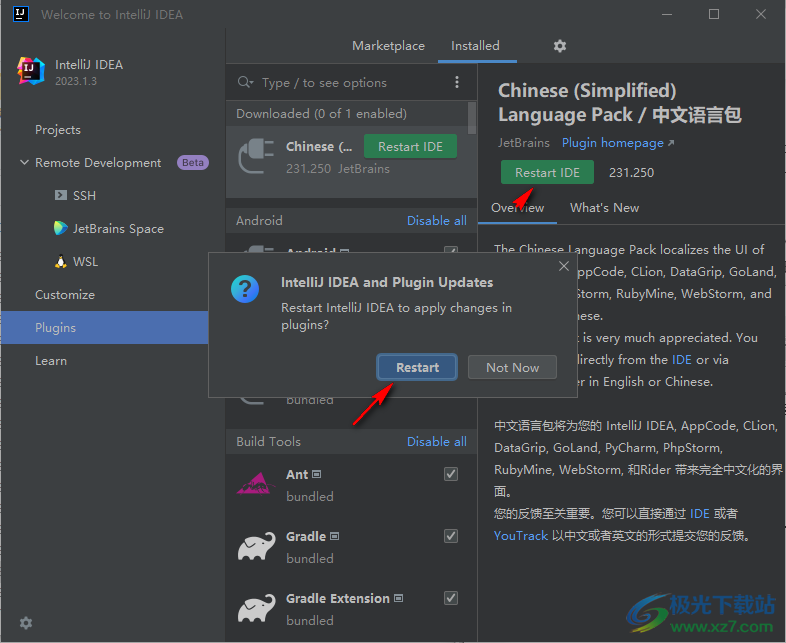
8、IntelliJ IDEA 2023已经安装激活成功教程完毕,可以在中文界面开始创建项目
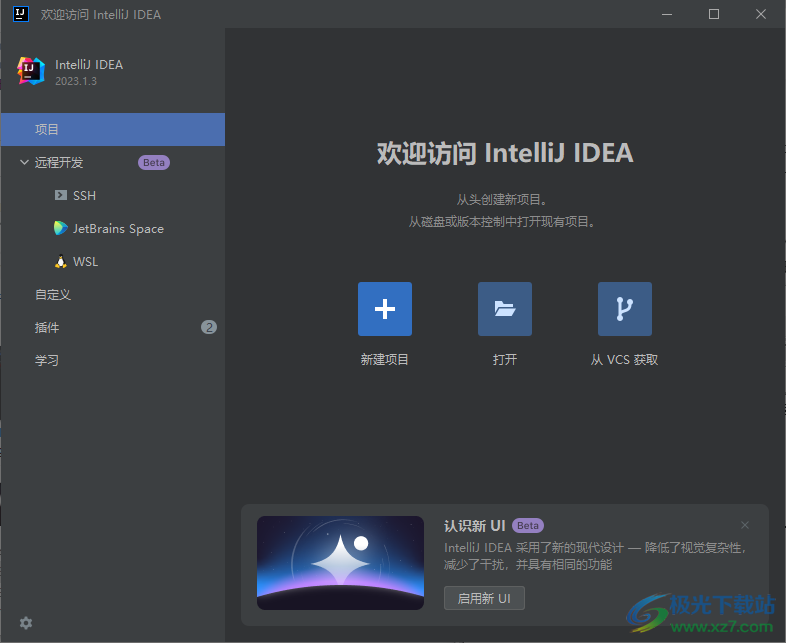
9、IntelliJ IDEA 2023激活到2025年,对于试用软件来说已经足够了,需要就下载吧
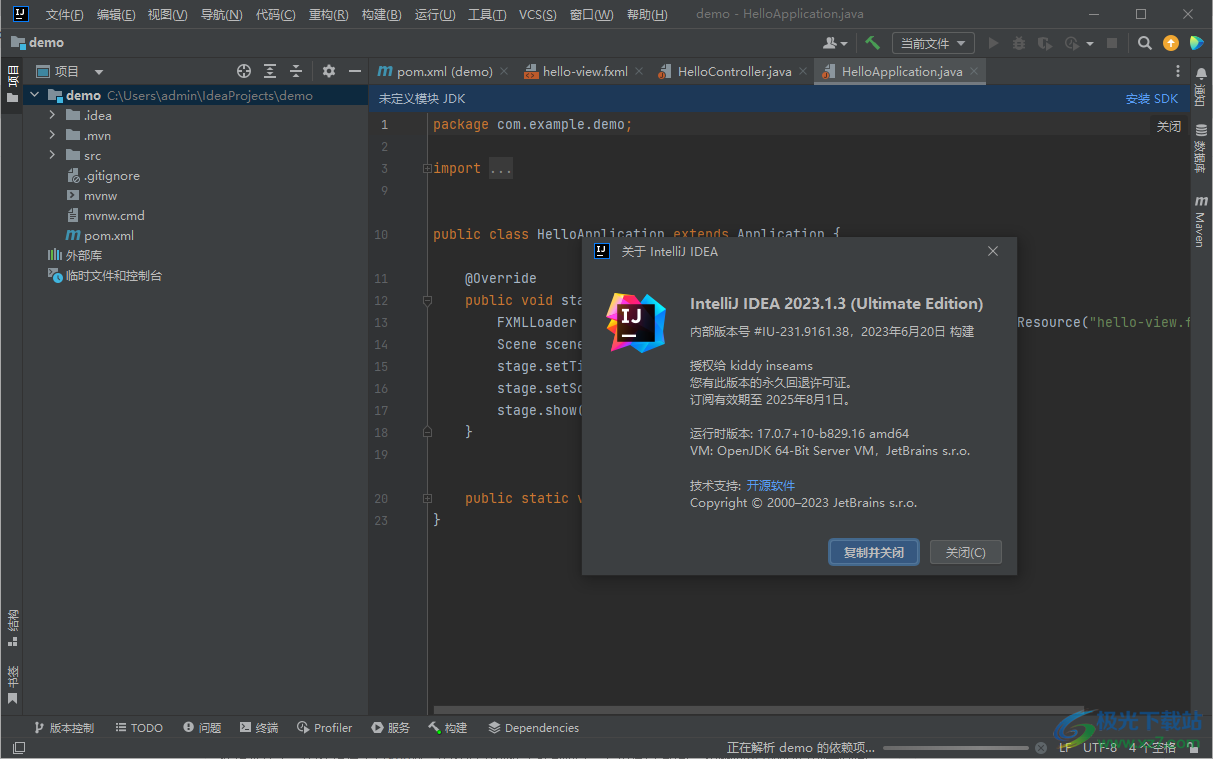
官方教程
包含入门技巧的新 Java 项目
如果您不熟悉 IntelliJ IDEA,您可以创建一个包含入门提示的项目。这将为您提供一个基本的沙盒项目,其中包含演示 IDE 的一些基本功能的提示。按照项目中提供的小指南尝试“到处搜索”功能,应用快速修复,然后运行和调试代码。
启动 IntelliJ IDEA。
如果“欢迎”屏幕打开,请单击“新建项目”。否则,从主菜单中选择“文件”|”新品 |项目。
从左侧列表中,选择“新建项目”。选择 Java 作为项目语言,并按照不使用框架新建项目中所述配置选项。
选中“添加示例代码”复选框,然后启用“使用载入提示生成代码”。

单击创建。
因此,IntelliJ IDEA 直接在编辑器中创建一个包含示例代码和入门信息的项目。
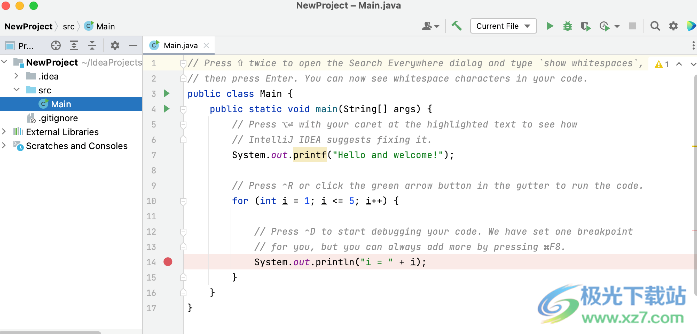
新建空项目
这是一个基本项目,允许您在没有预定义 SDK 的情况下使用不同的语言、Java 或 Kotlin 类,这对于临时开发、创建模型和测试非常有用。
启动 IntelliJ IDEA。
如果“欢迎”屏幕打开,请单击“新建项目”。否则,从主菜单中选择“文件”|”新品 |项目。
从左侧列表中,选择“空项目”。
为新项目命名,并在必要时更改其位置。
选择“创建 Git 存储库”,将新项目置于版本控制之下。
您以后可以随时执行此操作。
单击创建。
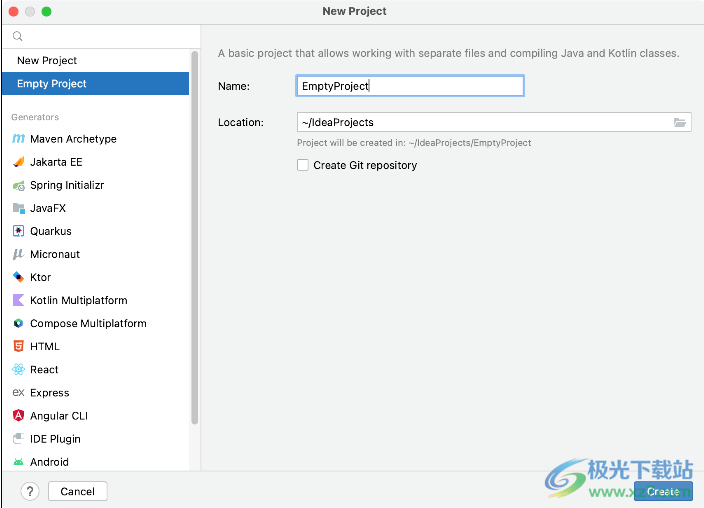
没有框架的新项目
这是一个通用项目,没有特定的框架。以后,您可以随时添加必要的框架和技术。
启动 IntelliJ IDEA。
如果“欢迎”屏幕打开,请单击“新建项目”。否则,从主菜单中选择“文件”|”新品 |项目。
从左侧列表中,选择“新建项目”。
为新项目命名,并在必要时更改其位置。
选中“创建 Git 存储库”复选框,将新项目置于版本控制之下。
您以后可以随时执行此操作。
从“语言”列表中,选择要在应用程序中使用的语言。
如果要使用IntelliJ IDEA中没有的现成语言(例如,python或PHP),请单击该按钮并选择必要的选项。
IDE 将打开一个对话框,您可以在其中选择并安装必要的语言插件。之后,您可以关闭对话框并继续配置新项目。
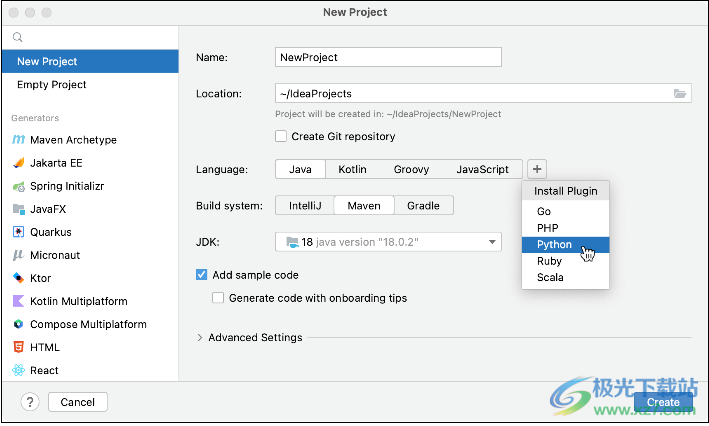
选择要在项目中使用的构建系统:原生 IntelliJ 构建器、Maven 或 Gradle。
对于 Gradle,您还需要为构建脚本选择一种语言:Groovy 或 Kotlin。
从“jdk”列表中,选择要在项目中使用的 JDK。
如果计算机上安装了 JDK,但未在 IDE 中定义,请选择“添加 JDK”并指定 JDK 主目录的路径。
如果计算机上没有必要的 JDK,请选择“下载 JDK”。
启用“添加示例代码”选项以创建具有示例应用程序的类。HelloWorld
选择 “Generate code with onboarding tips”(使用载入提示生成代码)选项,以创建一个基本的沙盒项目,其中包含演示 IDE 的一些基本功能的提示。
将项添加到项目
创建项目后,可以开始添加新项:创建目录和包、添加新类、导入资源以及通过添加更多模块来扩展项目。
创建新项目
创建新目录
在“项目”工具窗口 (Alt01),右键单击要在其中创建新目录的节点,然后选择“新建”|”目录。
或者,选择节点,按AltInsert,然后单击目录。
命名新目录,然后按Enter.
如果要创建多个嵌套目录,请指定用斜杠分隔的名称,例如:folder/new-folder。
创建新包
Java 中的包用于对属于同一类别或提供类似功能的类进行分组,用于构建和组织具有数百个类的大型应用程序。
在“项目”工具窗口 (Alt01),右键单击要在其中创建新包的“源根目录”或“测试源根目录”中的节点,然后单击“新建”|”包。
或者,选择节点,按AltInsert,然后单击打包。
为新包命名,然后按Enter.
用小写字母写包名称。Java 中的包还有其他一些命名约定,您应该遵循这些约定。
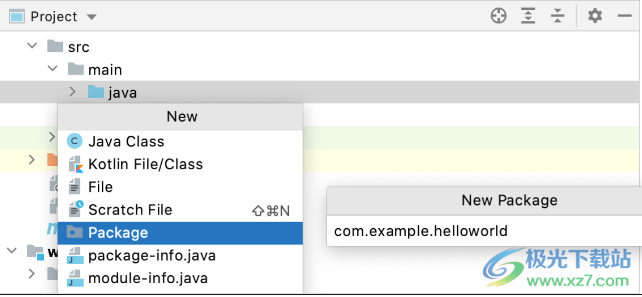
创建一个新的空文件
在“项目”工具窗口 (Alt01),右键单击要在其中创建新文件的节点,然后单击“新建”|”文件。
或者,选择节点,按AltInsert,然后单击文件。
命名新文件并指定其扩展名,例如:File.js,然后按Enter.
如果指定的扩展名未与 IntelliJ IDEA 识别的任何文件类型关联,则会显示“注册新文件类型关联”对话框。在此对话框中,您可以将扩展名与已识别的文件类型之一相关联。
创建新的 Java 类
在“项目”工具窗口 (Alt01),右键单击要在其中创建新类的节点,然后选择“新建”|”Java 类。
或者,选择节点,按AltInsert,然后选择 Java 类。
命名新类并按Enter.
创建新类时,请遵循 Java 命名约定。
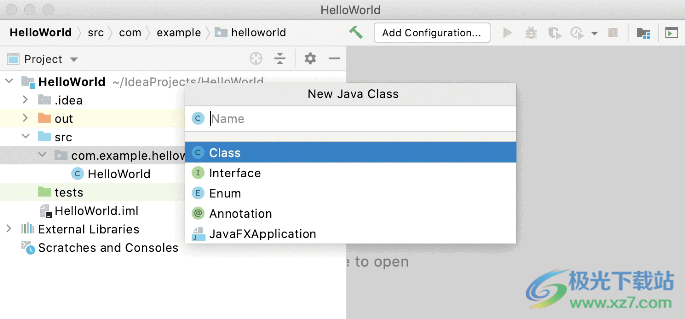
IntelliJ IDEA 与文件一起自动生成类声明。
这是通过文件模板完成的。根据您创建的文件类型,IDE 将插入预期位于该类型的所有文件中的初始代码和格式。有关如何使用和配置模板的更多信息,请参阅文件模板。
您可以将类与包一起创建。为此,请按AltInsert在 “project”(项目)工具窗口中,选择 “Java Class”(Java 类),然后指定类的完全限定名称,例如:。有关详细信息,请参阅创建包和类。com.example.helloworld.HelloWorld
创建新模块
模块允许您在一个应用程序中组合多种技术和框架。在 IntelliJ IDEA 中,您可以在一个项目中创建多个模块,每个模块都可以负责自己的框架。
在“项目”工具窗口中选择顶级目录,然后按AltInsert或选择“新建”|”模块。
“新建模块”向导随即打开。
从左侧列表中,选择模块类型。为新模块命名。
从“语言”列表中,选择要在应用程序中使用的语言。
如果要使用IntelliJ IDEA中没有的现成语言(例如,Python或PHP),请单击该按钮并选择必要的选项。
IDE 将打开一个对话框,您可以在其中选择并安装必要的语言插件。之后,您可以关闭对话框并继续配置新模块。
选择要在项目中使用的构建系统:原生 IntelliJ 构建器、Maven 或 Gradle。
对于 Gradle,您还需要为构建脚本选择一种语言:Groovy 或 Kotlin。
从 JDK 列表中选择要使用的 JDK。您可以使用项目 SDK,也可以指定新的 SDK。
单击创建。
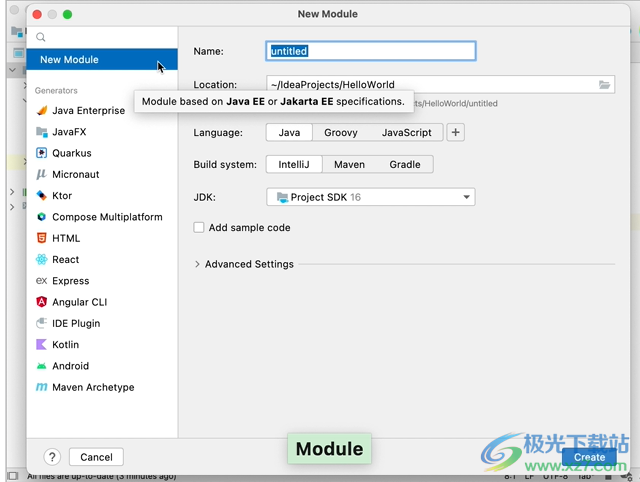
导入项目
导入文件
您可以使用以下任一方式将文件导入到项目中:
将文件从系统文件管理器拖动到“项目”工具窗口 (Alt01).
按Ctrl0C然后按Ctrl0V.
手动将文件移动到系统文件管理器中的项目文件夹。
导入文件夹
若要将文件夹导入到当前项目,请将该文件夹从系统文件管理器拖到“项目”工具窗口 (Alt01).
示例:导入图像
图像属于资源文件。它们应存储在专用文件夹 – 资源根目录中。如果工程中没有此文件夹,请创建一个新目录,在工程工具窗口中右键单击该目录,然后选择将目录标记为 |资源根目录。
在文件管理器中Idea激活2023.1.4复制文件,然后在 “IDE Project”(项目)工具窗口中粘贴到包含资源文件的文件夹中。
在打开的对话框中,根据需要编辑文件名和目标位置。单击“确定”。
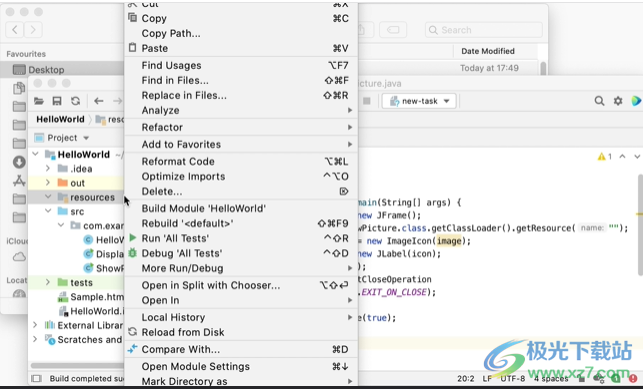
右键单击“投影”工具窗口中粘贴的图像,然后选择“复制”|”源根目录的路径。
在要使用图像的类中,将插入符号放在必要的行上,然后按Ctrl0V以粘贴图像的路径。
运行该类以确保正确插入图像。
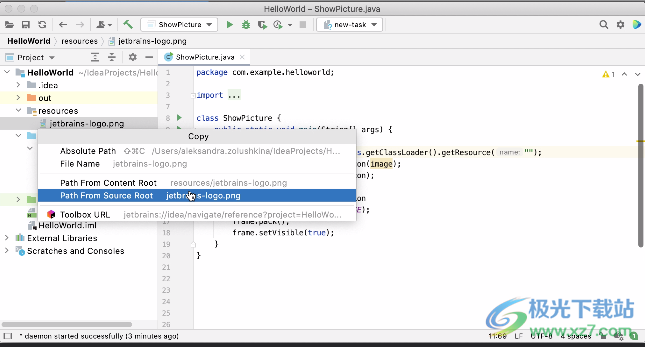
Idea激活2023.1.4导入现有模块
您可以通过从另一个项目添加 .iml 文件来将模块导入到项目中:
从主菜单中,选择“文件”|”新品 |来自现有源的模块。
在打开的对话框中,指定要导入的模块的 .iml 文件的路径,然后单击“打开”。
通过这样做,您将另一个模块附加到项目中,而无需物理移动任何文件。如果不需要将模块放在一个文件夹中,则模块导入已完成,可以正常开始处理项目
2024最新激活全家桶教程,稳定运行到2099年,请移步至置顶文章:https://sigusoft.com/99576.html
版权声明:本文内容由互联网用户自发贡献,该文观点仅代表作者本人。本站仅提供信息存储空间服务,不拥有所有权,不承担相关法律责任。如发现本站有涉嫌侵权/违法违规的内容, 请联系我们举报,一经查实,本站将立刻删除。 文章由激活谷谷主-小谷整理,转载请注明出处:https://sigusoft.com/138094.html