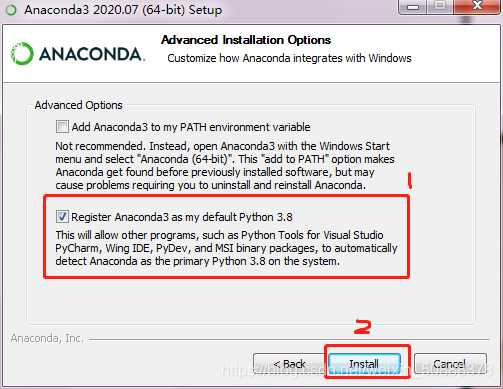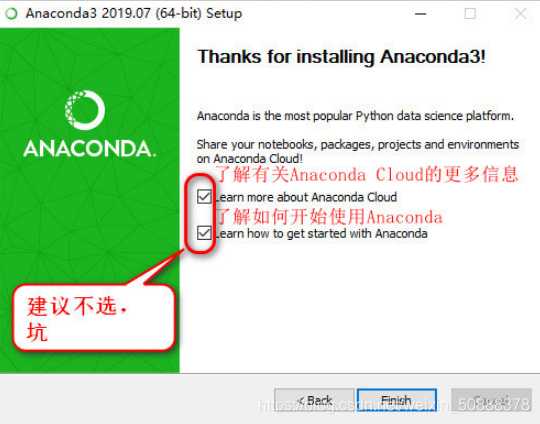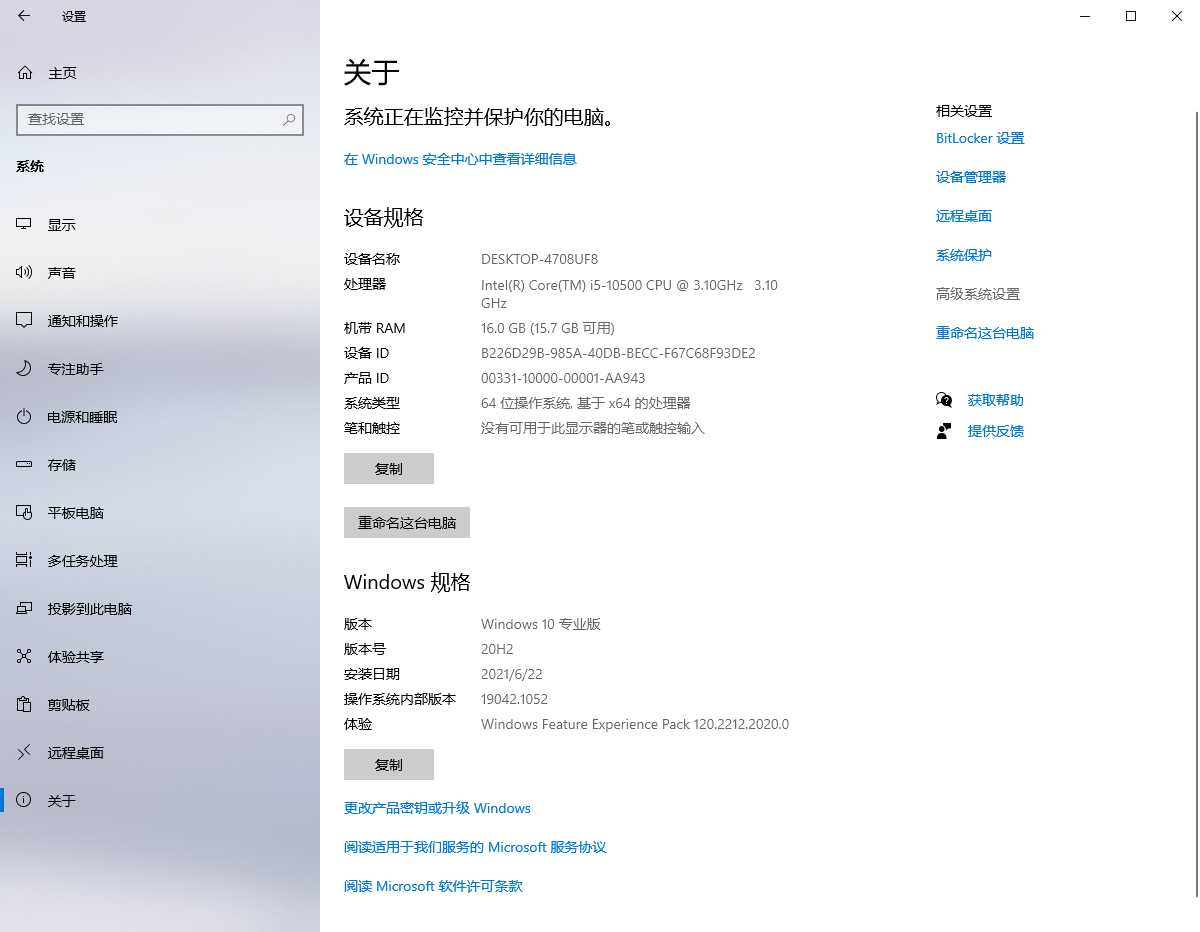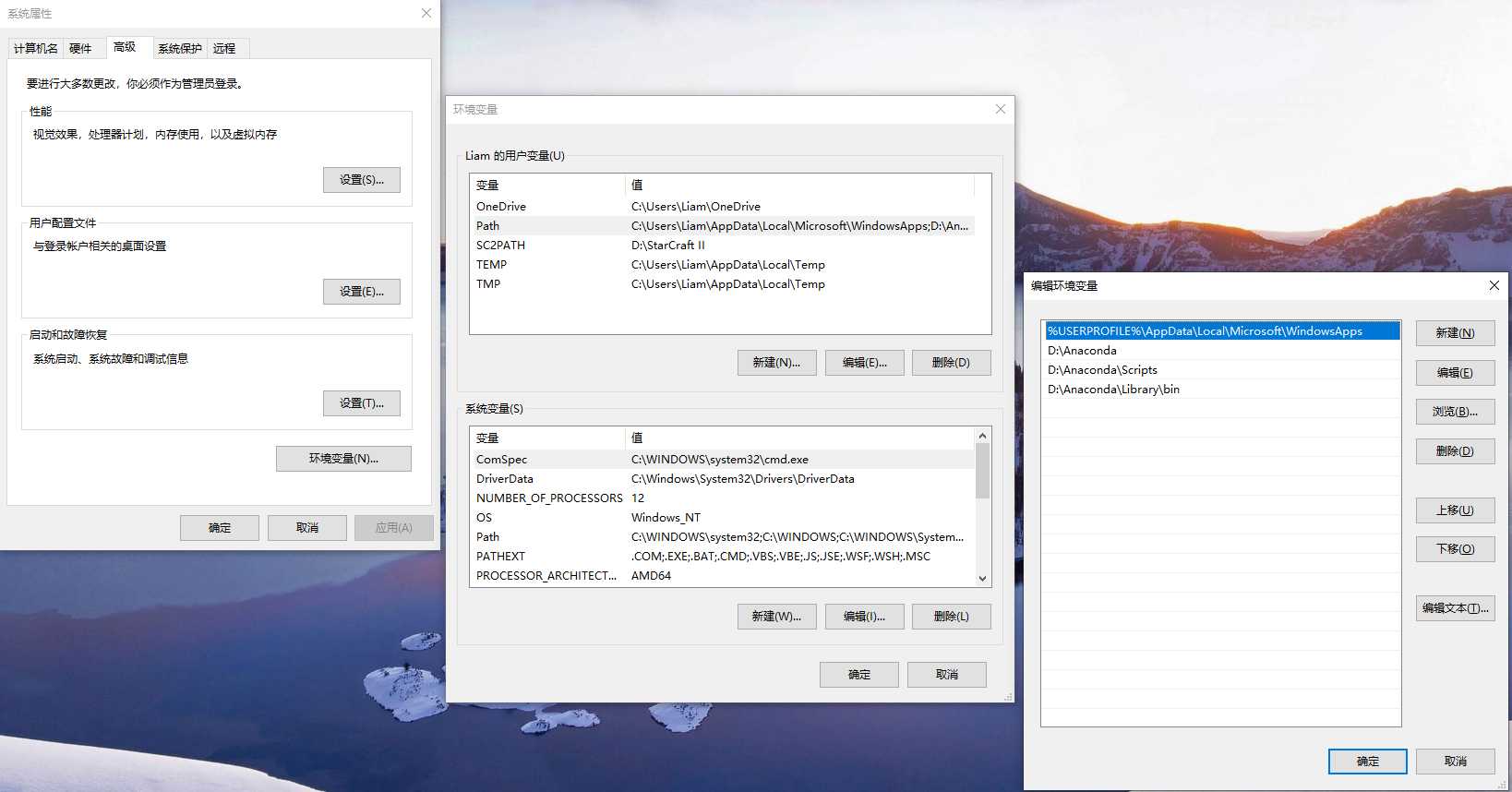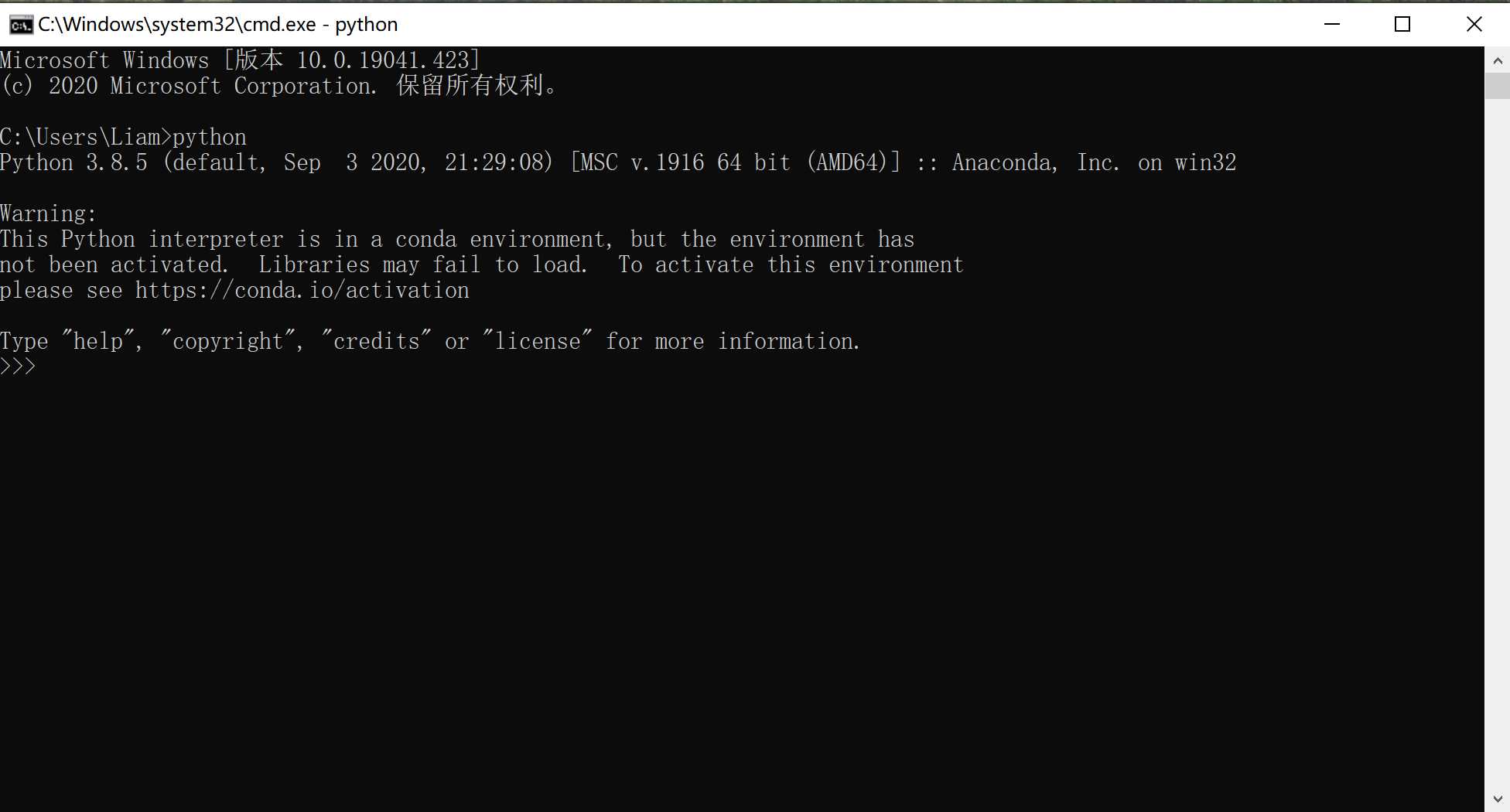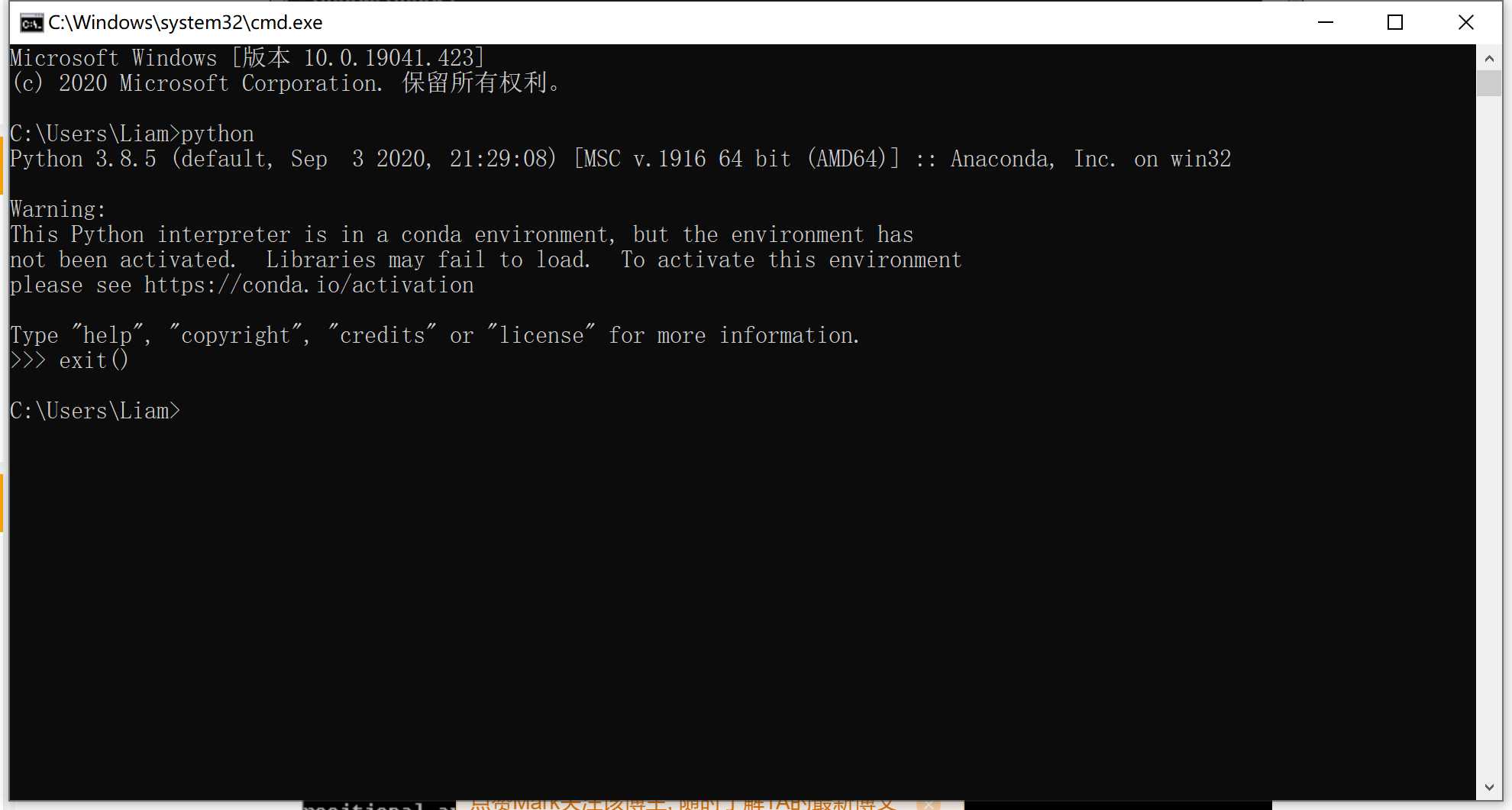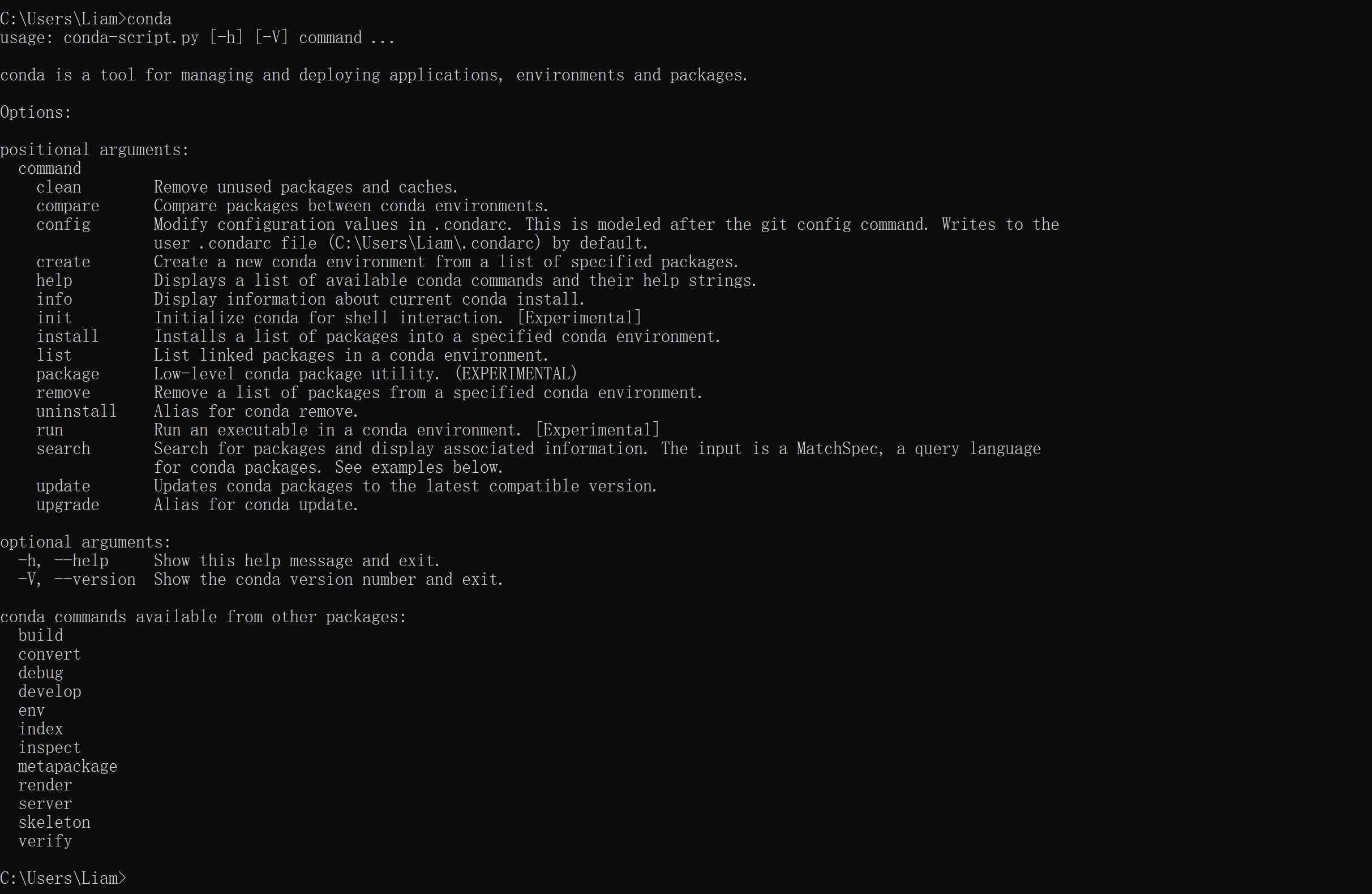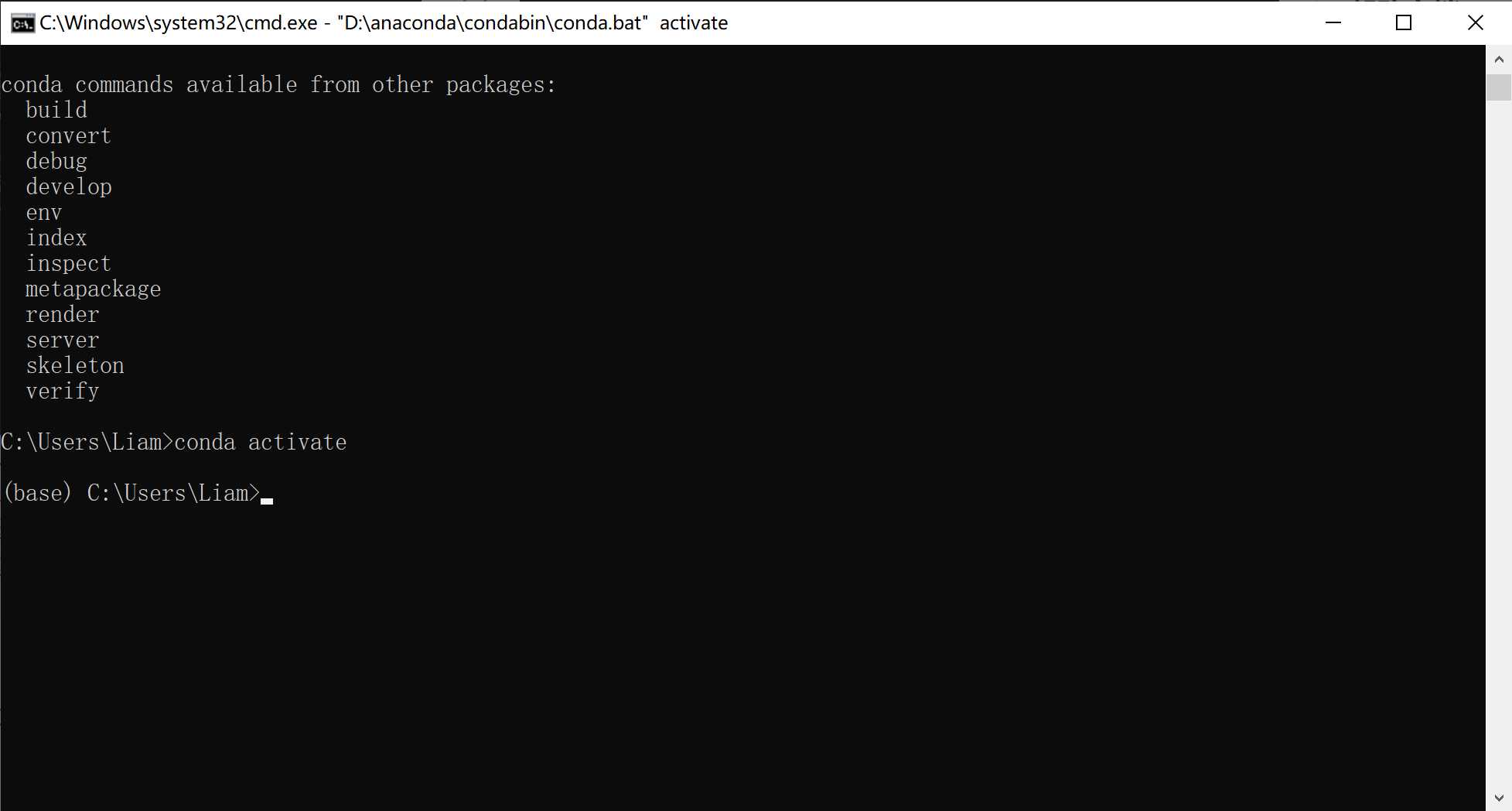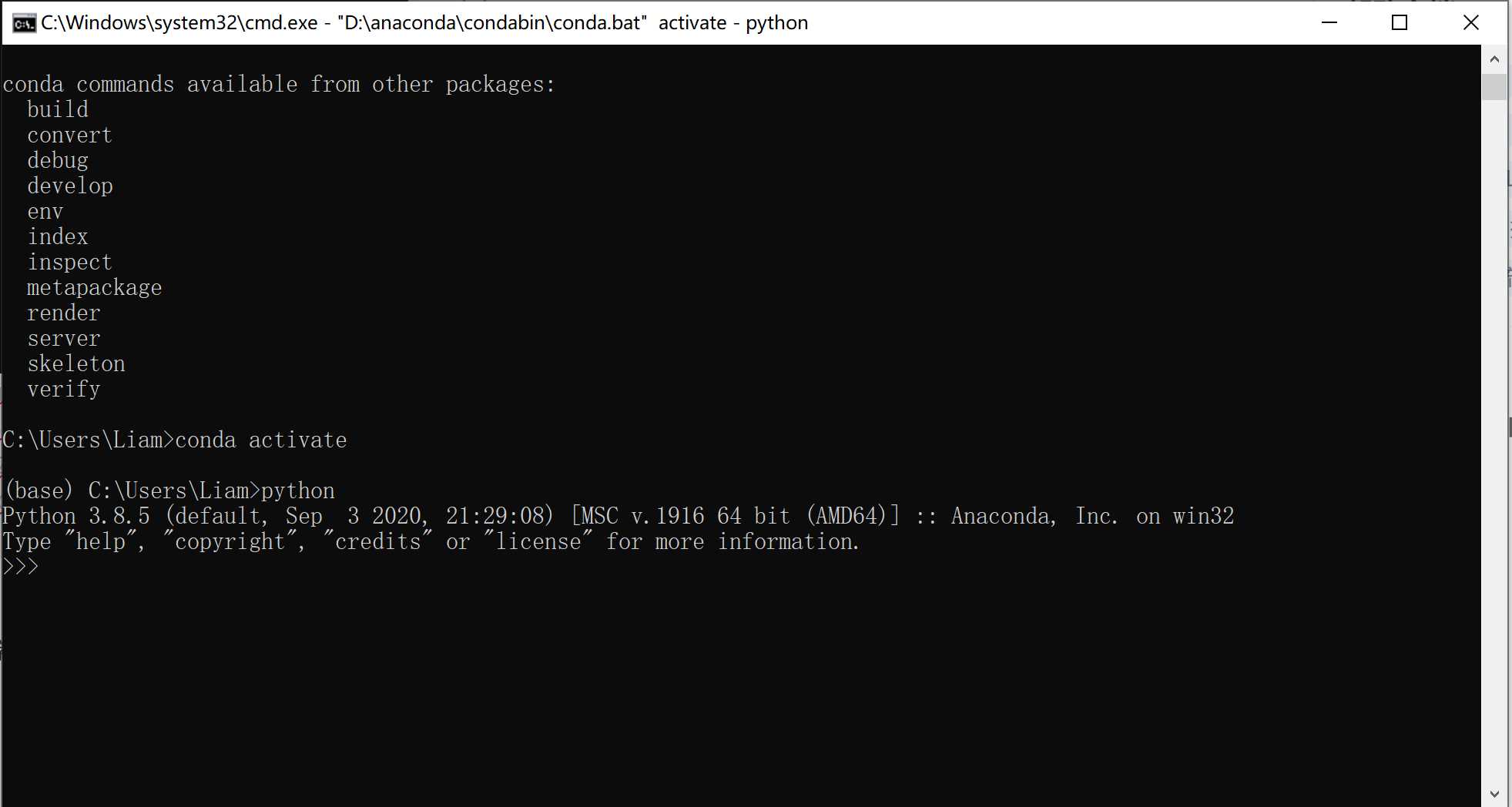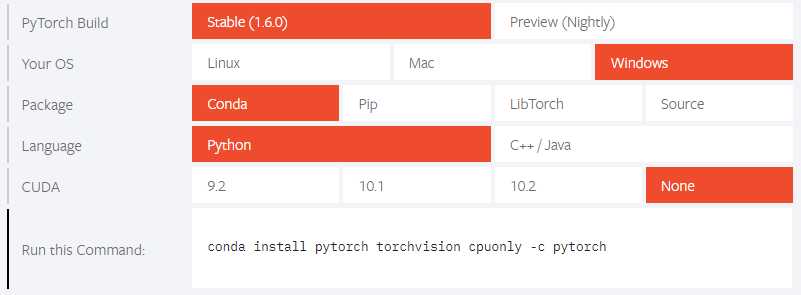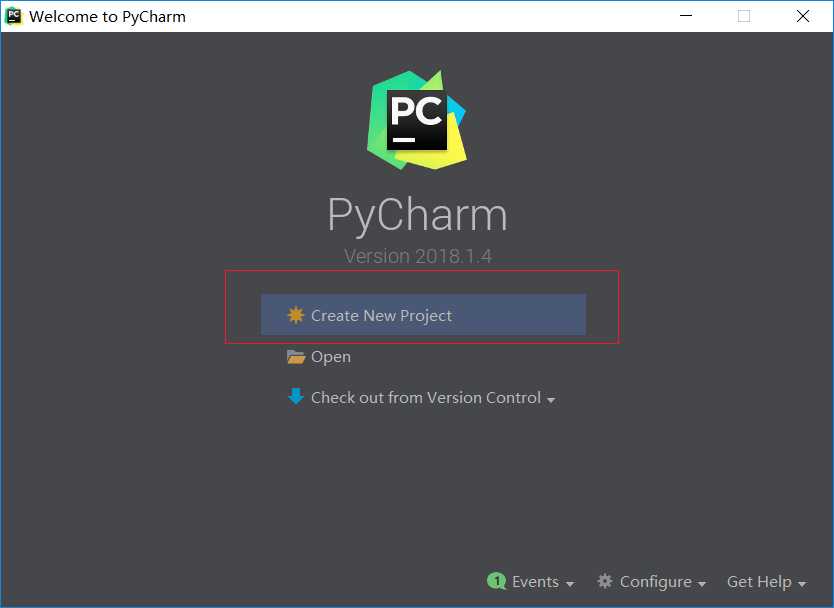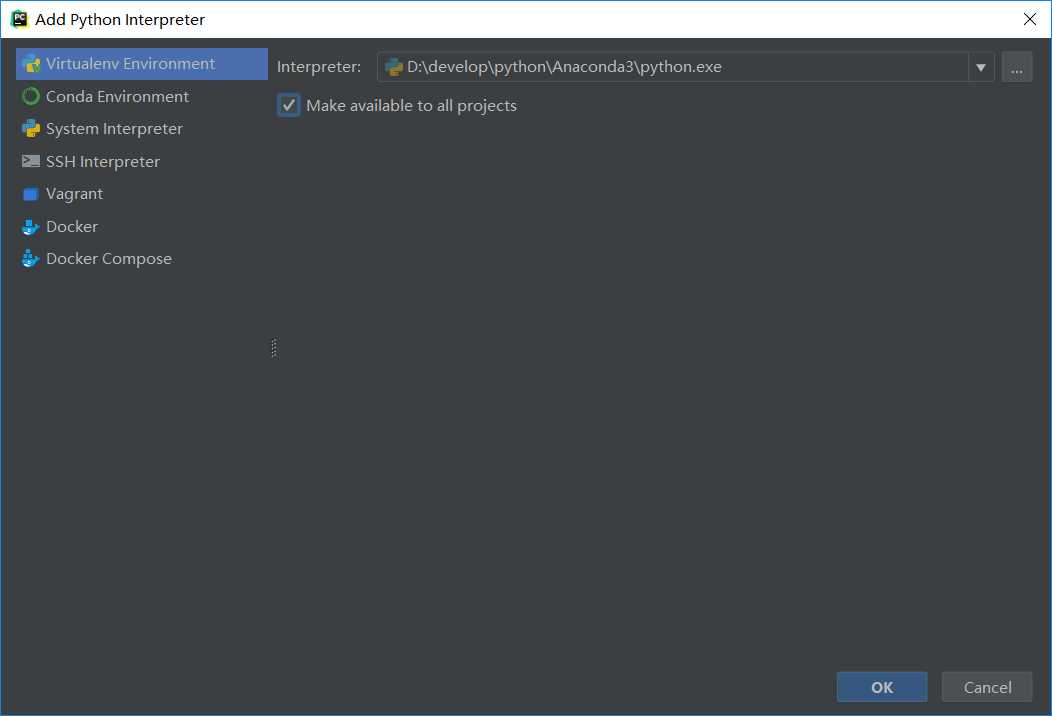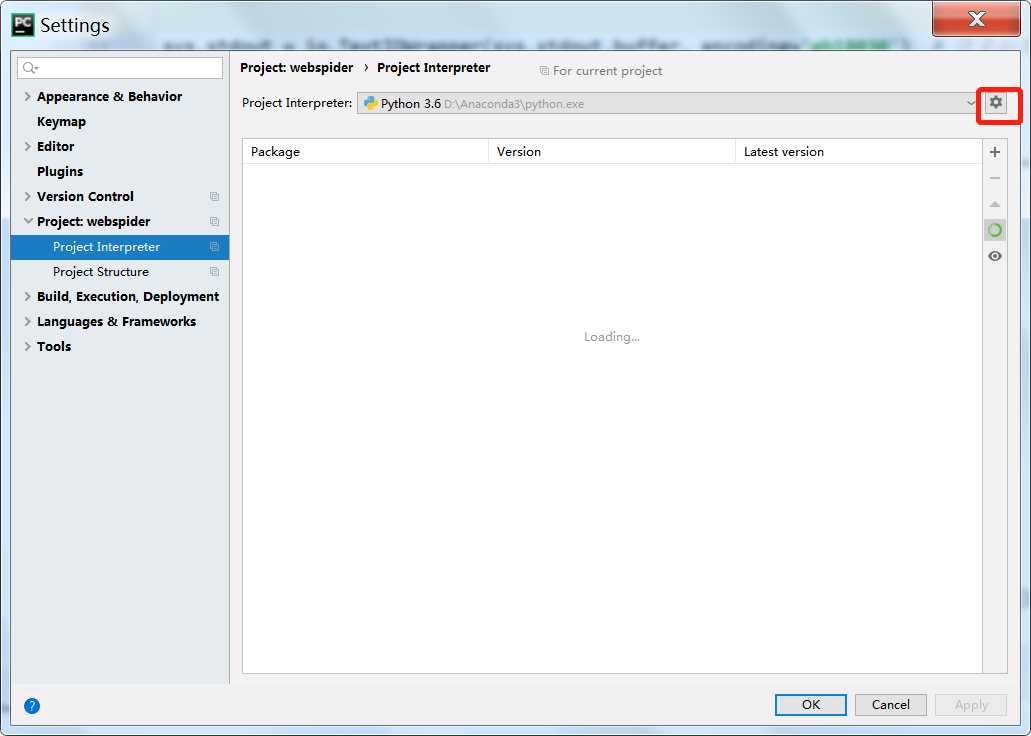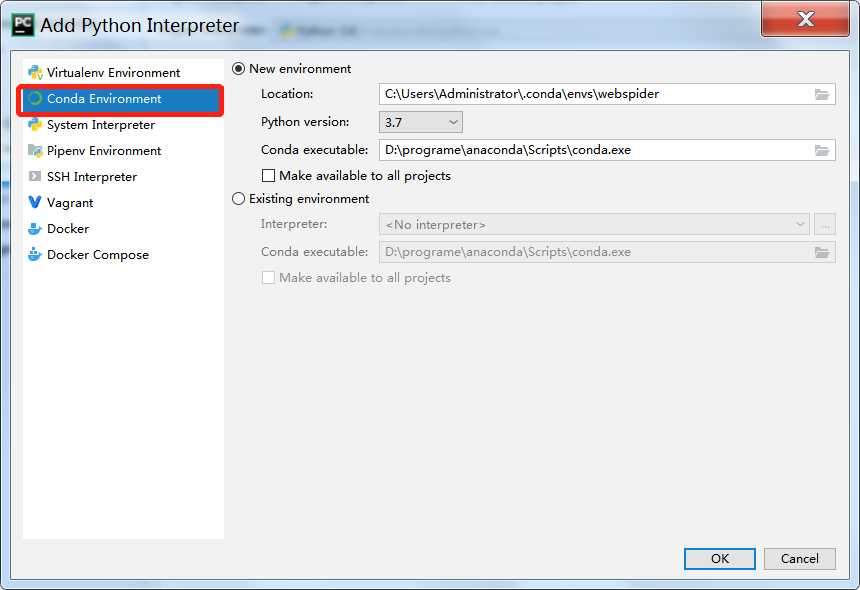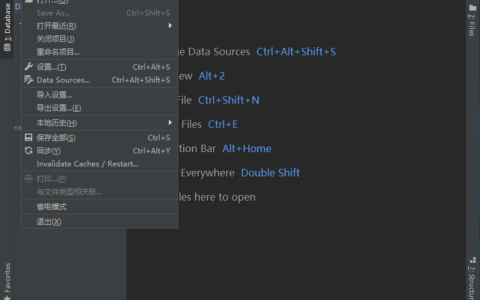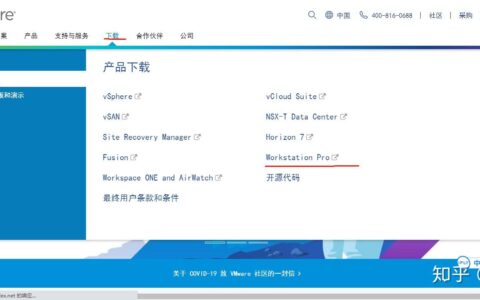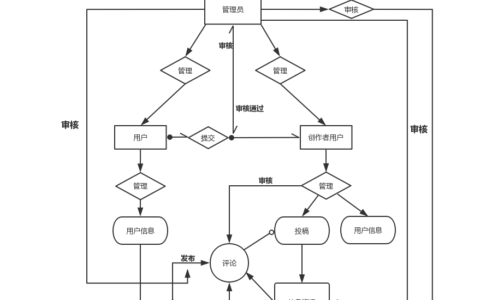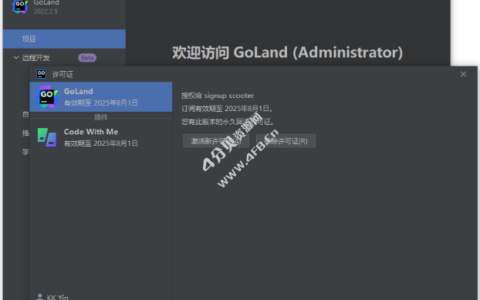从零开始安装pytorch,并在pycharm中使用
大家好,又见面了,我是你们的朋友全栈君。
pytorch安装与使用从零开始安装pytorch,并在pycharm中使用
-
- 步骤简述
- anaconda下载与安装
- anaconda环境配置
- anaconda安装pytorch包
- pycharm运行pytorch环境
- 理解环境
步骤简述
pytorch是基于torch和Python语言的机器学习库。anaconda是环境与包的管理工具,pytorch的下载需要借助anaconda来完成。另外,安装的anaconda自带Python,因此没安装过Python的小伙伴也不必要再安装Python了。
最后anaconda为我们提供了运行环境,为了编写程序的方便,我们还需要一款编辑器,这里推荐使用pycharm。从安装anaconda到在pycharm中写代码,可分为三步进行:
- 下载anaconda并为其配置环境
- 通过anaconda下载pytorch的包
- 下载pycharm,并为程序配置环境
anaconda下载与安装
下载annaconda,可以直接从官网下载,但下载速度比较慢,大概花了三个小时才下载完成。加速下载的办法有:
- 清华镜像下载:https://mirrors.tuna.tsinghua.edu.cn/anaconda/archive/找到自己需要的版本下载即可
- 找新的下载源:https://blog.csdn.net/weixin_43883880/article/details/108092919
在安装过程中值得注意的一步是:选择将Anaconda作为我的默认Python,并点击”Install”。
不要将anaconda加入环境路径,否则后续会比较麻烦。其他步骤只要点击确定,继续等之类的即可。
安装成功后的两个选项可以不必勾选:
其余步骤只要一直往下点就好。
需要指出每个版本的anaconda安装界面都不大相同,大家可以去找最新版本的安装教程进行安装。
anaconda环境配置
打开系统属性。win10的系统属性可以通过:设置->关于->高级系统设置打开
之后按照“系统属性-高级-环境变量-user的用户变量-选择Path-编辑”依次打开。
点击新建,依次加入下面这三个路径:
D:Anaconda
D:AnacondaScripts
D:AnacondaLibrarybin
这里D:Anaconda是我的安装位置,换成自己的安装位置即可。
路径添加好后需要检验是否安装成功:
运行cmd程序:
输入Python:
我的出现了warning,后续再说处理warning的办法,这里暂且不管。
接下来输入exit()退出python:
最后输入conda,出现图示则没有问题:
至此,anaconda的安装就完成了。
最后再说一下解决warning的问题:
在最开始的界面(可以退出重进cmd),先激活conda环境:
激活后,前面会出现(base)的字样,表示进入了该环境,此时再输入python,就不再有warning出现。
anaconda安装pytorch包
可以找到应用程序Anaconda prompt,点击进入。或者按照上一步中先打开cmd命令行,然后输入conda activate激活conda环境,两种方法是一样的。
在命令行输入:
conda config –add channels https://mirrors.tuna.tsinghua.edu.cn/anaconda/pkgs/free/
conda config –add channels https://mirrors.tuna.tsinghua.edu.cn/anaconda/pkgs/main/
conda config –set show_channel_urls yes
conda config –add channels https://mirrors.tuna.tsinghua.edu.cn/anaconda/cloud/pytorch/
使用清华的镜像,不然下载速度会很慢,有时清华的镜像会关闭,这就需要找其他的镜像源,比如中科大的。
接下来创建环境pytorch,使用Python版本是3.8
conda create -n pytorch python=3.8
输入:
conda info –envs
可以查看环境是否创建成功,此时可以看到base和pytorch两个环境。base是基础环境,pytorch是刚刚创建的环境。
输入`
activate pytorch
激活pytorch环境,我们要在这个环境里安装Pytorch的包(我后面的出错就是忽略了这一步)
最后在官网上找到并选择自己的安装代码:
CUDA可以使用GPU加速,如果电脑没有配备NVIDA的显卡就选择None就好了。最后一行的代码就是安装命令。值得注意的是需要去掉后面的-c pytorch,不然就会按照默认源进行下载,之前配置的镜像源就没用了。
也就是说,运行命令
conda install pytorch torchvision cpuonly -c pytorch
会按照默认源下载pytorch包,速度可能会慢,为了使用之前配置好的国内镜像源,应当运行命令
conda install pytorch torchvision cpuonly
在给出提示后,输入y进行安装,安装完成后显示done。
安装完成需测试是否安装成功,测试方法为:
(1)激活pytorch:activate pytorch
(2)进入python:python
(3)测试numpy:import numpy
(4)测试pytorch:import torch
如果以上步骤都没问题,那么安装成功。
这里我在第三四步遇到问题,提示没有numpy和torch模块。
后测试发现,可能是操作有步骤失误,最终pytorch的包安装在了base环境中。
输入deactivate,退出pytorch环境,重新进入base环境中(当前处于什么环境看前面括号内的标识即可),再次测试前面的命令都可通过,说明pytorch包成功安装在了base环境中。
如有需要,我们可以按照上述步骤激活pytorch环境,再在pytorch环境中安装pytorch包。
pycharm运行pytorch环境
如果是初次安装pycharm,那么安装完成后新建项目:
选择左侧的conda环境,会自动定位到已安装的python解释器。
如果是已经安装了pycharm,点击File->Setting,进入界面
点击右上角的小齿轮,选择add,
选择conda环境——已有环境,确认即可。
至此,我们就可以在pycharm中使用pytorch包,写出优美的代码了。
理解环境
在上面的步骤中,我们输入了那么多的命令,配置的环境到底有什么意义。参考下面这篇文章,可以有更好的理解:
Anaconda完全入门指南
发布者:全栈程序员栈长,转载请注明出处:https://javaforall.cn/174896.html原文链接:https://javaforall.cn
2024最新激活全家桶教程,稳定运行到2099年,请移步至置顶文章:https://sigusoft.com/99576.html
版权声明:本文内容由互联网用户自发贡献,该文观点仅代表作者本人。本站仅提供信息存储空间服务,不拥有所有权,不承担相关法律责任。如发现本站有涉嫌侵权/违法违规的内容, 请联系我们举报,一经查实,本站将立刻删除。 文章由激活谷谷主-小谷整理,转载请注明出处:https://sigusoft.com/13755.html