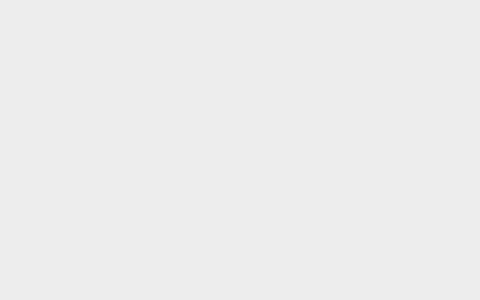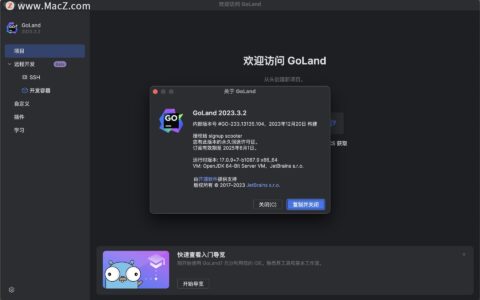手把手教你重装Win10系统,电脑修复提速杀毒。
在我们江湖流传着一句经典名言
小事重启,大事重装
重装系统大法好!
今天就跟着亿事通get一下
这个行走江湖的必备技能
Win10系统重装教程(纯净版)
本次安装win10系统由本人联想拯救者R7000P做演示
PS:事关电脑安危和个人信息安全,重装系统前必看
- 准备8G或8G以上的空U盘。(制作U盘会格式化U盘,U盘内重要数据要事先备份好)。
- 为了保证电脑内的资料安全,安装系统前需要将电脑内所有磁盘的所有重要数据备份到移动储存介质(不要备份到安装系统使用的U盘)。
- 如有预装Office,务必记住自己激活Office时使用的Microsoft账户和密码,以免重装后无法激活。
- 如不够熟悉电脑操作,请在专业人士指导下完成。
制作系统U盘
一、点击
https://www.microsoft.com/zh-cn/software-download/windows10/打开微软下载Win10系统的页面
二、选择【立即下载工具】,然后选择【运行】
运行
MediaCreationTool1803.exe会出现如下界面。
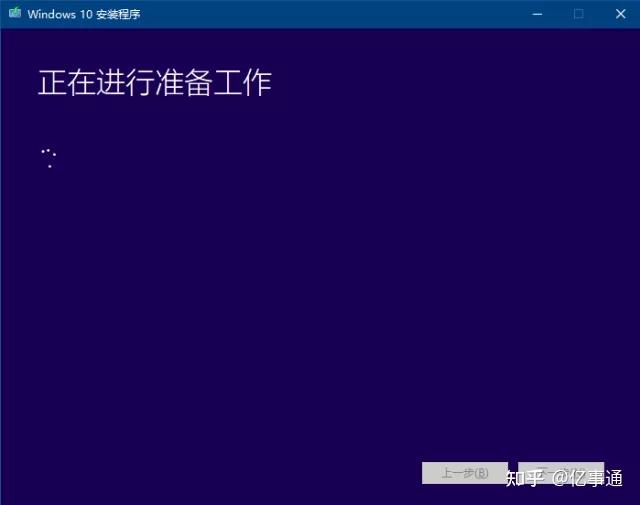
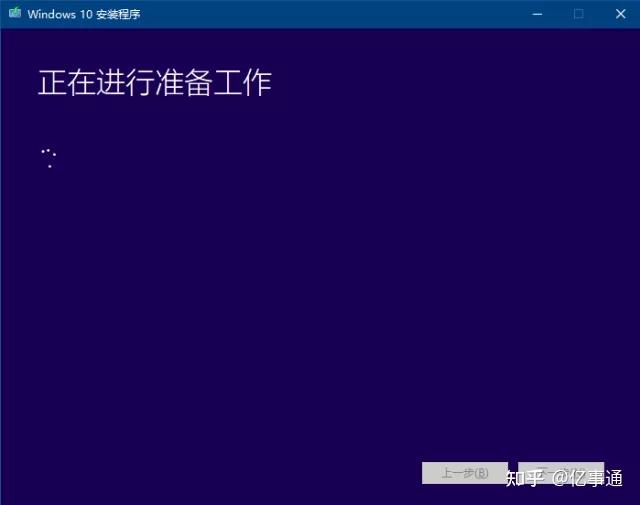

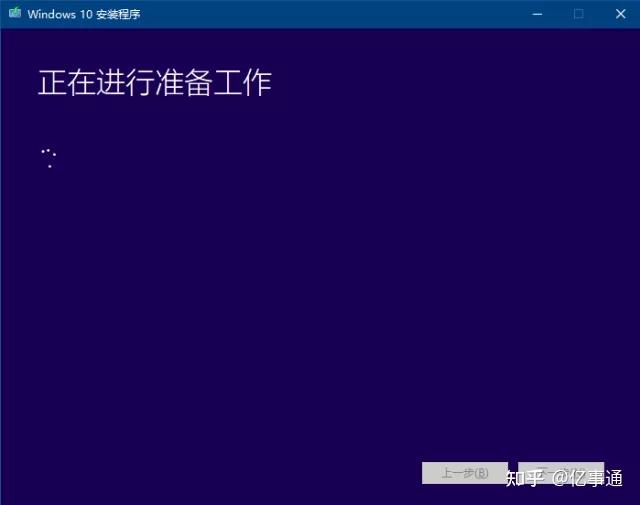
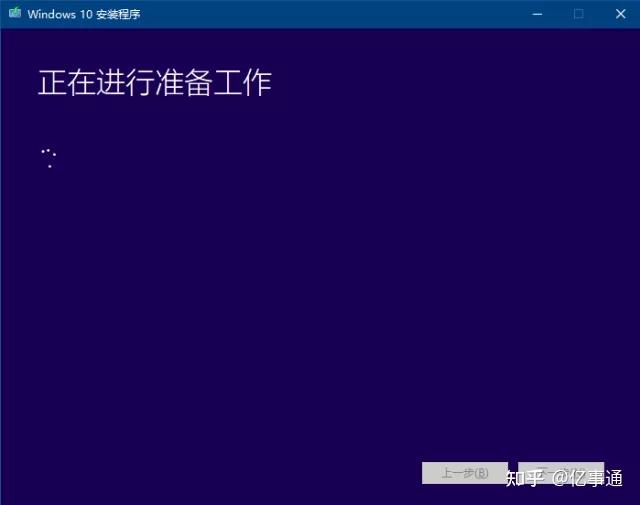

稍等一小会,弹出来的界面点击【接受】。
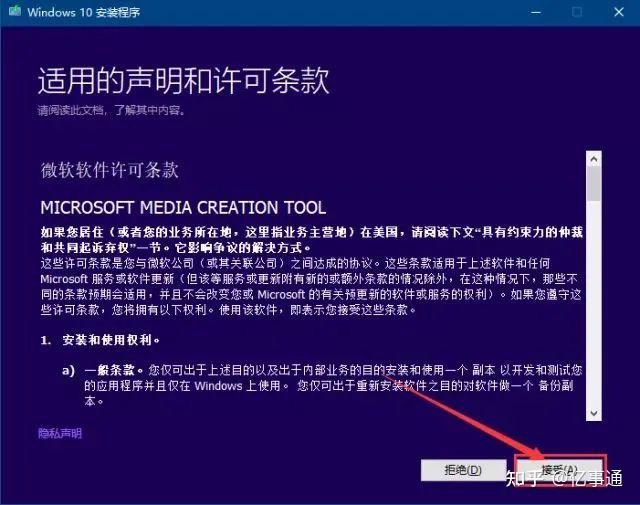
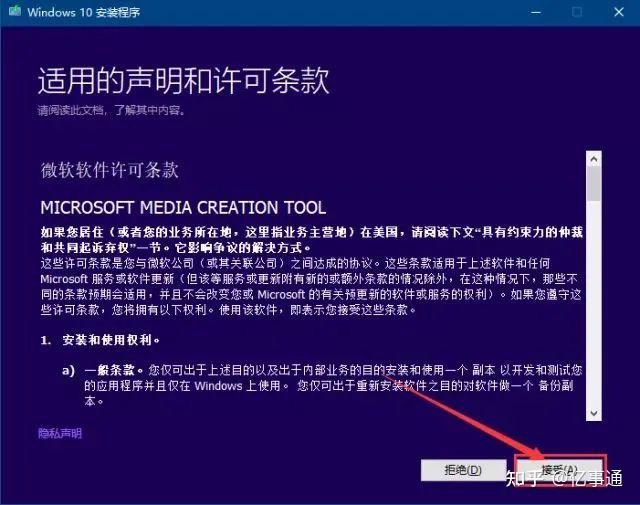

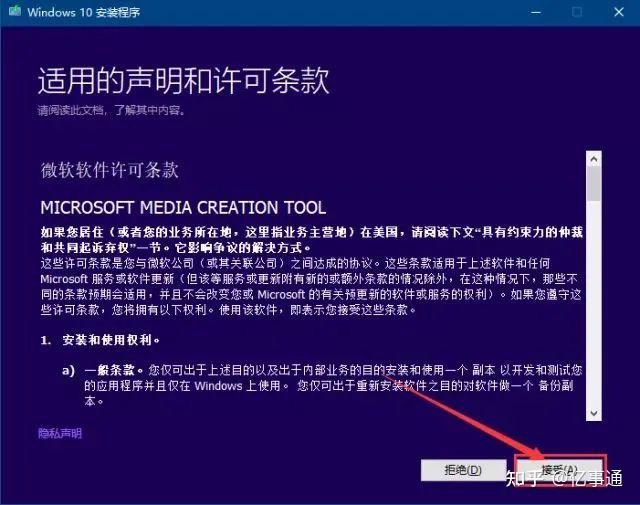
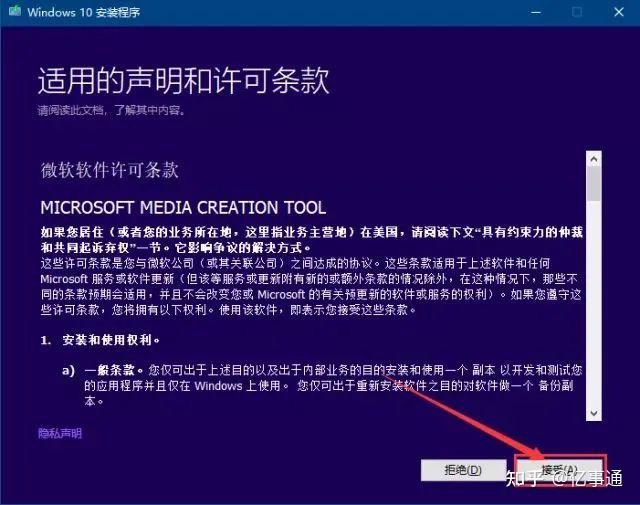

三、 选择【为另一台电脑创建安装介质】,然后选择【下一步】
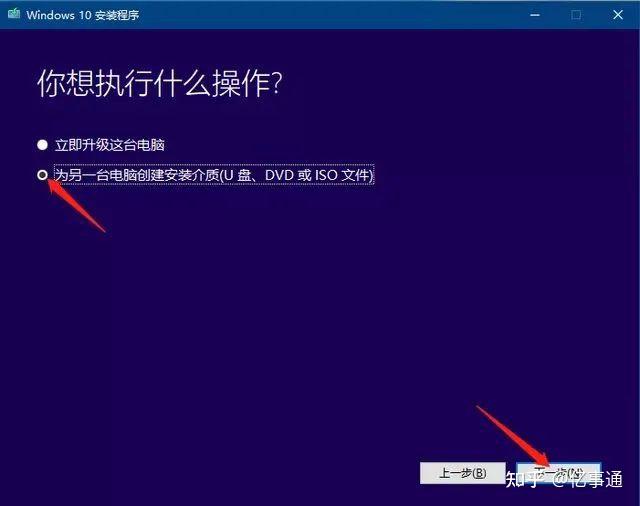
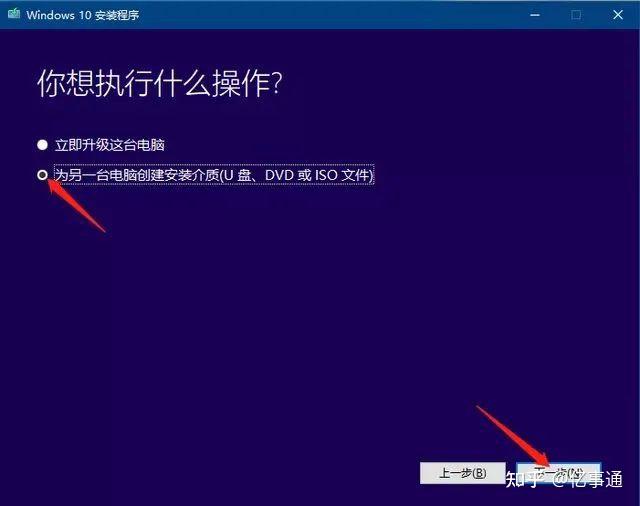

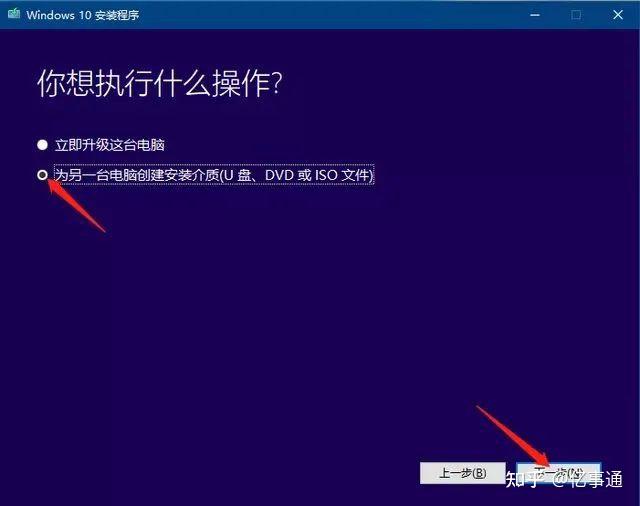
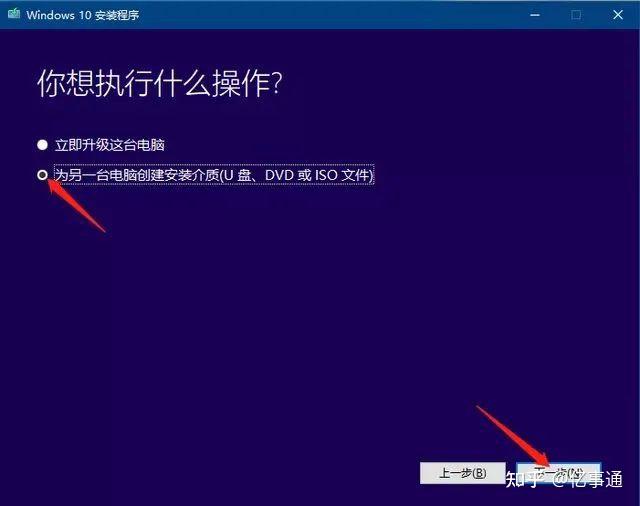

四、选择对应的Windows版本,然后点击【下一步】
如果机器预装的是Windows 10家庭中文版则选择家庭中文版,如果预装的是专业版则选择Windows 10。
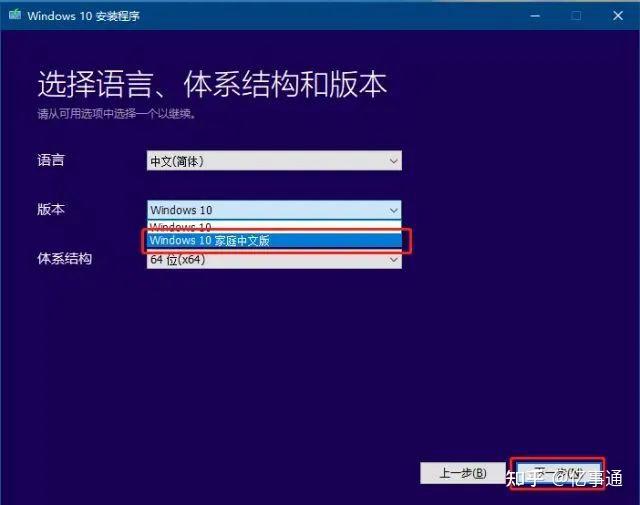
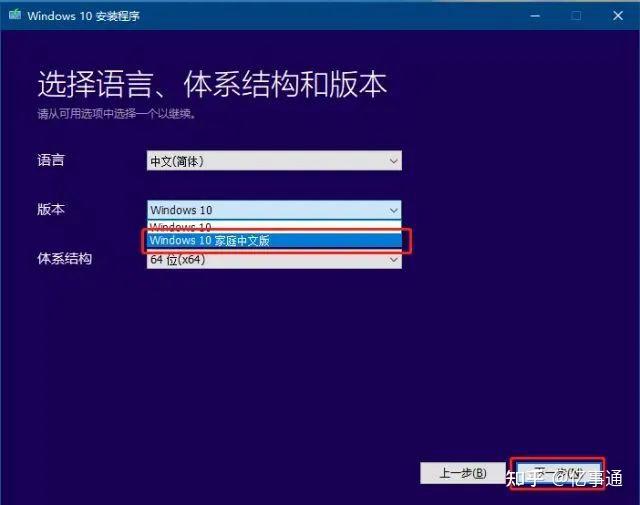

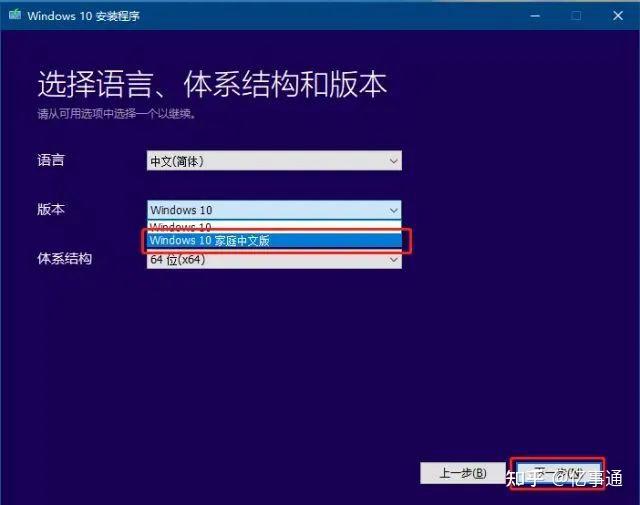
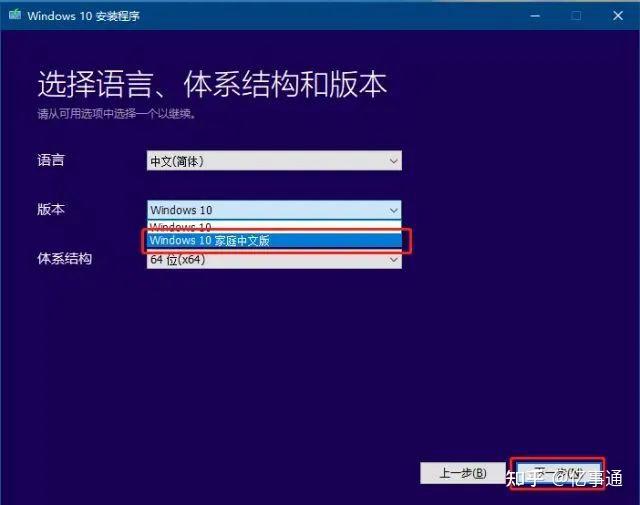

五、选择U盘,然后选择【下一步】,耐心等待即可
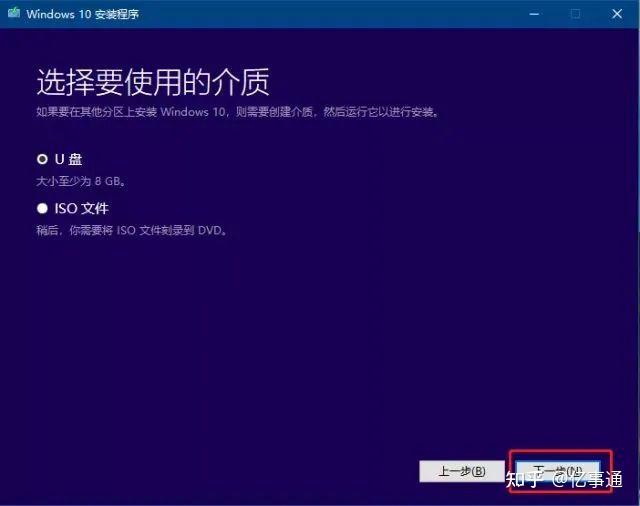
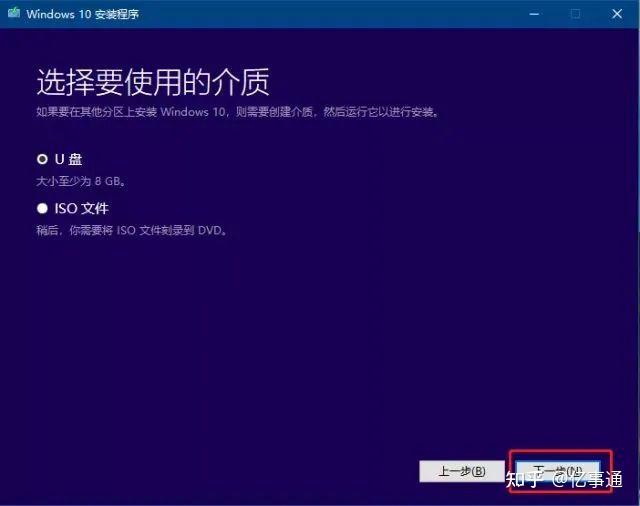

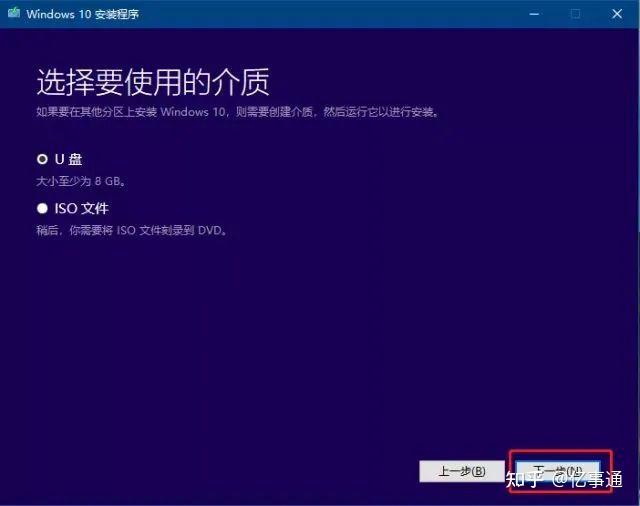
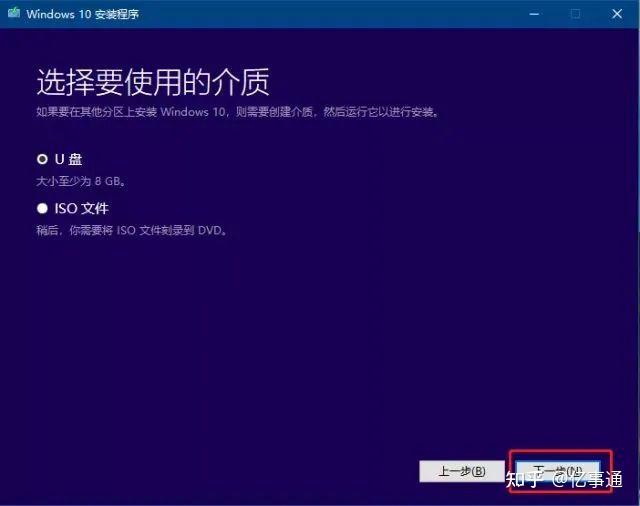

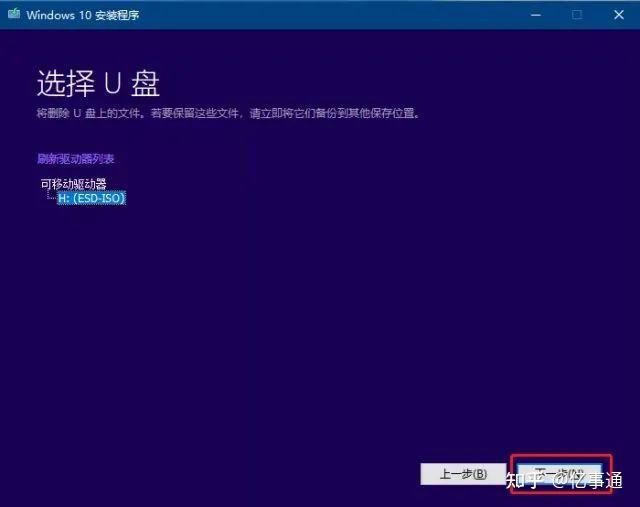
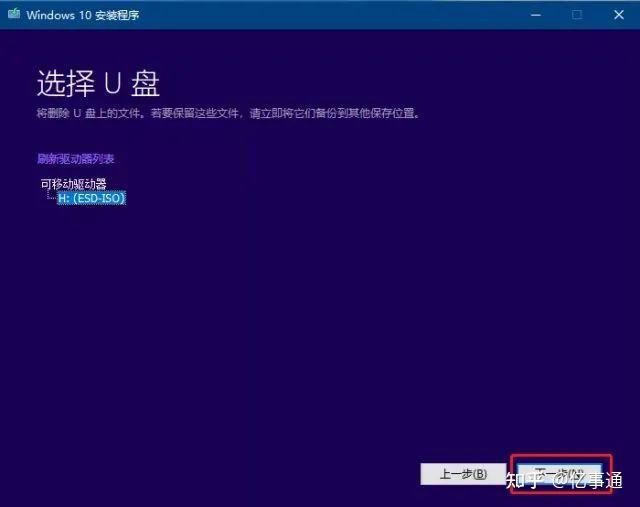

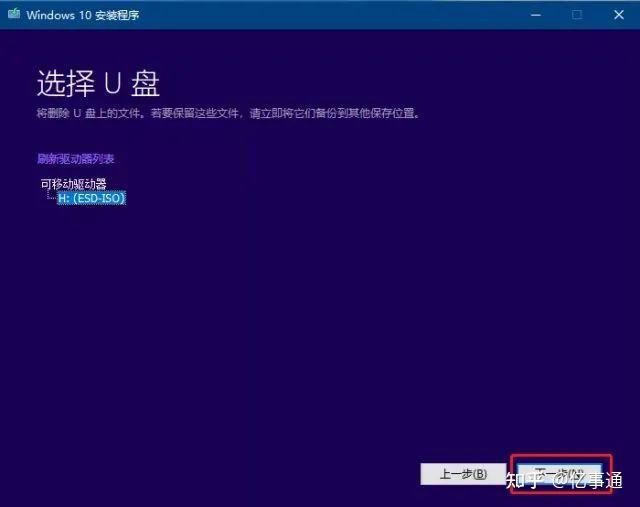
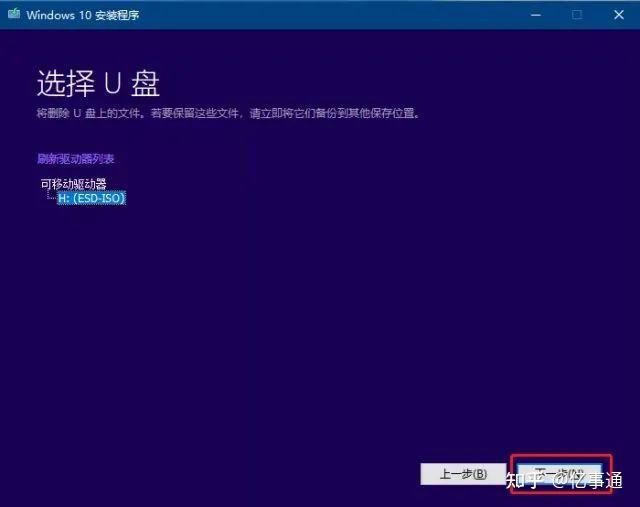







至此,系统U盘制作完毕。
安装Windows 10
一、制作好U盘之后,在关机状态下把U盘插在需要安装系统的电脑(台式机或一体机需要插在后置的USB接口,笔记本建议插在黑色的USB3.0接口)
按下电源键并在开机过程中不停敲击F12键或者Fn+F12键调出引导菜单。笔记本如无法呼出,也可在关机状态下按一下“一键恢复按钮”或者戳“一键恢复小孔”。一键恢复按钮或小孔位置多在“开机键旁边”或者“电脑左右侧”,如下图:
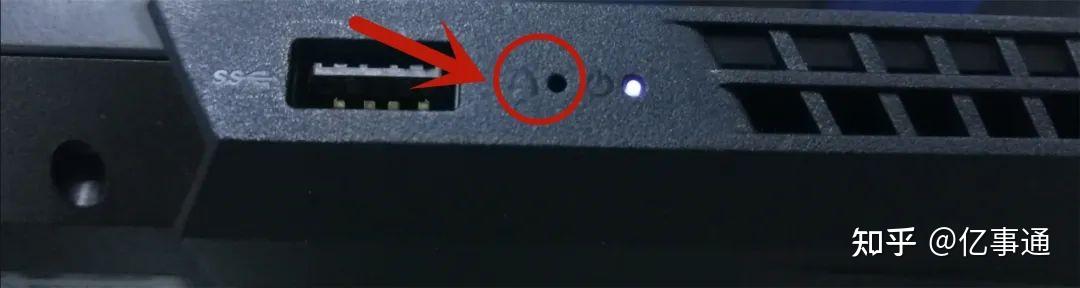
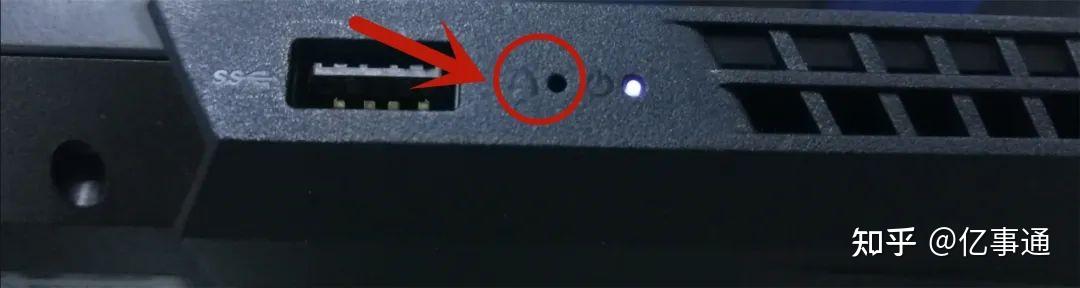

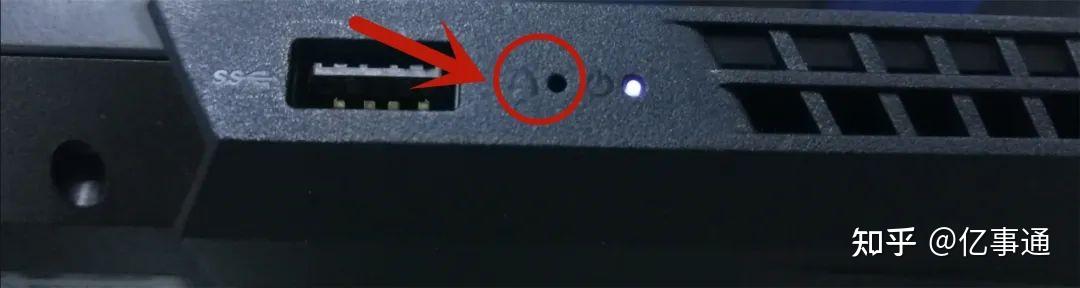
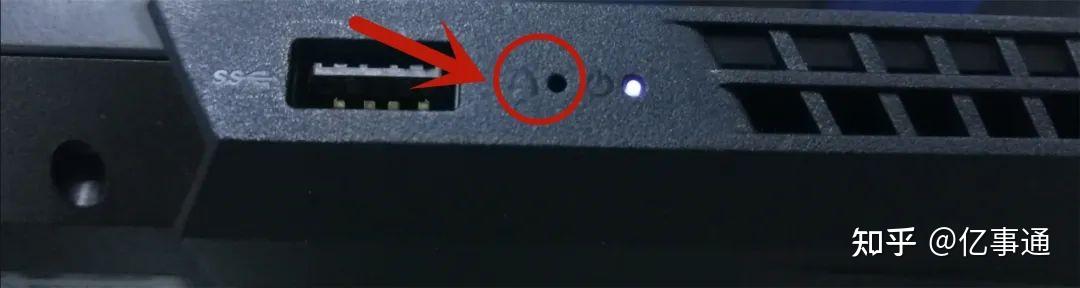

二、选择“Boot Menu”并敲击回车键,并在启动菜单中选择带有[USB]的选项,并敲击回车
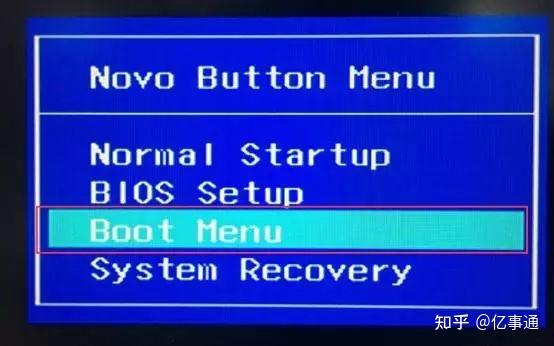
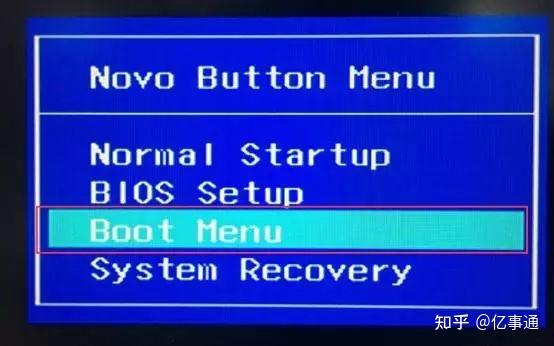

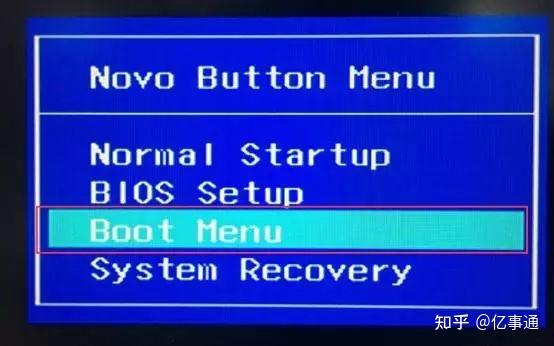
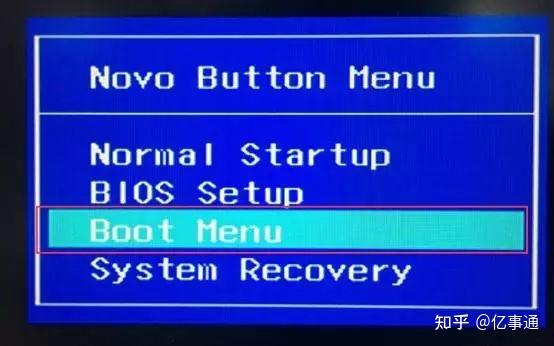

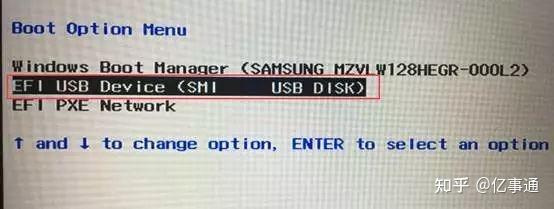
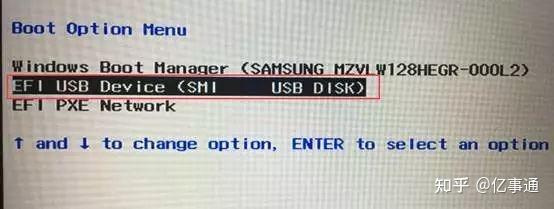

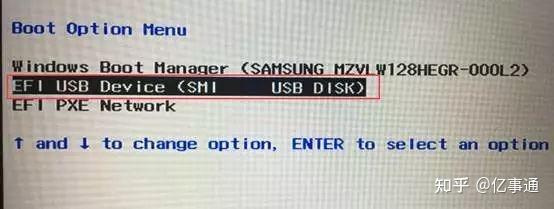
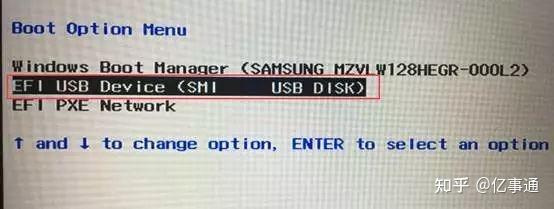

三、此处默认不用修改,直接点击【下一步】






四、点击【现在安装】
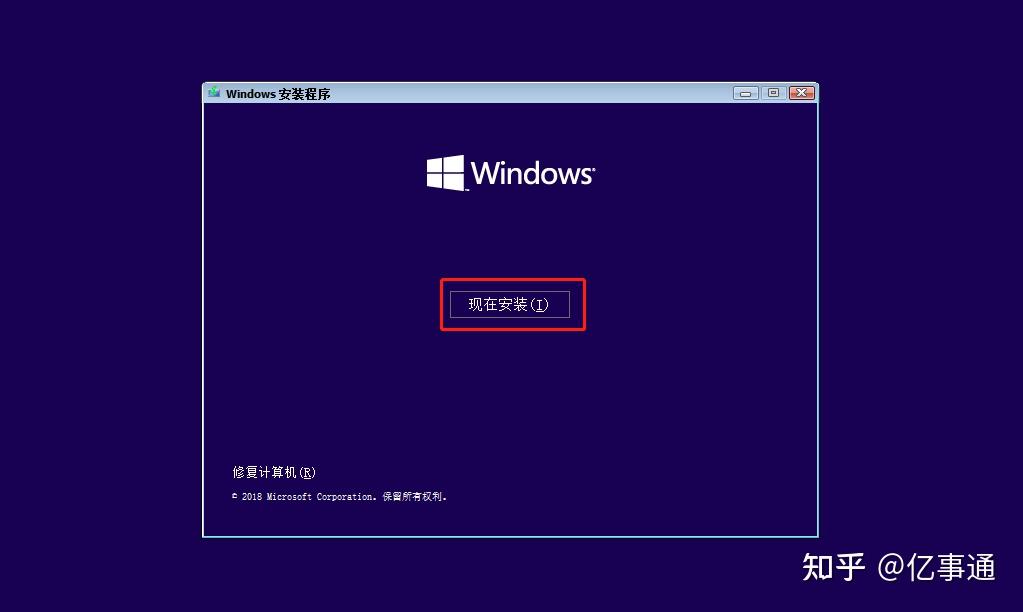
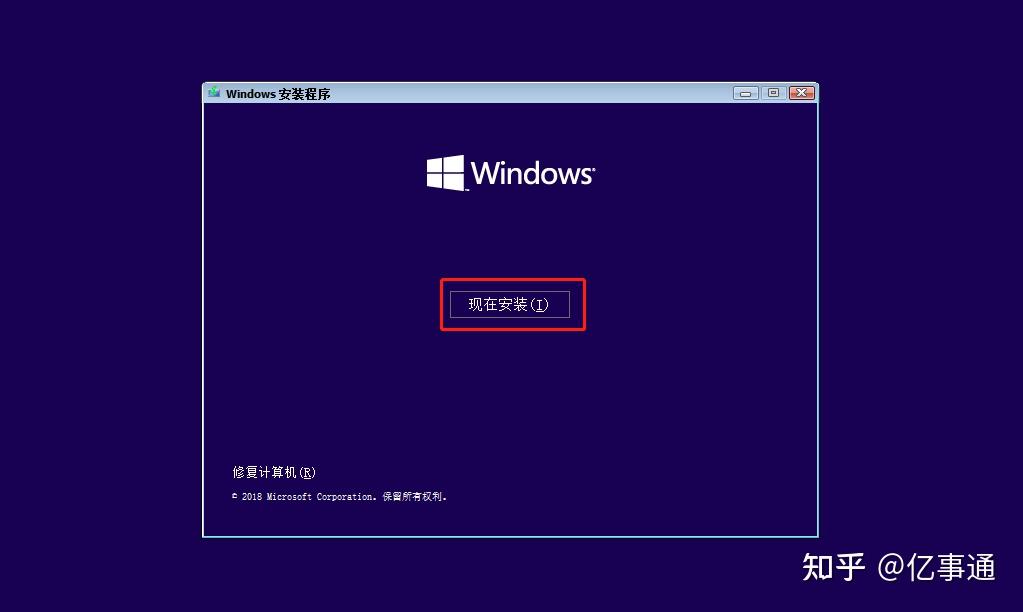

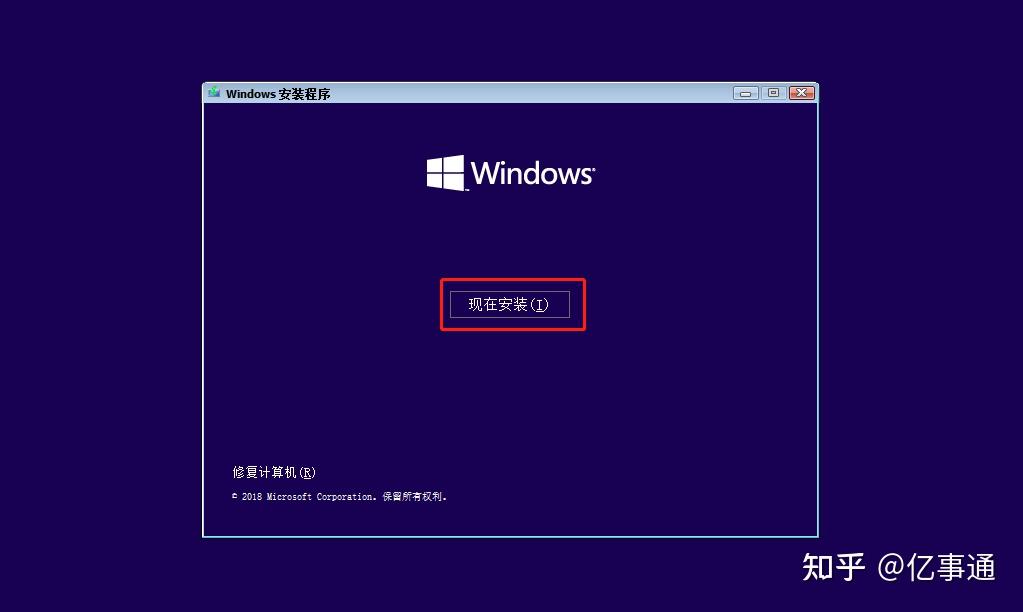
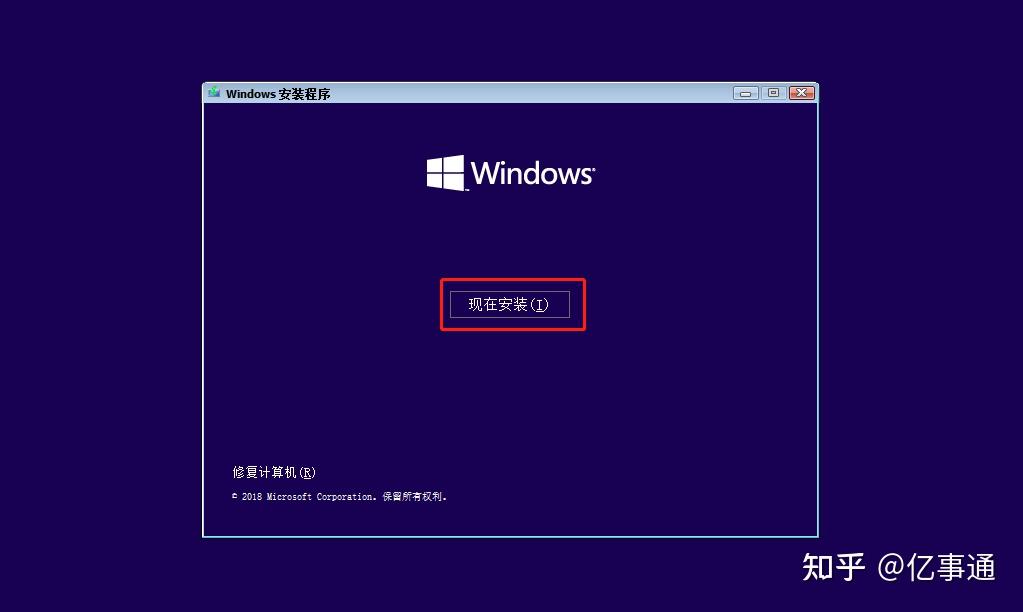

点击【我没有产品密钥】。
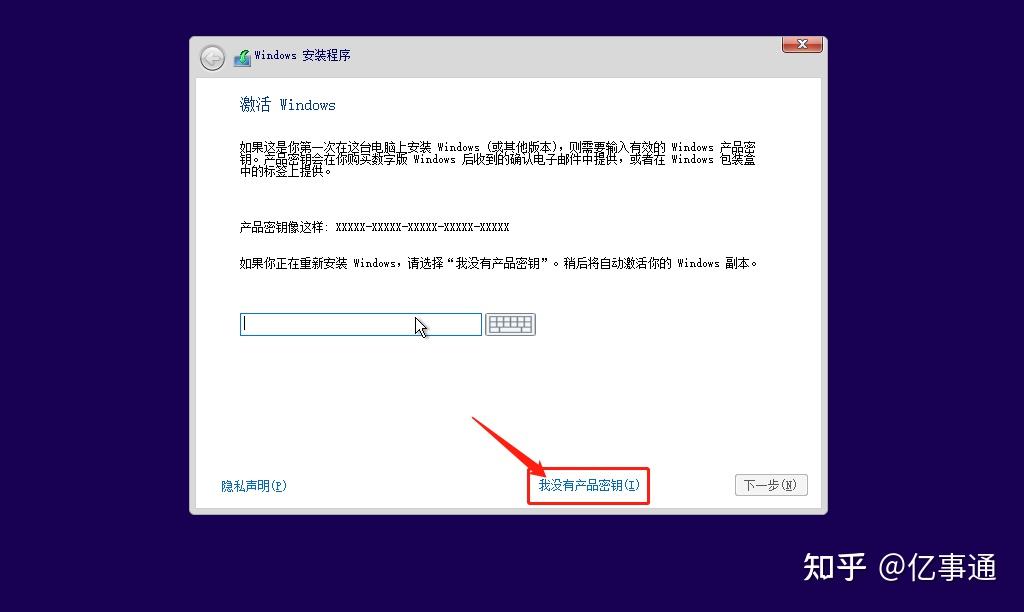
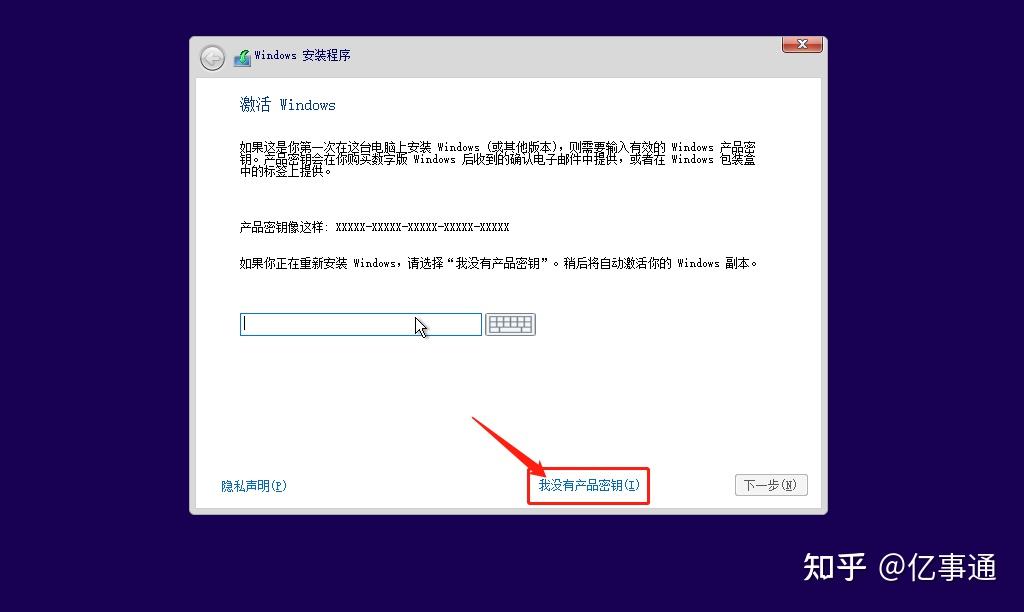

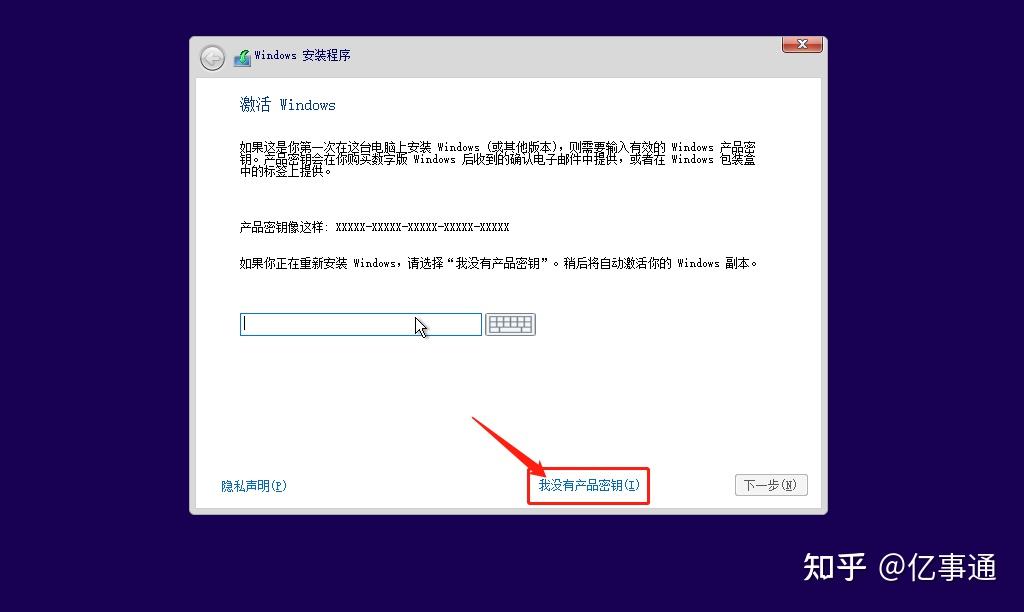
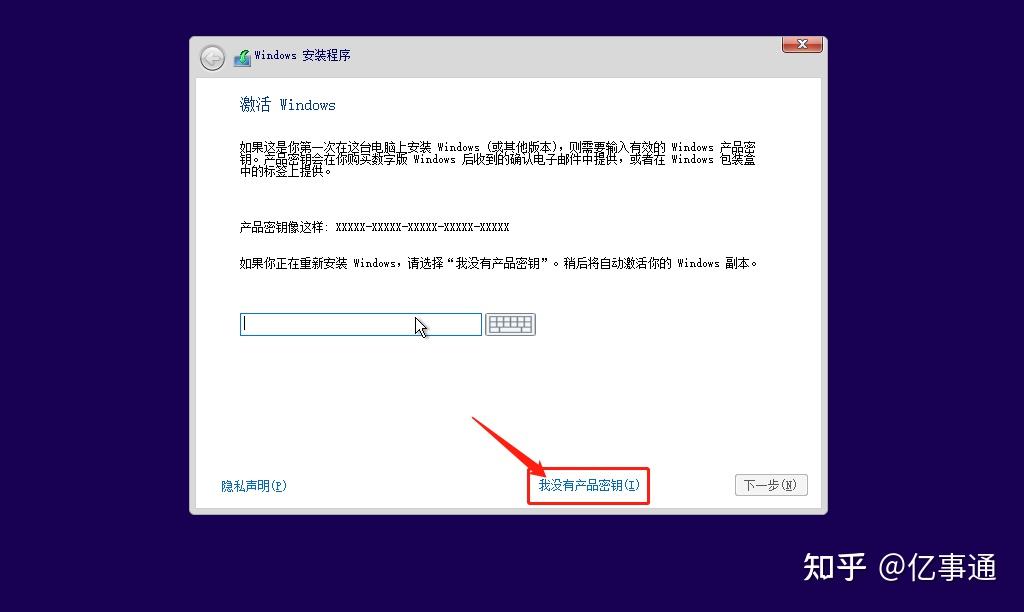

选择“家庭单语言版”,然后点击“下一步”。
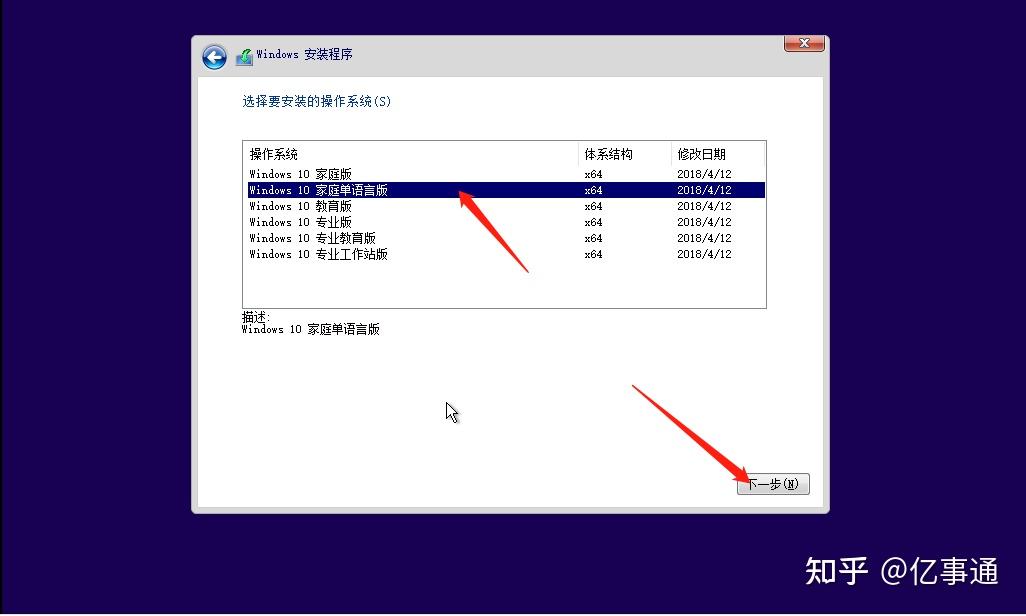
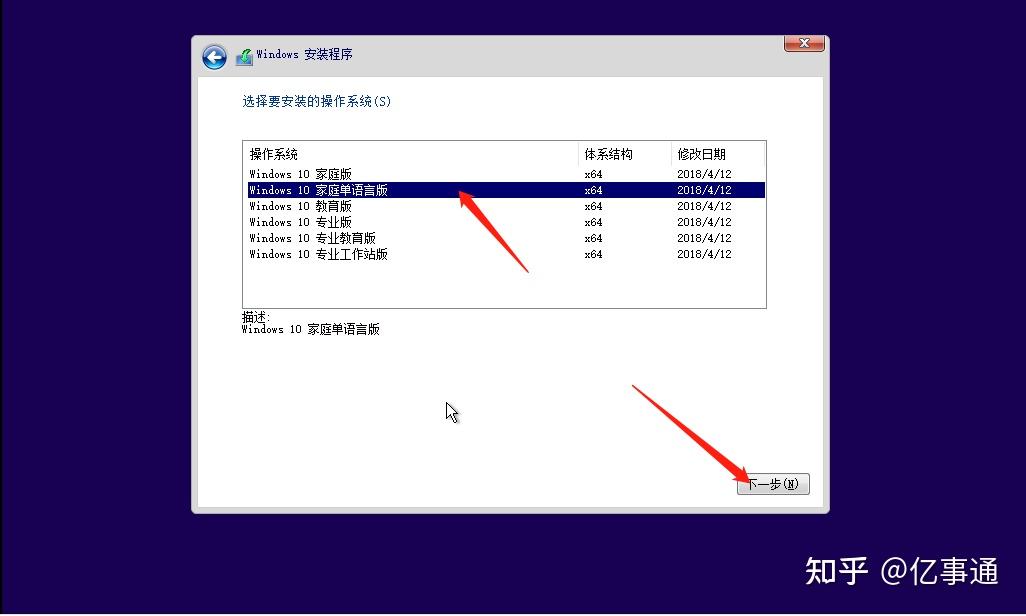

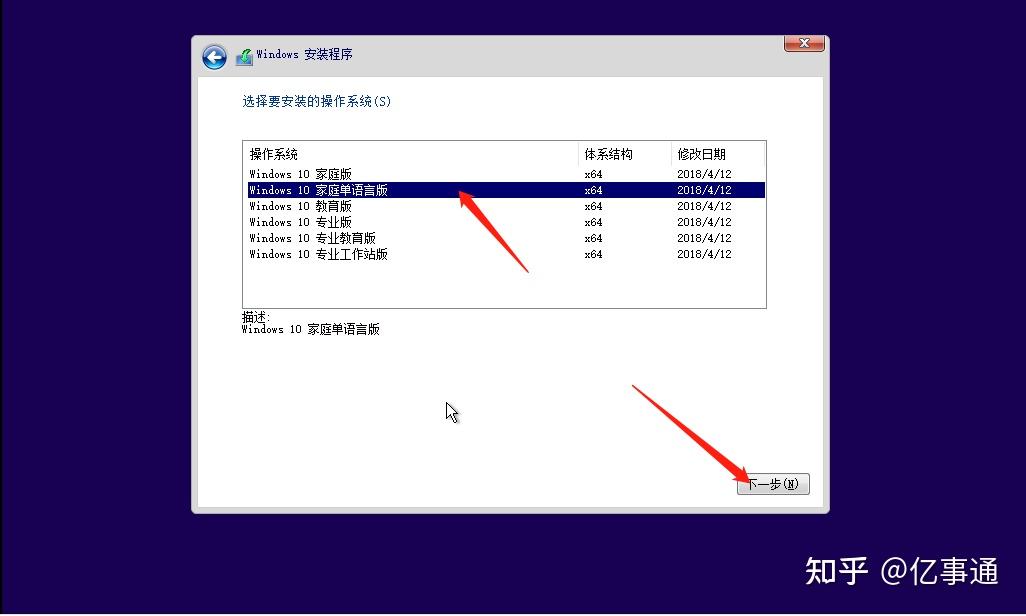
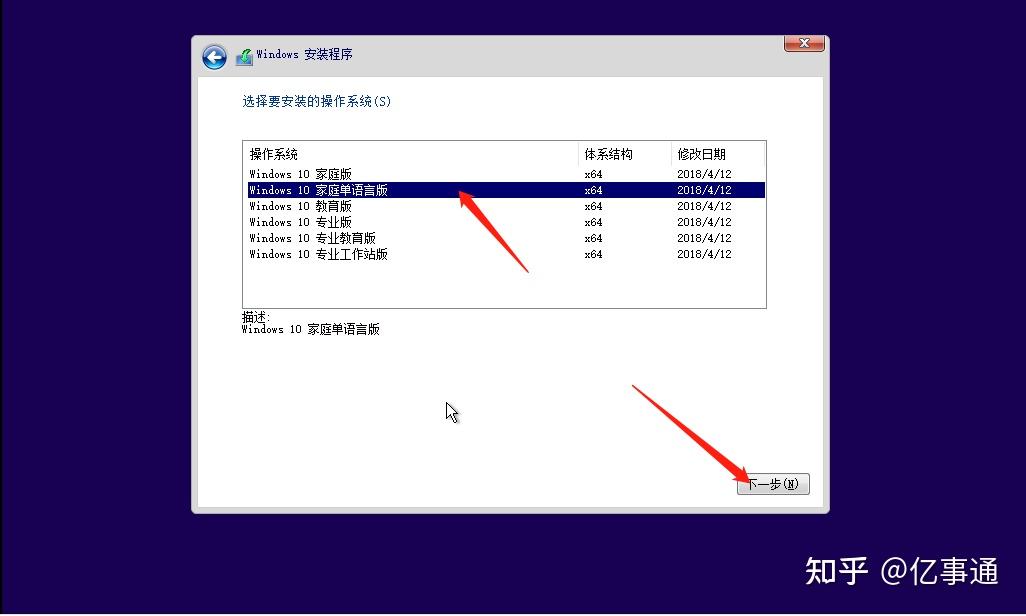

勾选“我接受许可条件”,然后点击“下一步”。
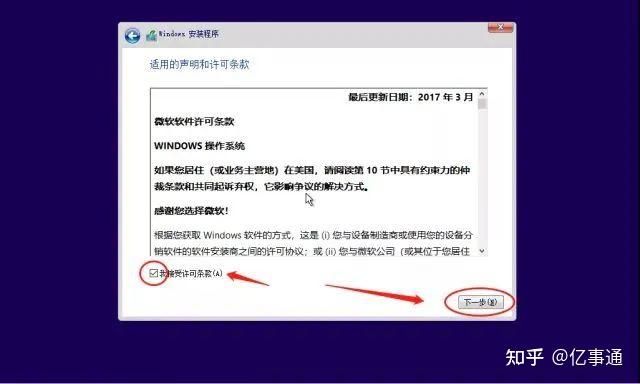
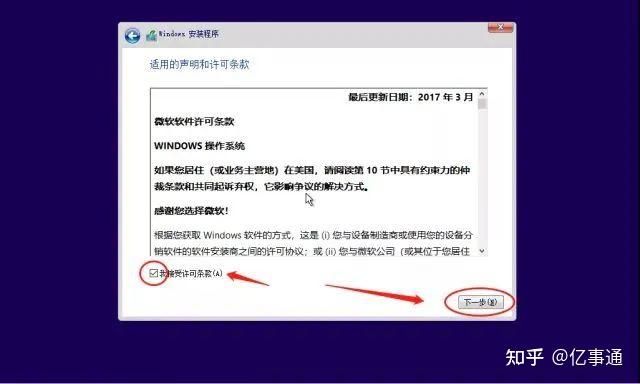

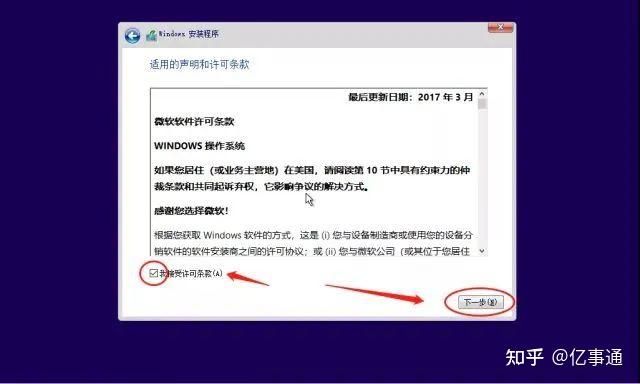
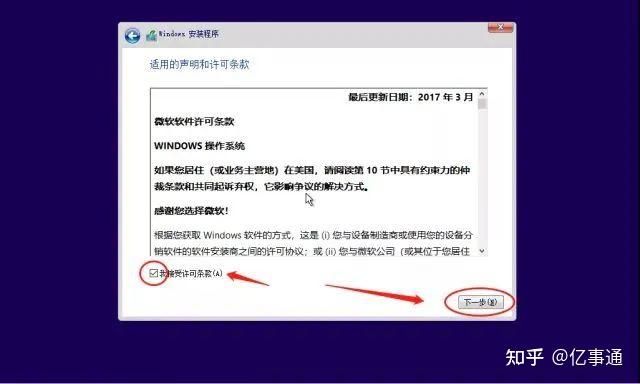

点击“自定义”。
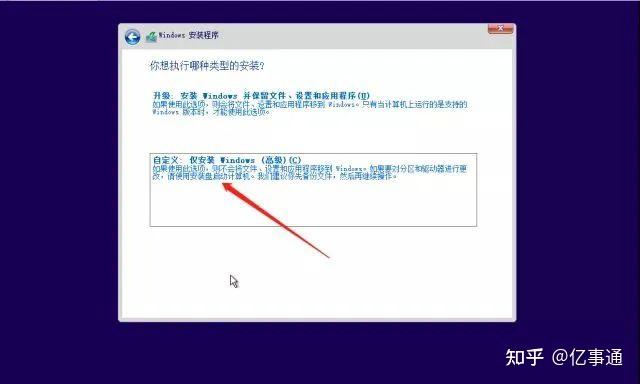
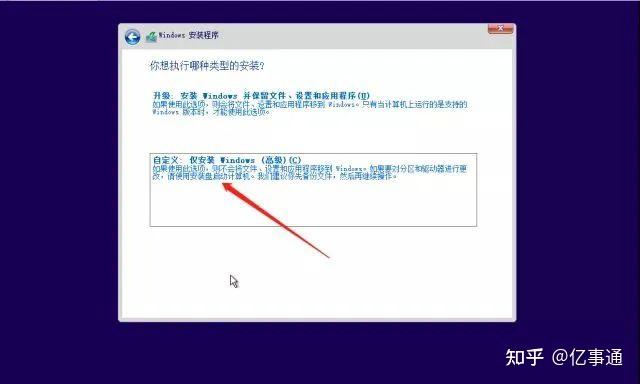

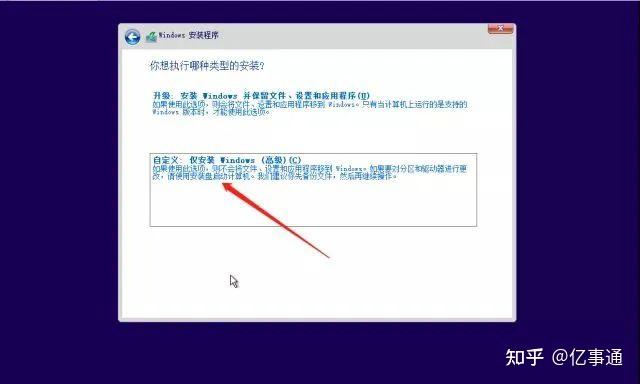
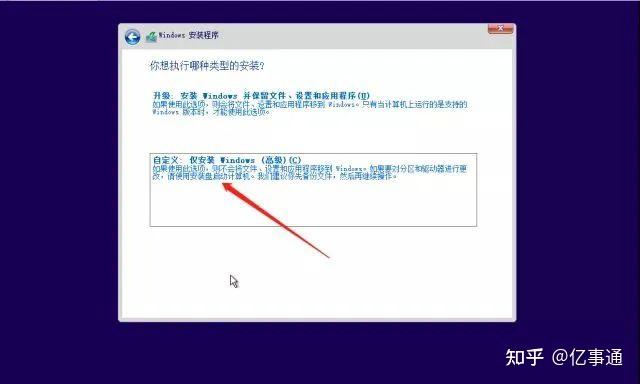

删除主分区和系统分区,直接点击【下一步】。
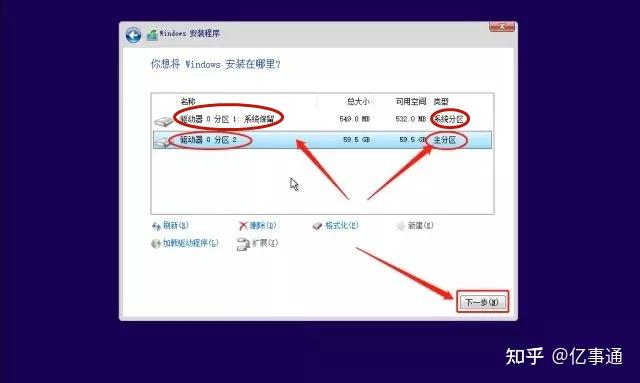
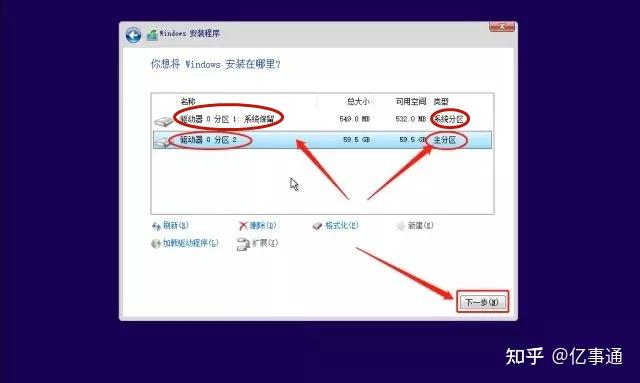

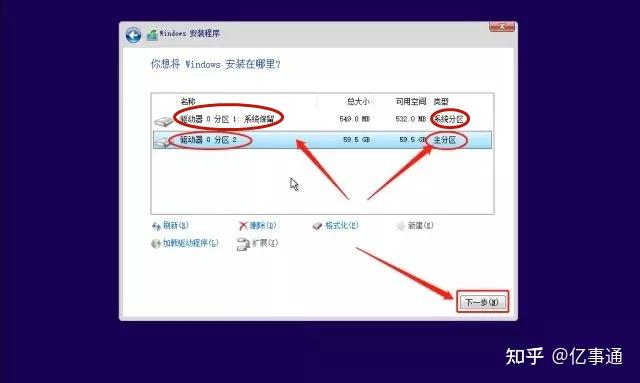
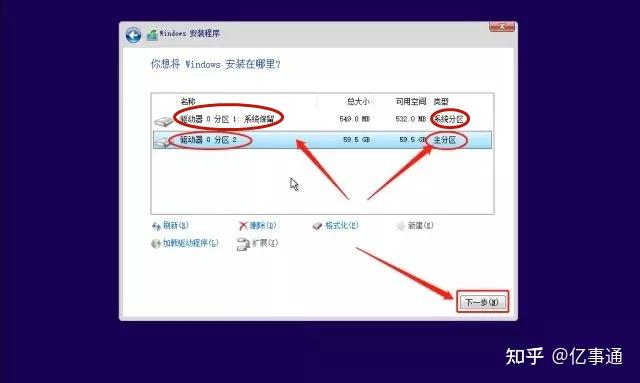

这个时候系统会自动重启几次并自动安装,耐心等待即可。
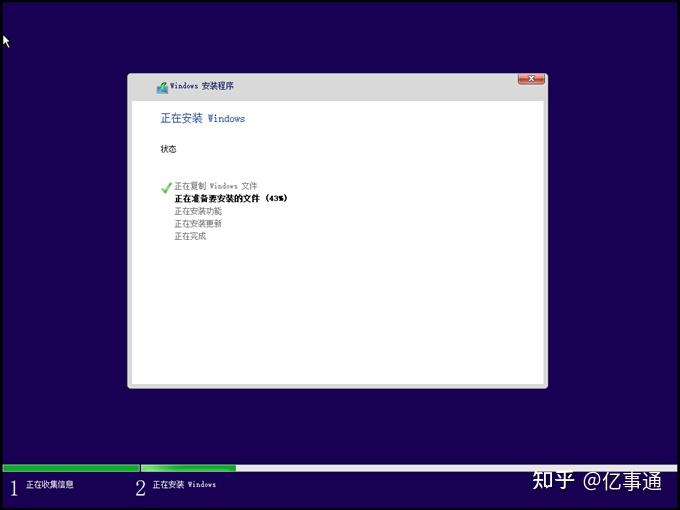
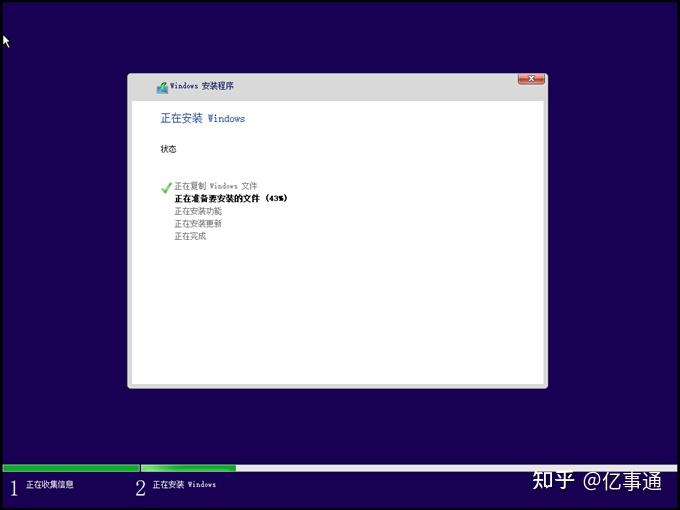

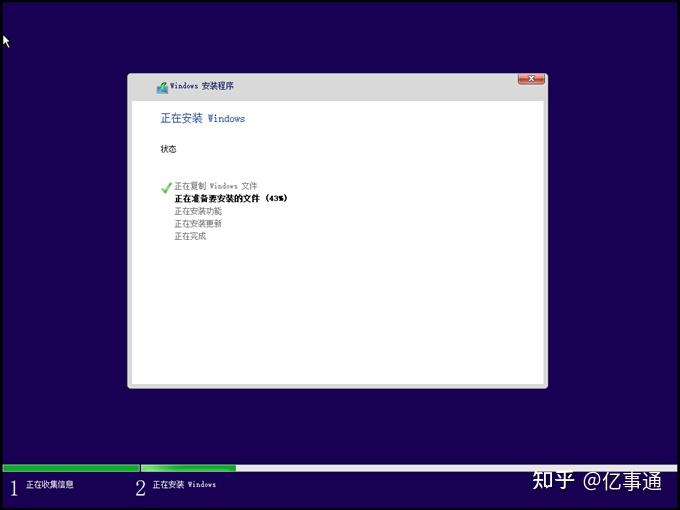
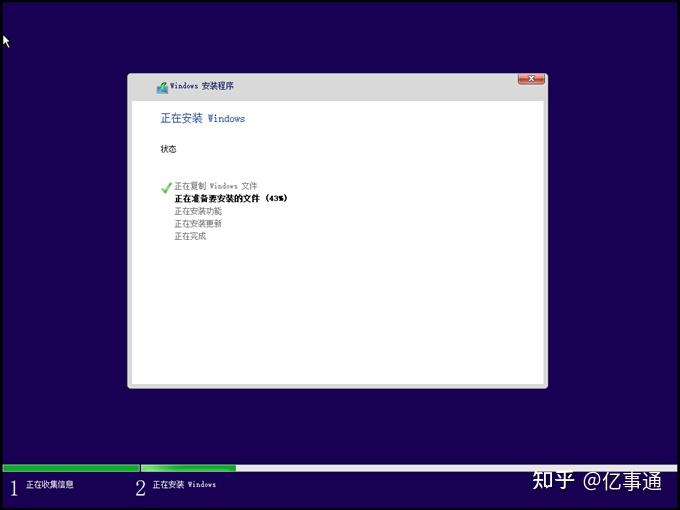

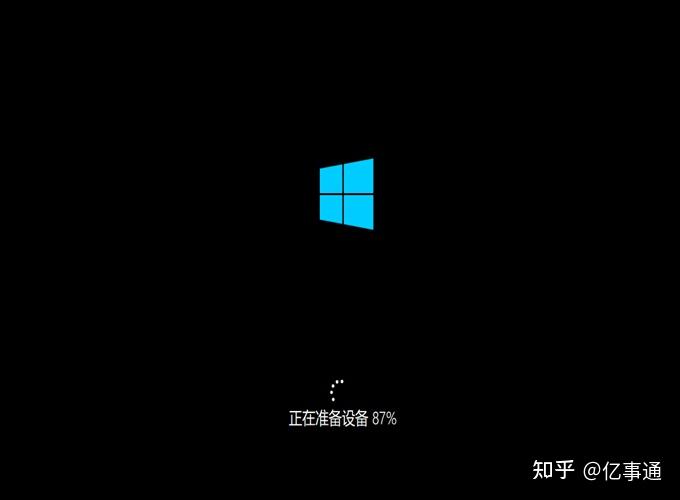
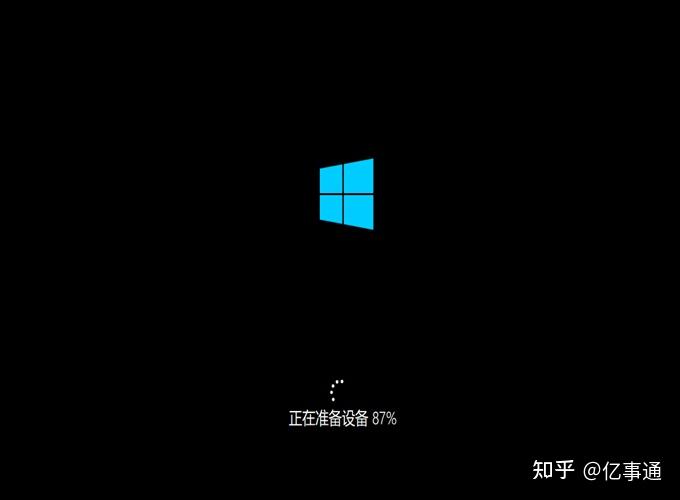

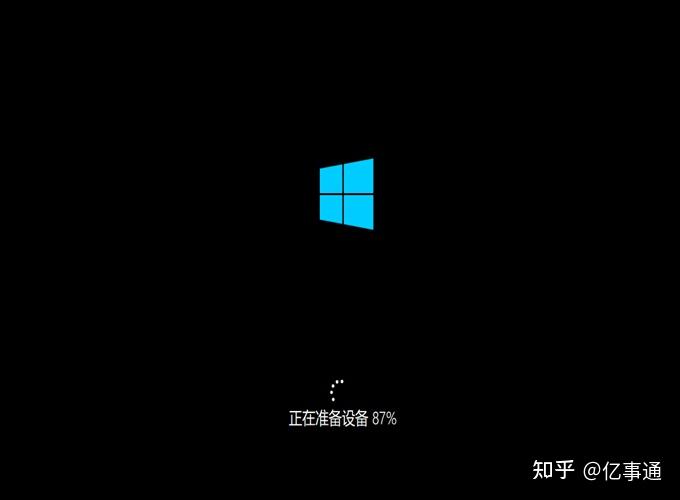
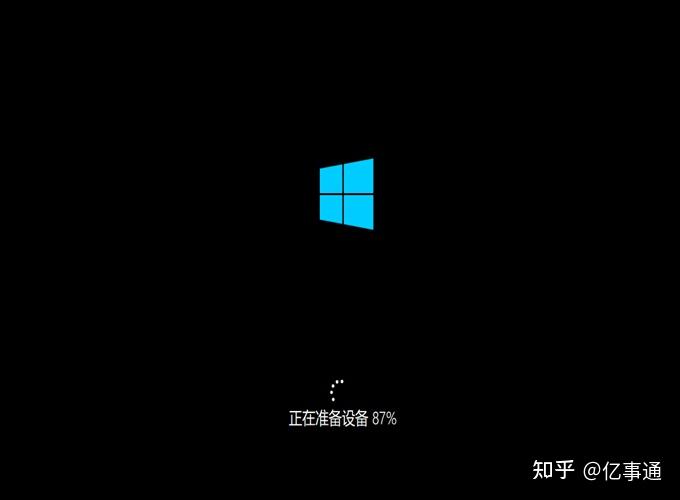

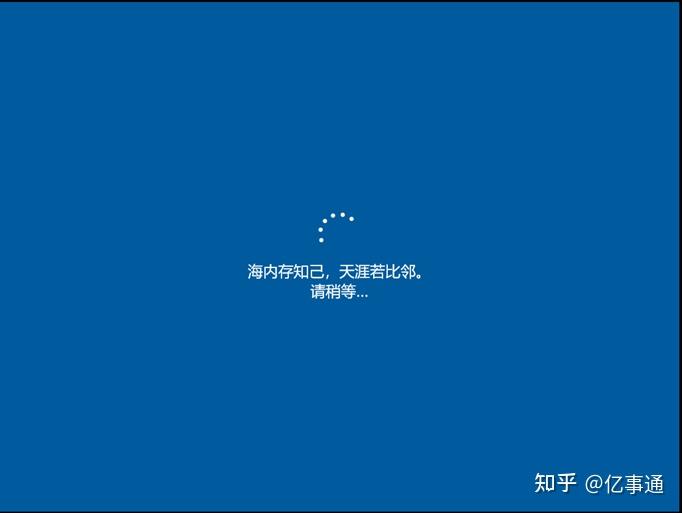
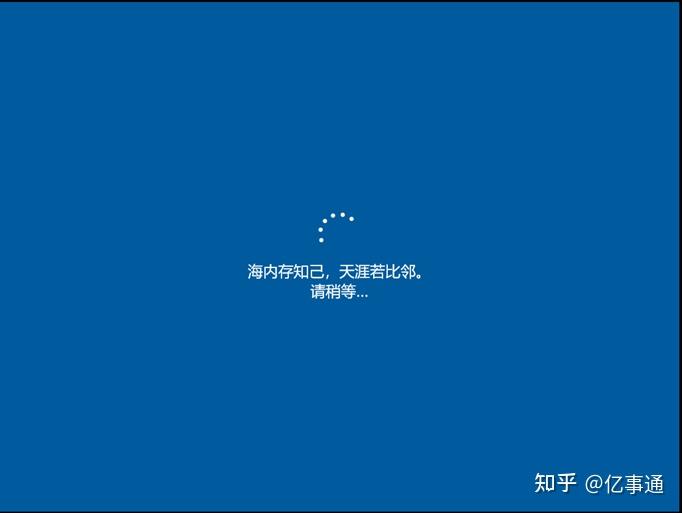

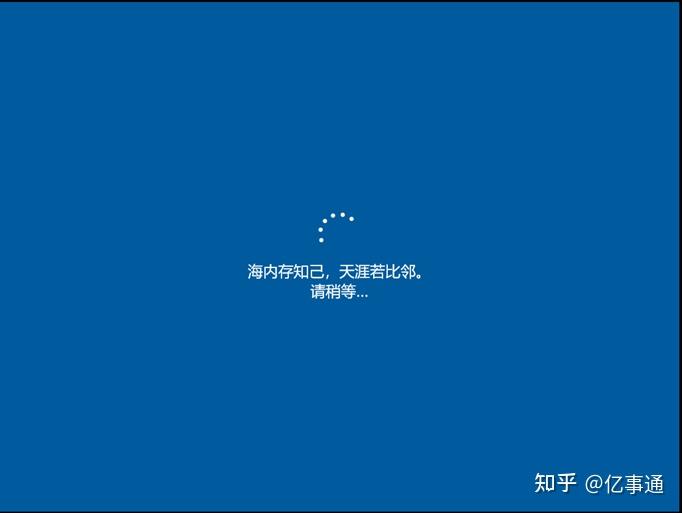
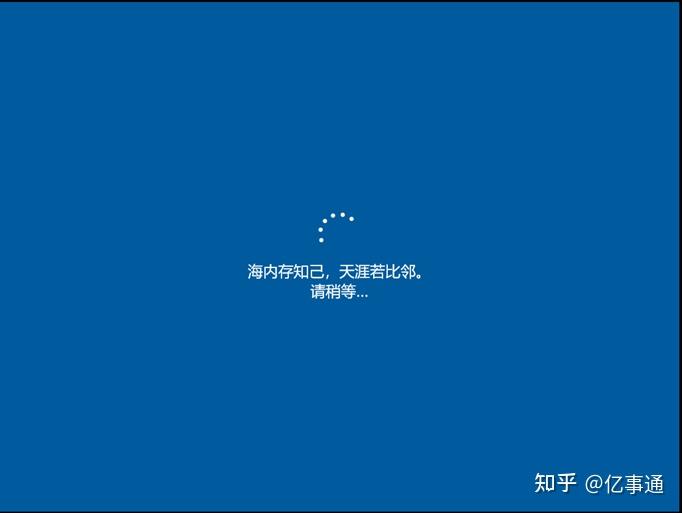

接下来的步骤按照个人喜好或者可以按图操作。
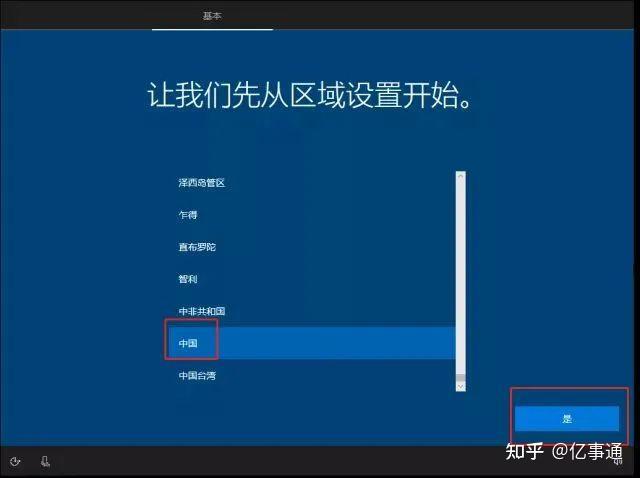
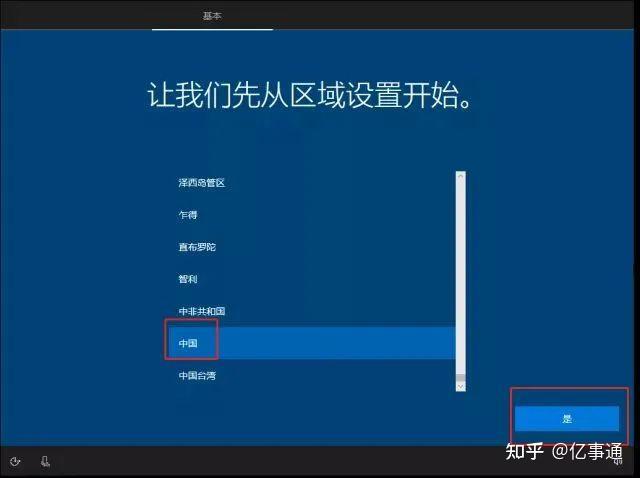

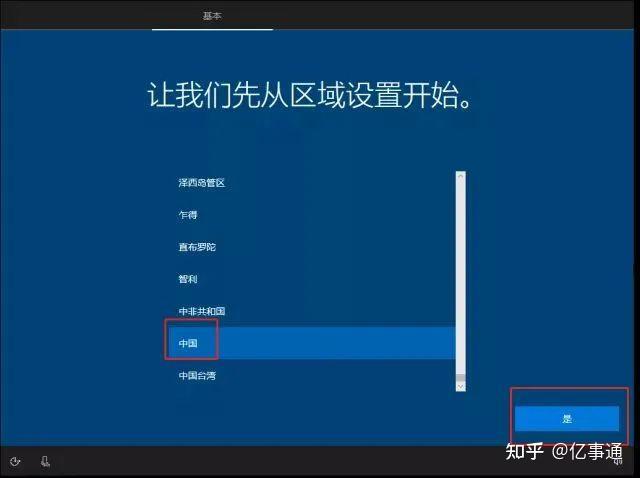
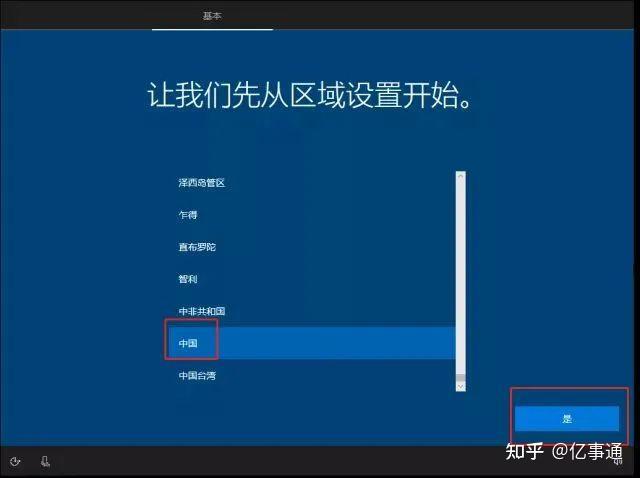

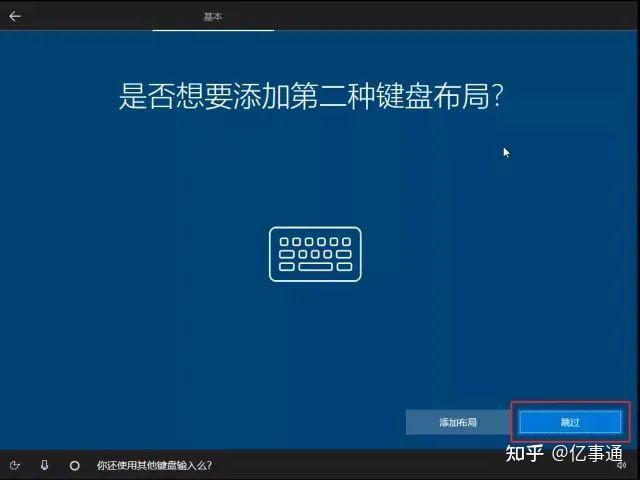
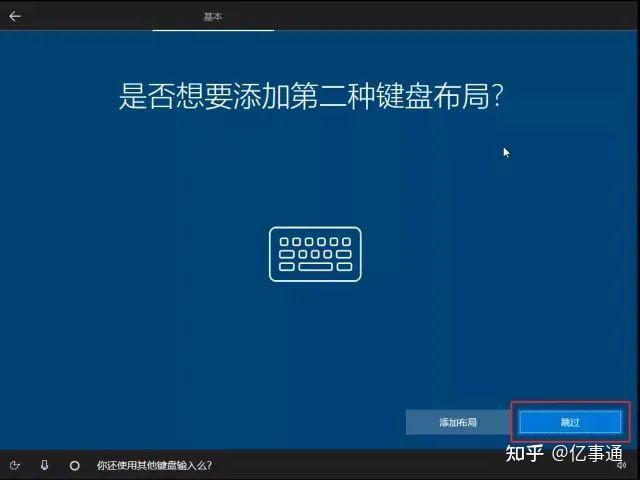

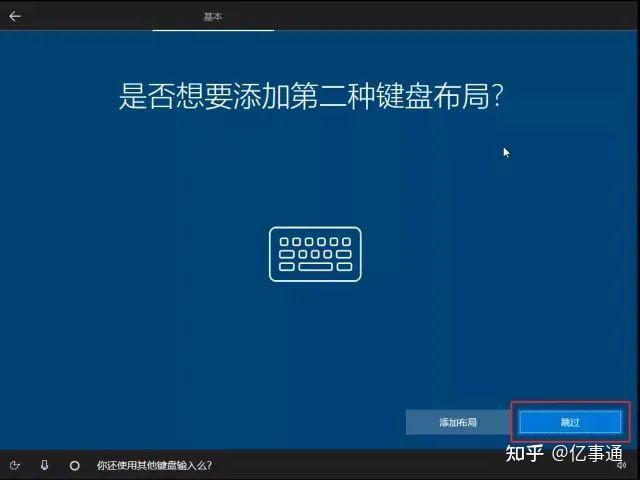
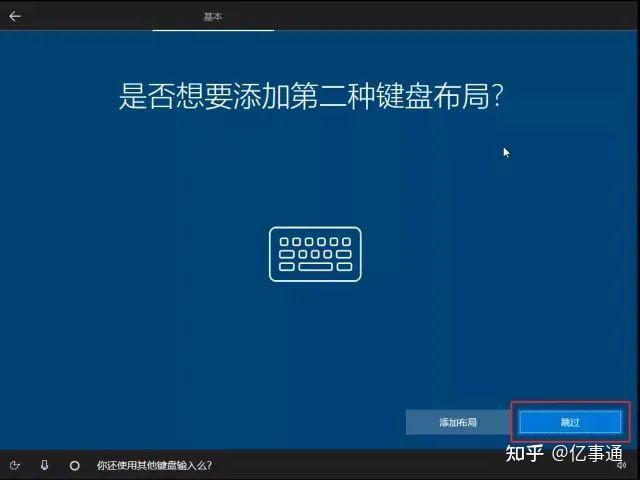

温馨提示:想进入微软账户的小伙伴,此处可以点击联网。想进入本地账户的小伙伴,此处需断网。
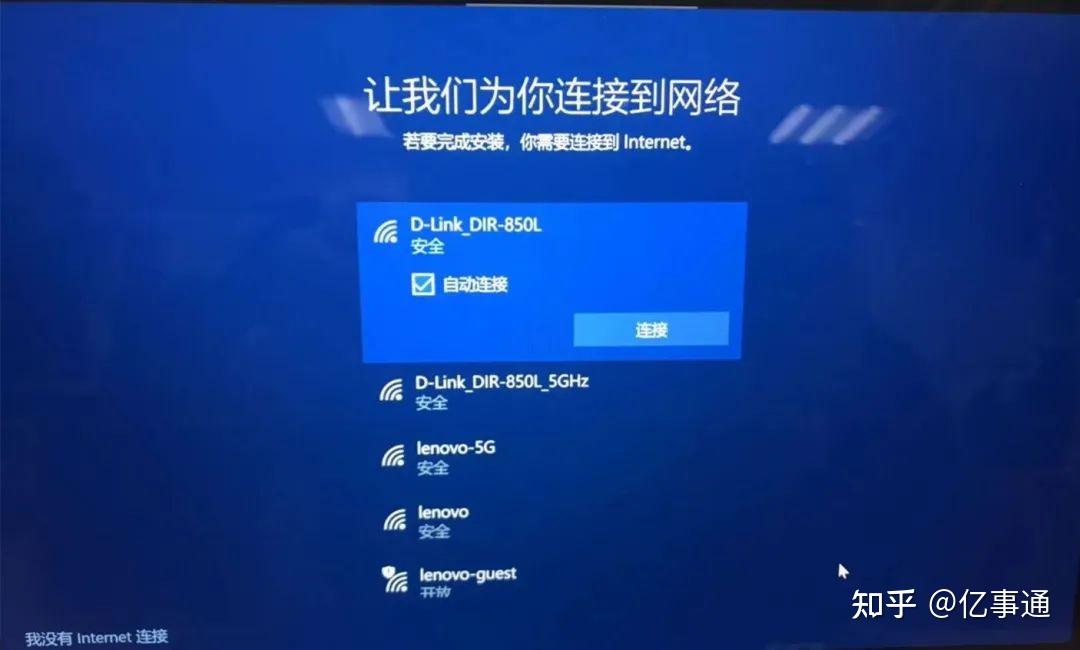
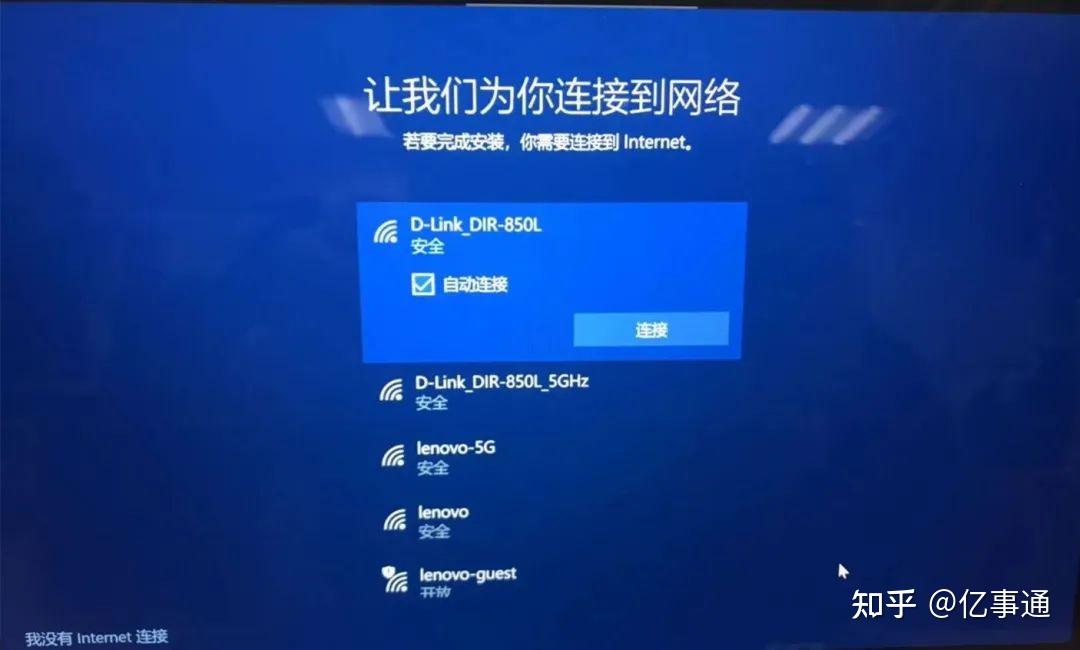

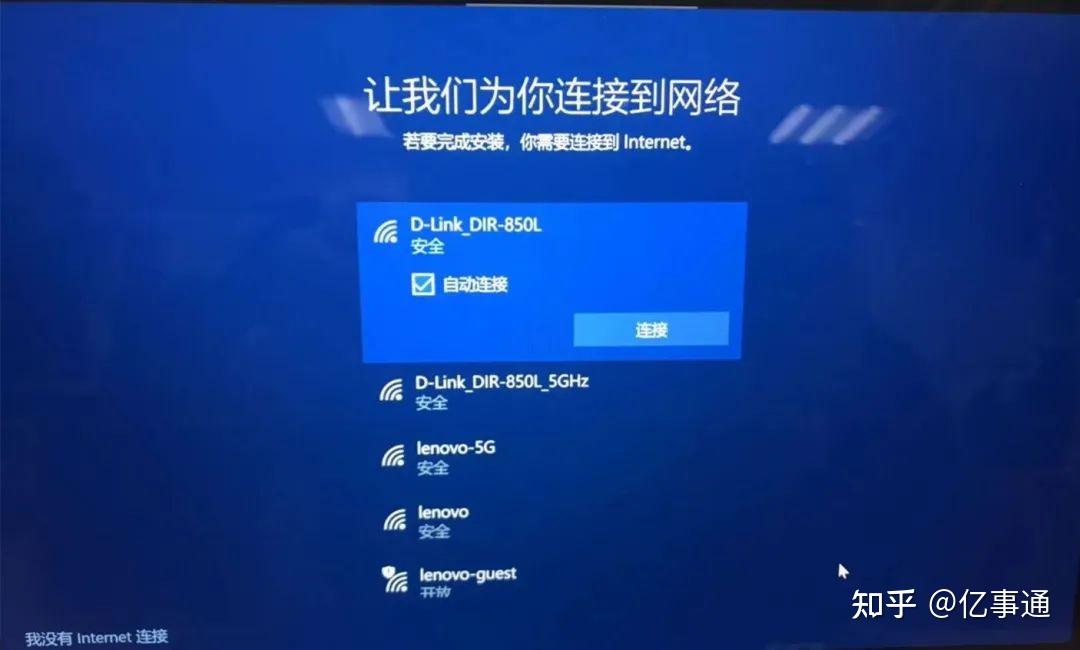
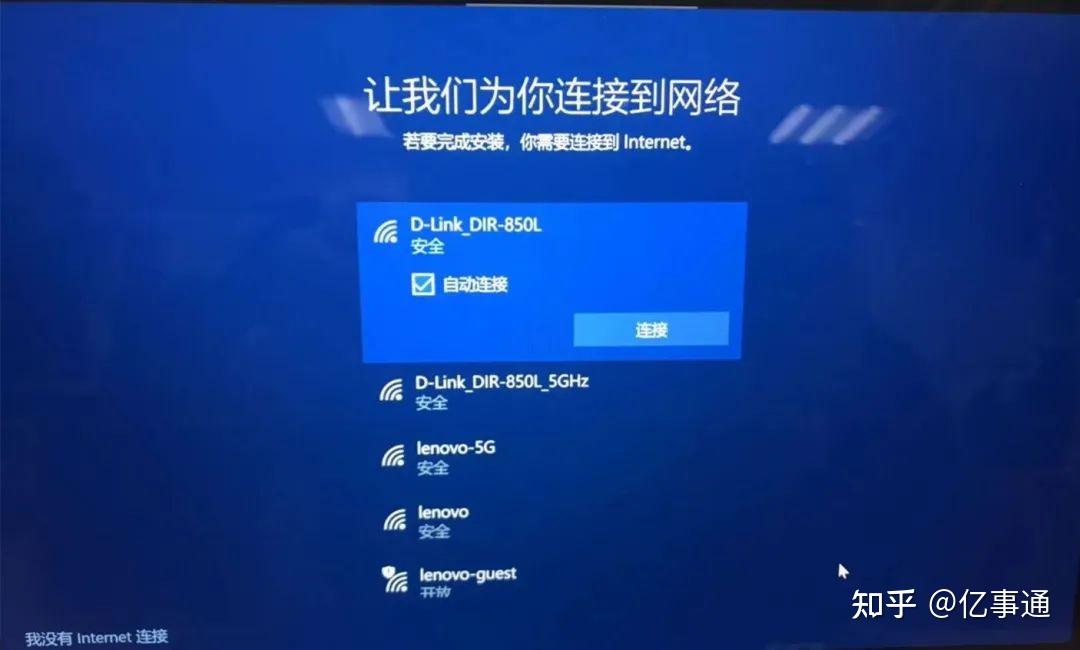

登陆Microsoft账户或者选择脱机账户。
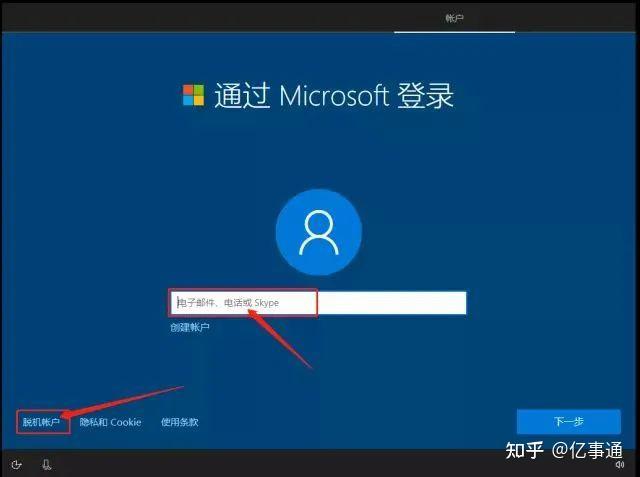
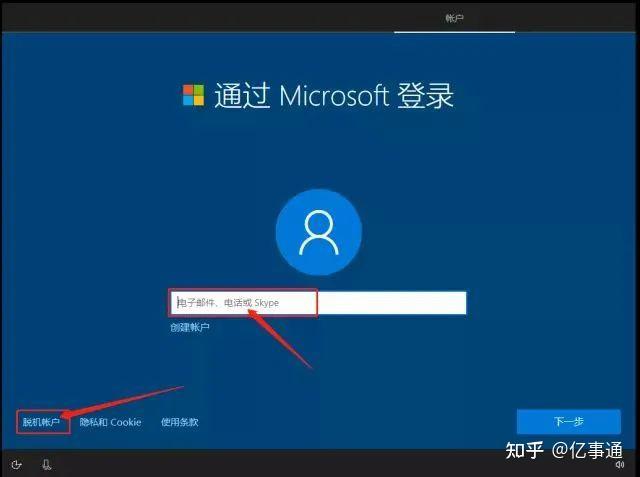

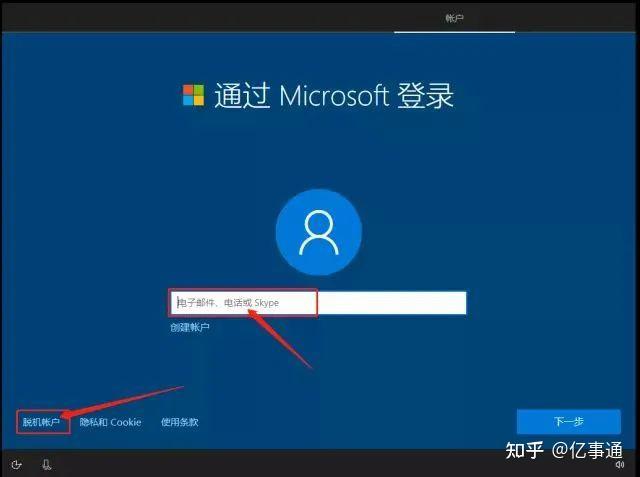
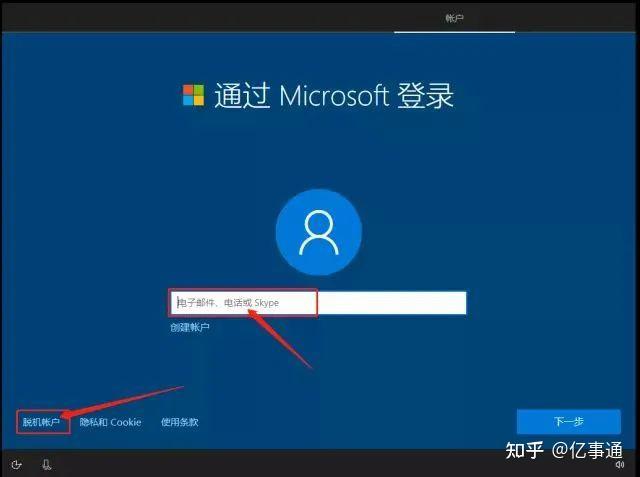

选择【脱机账户】后这里选择【否】。
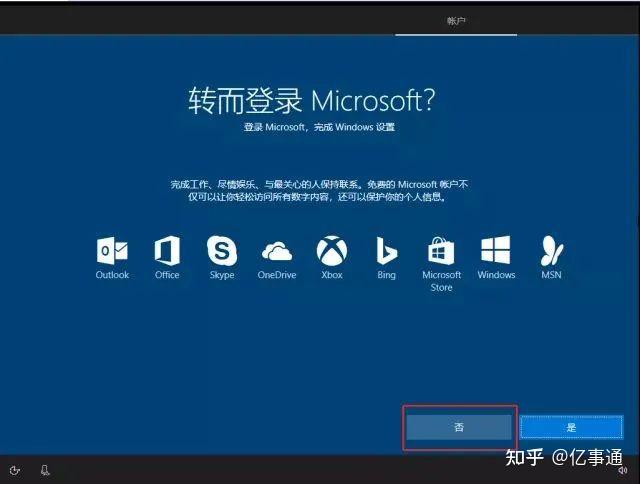
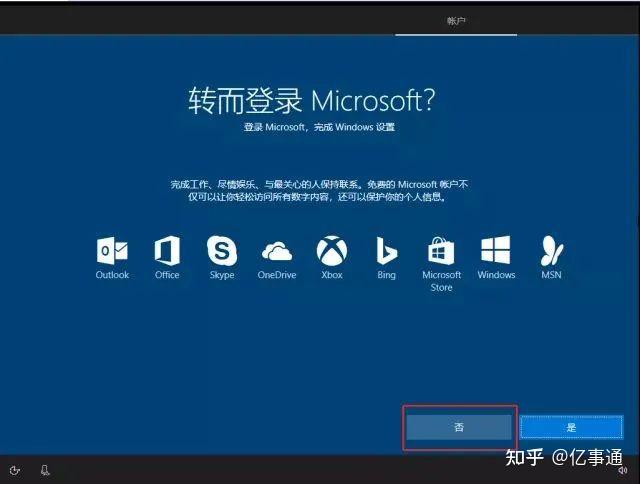

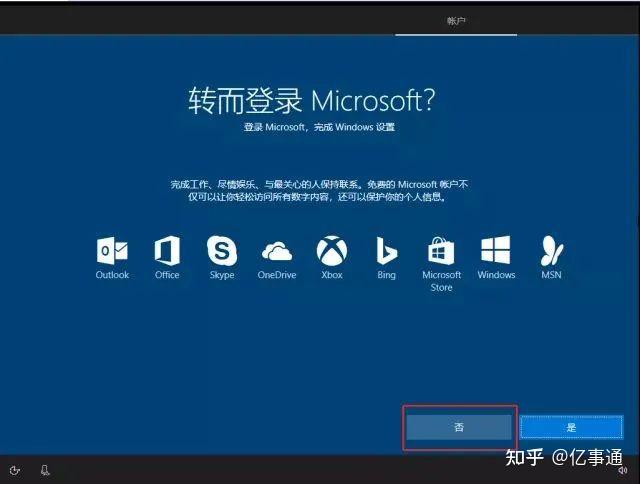
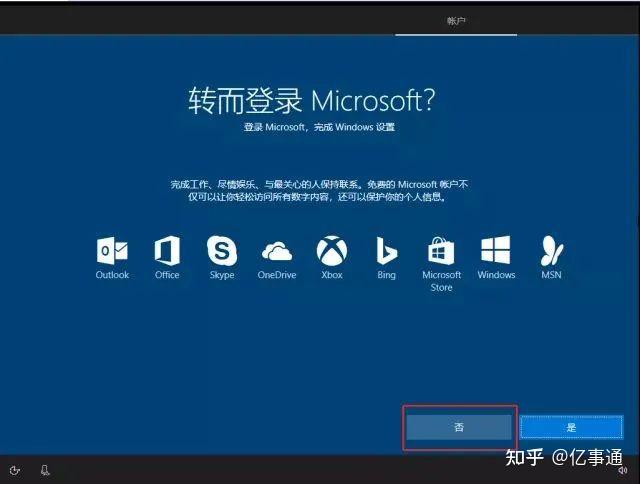

输入本地账户名并点击下一步。
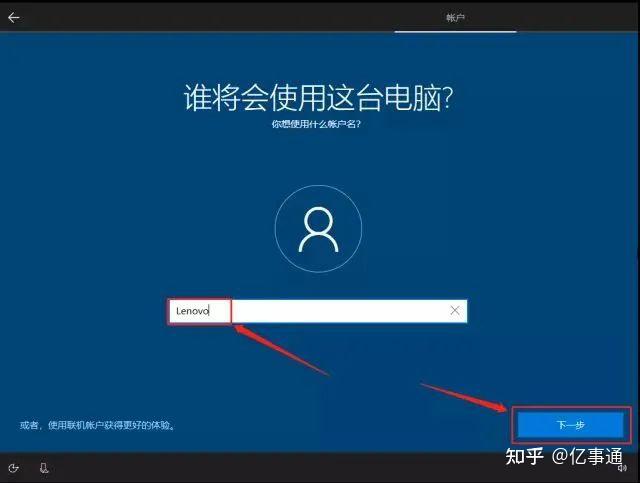
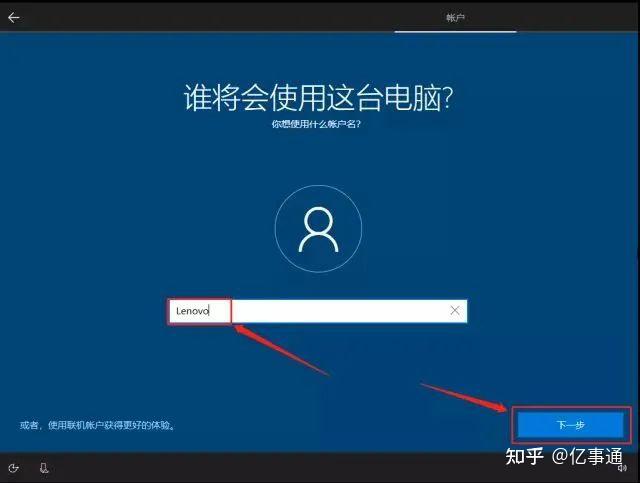

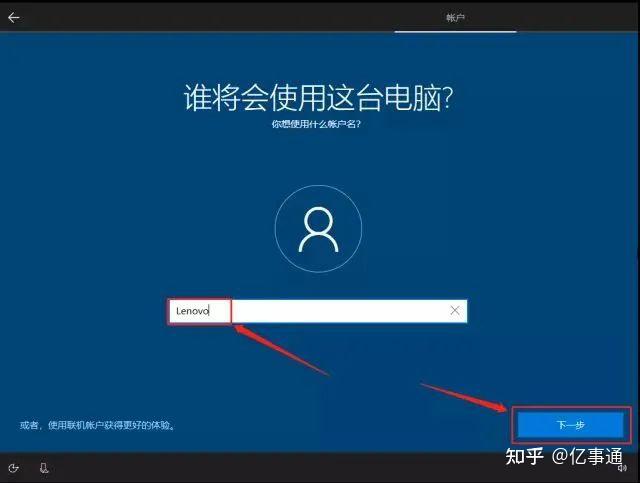
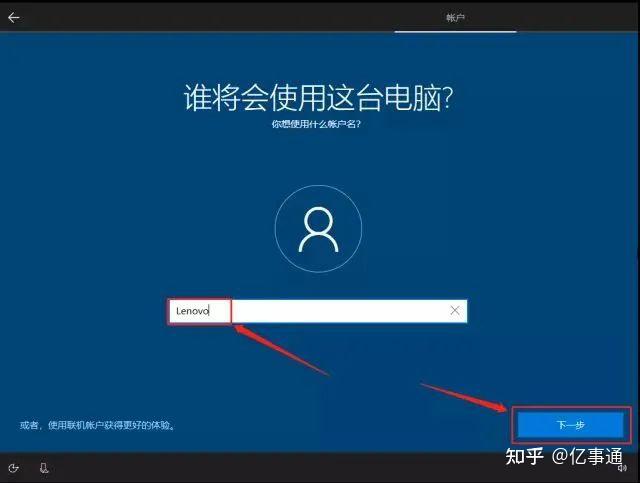

自由选择输入密码,如不想设置可以直接下一步。
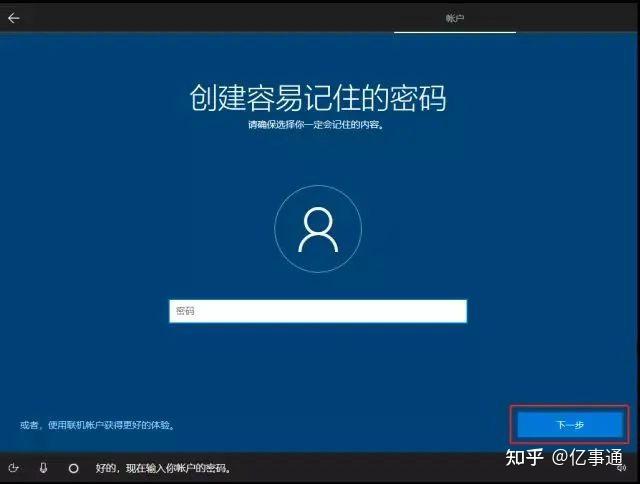
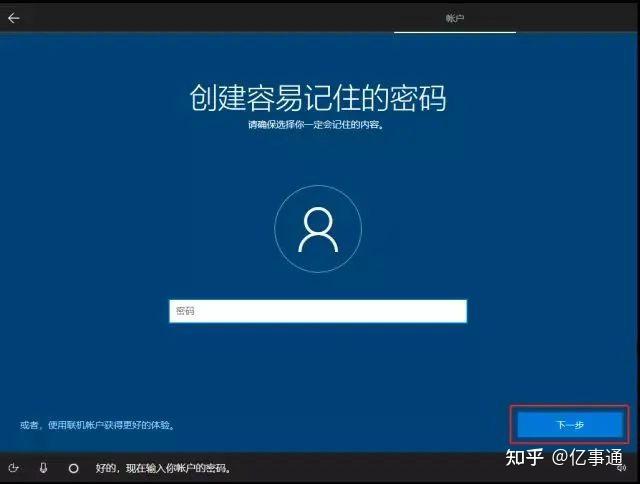

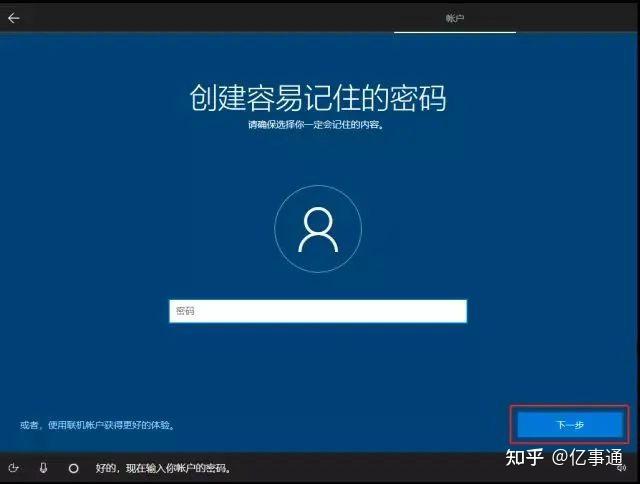
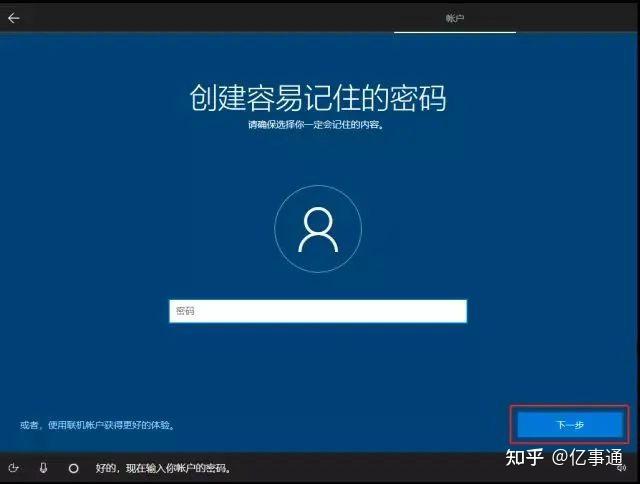

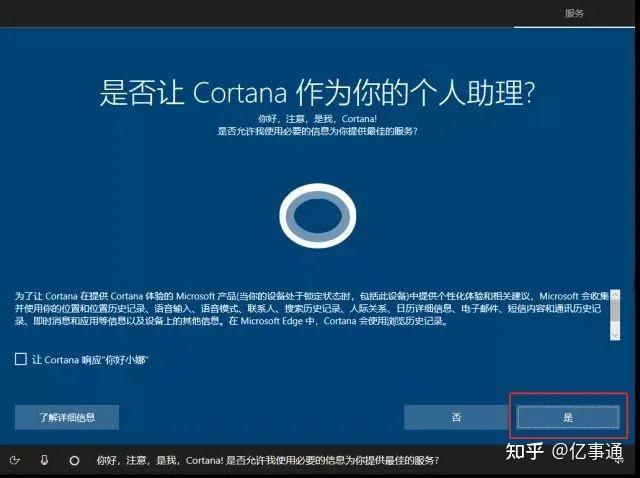
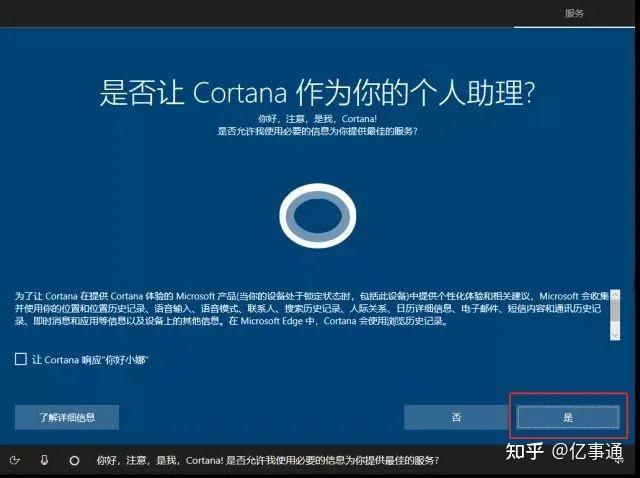

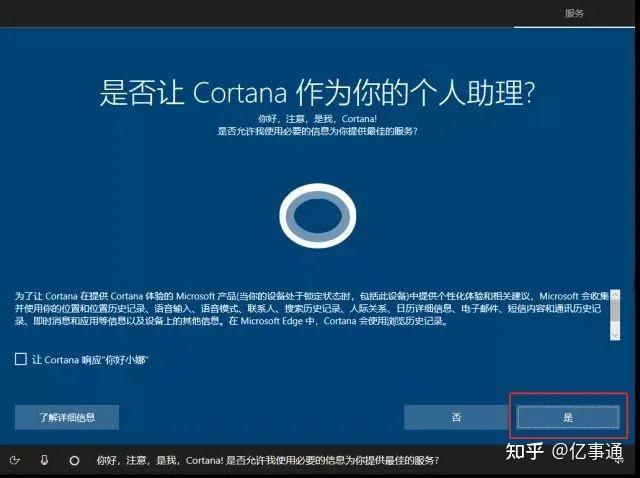
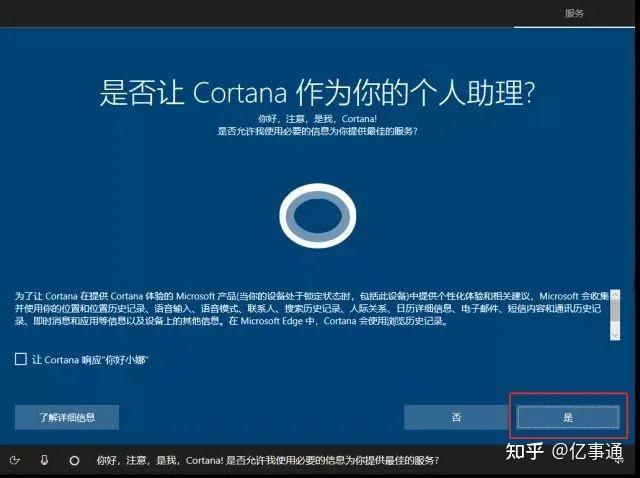

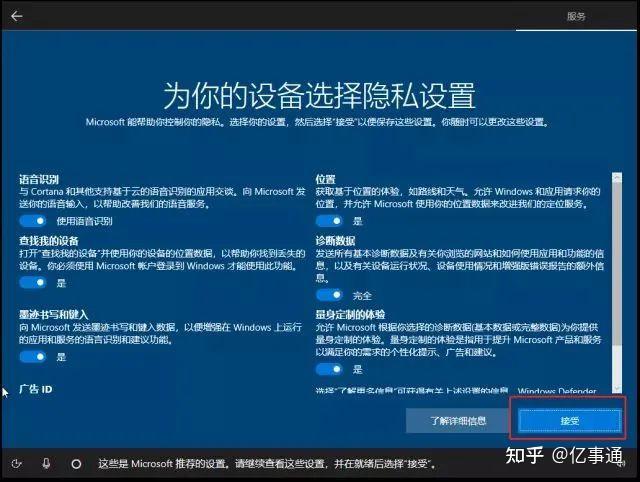
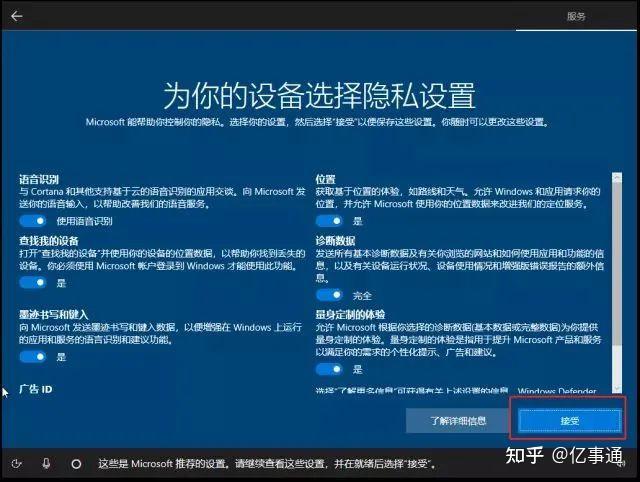

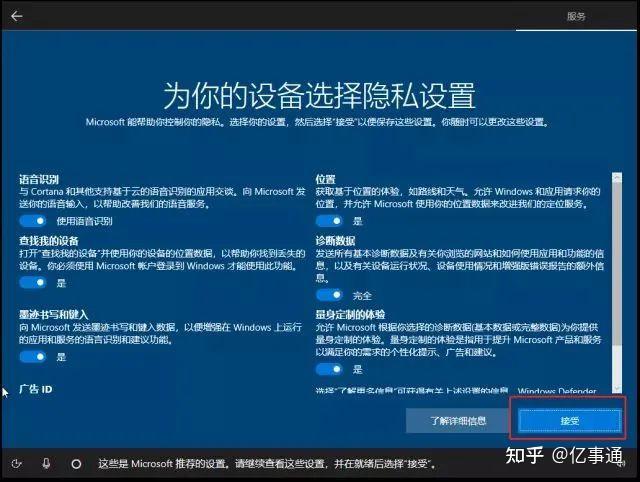
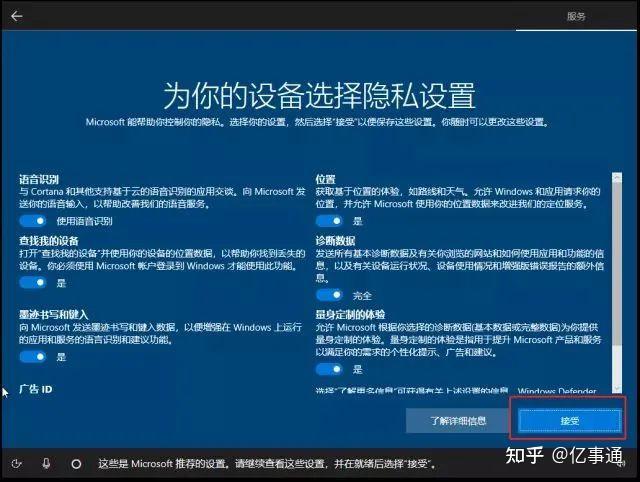

接下来就到了大家非常熟悉的界面。
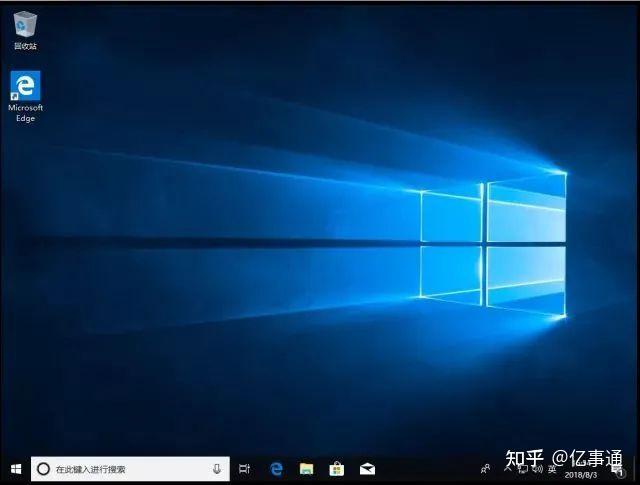
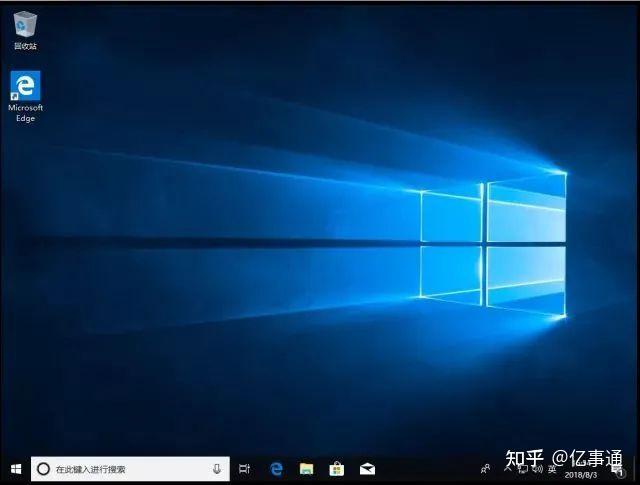

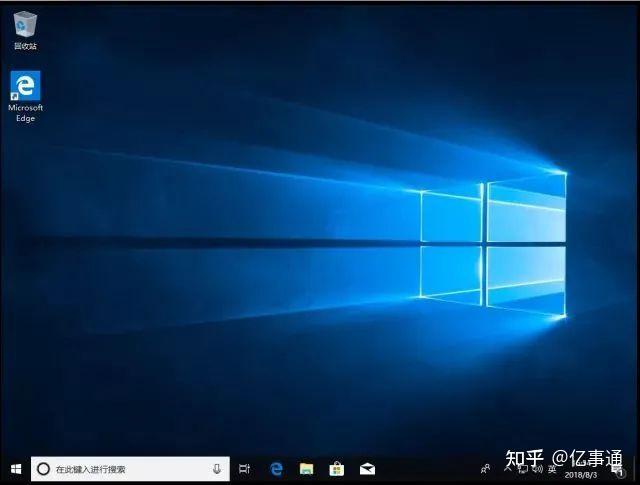
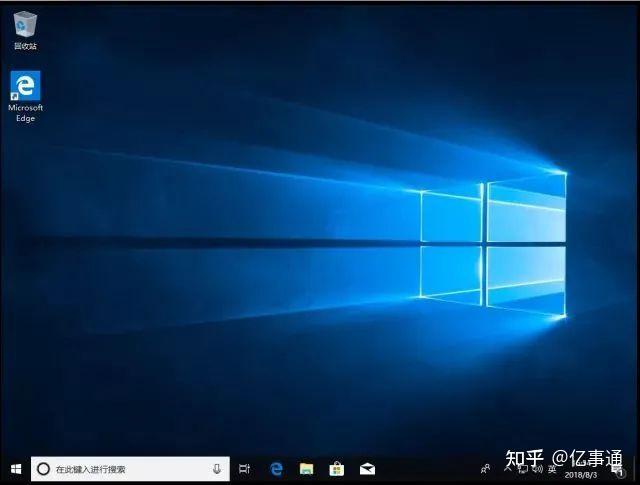

如果系统没有自动激活,打开【设置】-【更新和安全】-【激活】,然后点击疑难解答,根据提示升级系统即可。
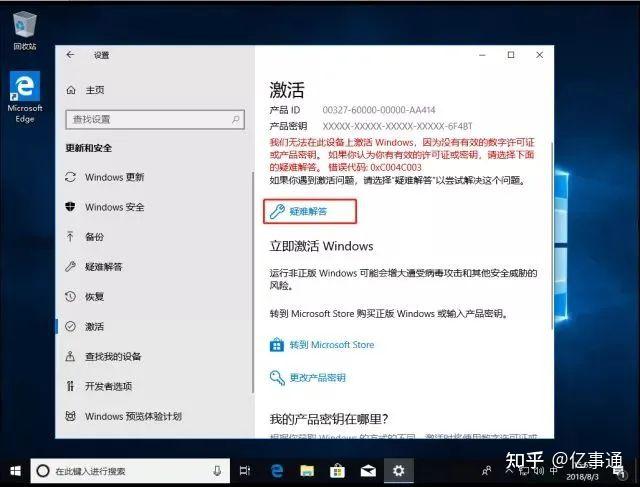
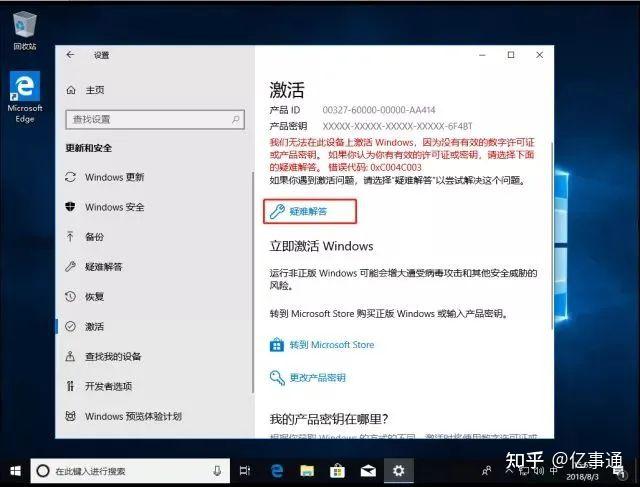

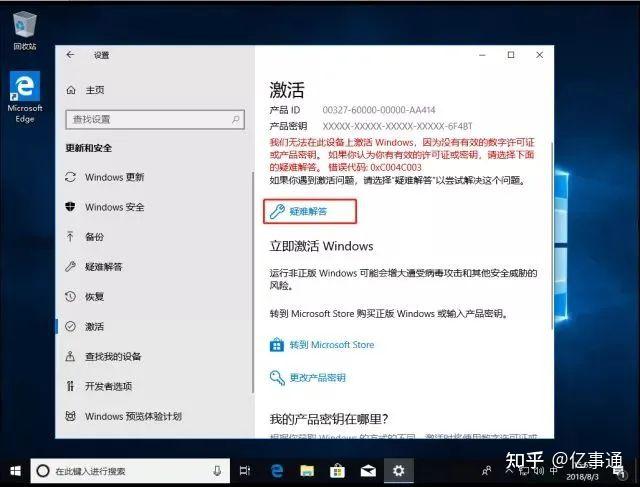
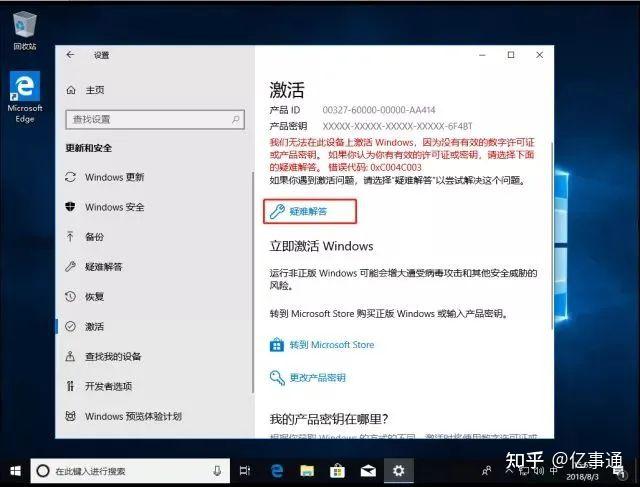

至此纯净版系统安装完成。
因为系统是纯净版,没有驱动,可以去点开系统更新,联网检查更新,Win10会自动检查系统缺失的驱动,自动安装所需要的所有驱动,免去找驱动的烦恼。
2024最新激活全家桶教程,稳定运行到2099年,请移步至置顶文章:https://sigusoft.com/99576.html
版权声明:本文内容由互联网用户自发贡献,该文观点仅代表作者本人。本站仅提供信息存储空间服务,不拥有所有权,不承担相关法律责任。如发现本站有涉嫌侵权/违法违规的内容, 请联系我们举报,一经查实,本站将立刻删除。 文章由激活谷谷主-小谷整理,转载请注明出处:https://sigusoft.com/13709.html