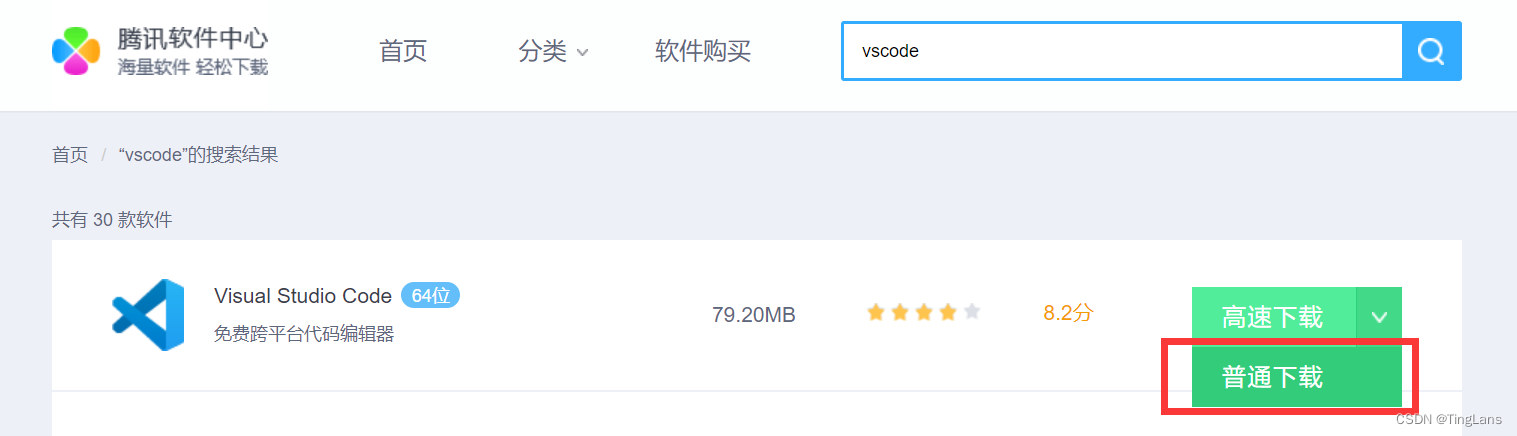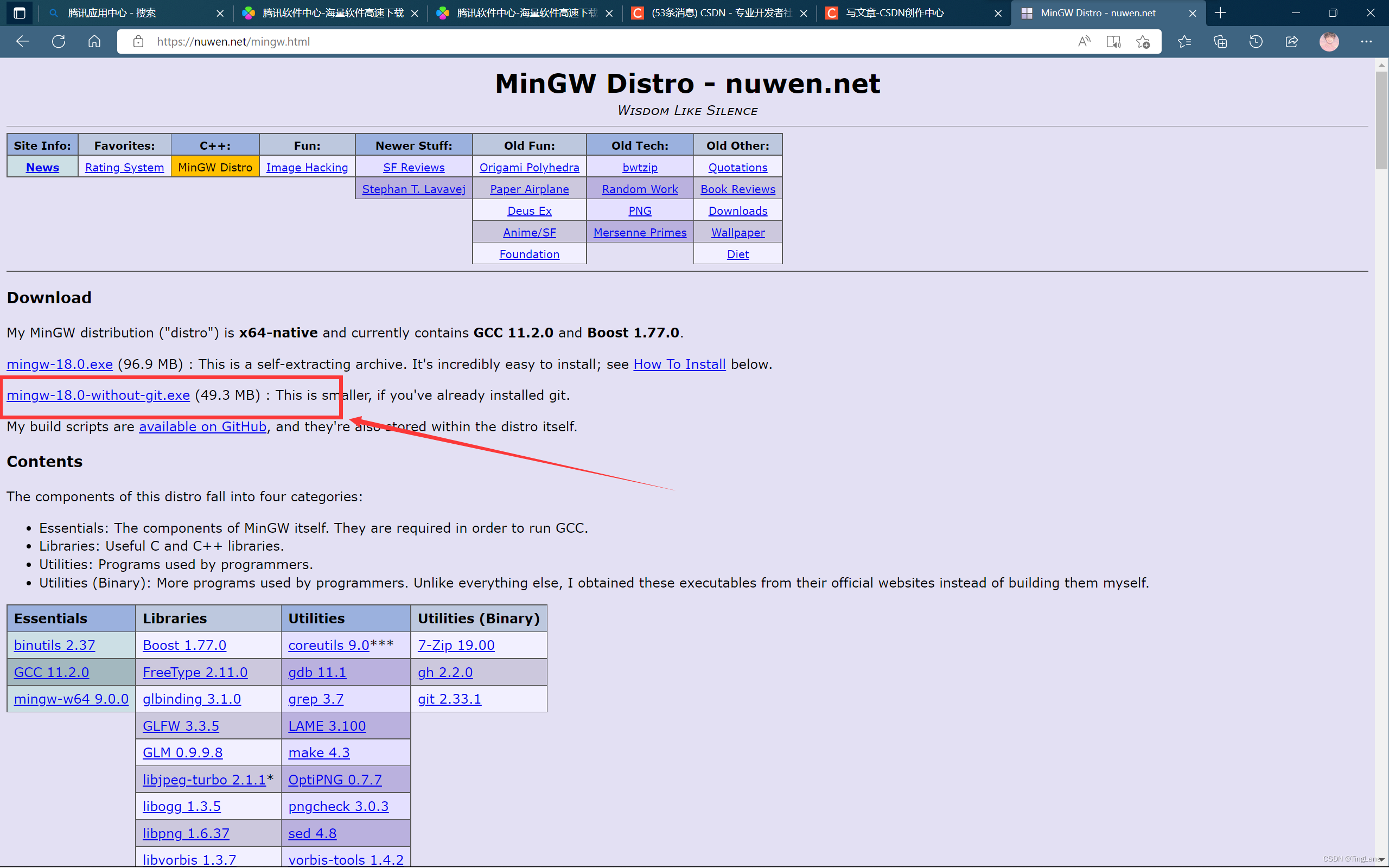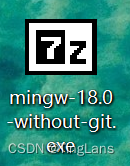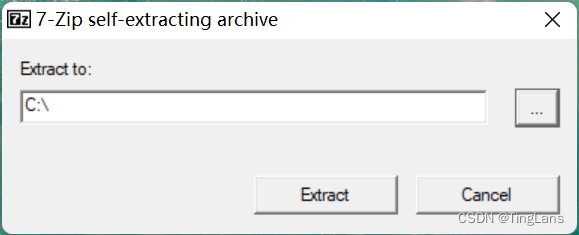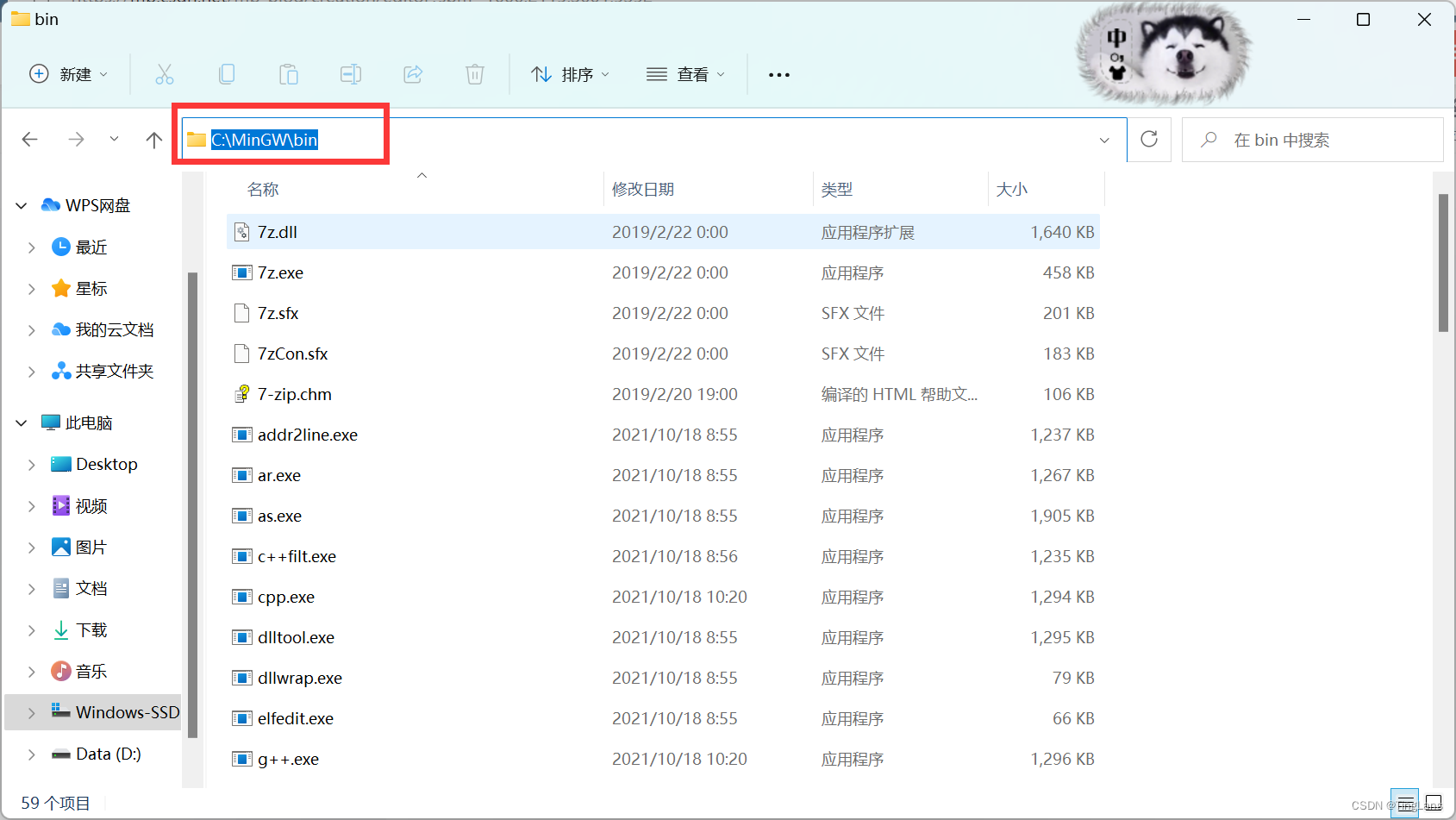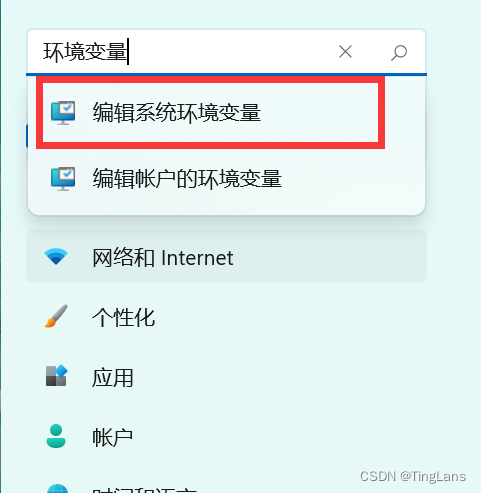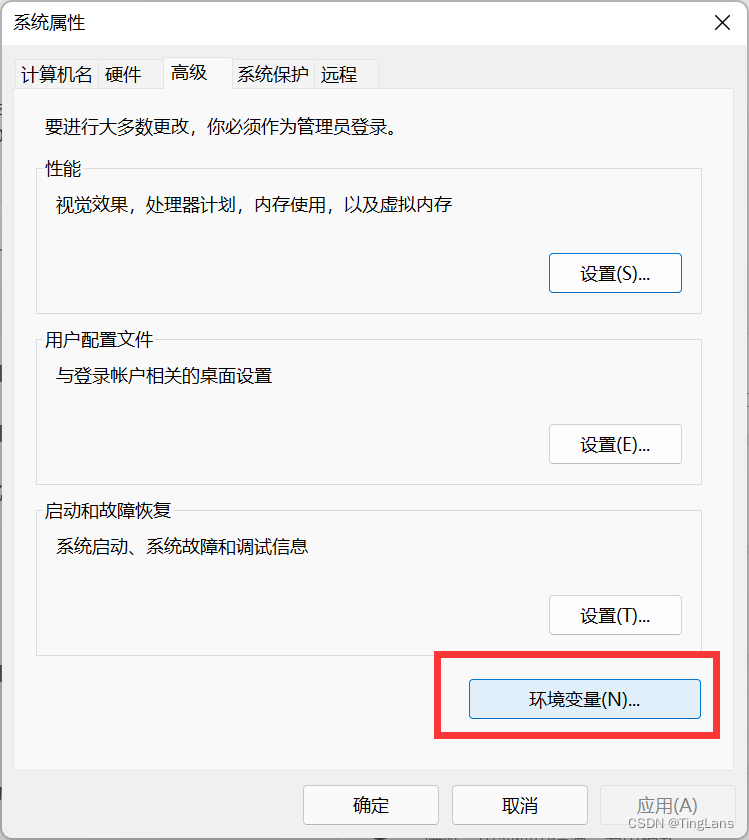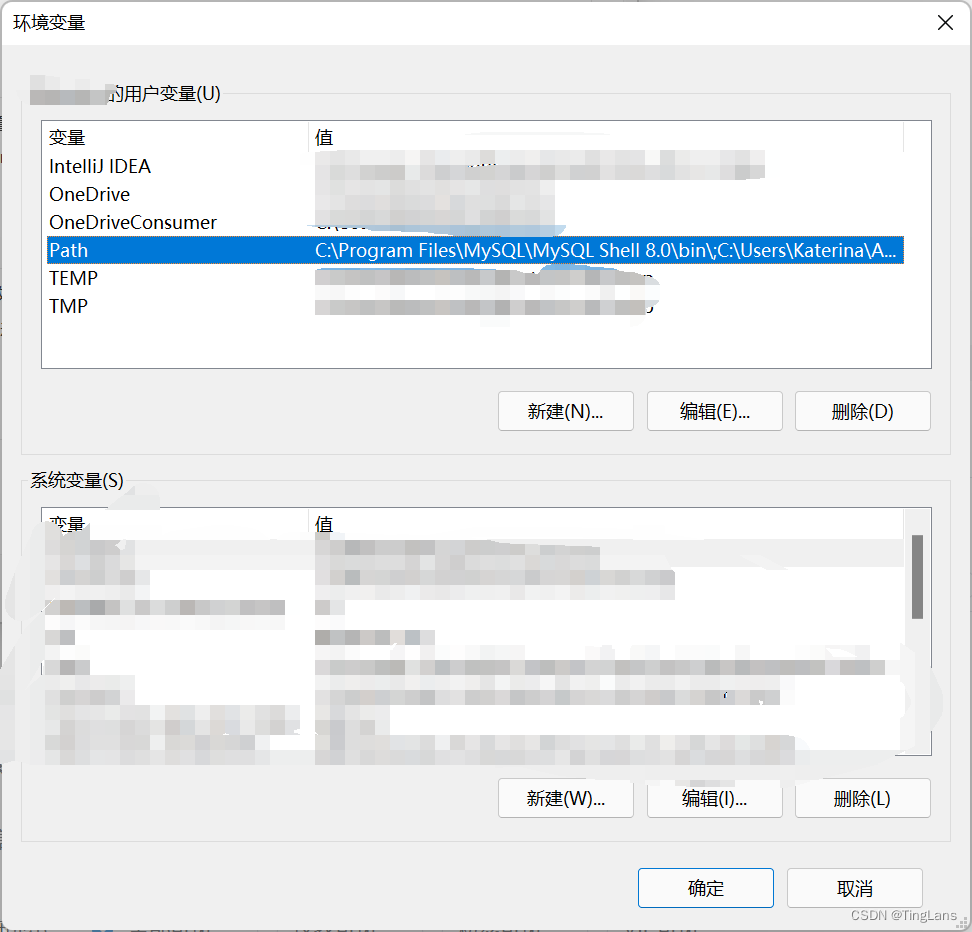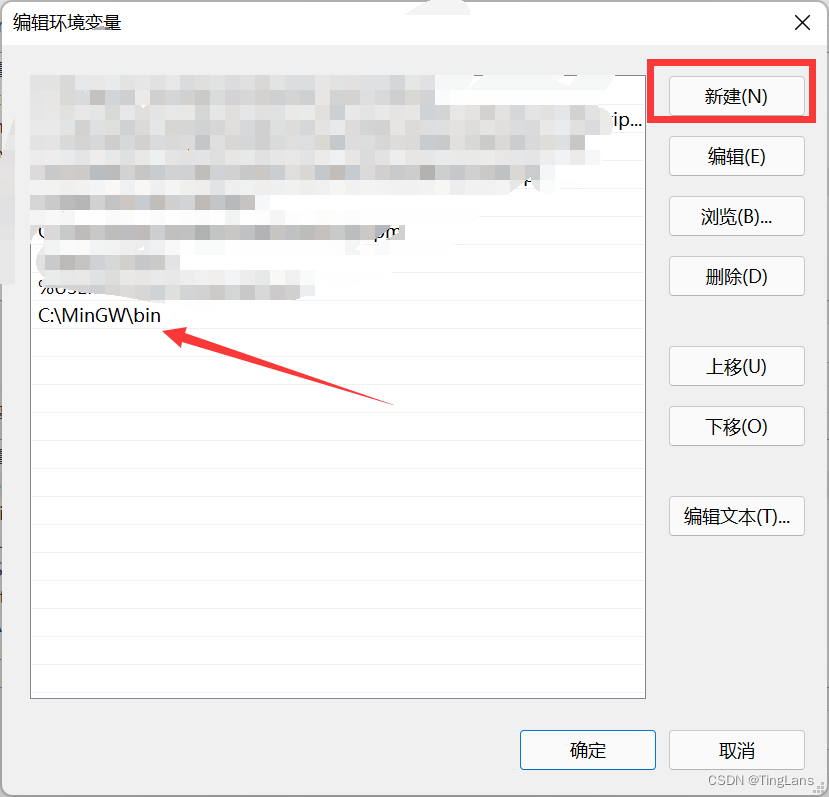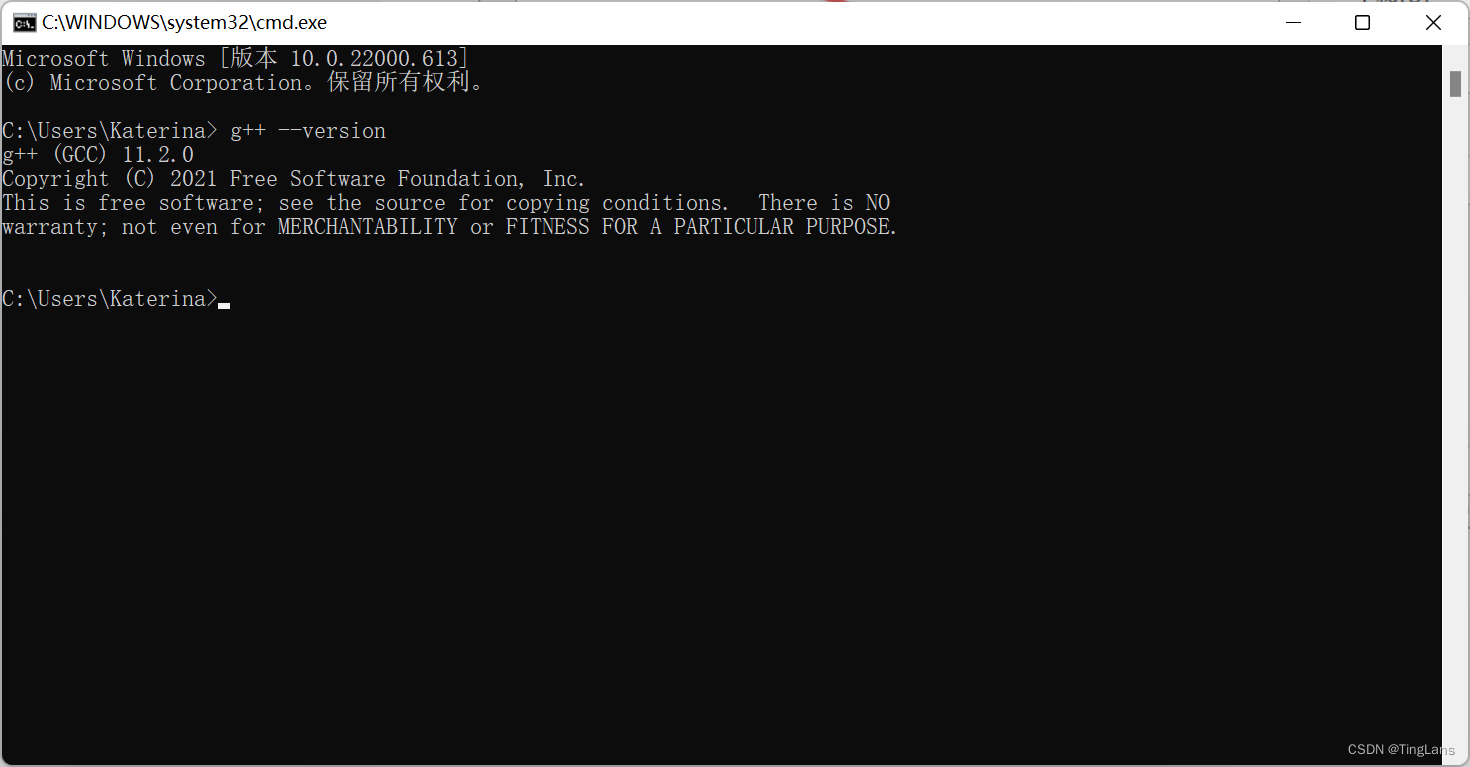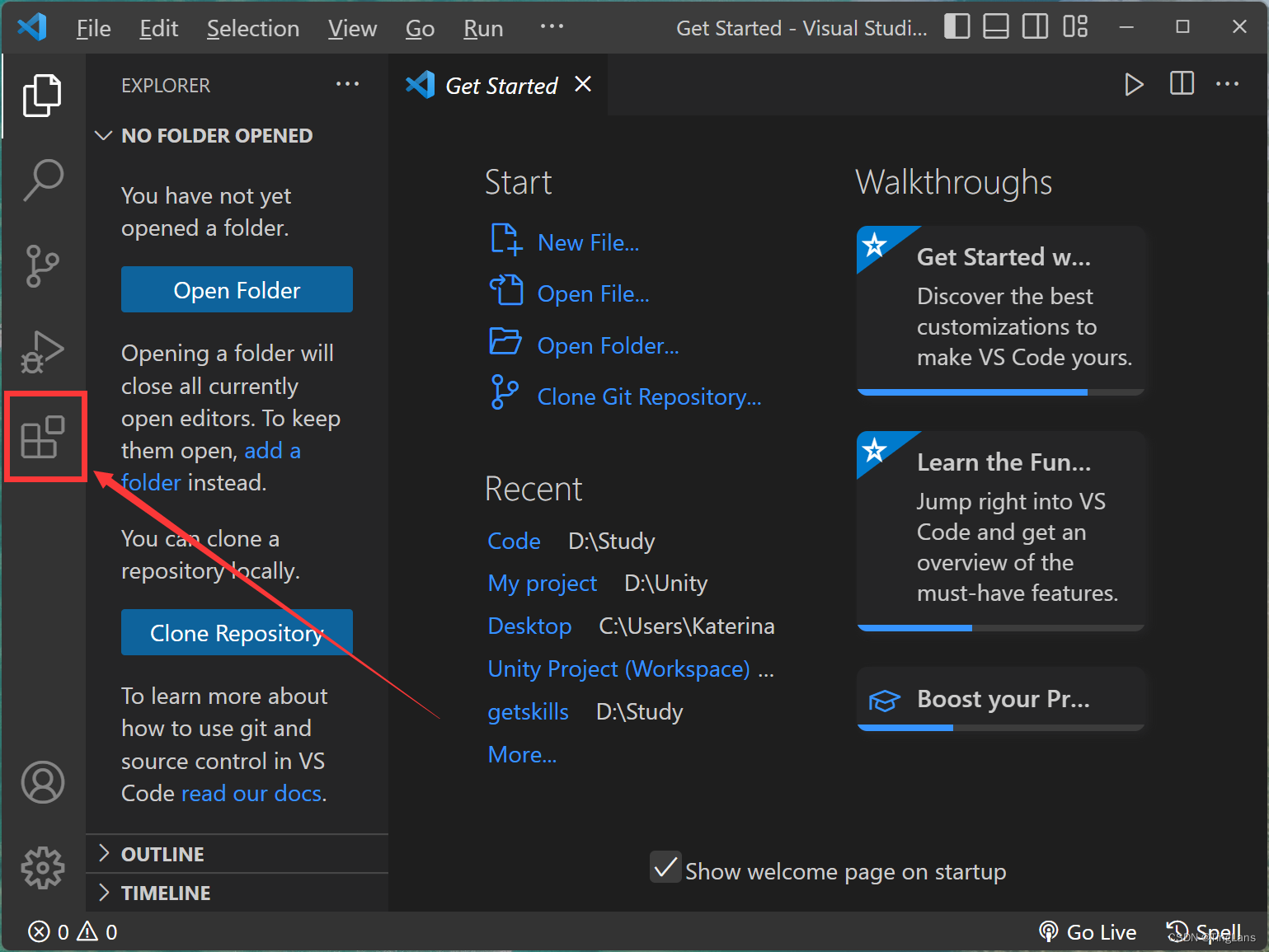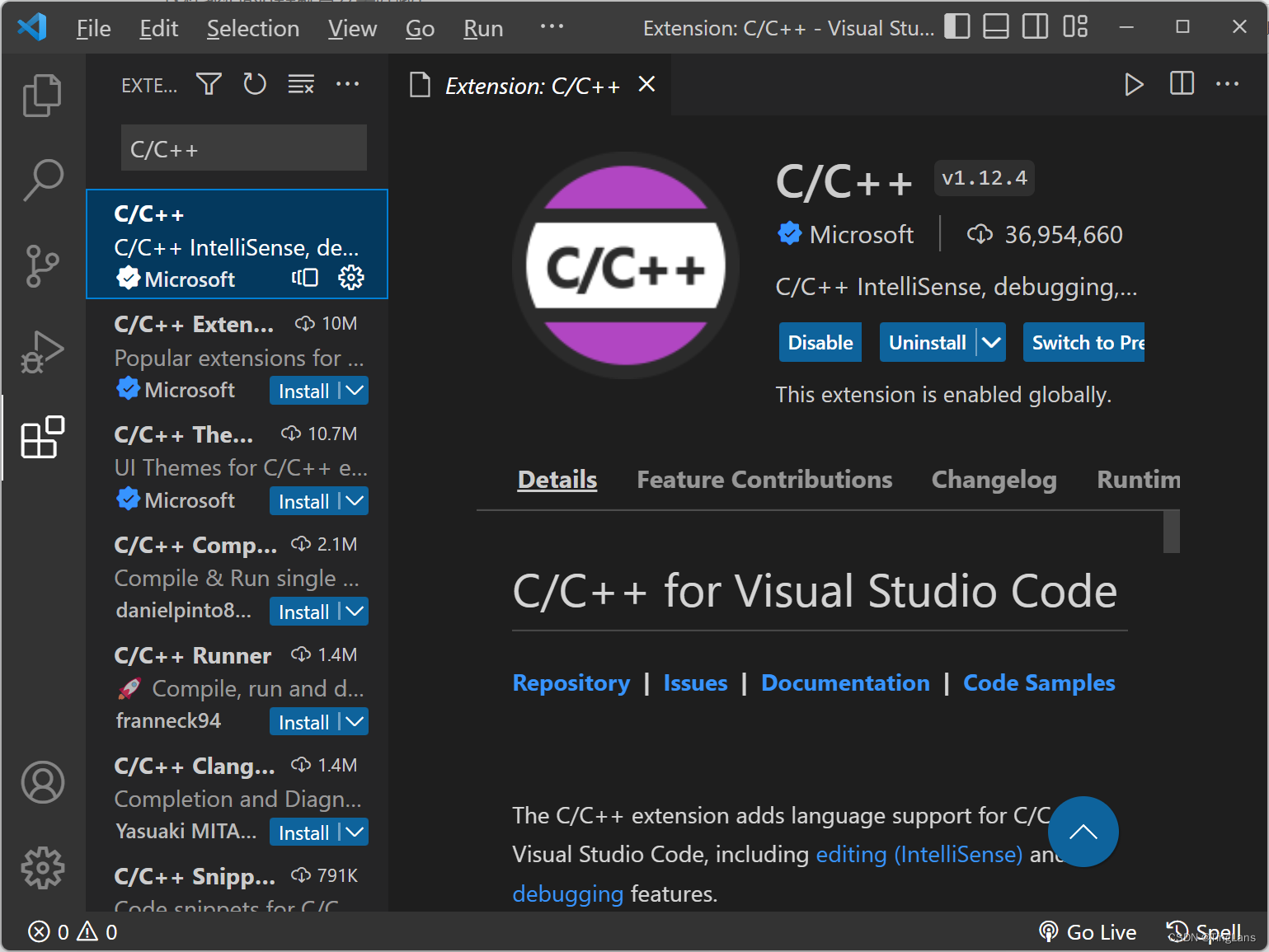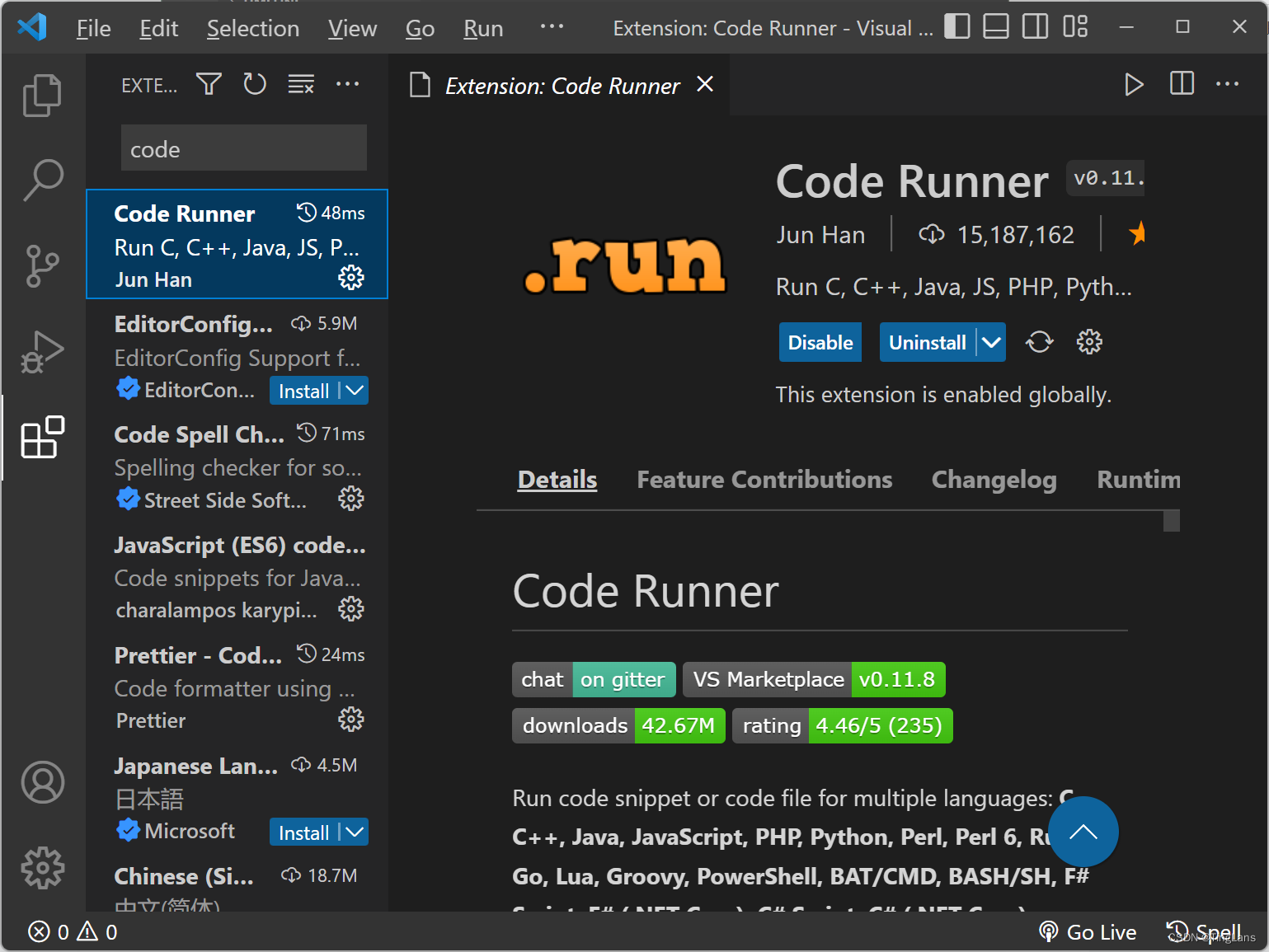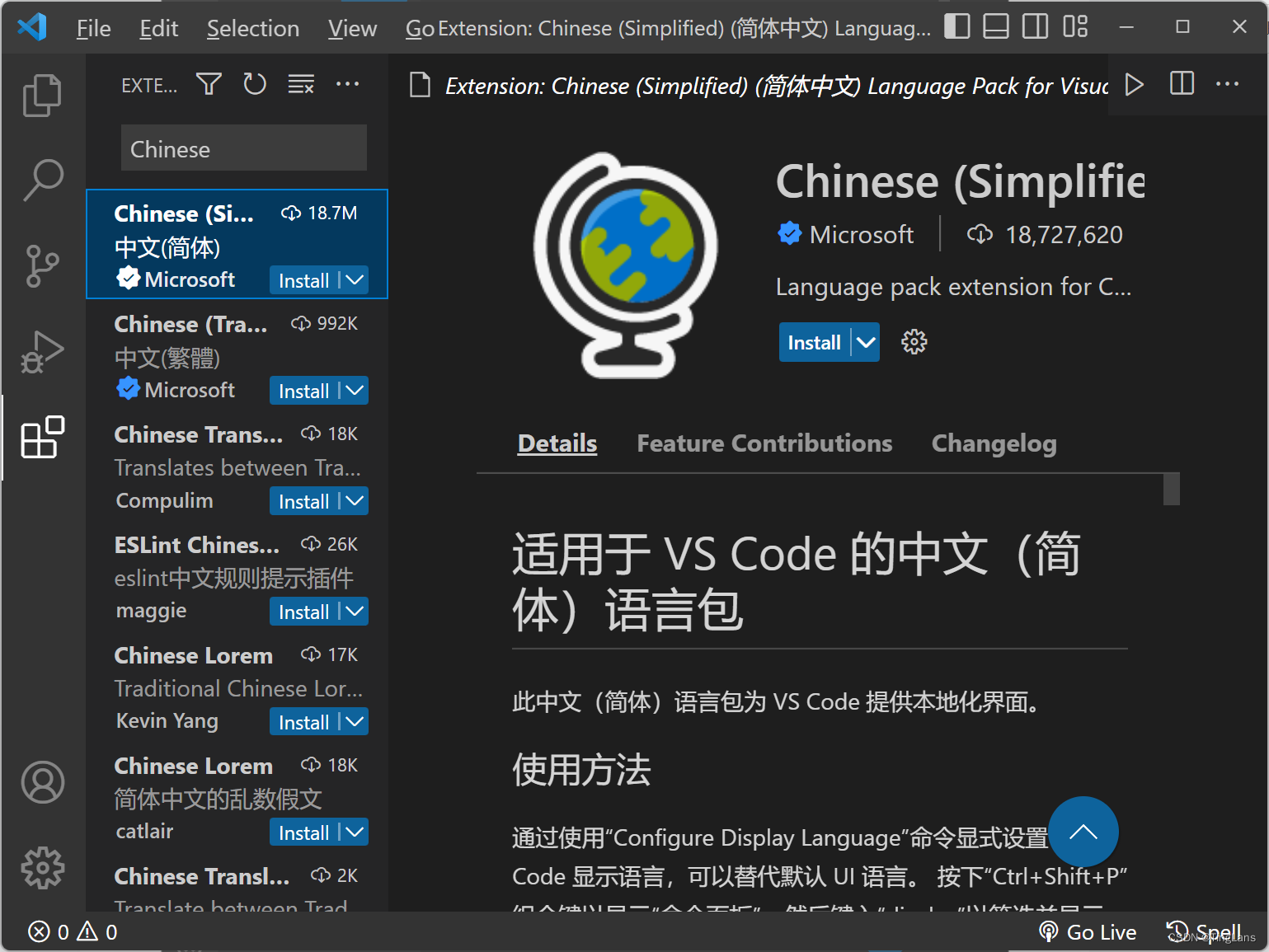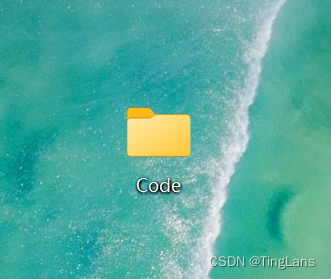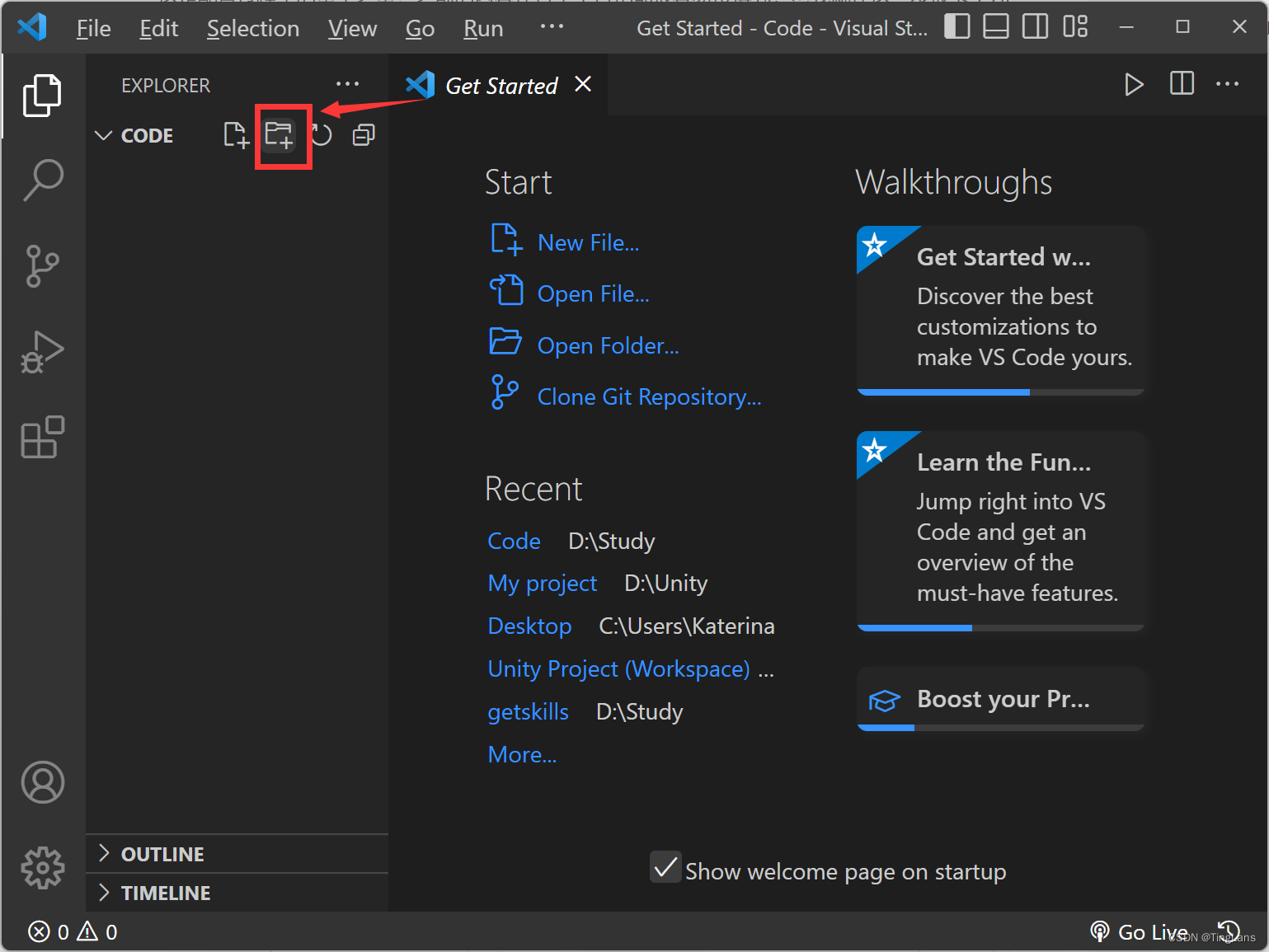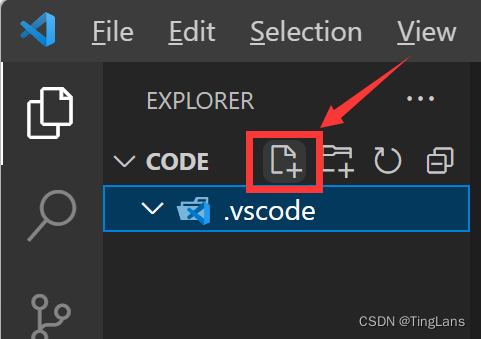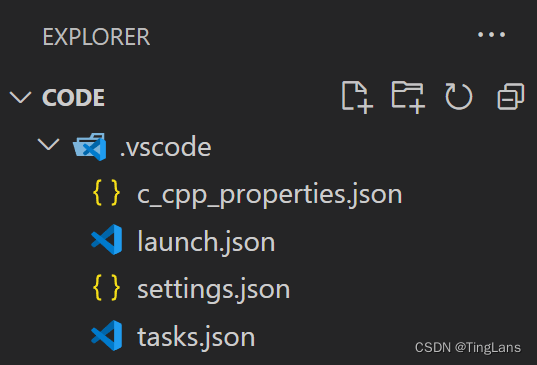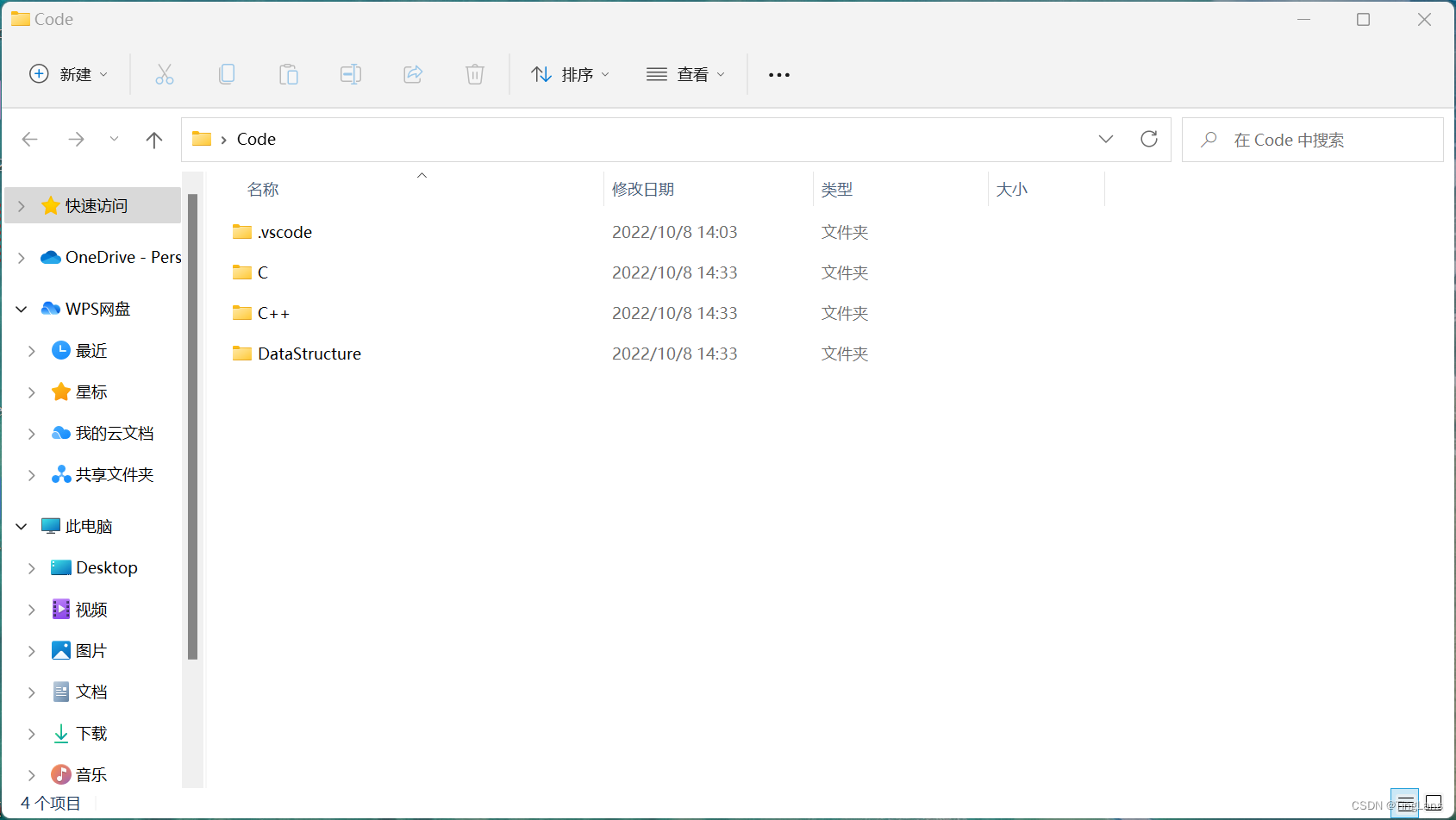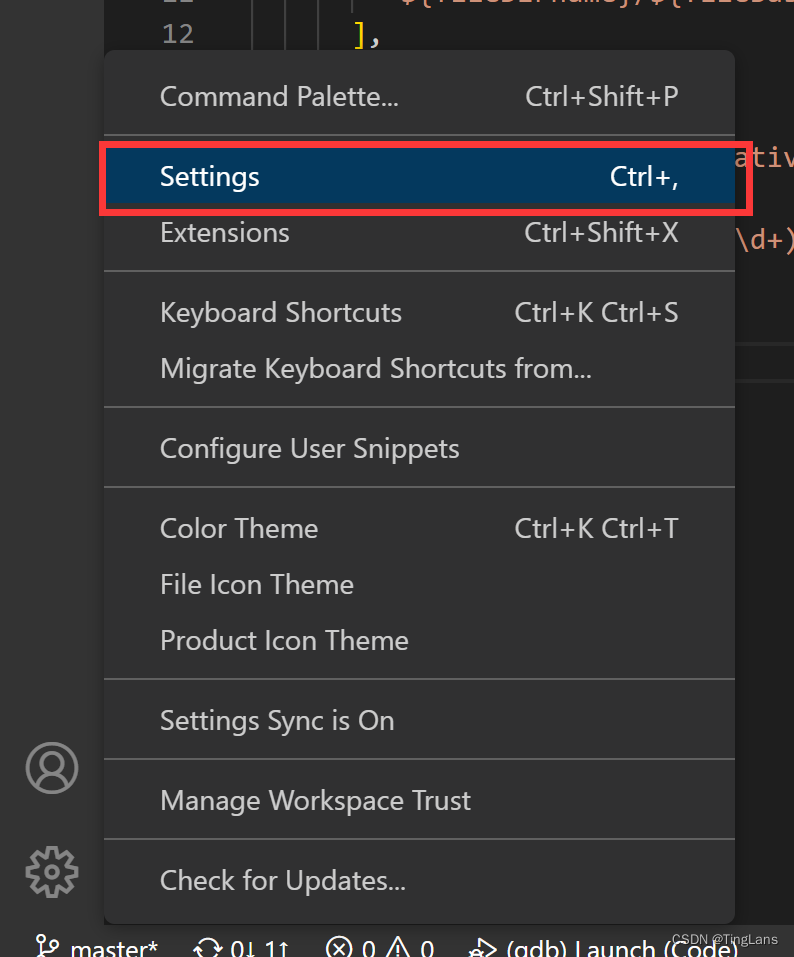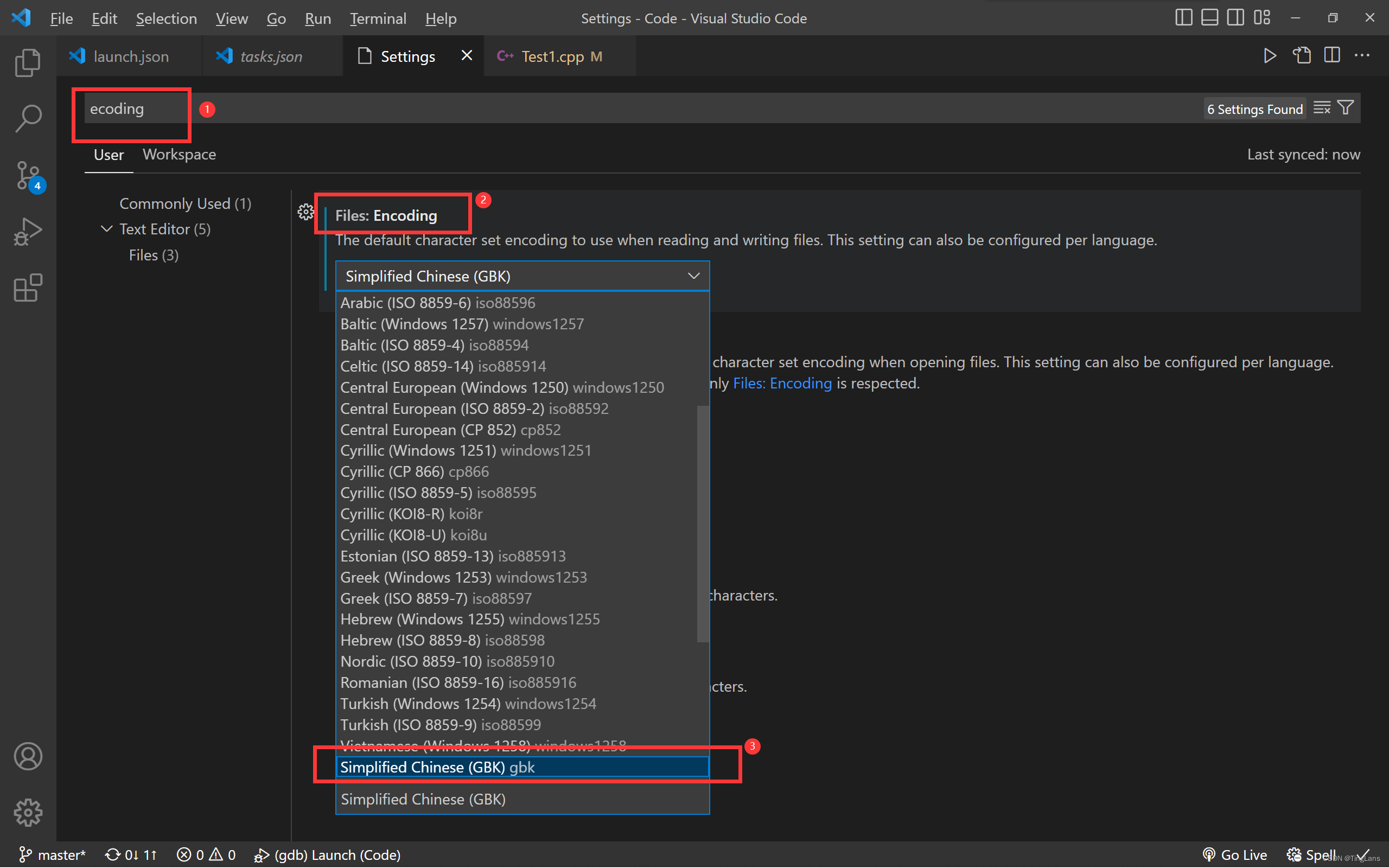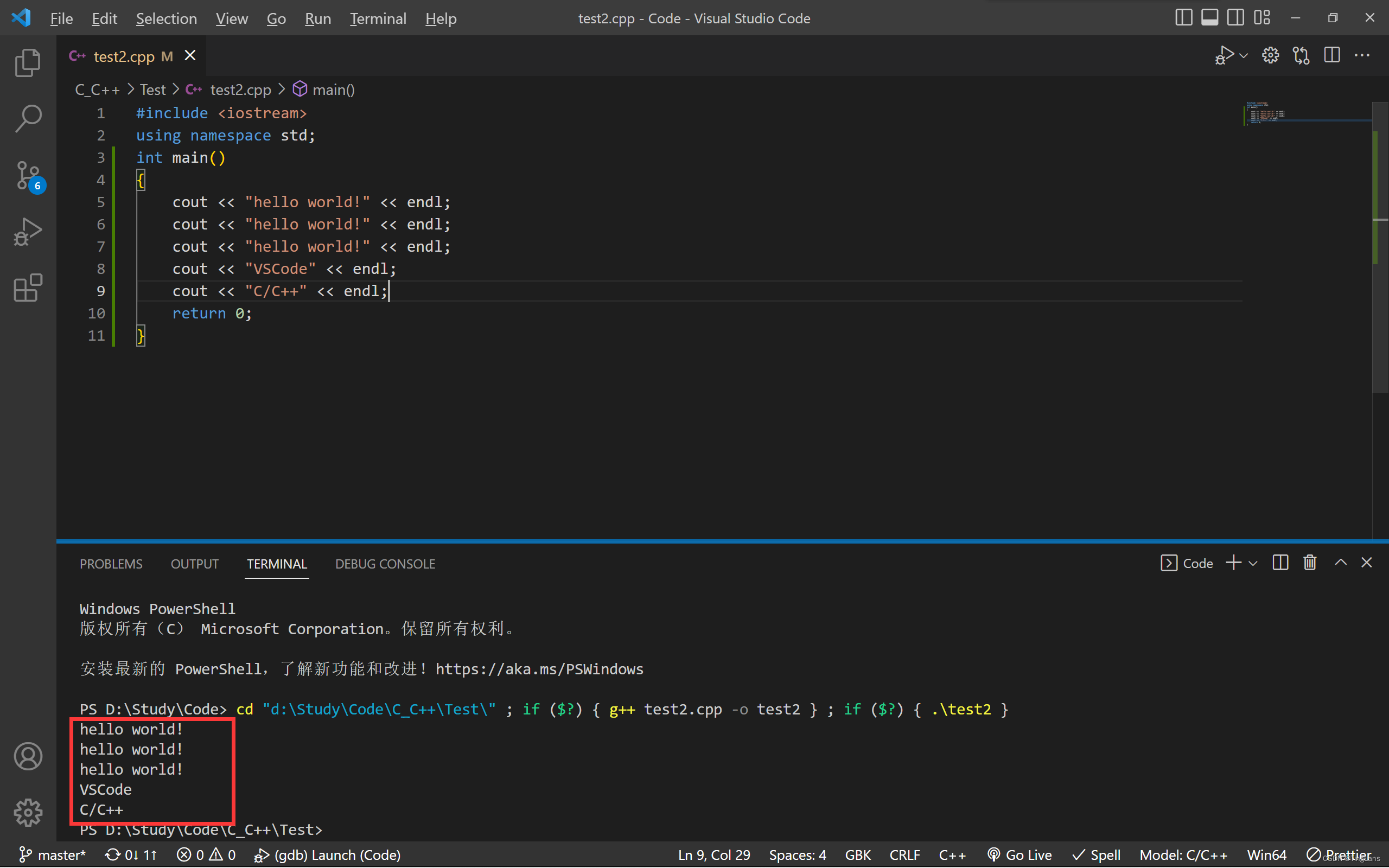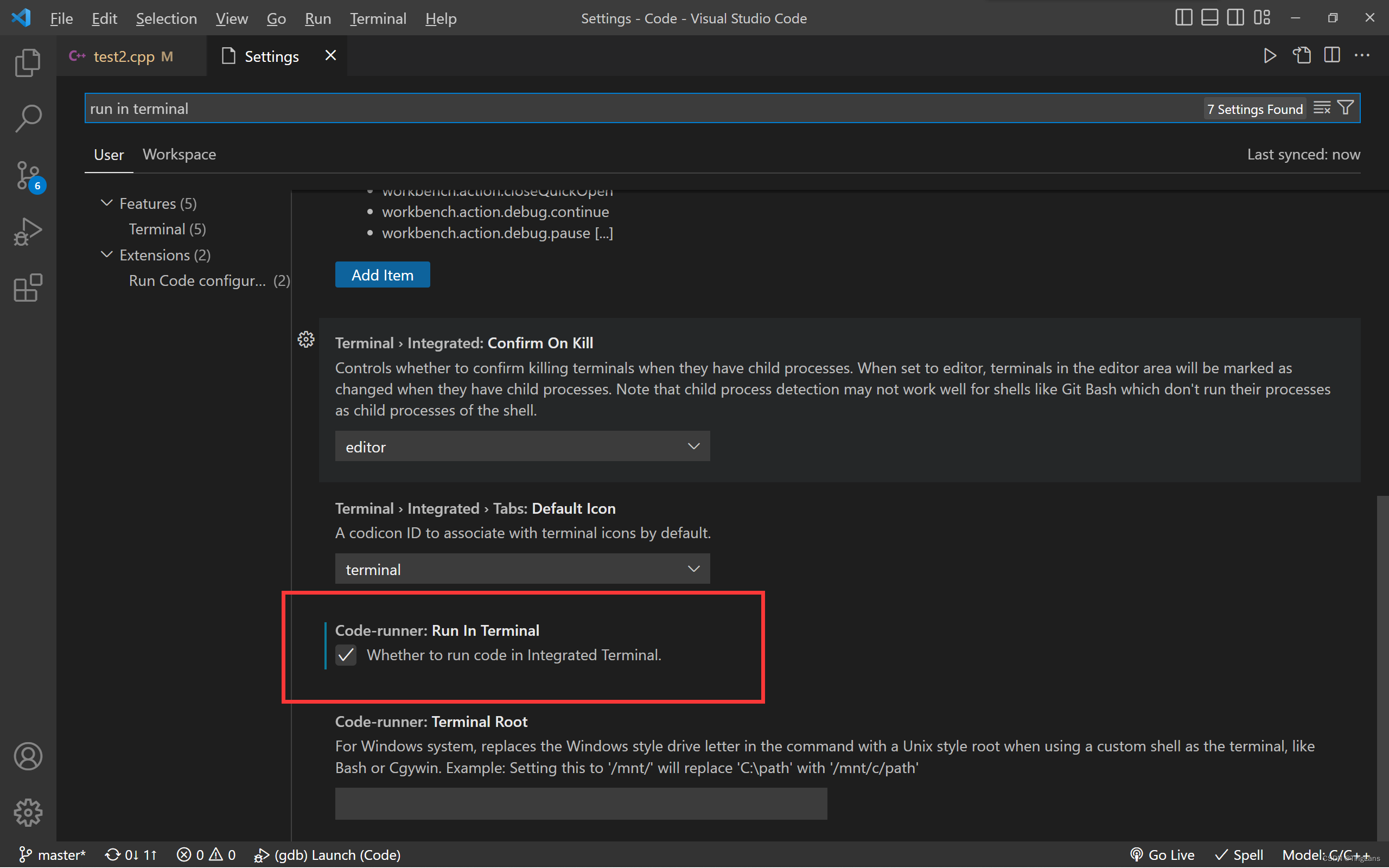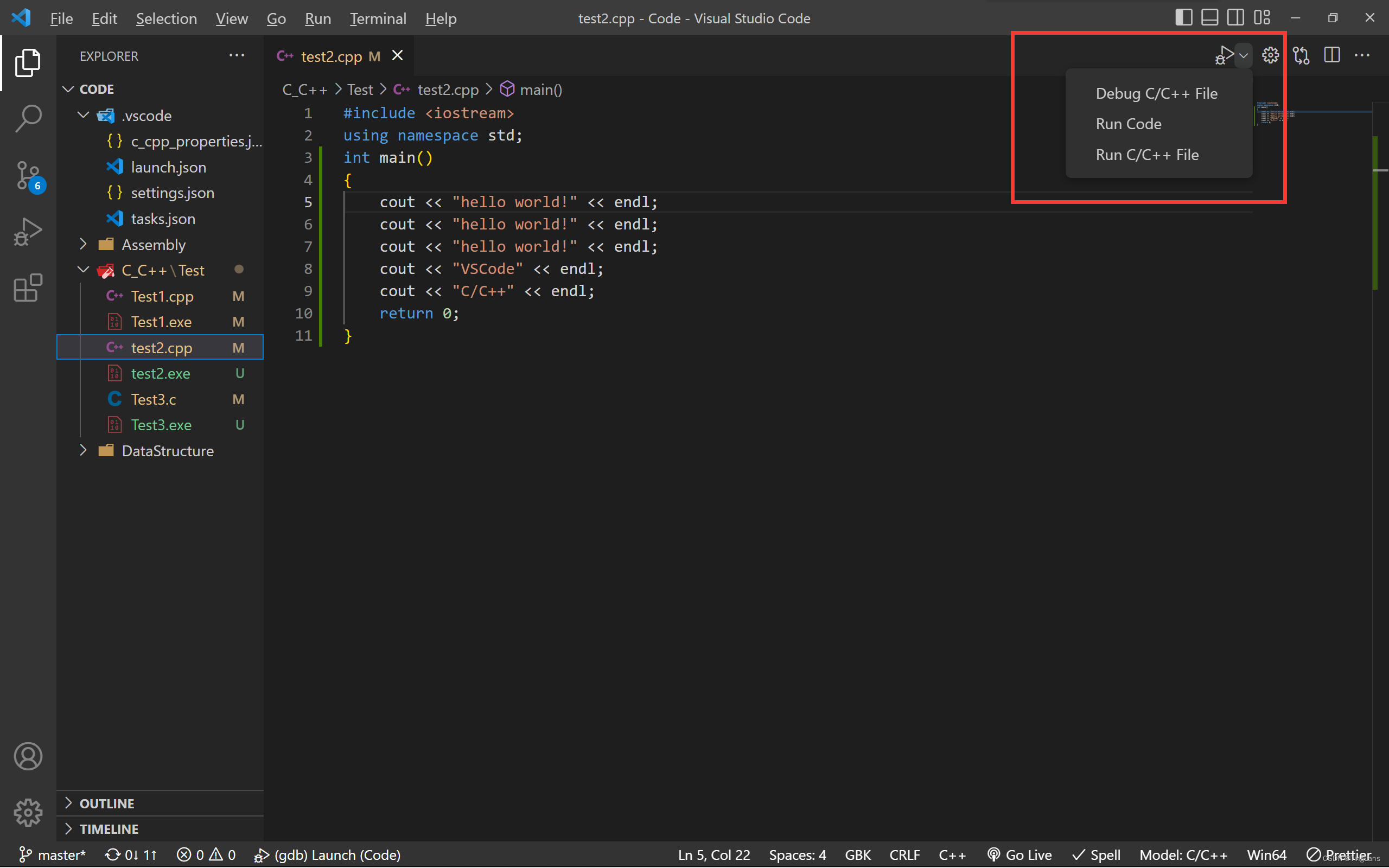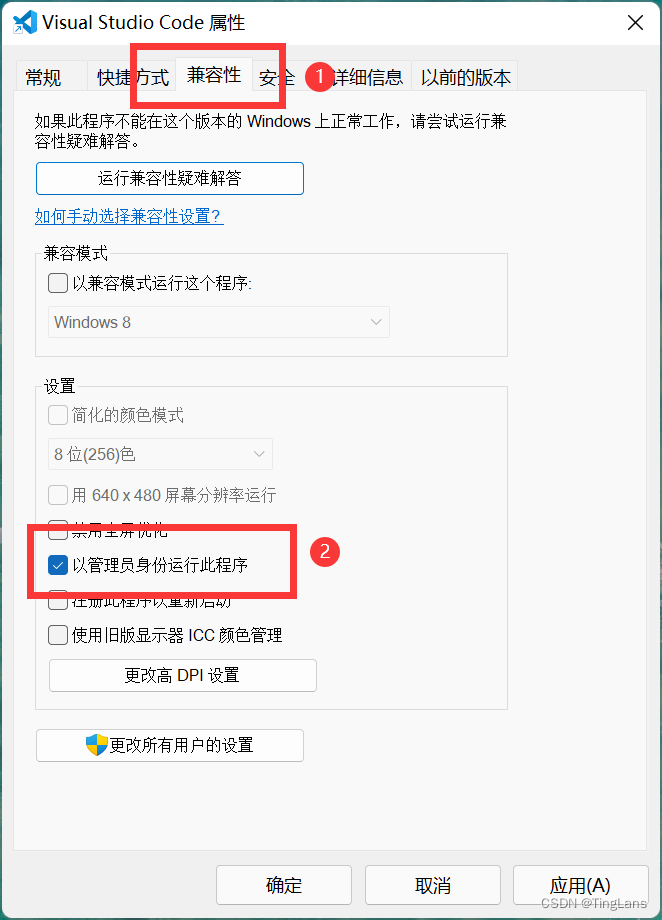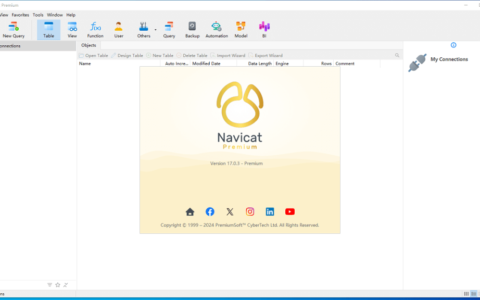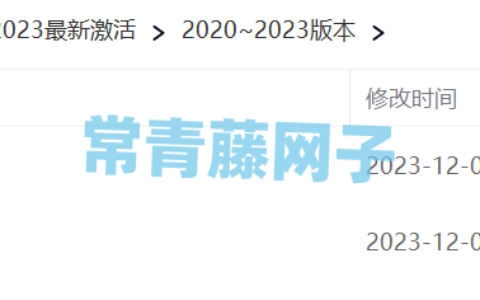vscode配置C/C++环境(超详细保姆级教学)
大一上学期被学长安利了vscode,但是下载安装后不会配置,自己连查带问搞了七八个小时终于配置好了。后面身边很多同学也不会配,都来找我帮忙配,加上之前自己摸索着配的时候感觉网上没有详细又靠谱的教程,所以决定把配置的过程记录一下供大家参考,希望可以帮到跟我一样想用却不会配置vscode的同学们。
目录
第一步 下载安装VSCode
第二步 下载安装g++
第三步 安装VSCode插件
第四步 配置调试功能
其他事项
1.中文显示乱码
2.在终端中运行
3.调试时显示“找不到g++”
第一步 下载安装VSCode
这应该是最简单的一步,相信大家自己就可以完成。如果在vscode官网感觉下载特别慢的话,可以去试一下腾讯软件中心,我都是在这个网页上下载的。下载好之后根据提示安装就可以了。
第二步 下载安装g++
MinGW Distro – nuwen.net
这是当初在b站找教程的时候在评论区找到的链接,用自己的网络就可以下载
进去之后点击图中圈起来的那个链接下载
下载完成后进行安装,自己选择安装路径,安装的路径需要记住,马上就要用到
注意路径中不能出现中文!注意路径中不能出现中文!注意路径中不能出现中文!
我这里为了方便直接装在C盘了
安装完成之后我们打开刚刚的安装路径,找到并打开MinGW -> bin,进入bin文件夹之后点一下这里,右键复制路径
之后我们进入设置,搜索“环境变量”,选择“编辑系统环境变量”
点击进入环境变量
双击Path
之后连续点三个确定就可以了。
然后我们再来看一看刚刚的操作有没有成功,按Win+R,输入cmd,在控制台中输入g++ –version
出现这样的界面就算成功了
这样我们的g++就算安装好啦!
第三步 安装VSCode插件
现在我们打开我们刚刚安装好的VSCode,点击这个按钮
搜索C/C++ 安装第一个插件(我之前已经配置过了所以已经安装好了)
再搜索安装Code Runner
如果需要中文版的同学可以搜索安装中文插件 (个人不推荐,新手如果感觉入门困难可以安装)
还有很多好用的插件,比如自动补齐,括号换颜色等,大家有需要可以自己搜一搜,这里我就不说题外话了
第四步 配置调试功能
这是配置过程中的重中之重!之前的内容在各个平台也都很容易搜得到,然后我就在这一步被卡了几个小时。
首先大家在一个你希望的位置建一个文件夹,随意起名就可以(注意不可以用中文!),以后的C/C++代码文件都要放在这个文件夹里才可以正常调试。
这里我就建在桌面上了。
然后进入VSCode,点击Open Folder或者点击左上角File -> Open Folder,然后打开刚刚建的文件夹,选择信任父级文件夹
点击这个图标新建一个文件夹,命名为.vscode(注意必须是这个名字!)
创建完成后再点击这个图标新建四个文件,文件名分别是
接下来复制粘贴这四个文件的内容
首先是c_cpp_properties.json
注意compilerPath这一项要把路径改成刚才g++的安装路径:找到刚刚的安装文件夹->MinGW->bin->g++,exe ,然后复制或者手动把g++.exe的路径敲上去,格式要跟上面代码段一样
然后是launch.json
注意miDebuggerPath这一项也要把路径改成刚才g++的安装路径:找到刚刚的安装文件夹->MinGW->bin->gdb,exe ,然后复制或者手动把gdb.exe的路径敲上去,格式要跟上面代码段一样
接下来是settings.json
最后是tasks.json
保存这四个文件就配置完成了!
再次强调:以后的C/C++代码文件必须放在这个Code文件夹里,或者说有.vscode文件夹的文件夹里,如果调试放在其他位置的代码文件会报错!
可以像我这样在Code文件中建多个文件夹分类存放代码。
如果上述流程你都完成了,那么现在你已经可以新建一个.c或者.cpp文件写代码测试一下你刚刚配置好的VSCode啦!(注意文件名也不能用中文!)
其他事项
1.中文显示乱码
这是个很常见的问题,所以帮别人配置的时候一般也会帮忙搞一下
首先点击左下角的齿轮按钮,打开Settings(设置)
在搜索框中输入ecoding,然后如图把Encoding改成GBK (原来应该是UTF-8)
设置完之后编辑有中文的文件就不会显示乱码啦!
2.在终端中运行
如果不喜欢每次都弹出一个小黑框的话,可以选择在终端中运行,效果如图
这个设置也很简单,打开设置,搜索run in terminal ,找到这个选项打勾就可以啦
之后就可以点击右上角这个按钮在下面的终端运行/调试,或者按快捷键Ctrl+Alt+N运行(个人比较喜欢)
注意在终端运行之前一定要先保存,否则运行的是保存之前代码(可以在File中勾选自动保存)
当然也依旧可以选择按F5使用小黑框进行运行调试的
但是两个进程是冲突的,只是多了一种选择,是不可以同时用的!比如我正在终端运行代码的时候,再按F5调试代码就会出错
3.调试时显示“找不到g++”
首先检查一下是不是g++的安装路径或者文件名里面存在中文,如果存在中文需要把中文名改掉或者更换其他路径安装
如果不存在中文的话,右键点击VSCode的图标,选择“属性”
然后选择“兼容性”,勾选“以管理员身份运行此程序” ,然后依次点击“应用”,‘确定’即可(部分电脑需要选择这个选项)
2024最新激活全家桶教程,稳定运行到2099年,请移步至置顶文章:https://sigusoft.com/99576.html
版权声明:本文内容由互联网用户自发贡献,该文观点仅代表作者本人。本站仅提供信息存储空间服务,不拥有所有权,不承担相关法律责任。如发现本站有涉嫌侵权/违法违规的内容, 请联系我们举报,一经查实,本站将立刻删除。 文章由激活谷谷主-小谷整理,转载请注明出处:https://sigusoft.com/13444.html