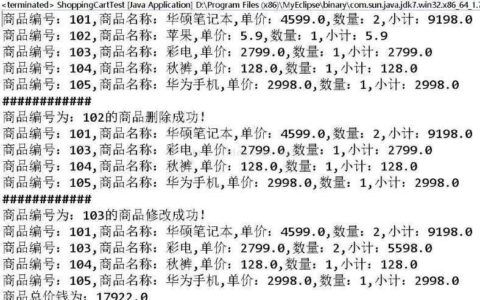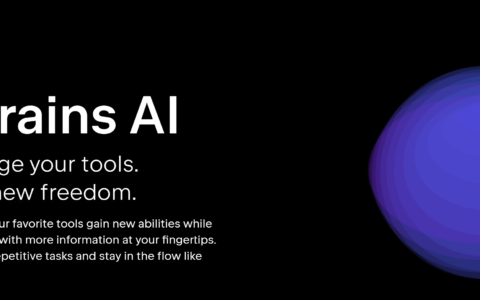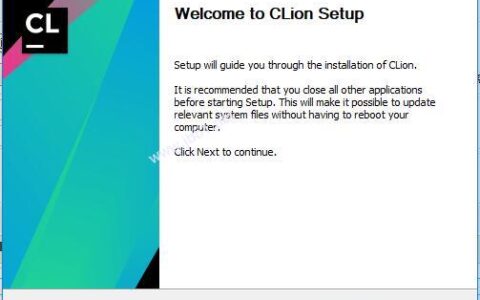在U盘下安装ubuntu20.04,从U盘启动Linux系统
>准备工作:两个U盘,一个大的作为系统盘,一个小的作为引导盘。
U盘分区
为什么分盘
我们将u盘作为启动盘之后,u盘文件不易区分整理,万一不小心删除了启动盘的文件就不好了,所以我们可以将u盘一分为二,一部分作为启动盘,另一部分作为读写盘,这样就很合适。
分盘具体操作
可以直接使用系统自带的磁盘管理器进行分盘操作。(前提是U盘可进行格式化) 1、进入此电脑。 2、选择管理。 3、在存储中选择磁盘管理。 4、在目标磁盘中,右击删除卷(此操作会将磁盘中内容删除)。 5、后选择添加卷,进行大小、格式、磁盘符和磁盘名选择。 (NTFS适用于机械硬盘,exFAT适用于固态硬盘,FAT单个文件大小不能超过4GB)
制作U盘引导盘,安装Ubuntu 20.04系统
一、下载Ubuntu20.04系统的iso文件
Download Ubuntu Desktop https://www.ubuntu.com/download/desktop 镜像下载地址 https://mirrors.tuna.tsinghua.edu.cn/ubuntu-releases/20.04.4/)
二、制作U盘启动系统
下载软件 Rufus https://rufus.akeo.ie 按照如图设置后,软件会把ubuntu-20.04.2-desktop-amd64.iso文件,写入U盘,制作系统启动盘。(注:最好是一个空U盘,要不然会被格式化)
用推荐方式就行,直接ok
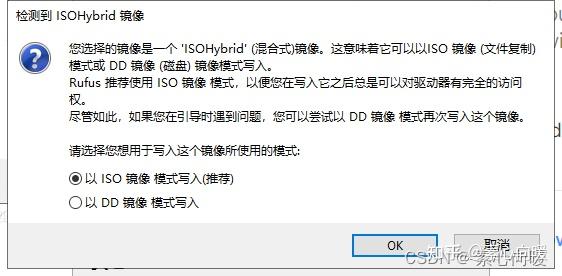
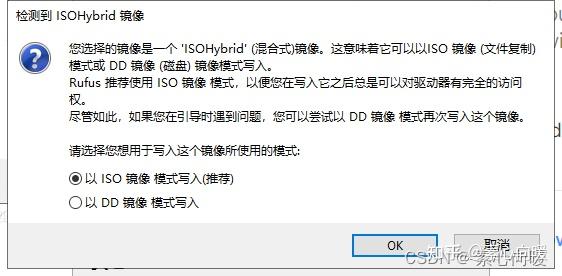

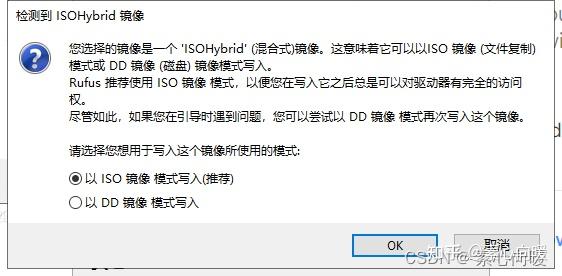
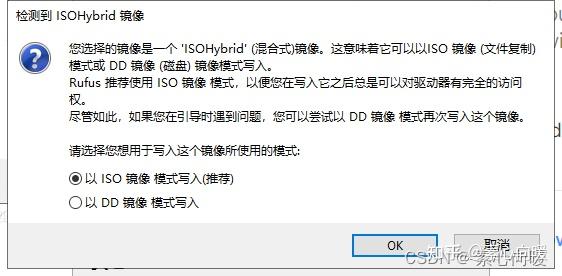

选是就好
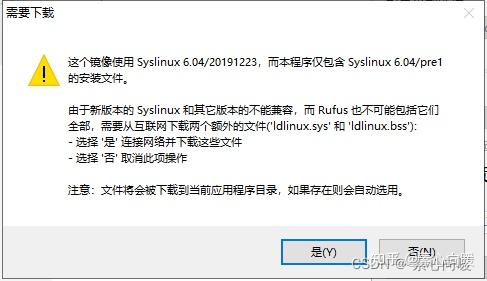
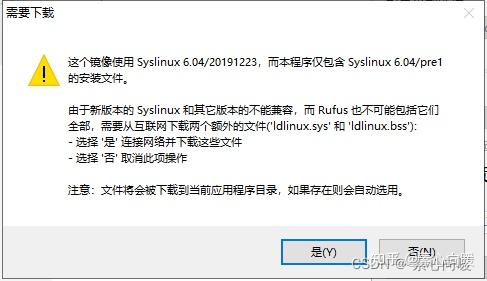

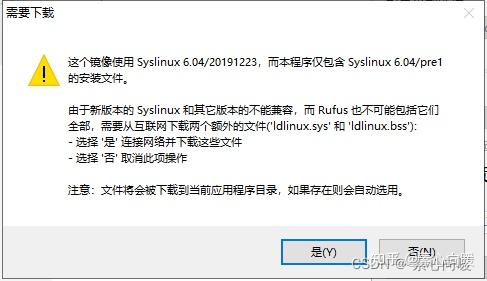
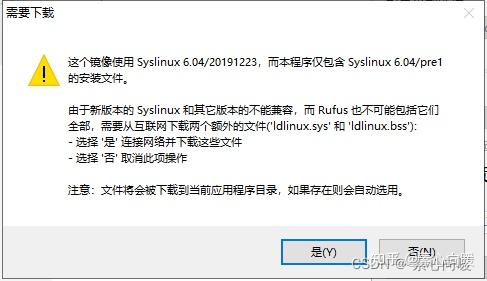

点击确定,开始烧录
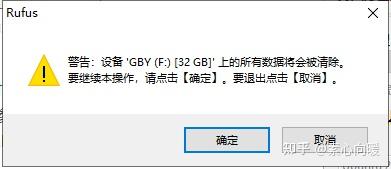
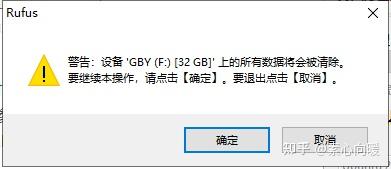

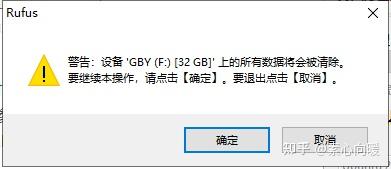
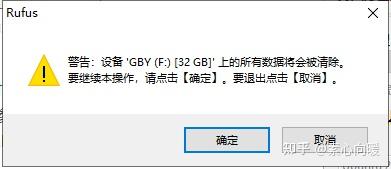

以上步骤是将U盘作为ubuntu安装引导盘,如果用户是选择将ubuntu安装在电脑上,看到这里即可。接下来的具体步骤可参考文末ubuntu的官方文档。
三、安装ubuntu系统在U盘上
下面是以我的Dell-Inspiron 5488为例安装,仅供参考。 1). 将两个U盘插上电脑,重启电脑。当出现DELL图标时按F12进入BIOS。
关于如何进入 BIOS 请自行查询。
2). 选择界面下的BIOS Setup进入,将System Configuration中的SATA Operation改为AHCI,应用并保存。
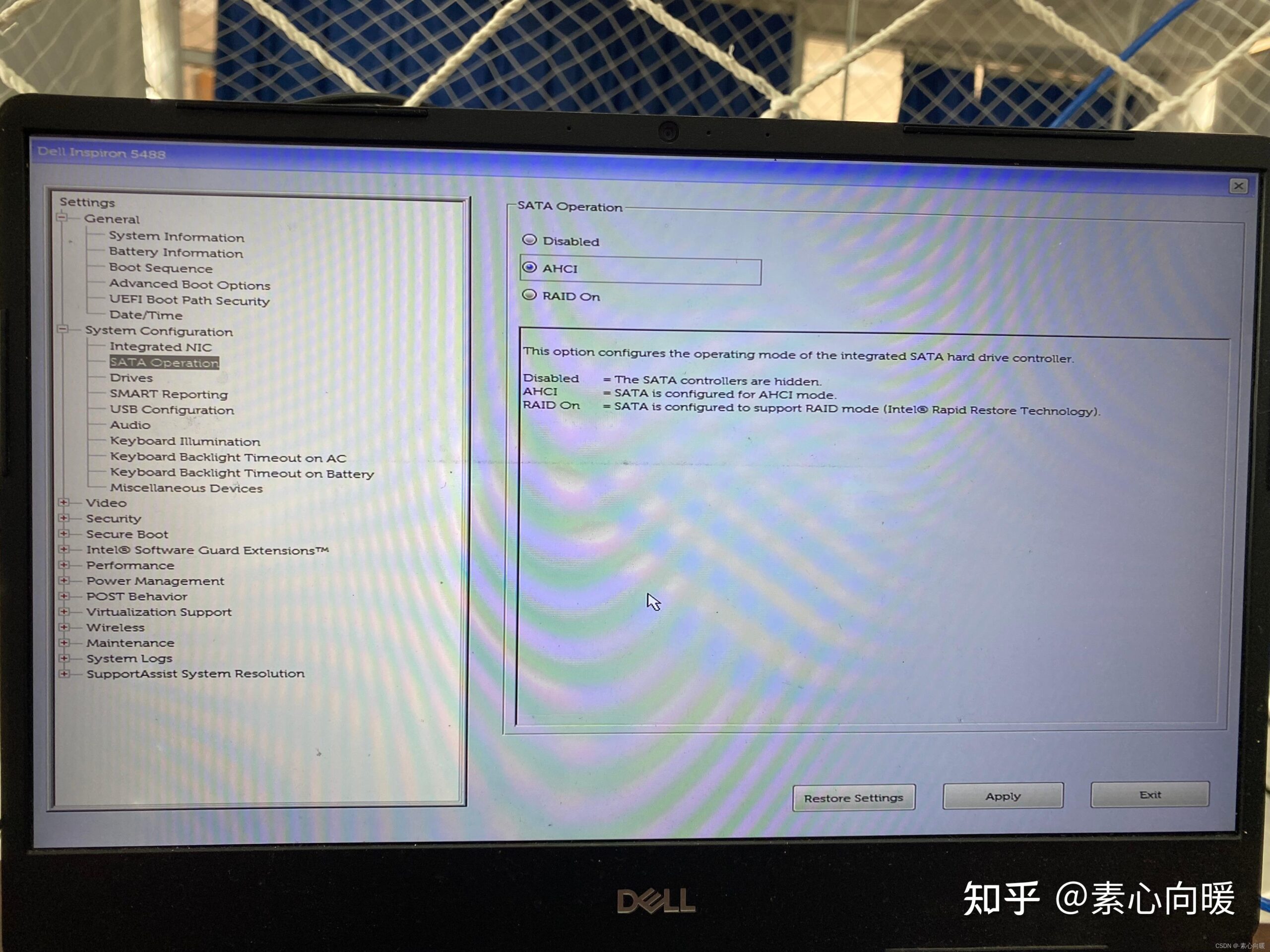
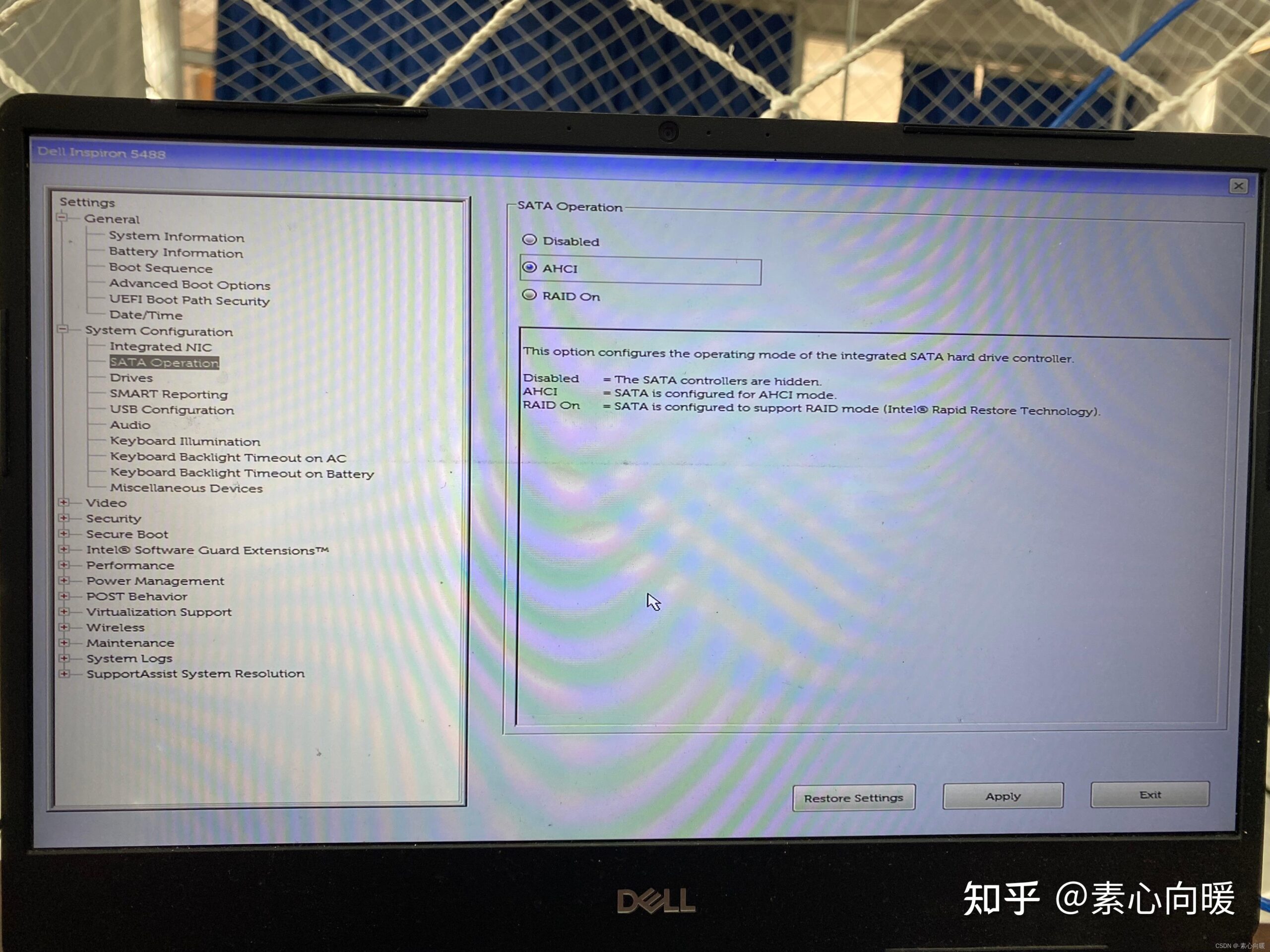

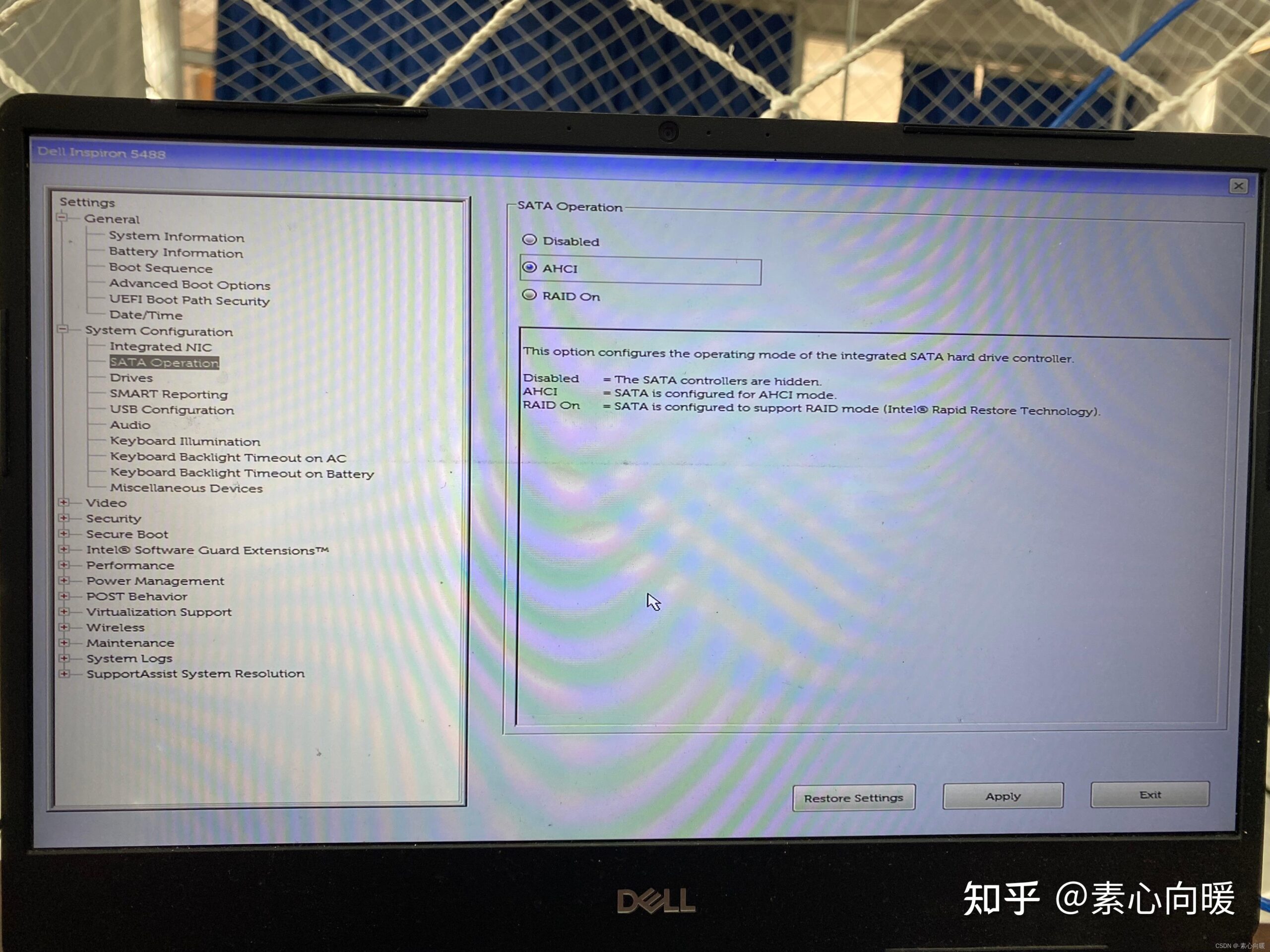
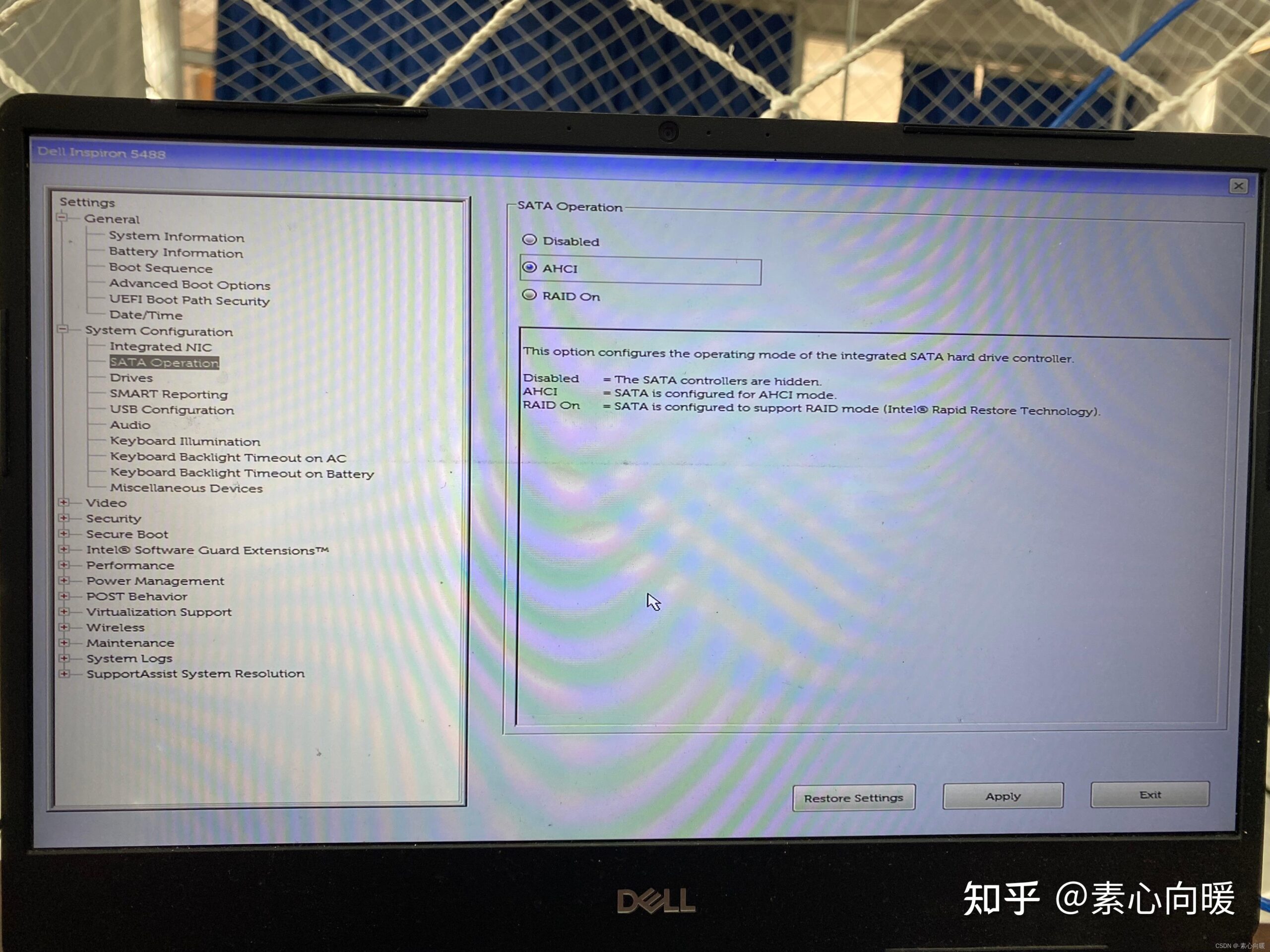

若需要登录WIndows系统,需将SATA Operation切换回RAID On
3). UEFI BOOT选择第三个,第三个KIOXIA是我ubuntu引导盘那个U盘的名称。进去之后点击第一个ubuntu系统就好。
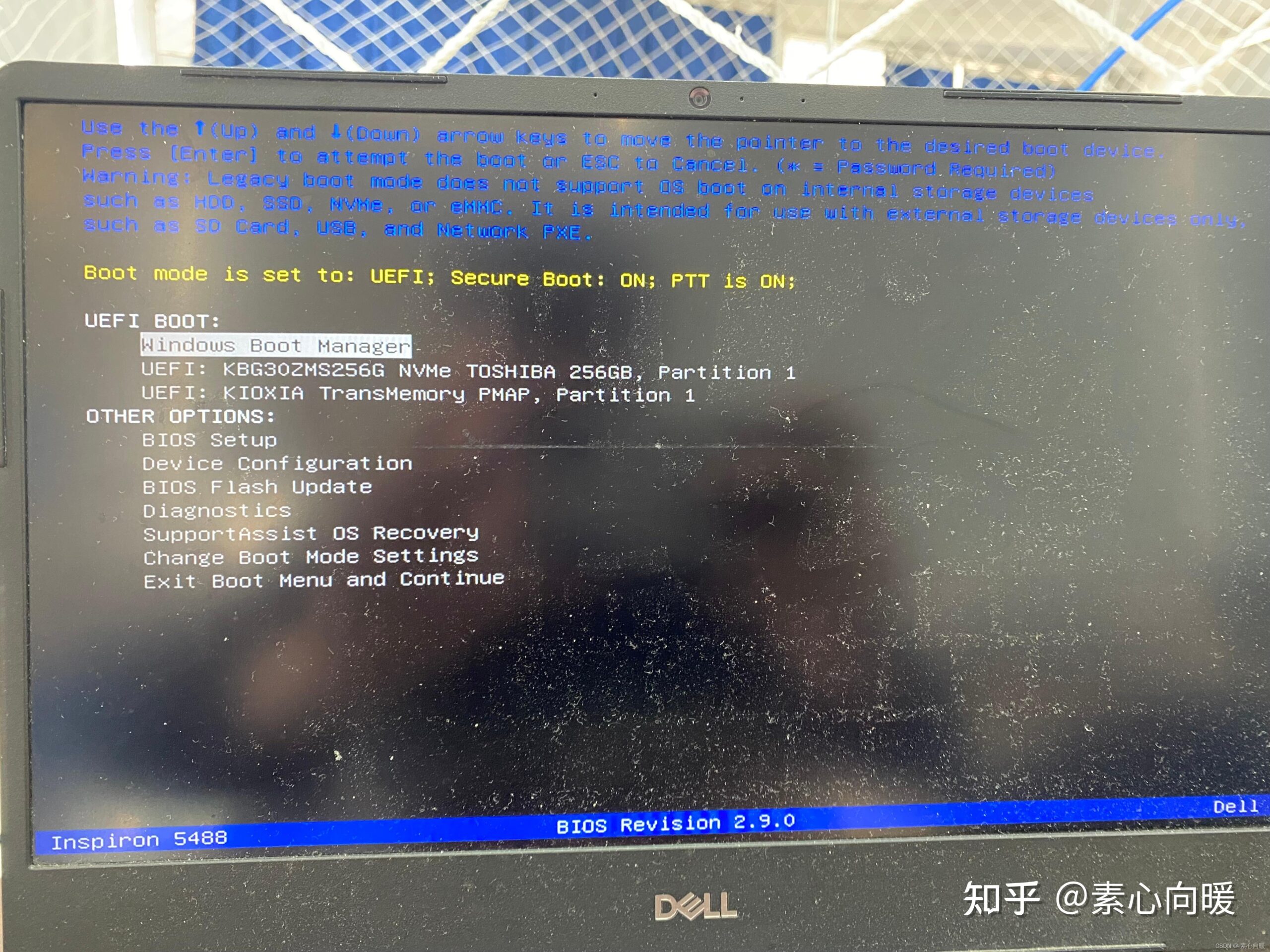
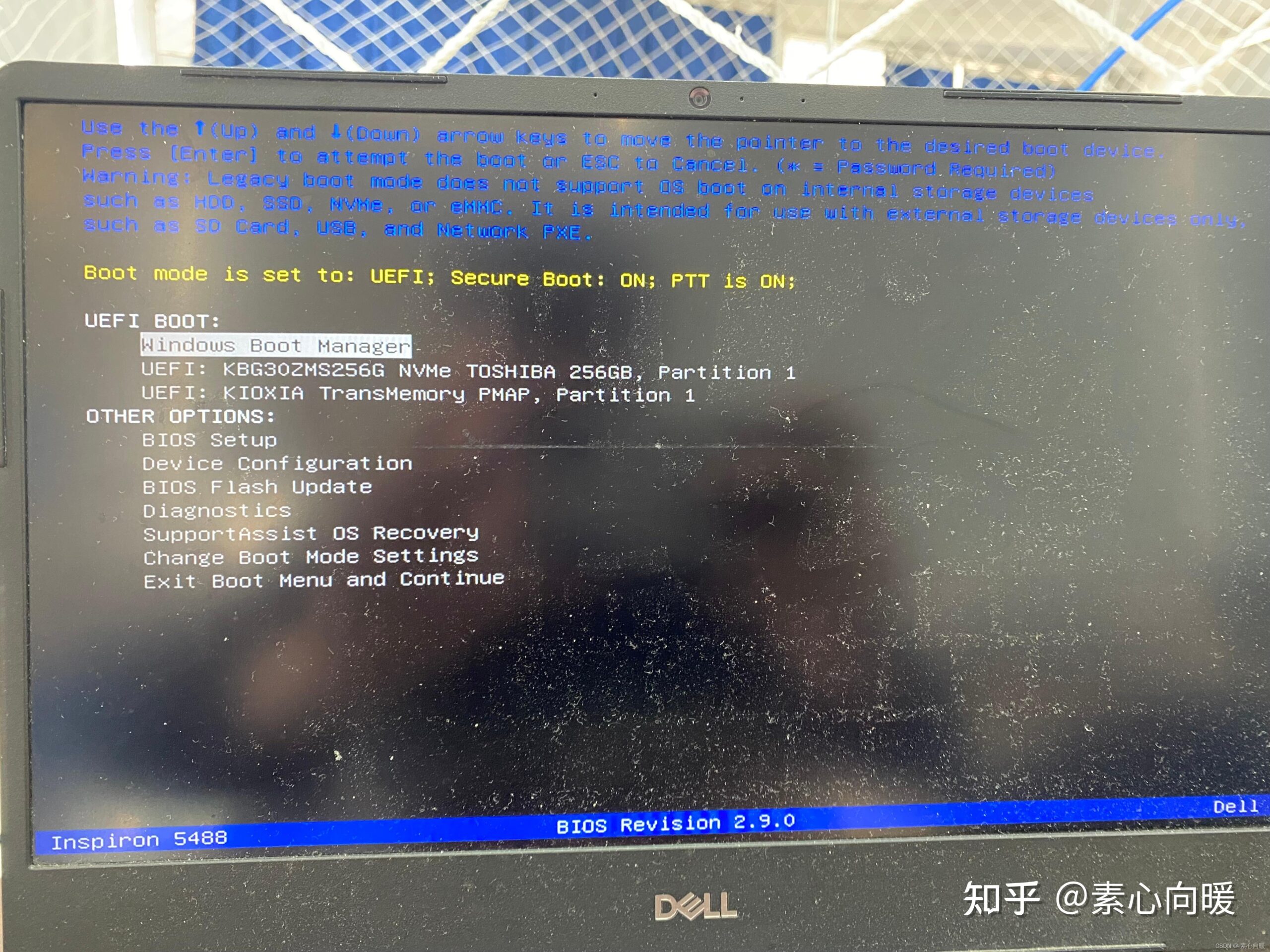

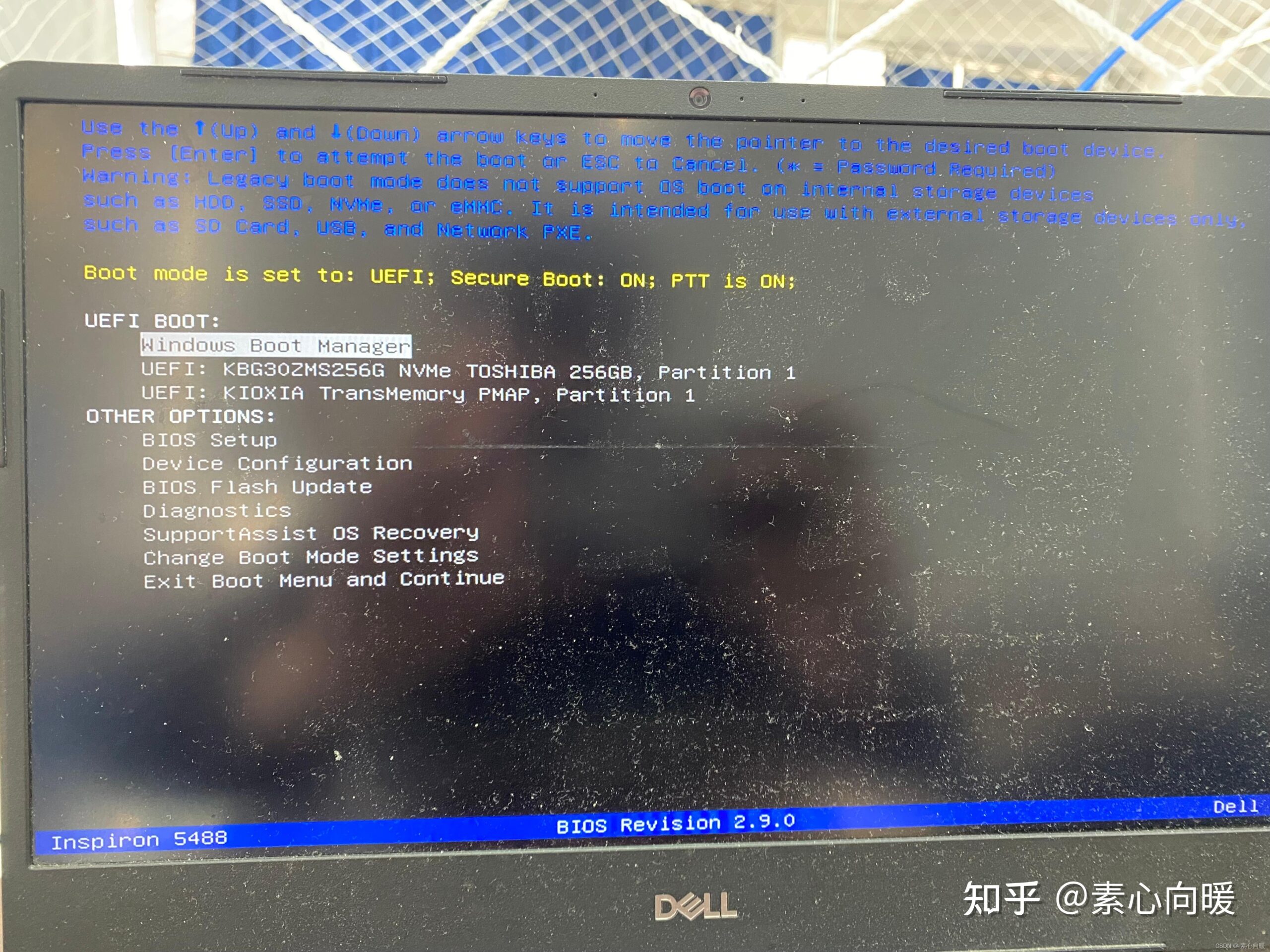
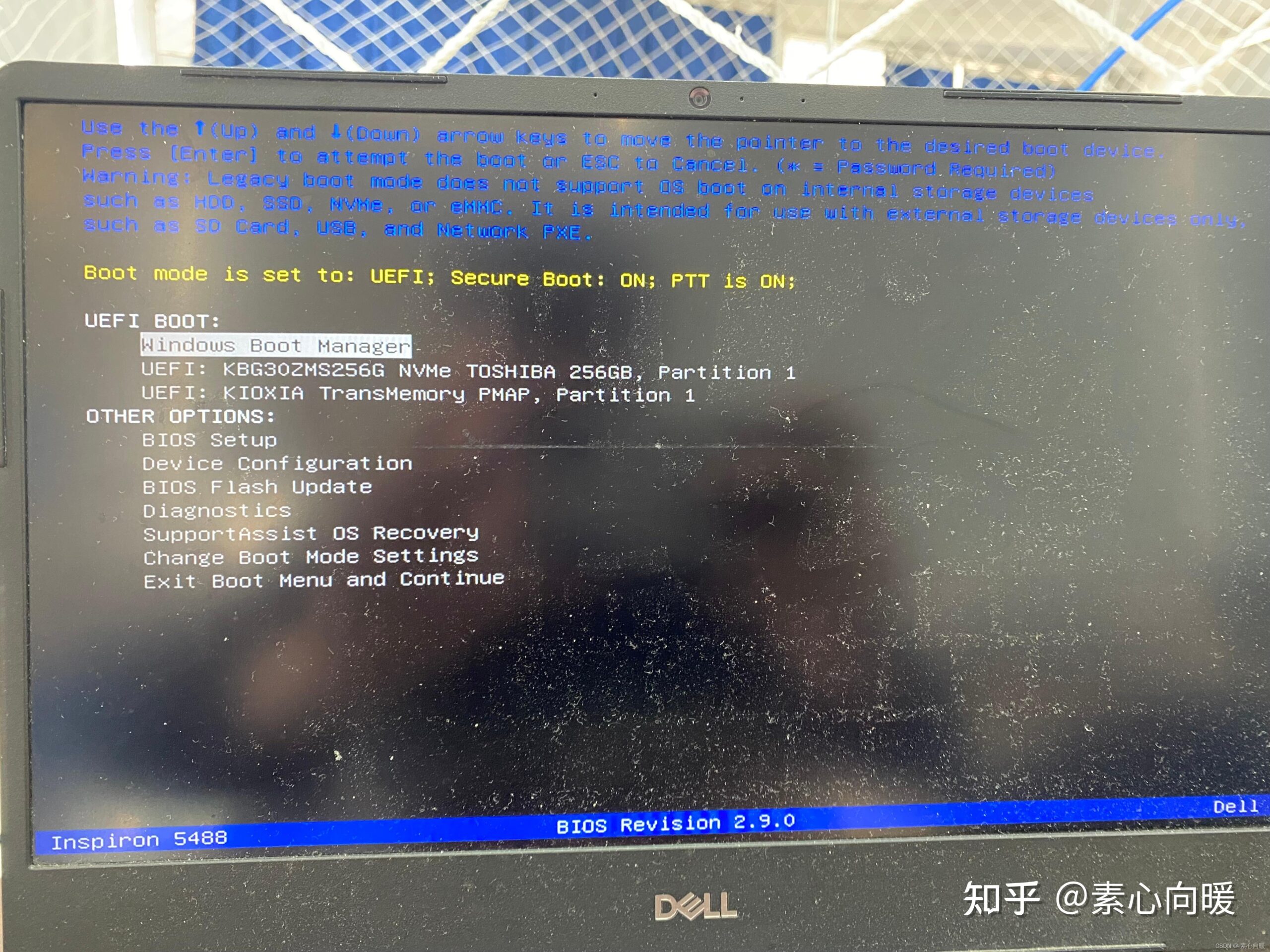

等待加载进入系统后,根据指导一步步操作就好。下面步骤可以不看了。
4). 选择语言,安装ubuntu。
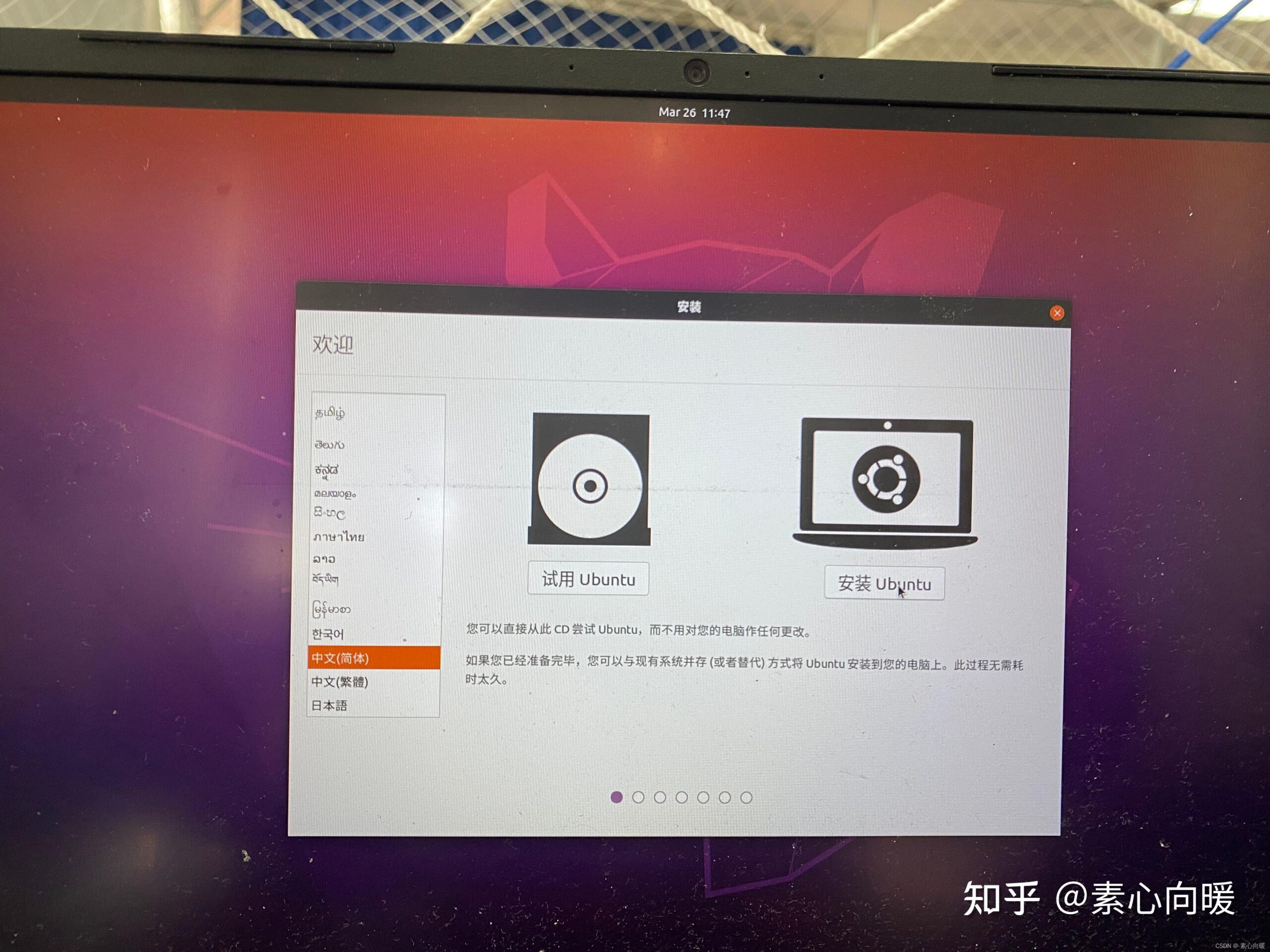
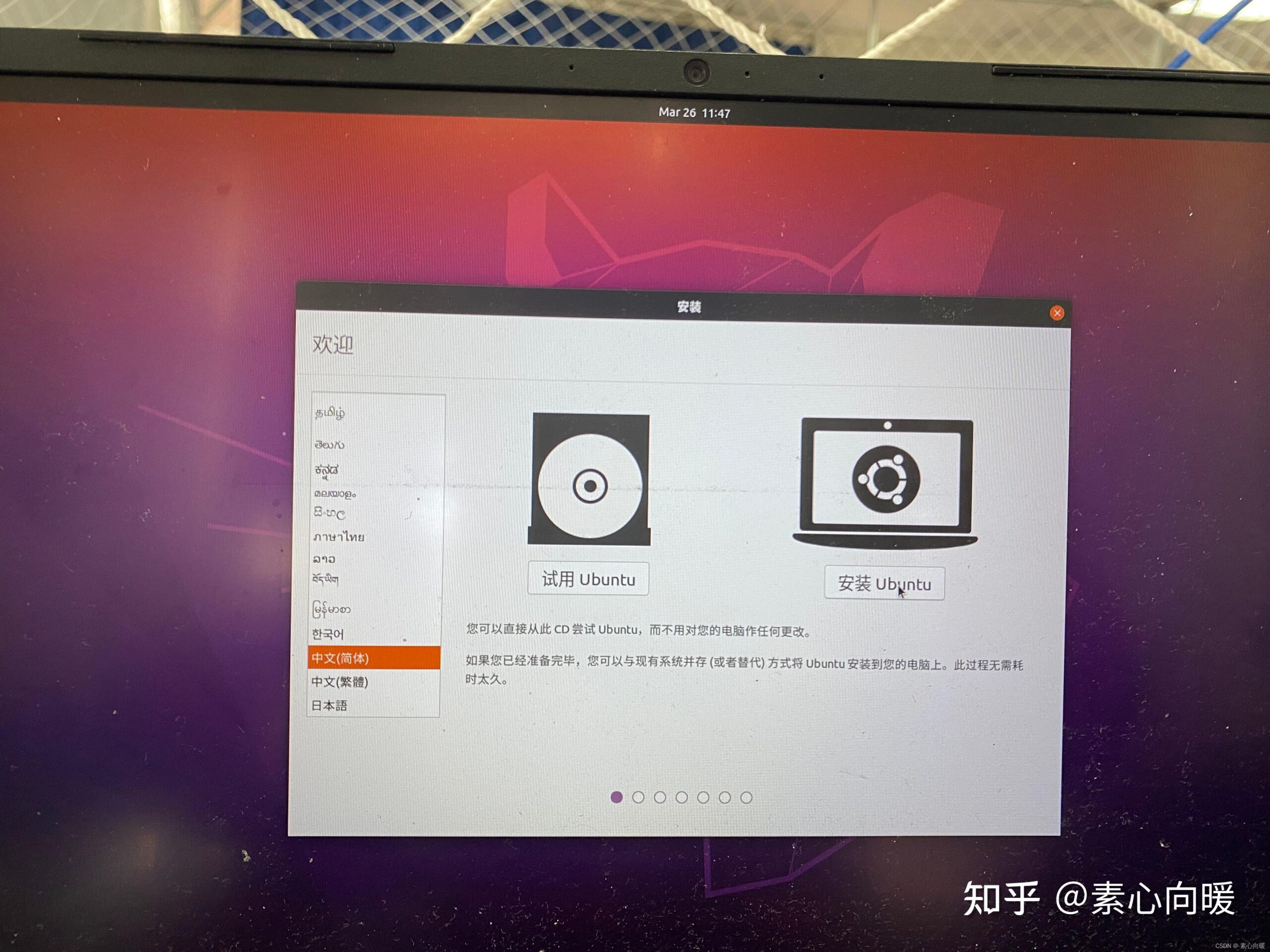

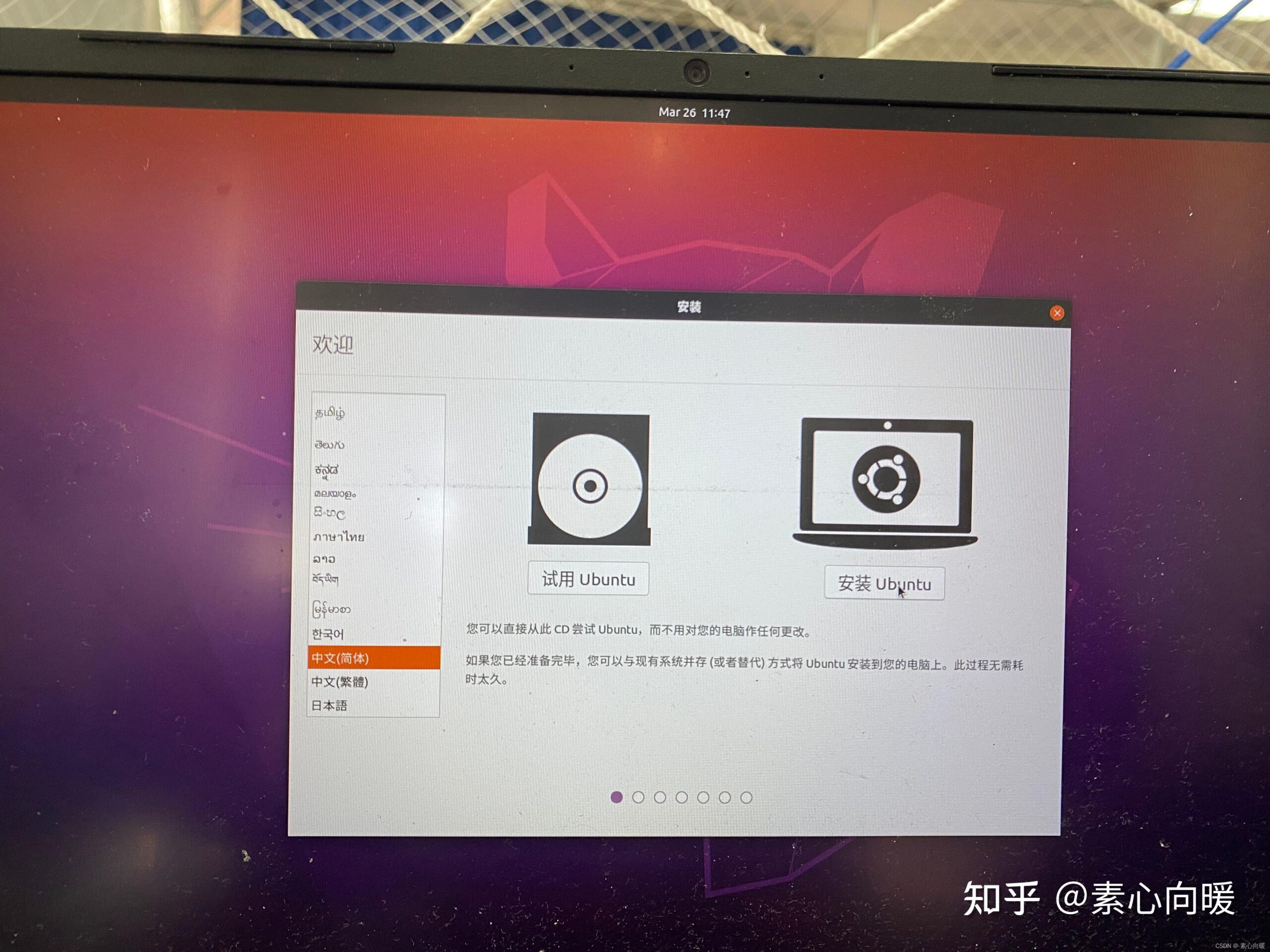
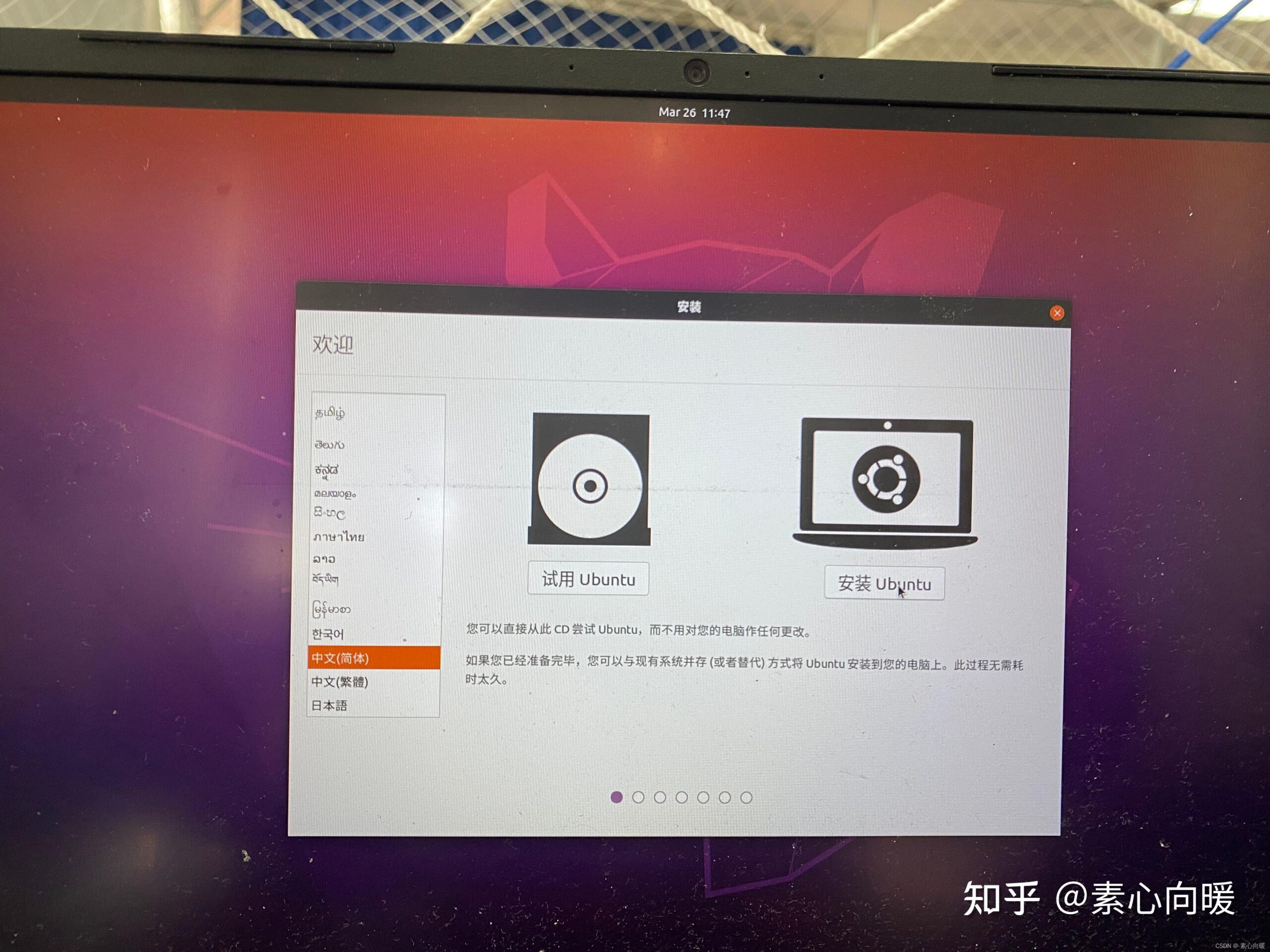

5). 连接网络,用于安装软件。也可以等系统安装好后,再自行安装。
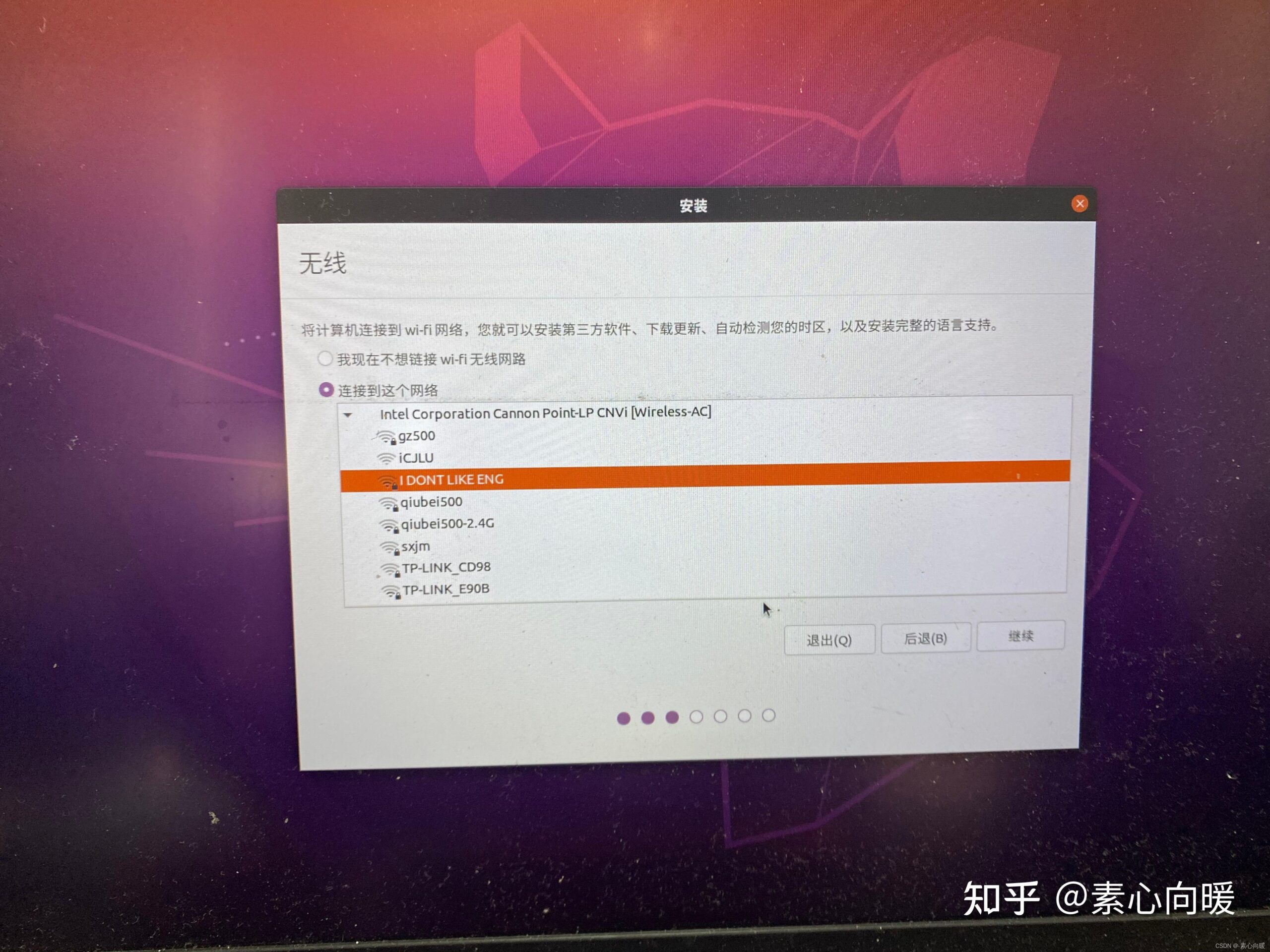
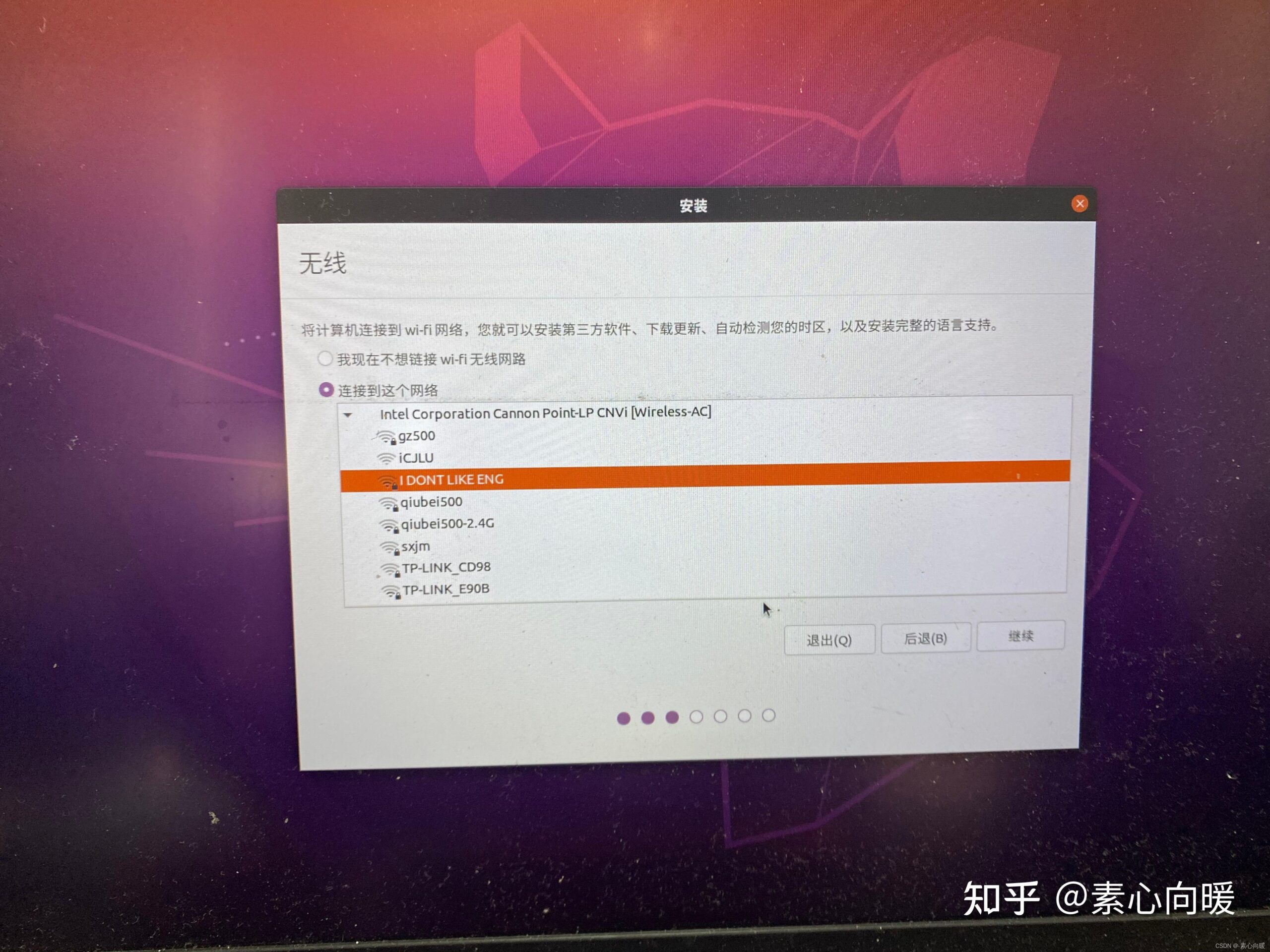

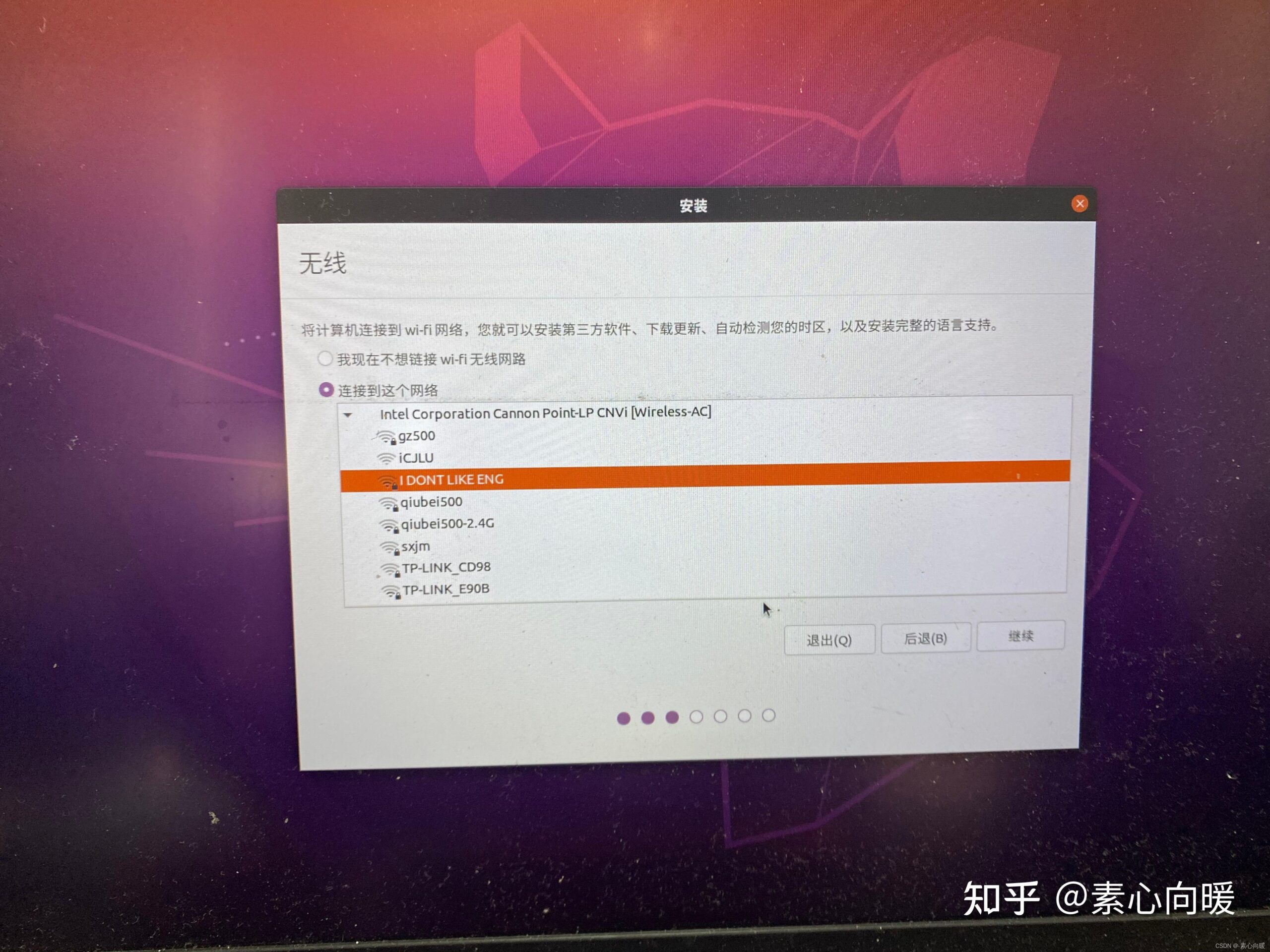
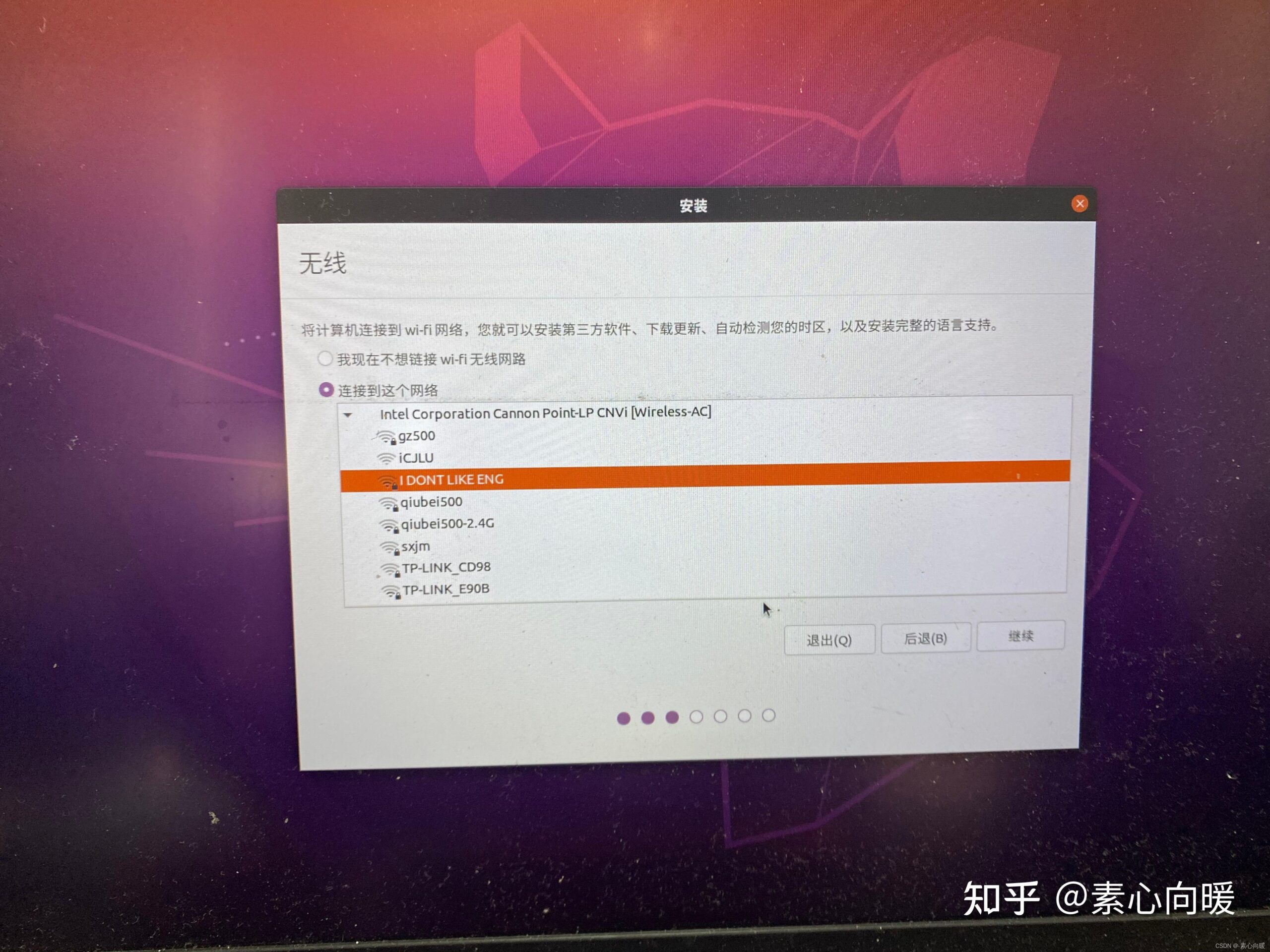

6). 根据个人喜好,自行选择就好。第三个框只有连接上WIFI才能勾选。
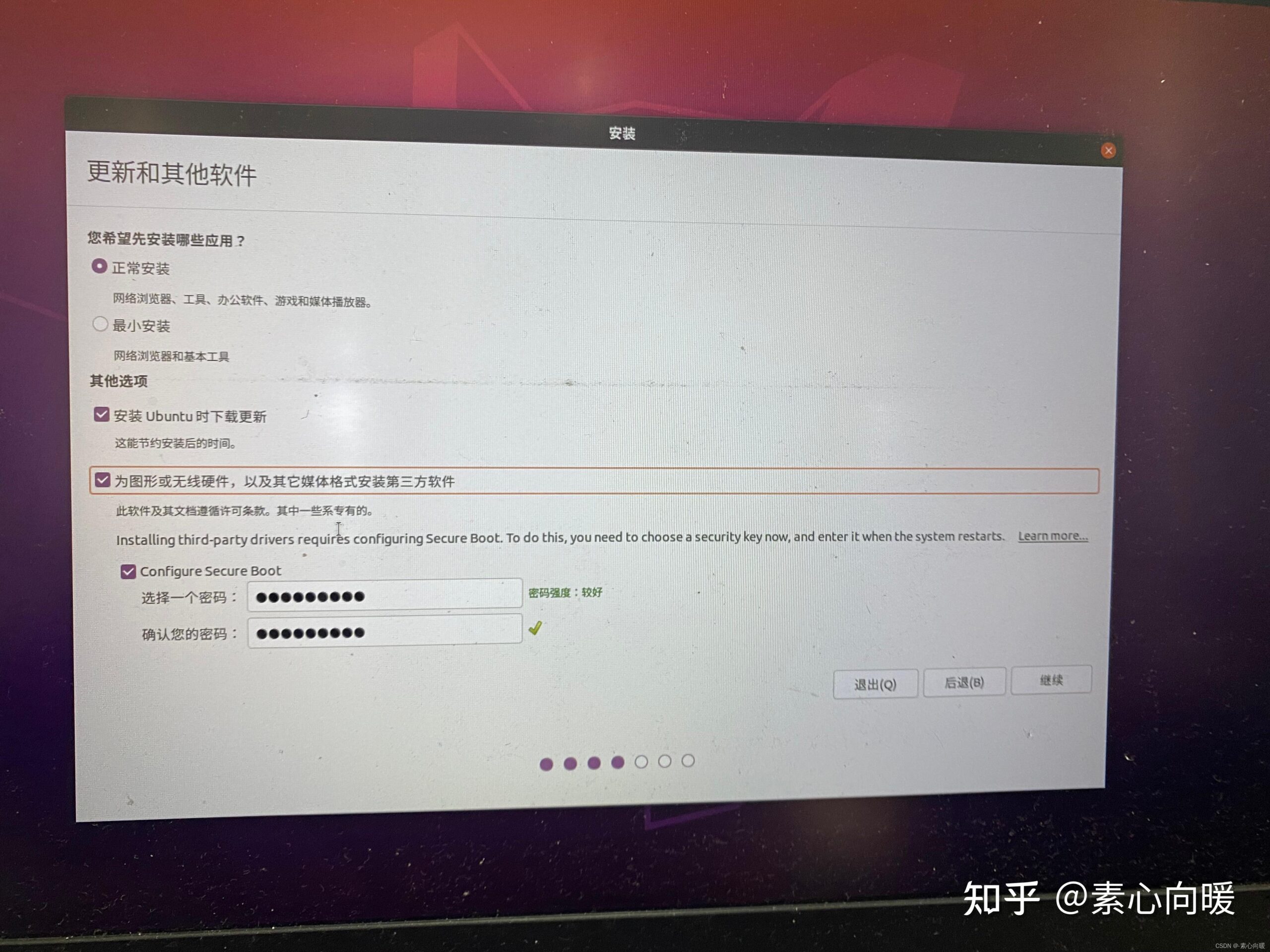
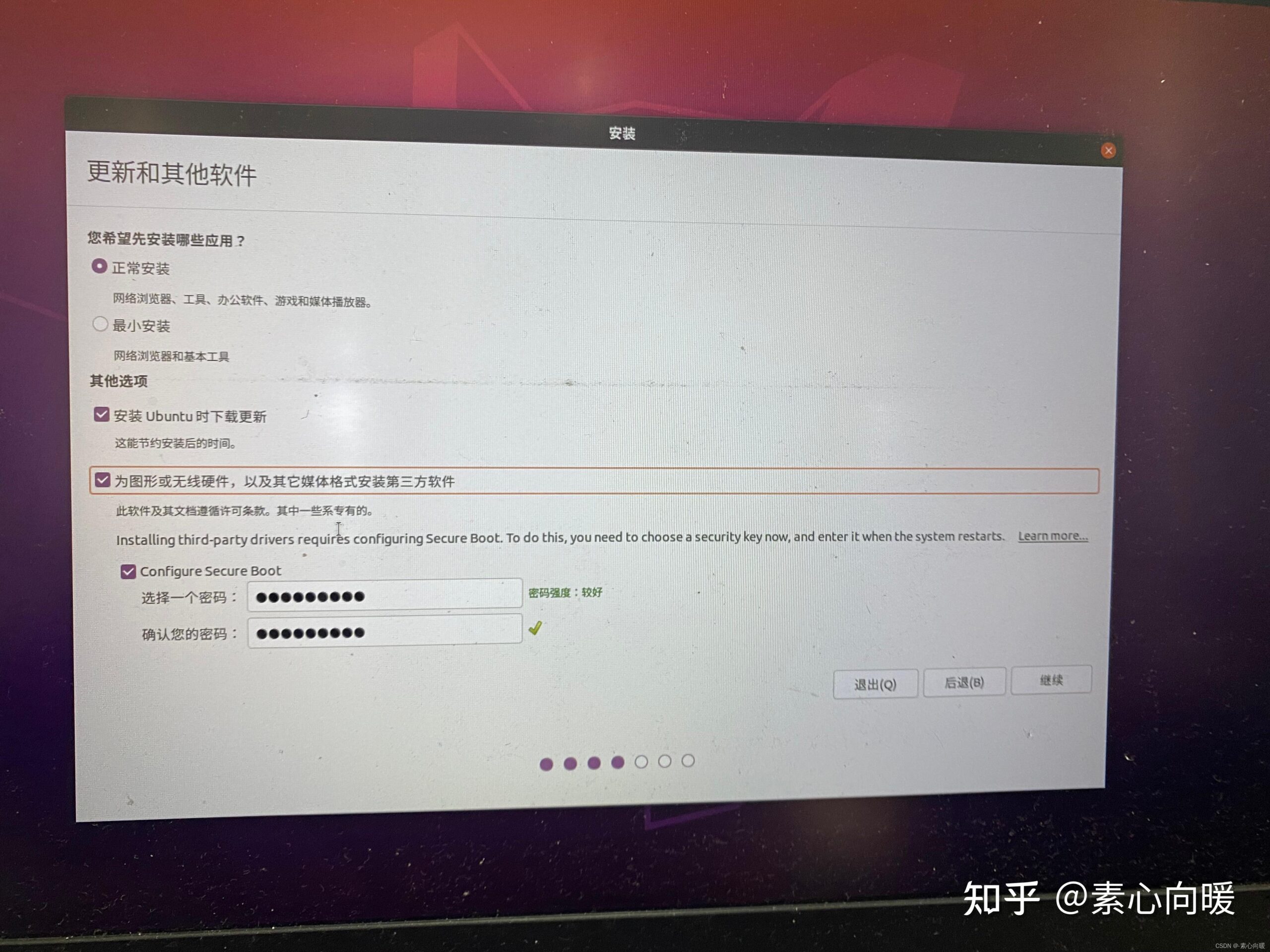

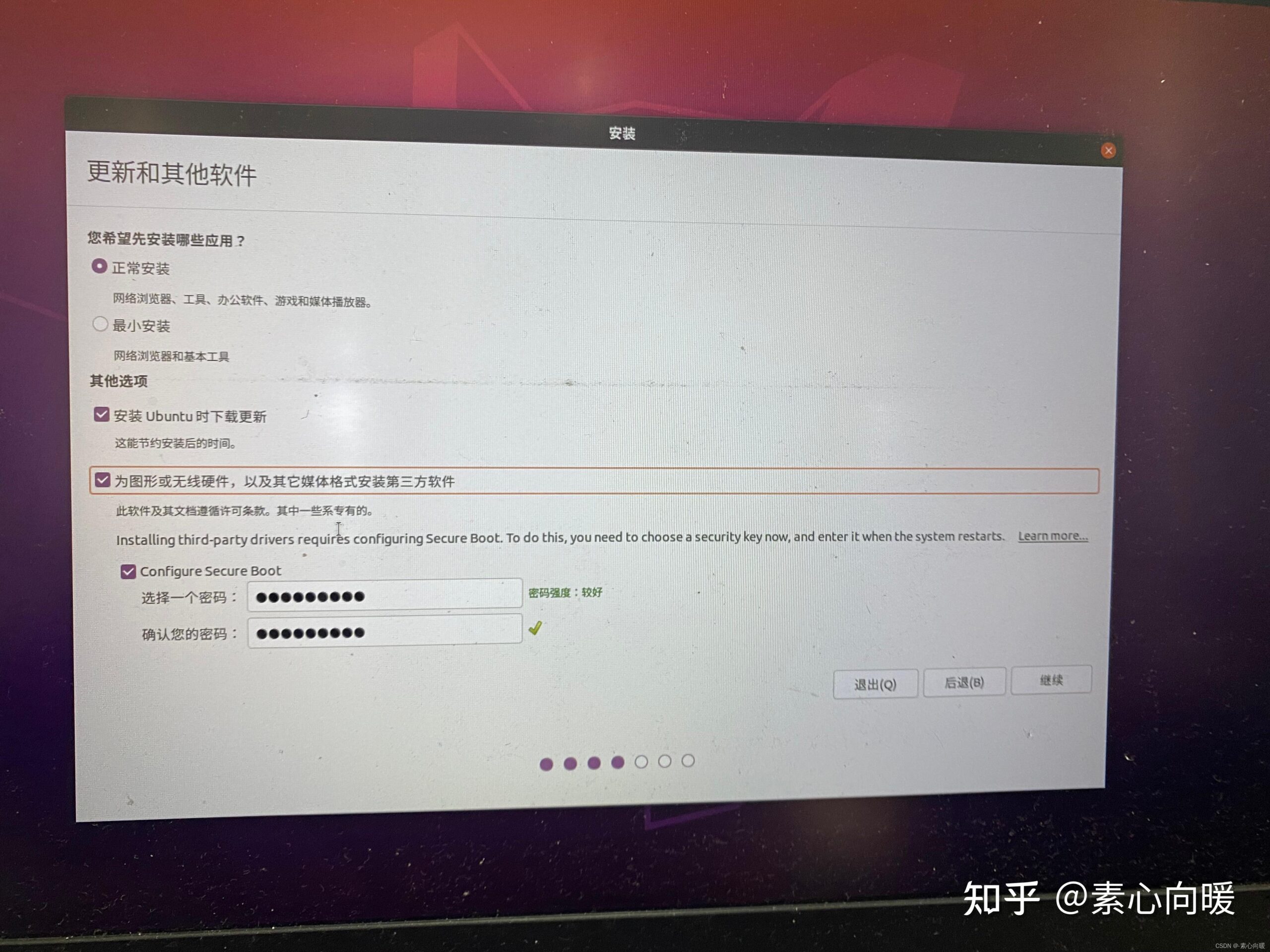
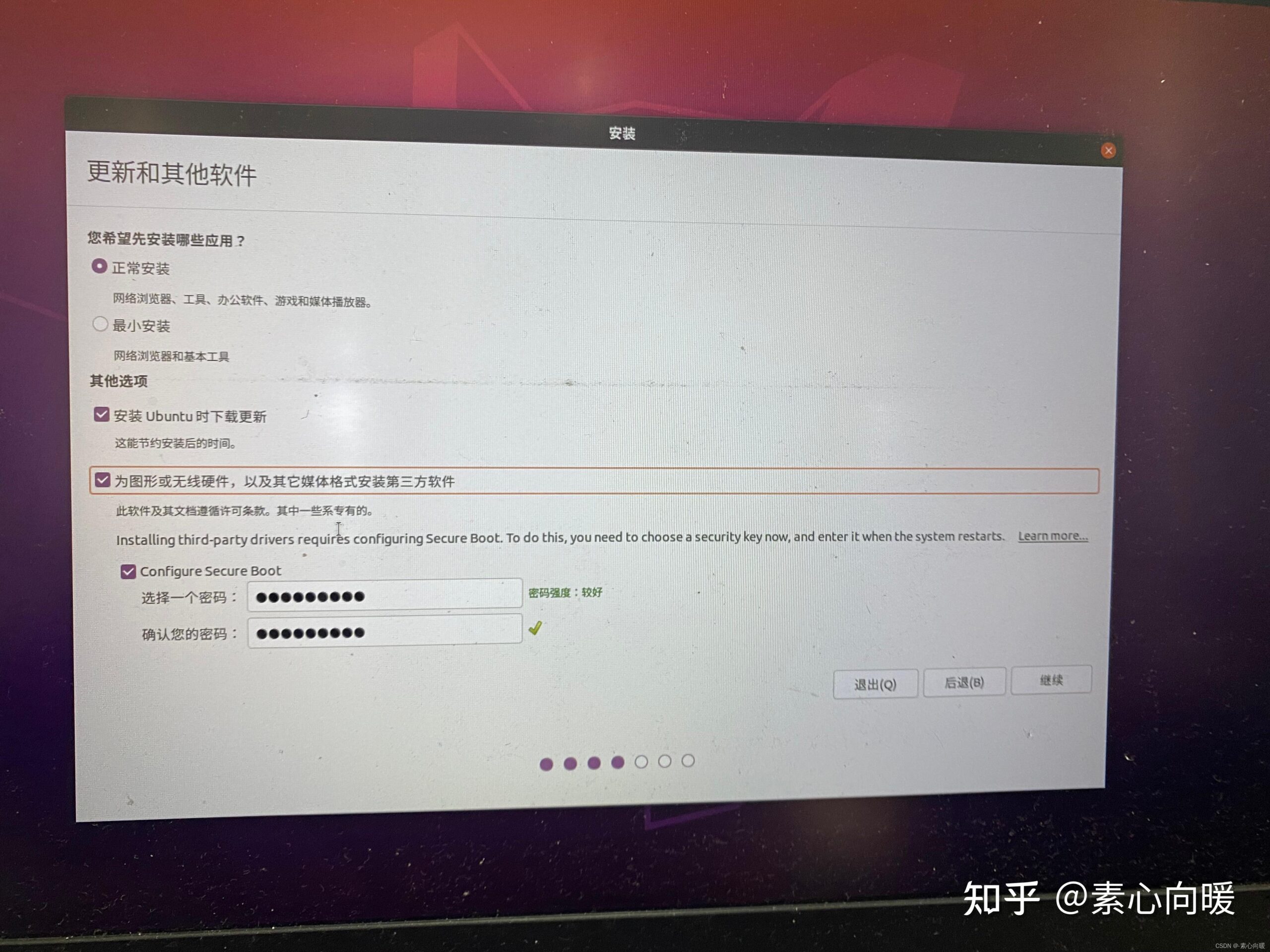

7). 选择第三个其他选项,也就是自定义安装。如果选择第一个,就会修改本机电脑的启动项,每次启动要查插U盘,并且不能插入其他电脑上启动。






8). 此步很重要。进入分区界面。 sda 一般是本地电脑,代表的是你自己电脑上的硬盘。我选中我自己空闲的另一个U盘,一般是以sde或sdc开头。选中此空闲选项,单击“+”。(若磁盘中有内容,可先新建分区列表)
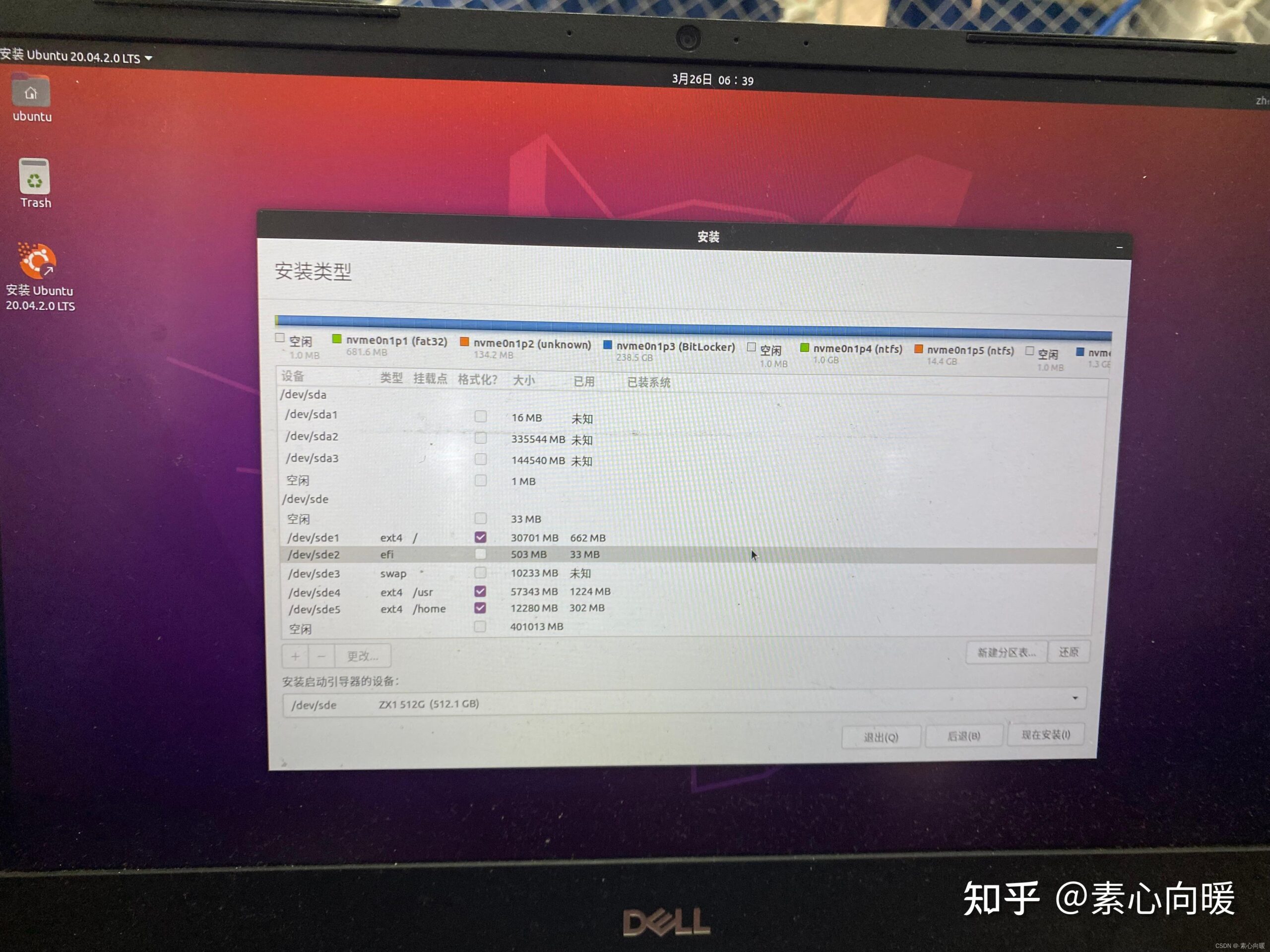
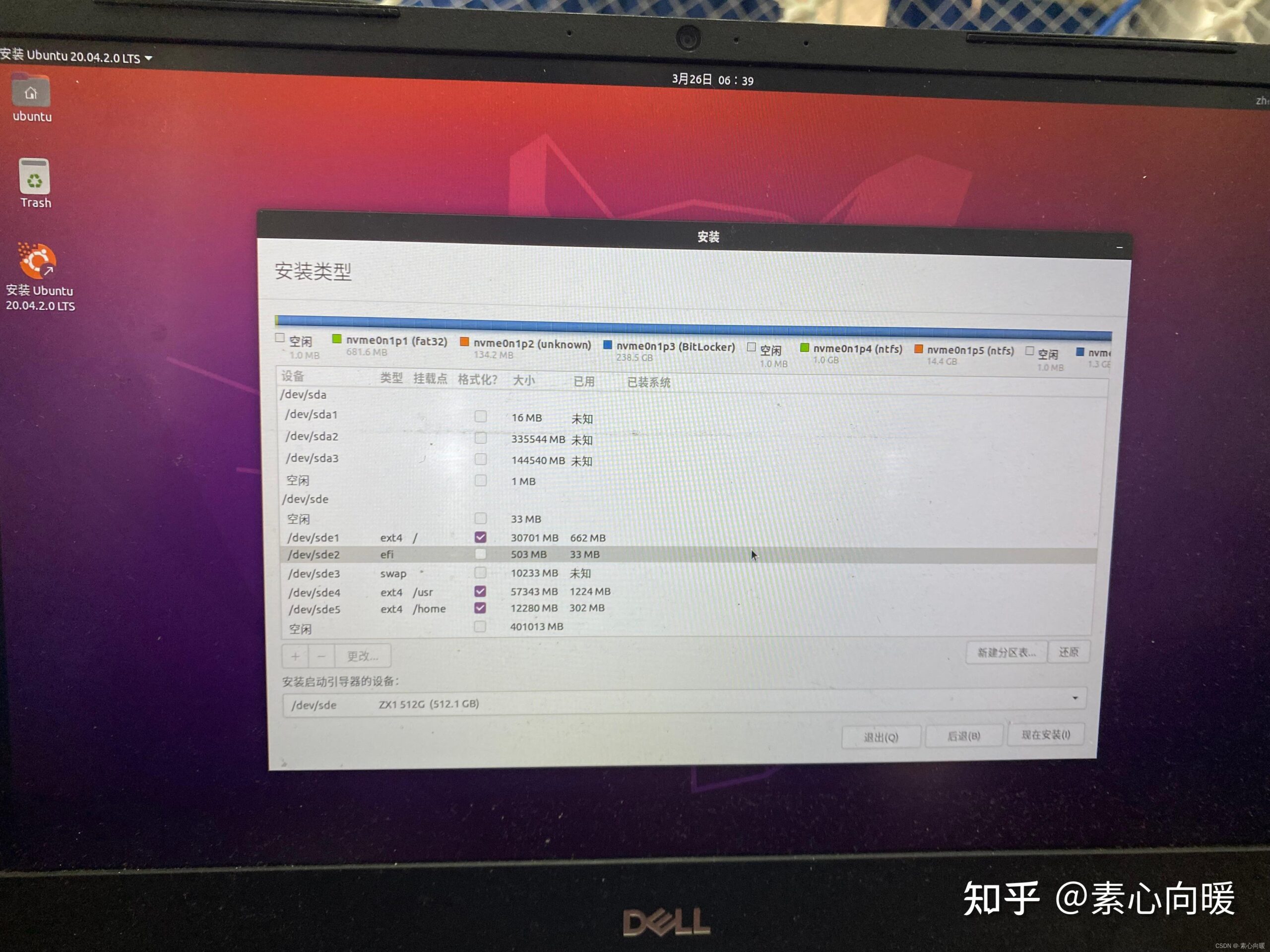

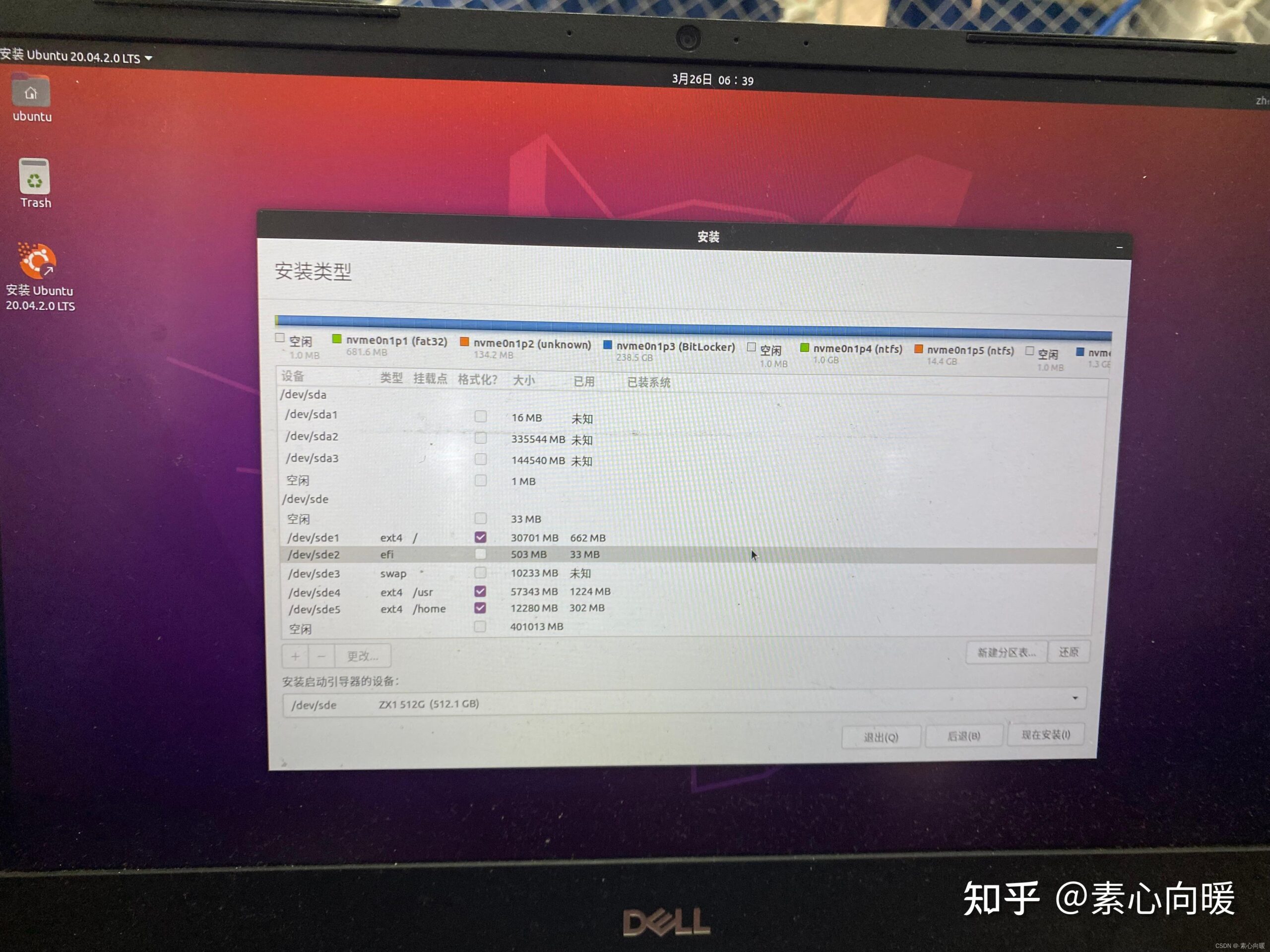
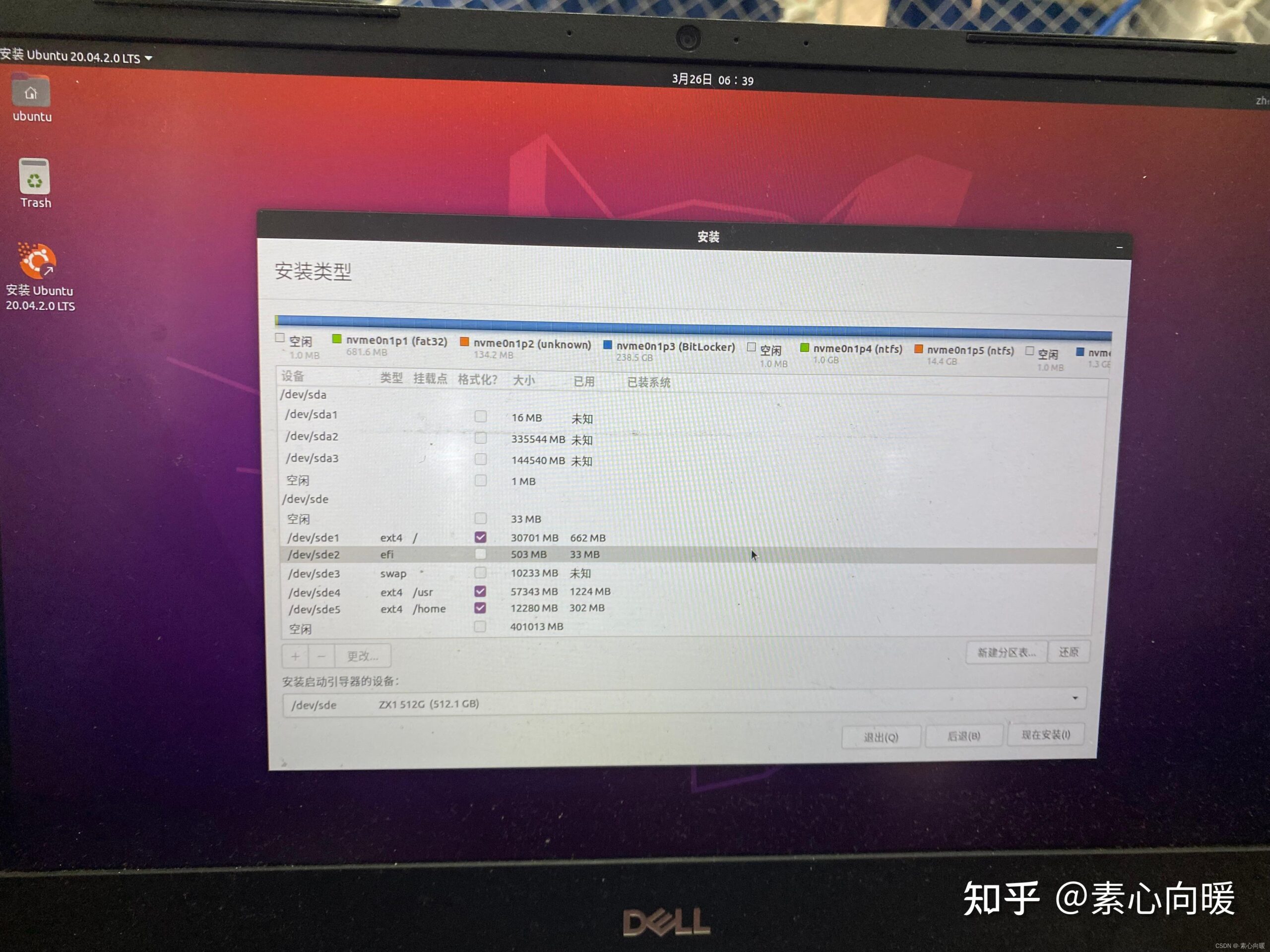

位置,都选择空间起始位置;类型,都选择为逻辑分区。 ①:设置EFI引导区 因为是U盘的UEFI启动,因此需要设置EFI引导。系统引导文件都在里面。 大小:大小最好不要小于256MB,我给的是512MB。 ②:swap虚拟内存区 swap交换空间,也就是虚拟内存的地方。 大小:根据机器的实际内存大小来定,我给的是10GB。 ③:挂载点:/usr 存放用户程序,一般在/usr/bin中存放发行版提供的程序,用户自行安装的程序默认安装到/usr/local/bin中。就像是Windows里面的Program Files. 用于:Ext4日志文件系统。 大小:这个必须要大,我给了56GB。 ④:挂载点:/home 主要用来存放用户数据。这个分区的大小取决于有多少用户。类似于Windows里的User。图片、视频、下载内容基本都在里面,不像在Win上面你想移动就移动。 用于:Ext4日志文件系统 大小:根据需求分配,我给了12GB。 ⑤:挂载点:/ 主要用来存放系统文件。“/”把除了你之前挂载的home和usr外的全部杂项囊括,分配空间不要太小。 用于:Ext4日志文件系统 大小:至少5G以上,我给的是30GB。 ⑥:挂载点:/boot(视情况选择) 在老式grub引导的引导分区。 用于:Ext4日志文件系统 大小:60MB – 120MB
1、/boot和EFI二选一即可。boot引导是默认grub引导,而efi显然是UEFI引导。现在新的版本和系统一般都是UEFI引导,不要按照老教程去选boot引导分区。 2、最主要分区是/、swap、/home,其他可以不挂出来。其中/、/home、/usr三个分区空间都尽量大。
无论是装双系统还是单独装,安装过程都可参照Ubuntu官网的文档。官网写的很详细的,附上链接:https://tutorials.ubuntu.com/tutorial/tutorial-install-ubuntu-desktop#0
2024最新激活全家桶教程,稳定运行到2099年,请移步至置顶文章:https://sigusoft.com/99576.html
版权声明:本文内容由互联网用户自发贡献,该文观点仅代表作者本人。本站仅提供信息存储空间服务,不拥有所有权,不承担相关法律责任。如发现本站有涉嫌侵权/违法违规的内容, 请联系我们举报,一经查实,本站将立刻删除。 文章由激活谷谷主-小谷整理,转载请注明出处:https://sigusoft.com/13291.html