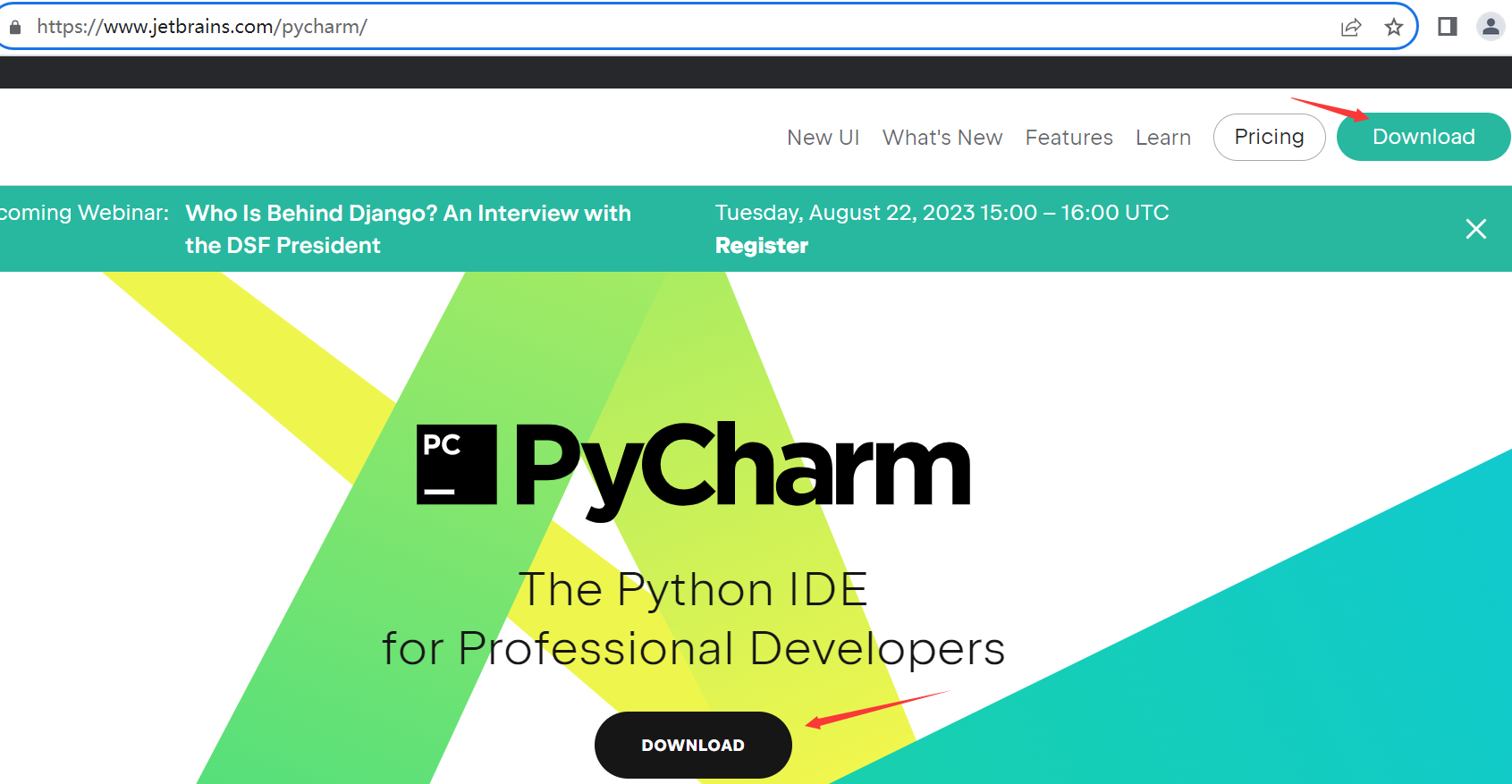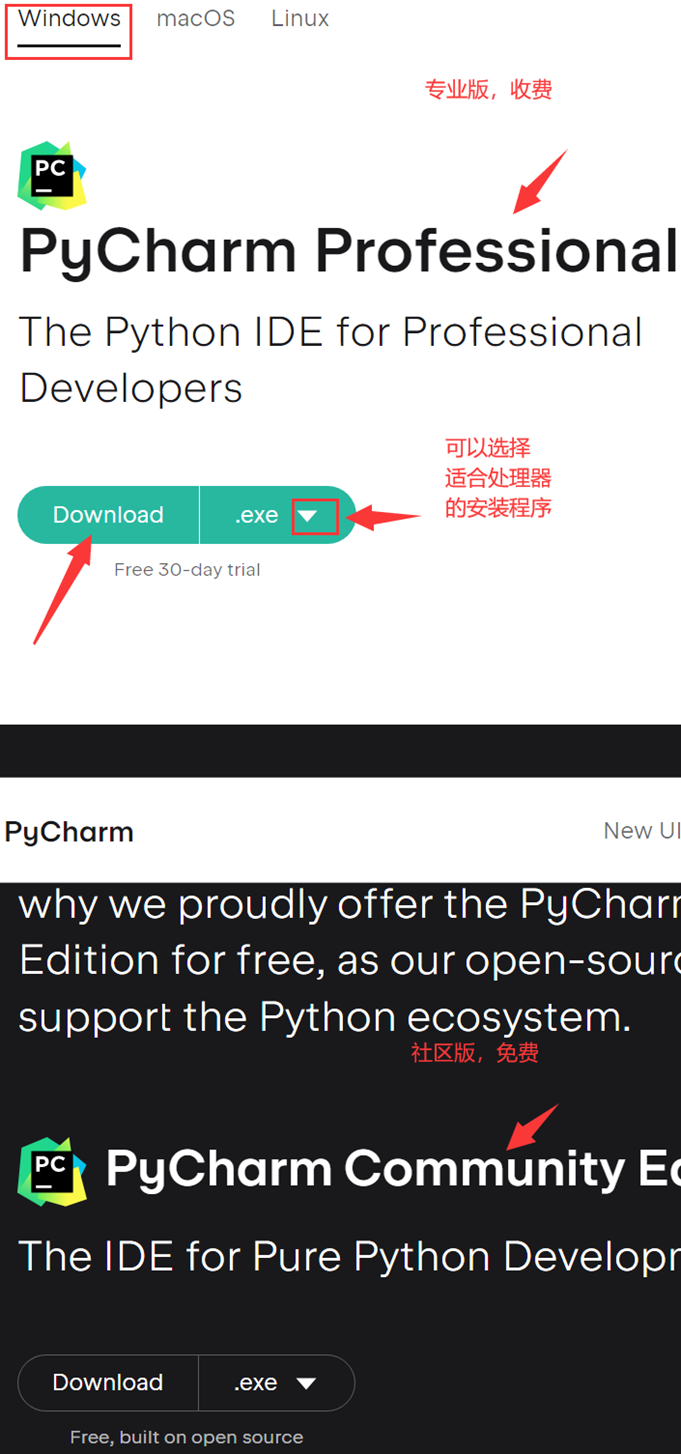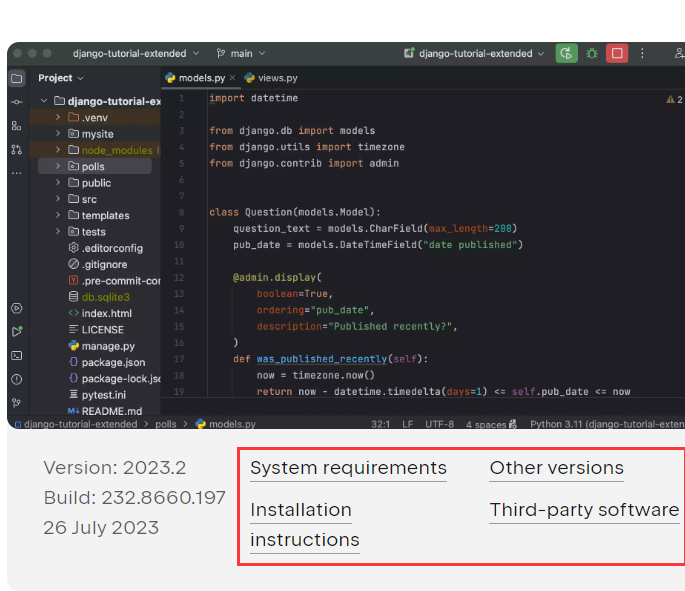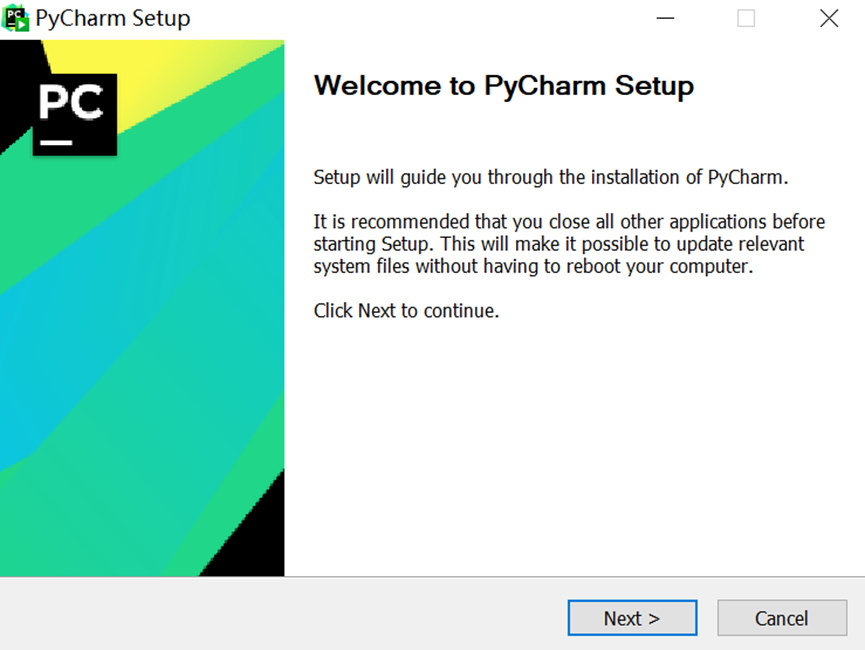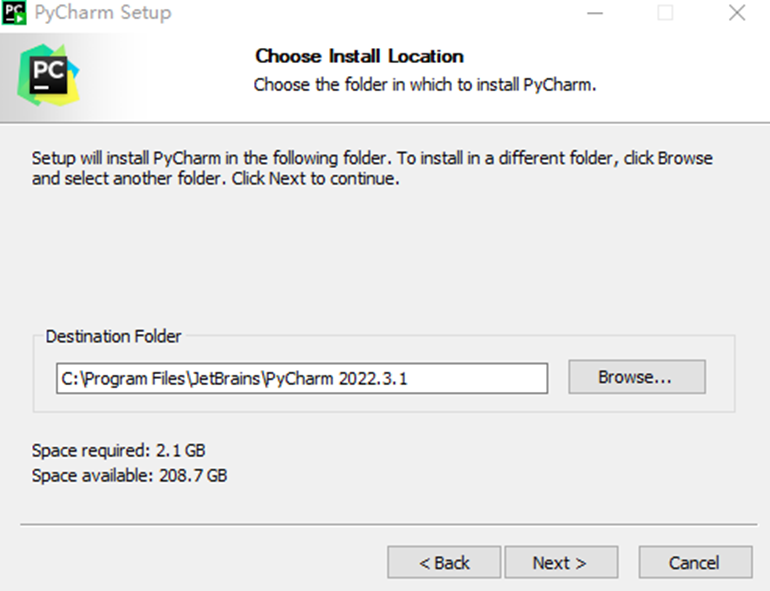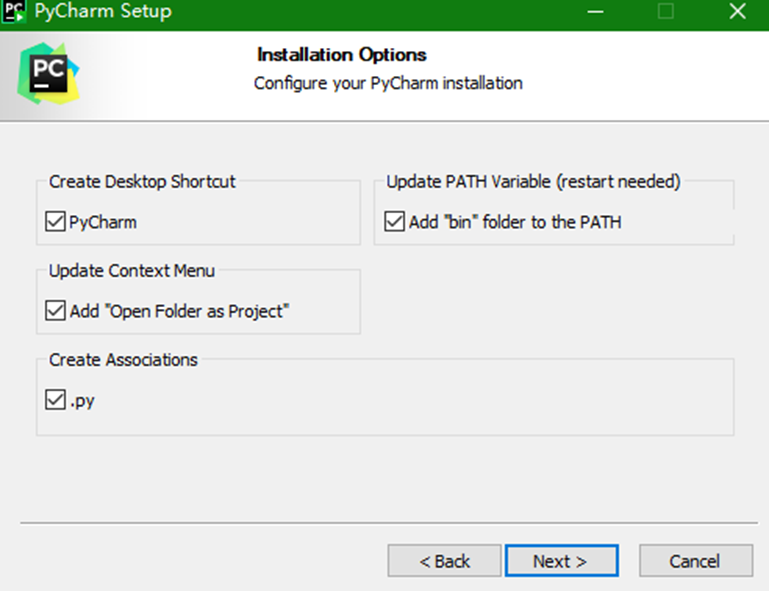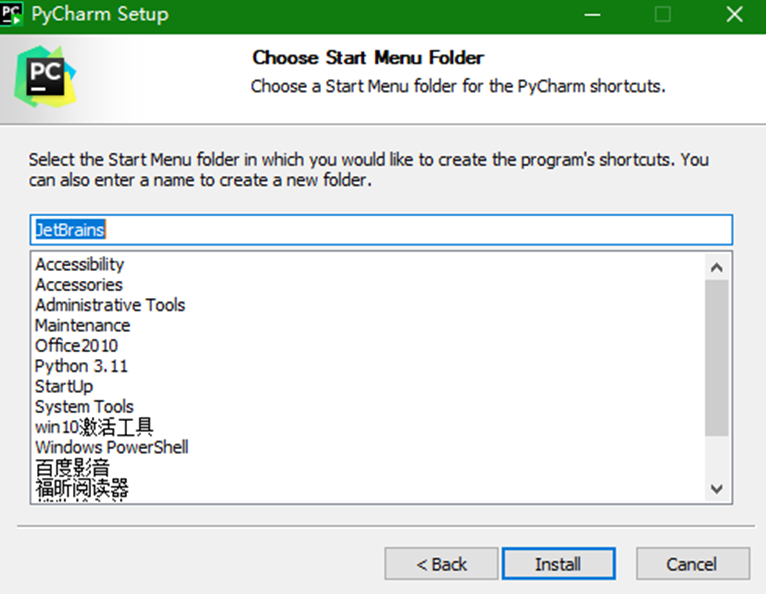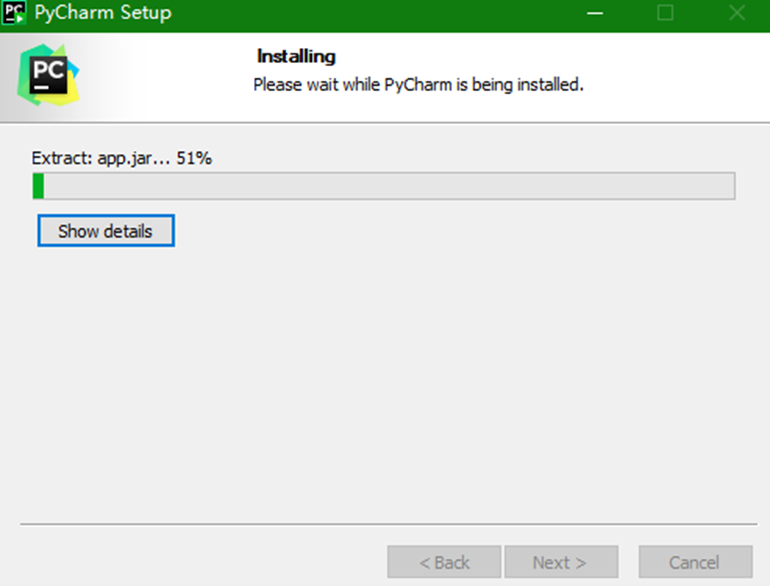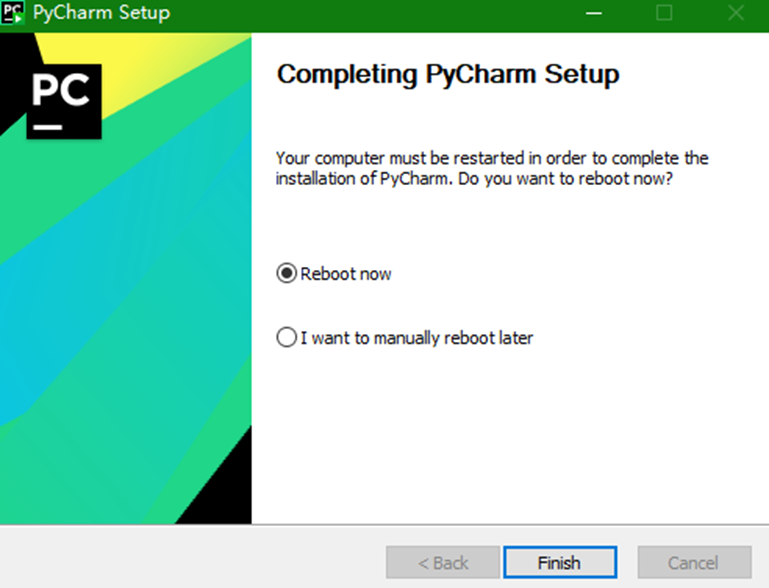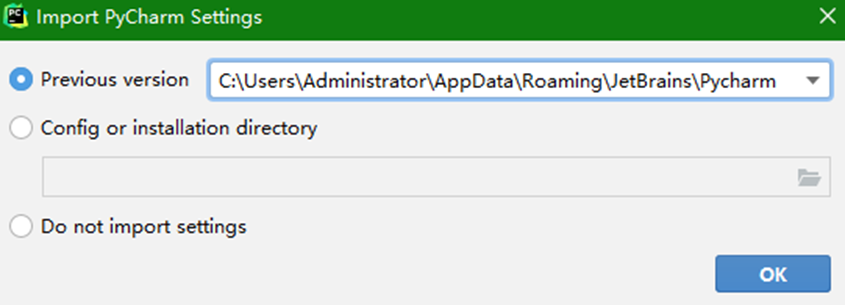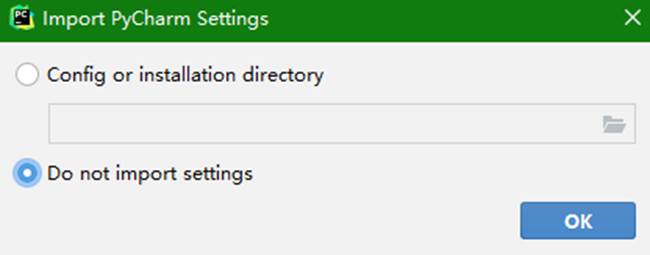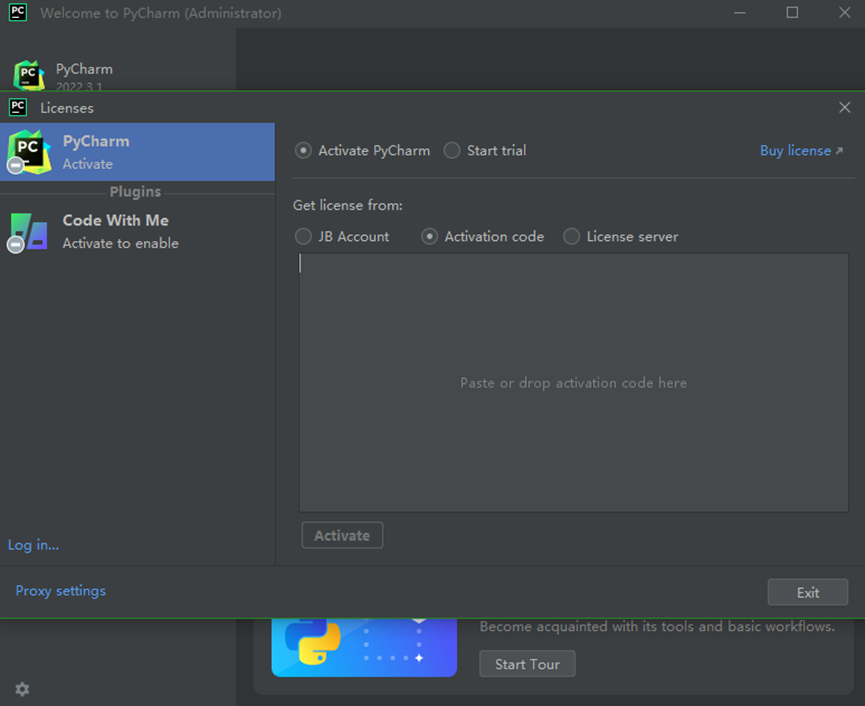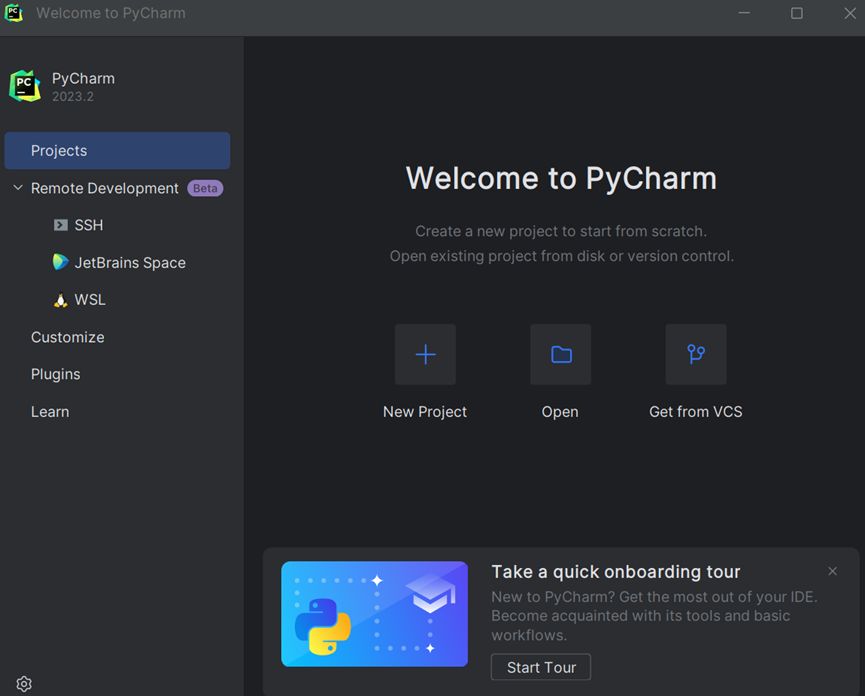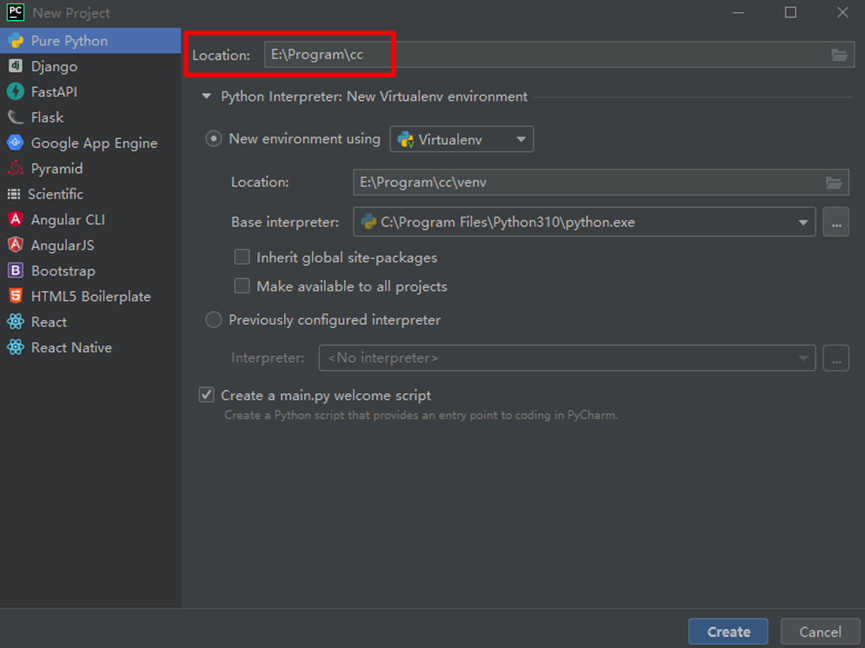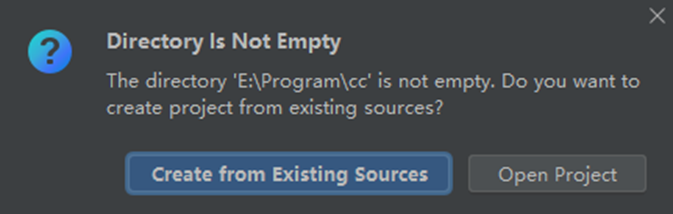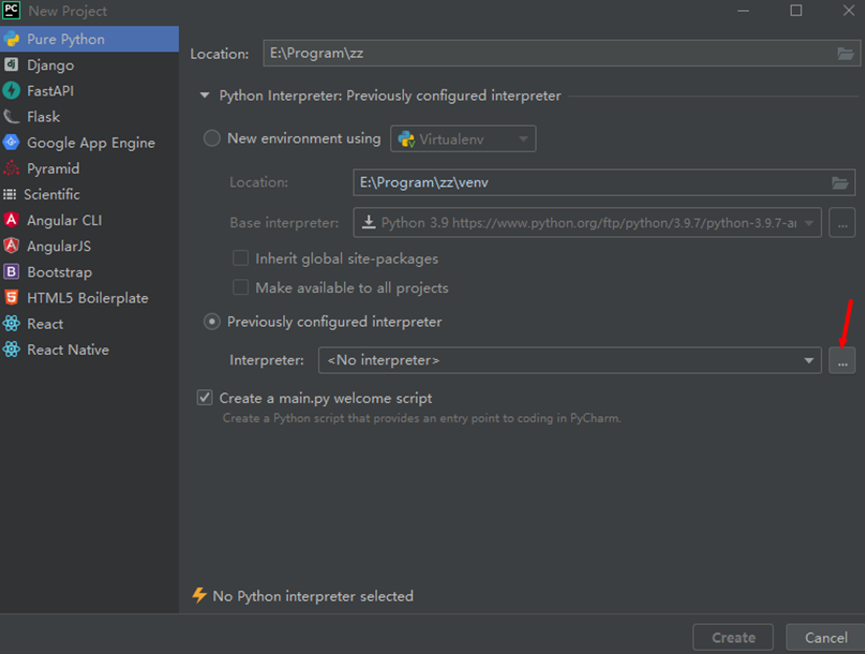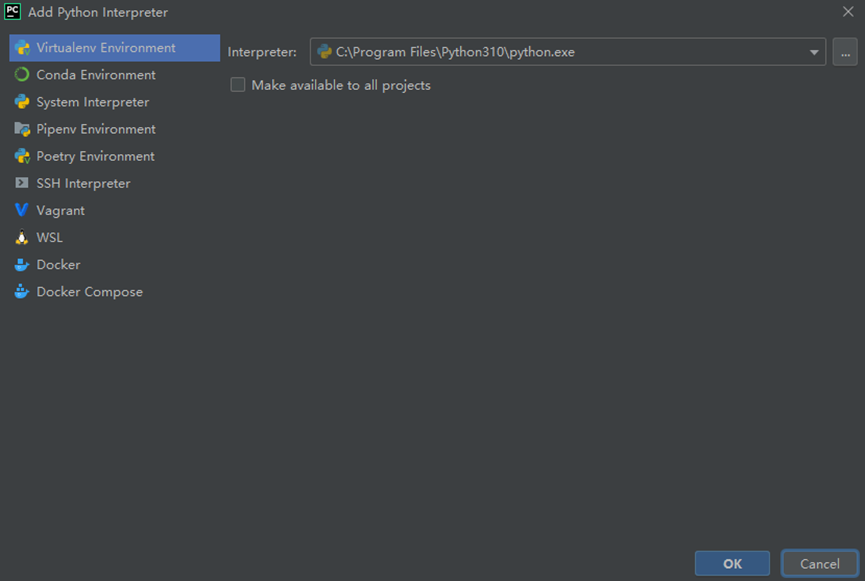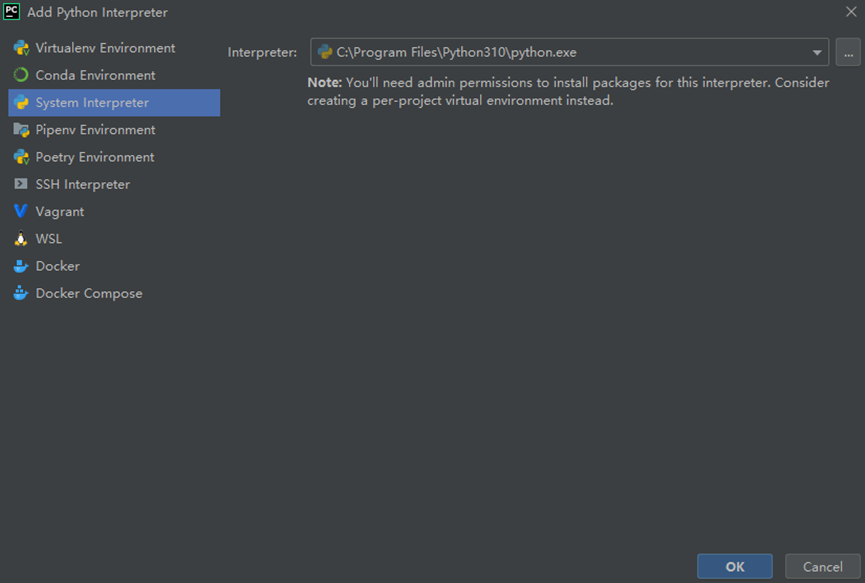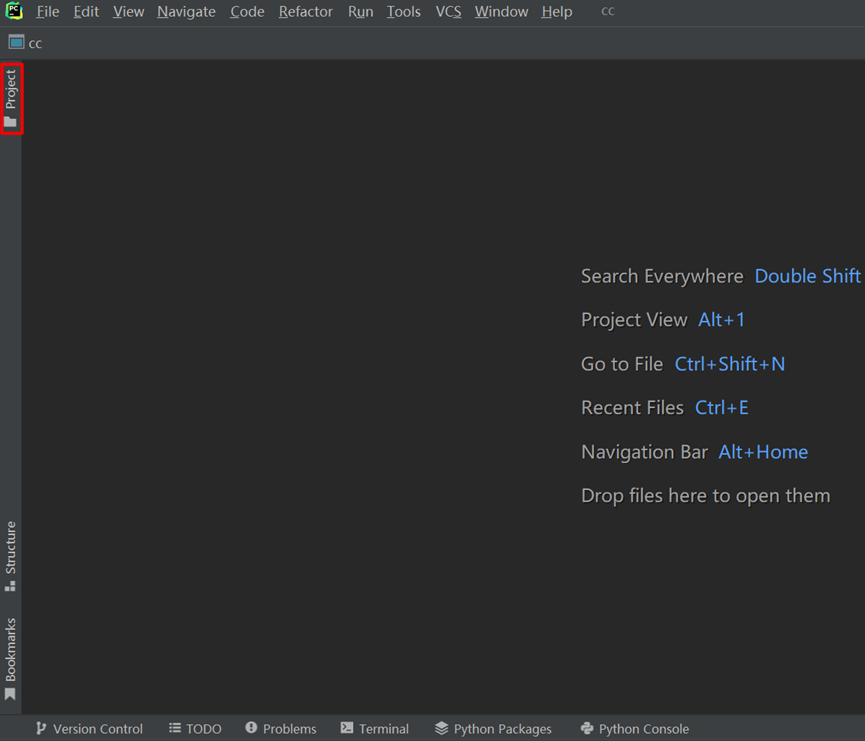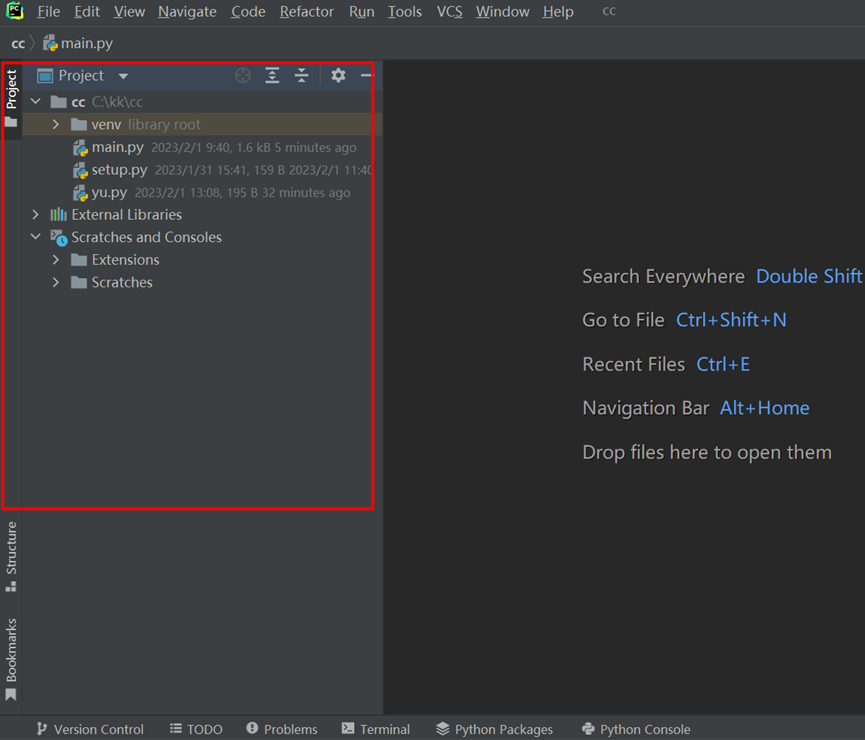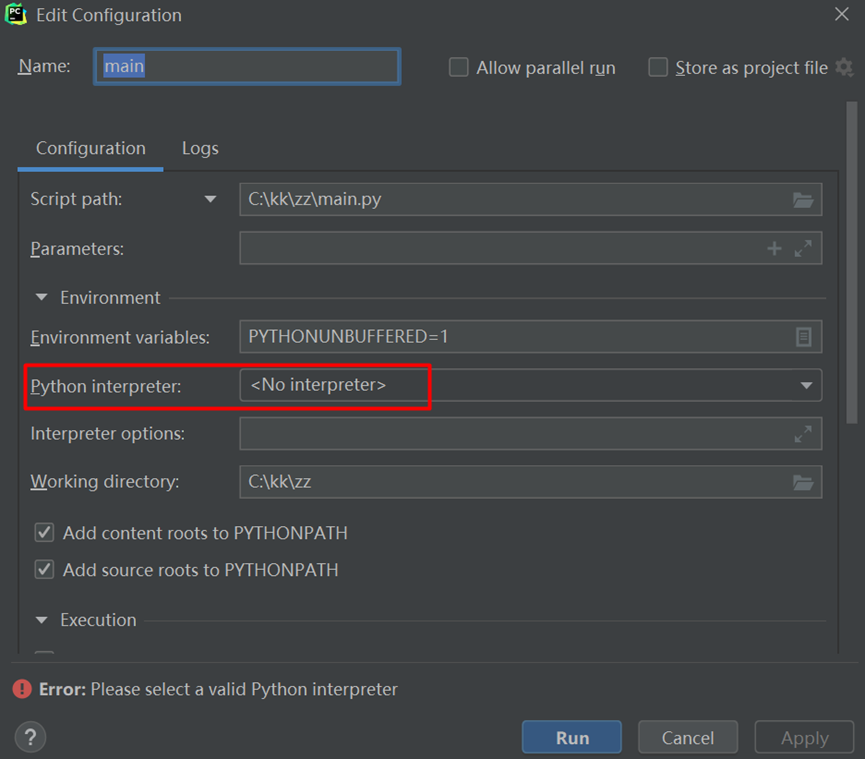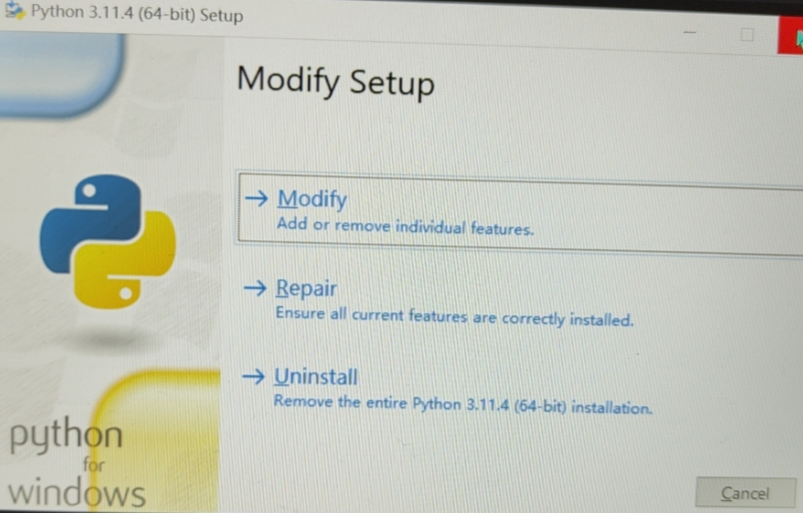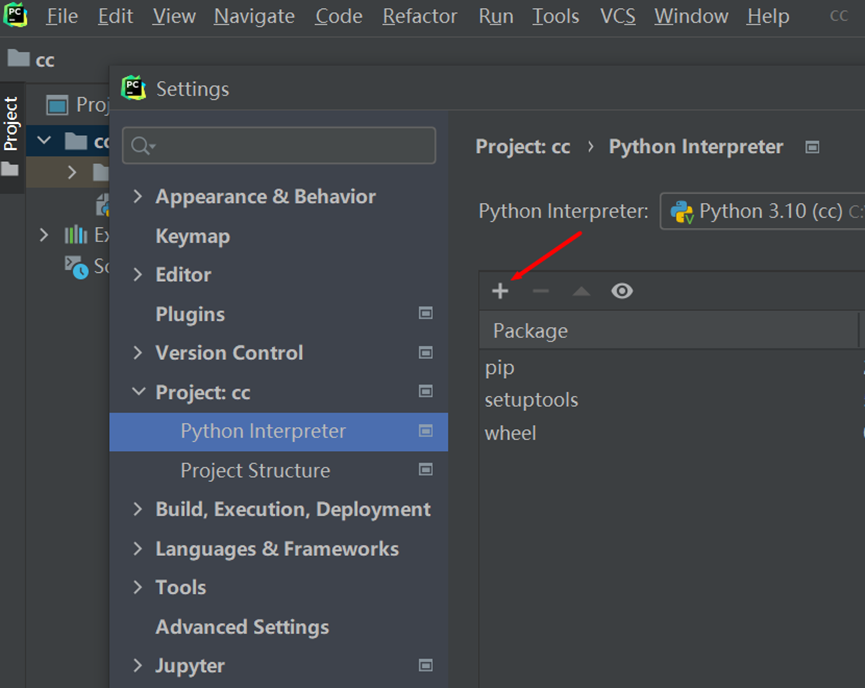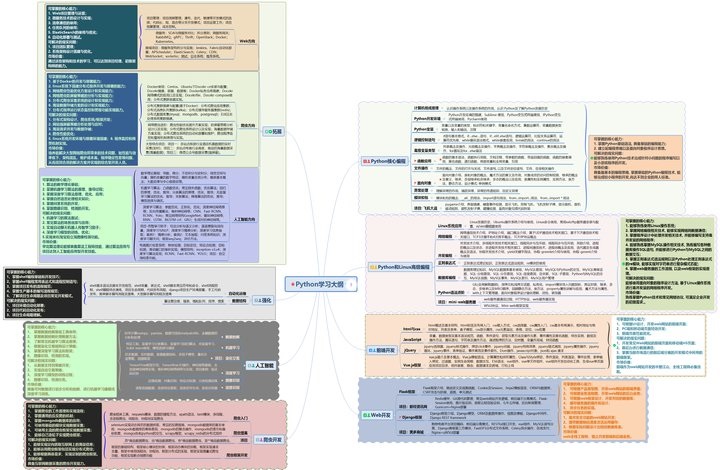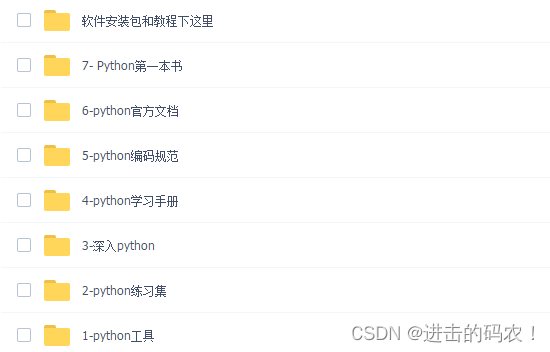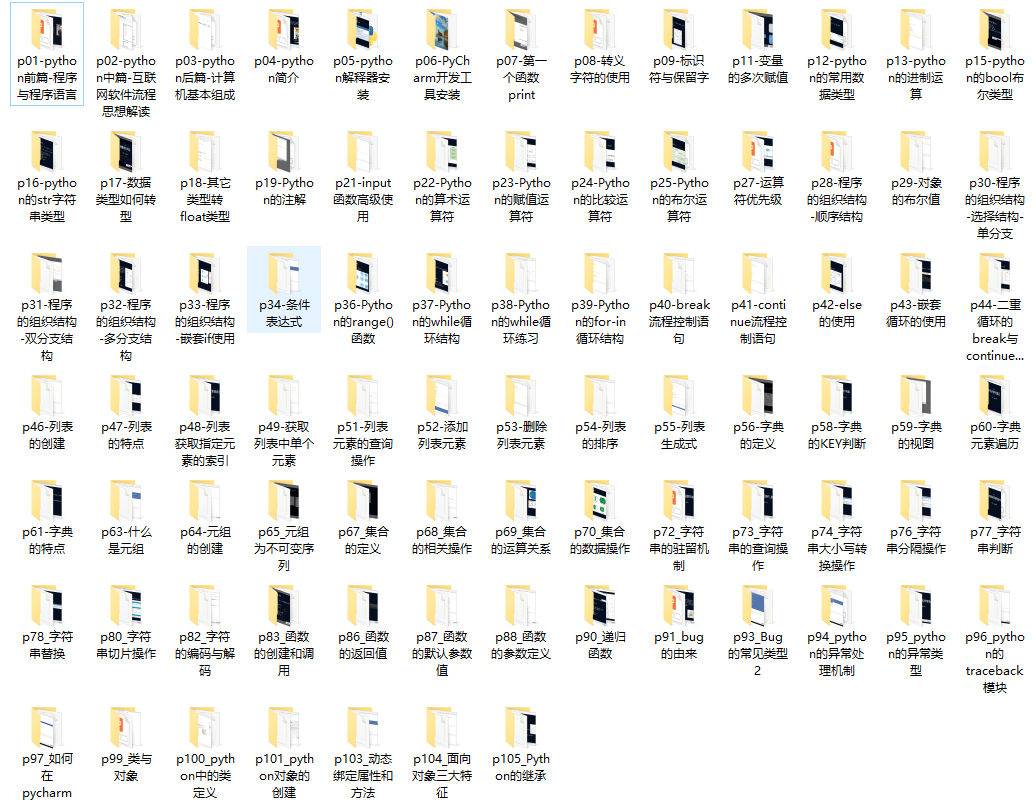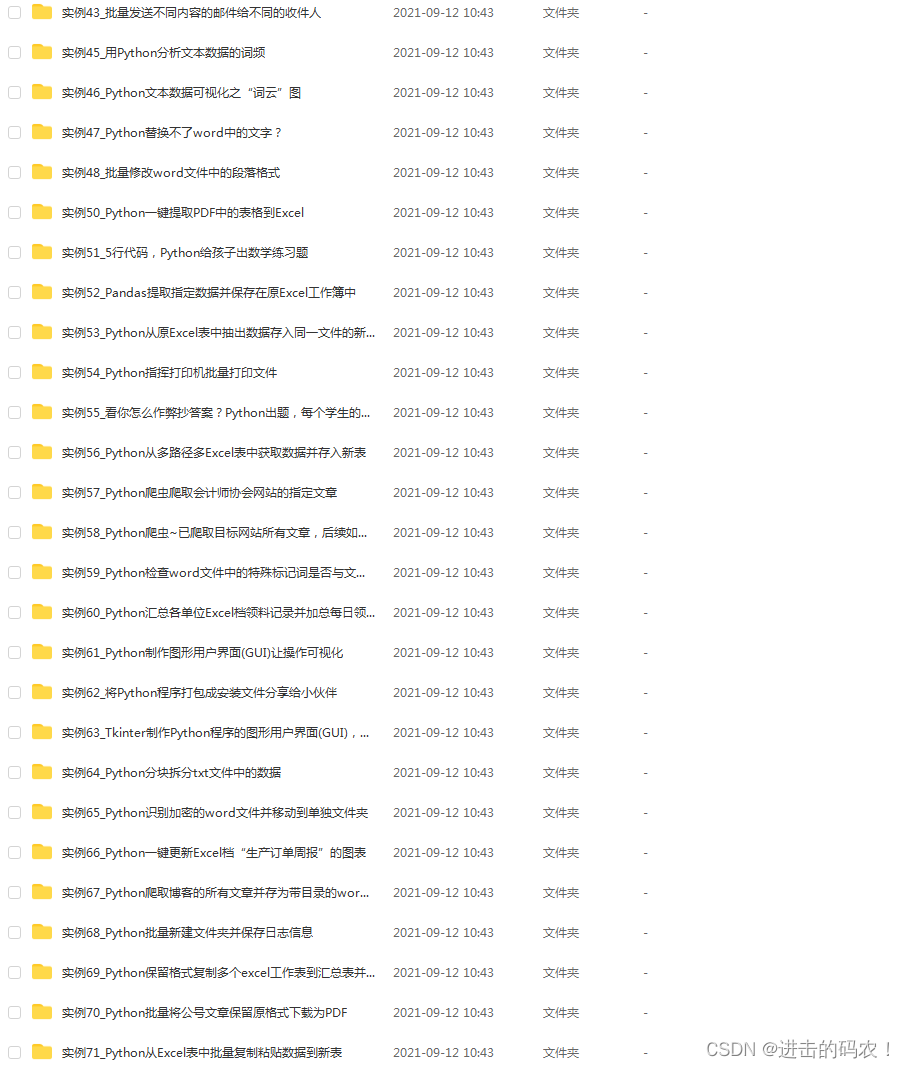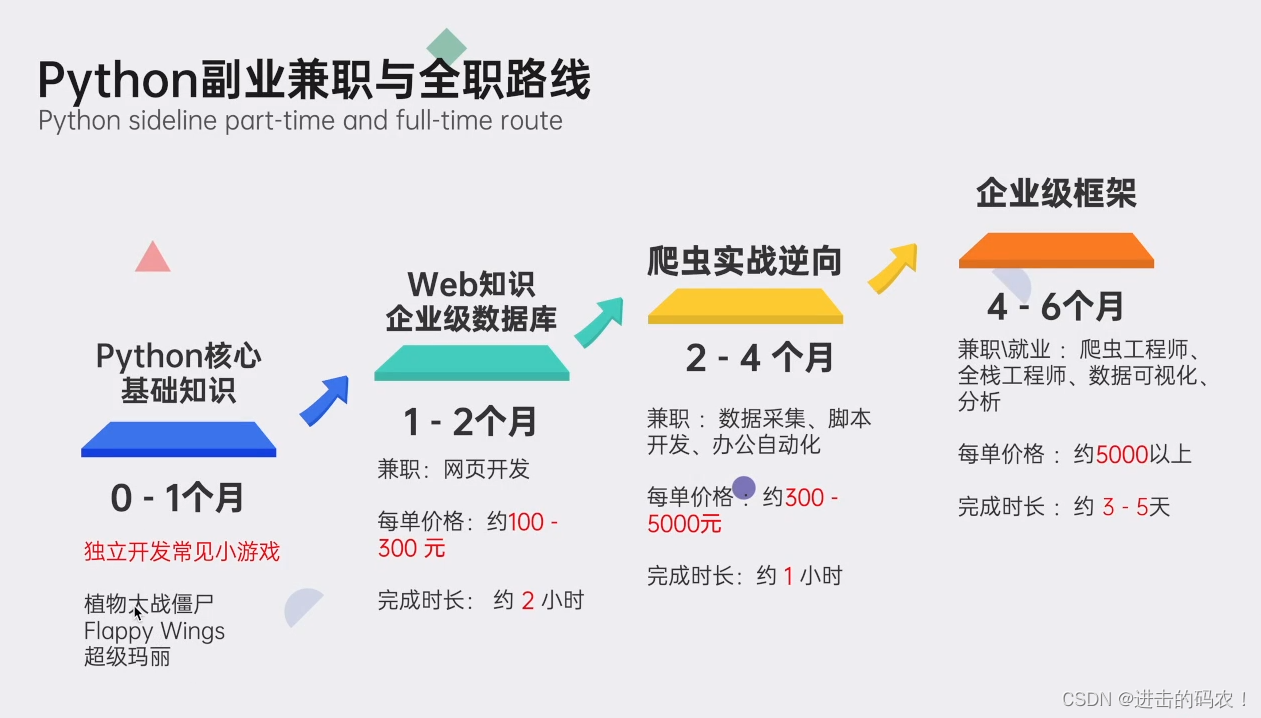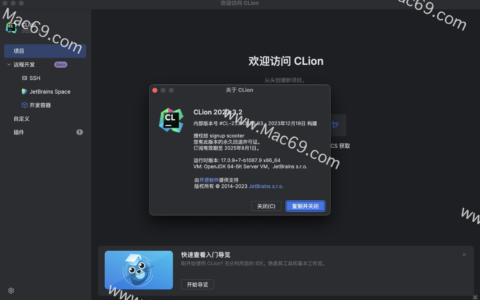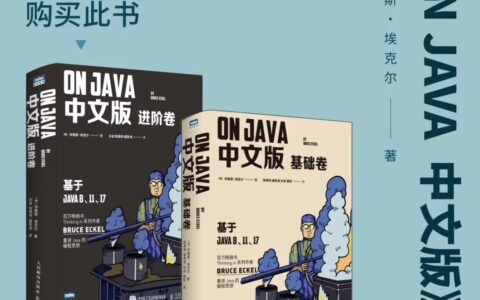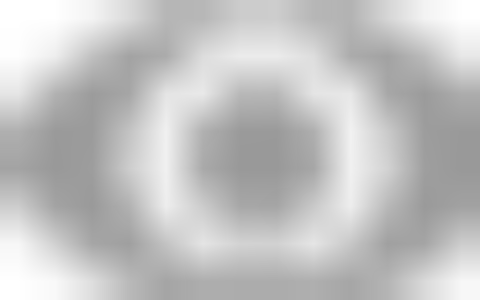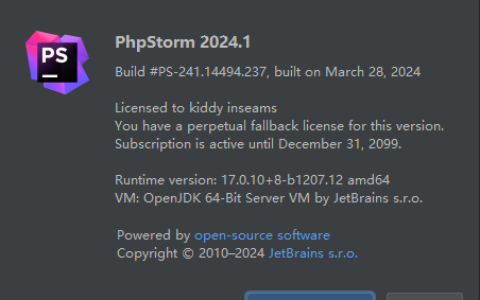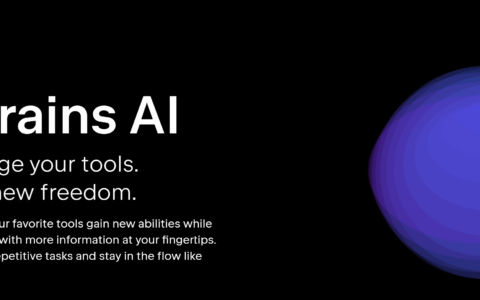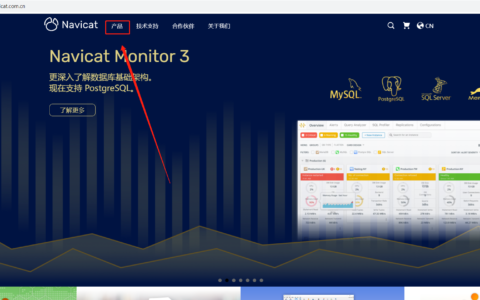目录
一、PyCharm简介及其下载网站
二、单击网站的Downloads,进入二级页面,选择对应的操作系统下载PyCharm
三、PyCharm的安装程序的安装及其配置(configuration)
1、运行PyCharm Setup
2、安装位置设置
3、安装选项设置
4、开始菜单中PyCharm快捷方式的文件夹设置
5、安装
6、安装后,导入PyCharm设置文件
7、安装后,激活PyCharm
8、安装后,启动PyCharm前的PyCharm设置
9、安装后,启动PyCharm前的New Project环境配置(含Python Interpreter配置)
10、安装后,Open项目及Python Interpreter错误时的配置
四、关于python的第三方库或模块的安装问题
2023年最新PyCharm安装详细教程及pycharm配置
一、PyCharm简介及其下载网站
PyCharm是由JetBrains打造的一款Python IDE(Integrated Development Environment,集成开发环境),带有一整套可以帮助用户在使用Python语言开发时提高其效率的工具。PyCharm提供了代码编辑、调试、语法高亮、Project管理、代码跳转、智能提示(intellisense)、测试、自动完成等功能,帮助我们更有效率的项目开发。PyCharm是Python 专业开发人员和刚起步人员常用的开发环境工具。
PyCharm不仅支持Python,还支持基于python的模板语言(框架,比如:Django、Flask等)、JavaScript、CoffeeScript、TypeScript、Cython、SQL、HTML/CSS、AngularJS、Node.js等。安装PyCharm后,我们创建新文件时,弹出的菜单中有很多文件类型选项,基本上是PyCharm支持的语言类型。
一、pycharm下载网站如表1-1所示。
表1-1 pycharm下载网站
pycharm下载网站
https://www.jetbrains.com/pycharm/
二、单击网站的Downloads,进入二级页面,选择对应的操作系统下载PyCharm
打开上面表1-1的pycharm下载网站,如下图2-1所示。
图2-1 PyCharm页面
单击图2-1页面界面的Download控件,进入页面的左侧有图2-2的专业版和社区版PyCharm下载界面,选择对应的操作系统下载PyCharm安装程序。
图2-2 专业版和社区版PyCharm下载
Professional
PyCharm专业版,需要购买,免费试用30天,与社区版相比,具有相对完备的功能。
图2-2顶部第一个红框处可以选择windows、MacOSX、linux操作系统。若选择windows后,下面会提供windows操作系统的professional pycharm的.exe格式安装程序的下载,在图中间的第二个红框中我们还可以选择适合处理器的安装程序,默认是适合Intel处理器的安装程序,还提供了适合ARM64处理器的安装程序,ARM64是ARM公司推出的Arm64体系的处理器。
若图2-2顶部第一个红框处选择MacOSX,下面会提供macOS操作系统的professional pycharm的.dmg格式安装程序的下载,其中.dmg文件是一种压缩文件格式,是MAC苹果机上的压缩镜像文件,类似于在 Windows上常见的.iso文件。在图中间的第二个红框中我们可以选择适合处理器的安装程序,默认是适合Intel处理器的安装程序,还提供了适合Apple Silicon处理器的安装程序,其中apple silicon是针对苹果自主研发M系列CPU(Apple Silicon 芯片)的Mac电脑。
若图2-2顶部第一个红框处选择Linux,下面会提供Linux操作系统的professional pycharm的.tar.gz格式安装程序的下载,其中.tar.gz是一个压缩包,类似.zip压缩包,但.tar.gz格式适合Linux操作系统、MacOSX系统(基于UNIX核心的系统)。在图中间的第二个红框中我们可以选择适合处理器的安装程序,其中,ARM64同上。
Community
PyCharm社区版,免费,与专业版相比,没有Web开发、Python We框架、Python分析器、远程开发、支持数据库与SQL等这些功能。
社区版的下载操作同上。
当我们在图2-2的顶部第一个红框处选择操作系统选项时,当前页面的右侧也会对应该操作系统下的安装的相关信息,见图2-3所示。
图2-3 安装的相关信息
System requirements
安装PyCharm的系统与硬件要求。
Installation instructions
安装说明。
Other versions
其它PyCharm版本。
Third-party software
第三方软件,对PyCharm补充性质的软件。
这里我们下载Windows系统的PyCharm专业版(Professional)。单击图2-2 上面红箭头所指的Download下载专业版PyCharm,默认适合64位的intel处理器,具体系统要求参见图2-3中的system requirements。
三、PyCharm的安装程序的安装及其配置(Configuration)
1、运行PyCharm Setup
运行上面下载的专业版PyCharm的安装程序,出现下面图3-1的安装界面。
图3-1 PyCharm安装
单击图3-1的Next,进入图3-2所示的PyCharm安装位置设置的界面。
2、安装位置设置
图3-2 PyCharm安装位置
可以自定义PyCharm的安装路径,设置完成后,单击Next,进入图3-3所示的PyCharm安装选项设置的界面。
3、安装选项设置
图3-3 PyCharm安装选项设置
Create Desktop Shortcut
勾选PyCharm后,在桌面创建快捷方式,该项勾选。
Update Path Variable(restart needed)
勾选Add “bin” folder to the PATH(增加bin文件夹到环境变量)后,电脑重启后会更新环境变量,该项勾选。
环境变量是在操作系统中一个具有特定名字的对象,它包含了一个或者多个应用程序所将使用到的信息。当要求系统运行一个程序而没有告诉它程序所在的完整路径时,系统除了在当前目录下面寻找此程序外,还会到环境变量path中指定的路径去找可运行的变量。
环境变量中的系统变量是对所有用户有效,用户变量是对当前登录的windows账号有效,当系统变量查找不到时,会到当前用户变量中查找。另外,环境变量名称是不区分大小写的,比如:PATH和path,两个名称是一样的。
Update Context Menu
勾选Add “Open Folder as Project”后,更新上下文菜单,也即安装后在文件夹中,鼠标右键的菜单中出现Open Folder as PyCharm Project选项,单击该选项即可启动PyCharm,在该文件夹以项目形式启动,若该文件夹是项目所在文件夹,则是打开该项目,若该文件夹不存在项目,则自动建立项目。该项是否勾选可根据需求而定,推荐勾选,方便查看python文件或自动创建项目。
Create Associations
勾选.py后,创建python文件与PyCharm关联,也即.py脚本(script)文件可以用PyCharm方式打开。在计算机中,依据一定的格式编写的可执行文件称为脚本。
图3-3中的选项都可以勾选,next,进入图3-4所示的开始菜单中PyCharm快捷方式的文件夹设置界面。
4、开始菜单中PyCharm快捷方式的文件夹设置
图3-4 开始菜单中PyCharm快捷方式的文件夹
图3-4中默认JetBrains文件夹,电脑开始菜单中JetBrains文件夹会生成PyCharm快捷方式。这里可采用默认JetBrains文件夹,Install进行安装,进入图3-5所示的PyCharm install进度界面。
5、安装
图3-5 PyCharm安装进度
图3-5 pycharm install进度完成后,出现图3-6所示的 PyCharm安装完成需要重启电脑的提示界面。
图3-6 PyCharm安装完成
图3-6中可以选择立即重启电脑,也可以稍后手动重启电脑,这里选择立即重启电脑,重启电脑后,双击启动PyCharm时,会出现导入PyCharm设置的提示。
6、安装后,导入PyCharm设置文件
如果检测到电脑存在过去安装PyCharm版本的设置,会出现图3-7所示的导入PyCharm设置界面,会自动显示过去PyCharm设置文件的路径。
图3-7 导入PyCharm设置
Previous version
默认导入以前PyCharm设置文件,会自动显示以前的PyCharm设置文件的路径。
Config or installation directory
手动导入PyCharm配置或安装设置。
Do not import settings
不导入设置。
如果未检测到电脑存在过去安装PyCharm的设置文件,会出现图3-8所示的导入PyCharm设置界面。
图3-8 导入PyCharm设置
上面界面主要用来导入已有的PyCharm设置,若没有PyCharm设置或不导入已有的PyCharm设置,可以选择不导入。
我们选择Do not import settings(不导入设置),OK,出现图3-9所示的PyCharm和插件(Plugins)激活界面。
7、安装后,激活PyCharm
图3-9中是PyCharm激活和插件(Plugins,Code With Me)激活的界面。这里介绍PyCharm的几种激活方式。
图3-9 PyCharm和插件(Plugins)激活
Activate PyCharm
激活PyCharm,有三种激活方式, JB Account是用JB账号的方式激活, Activation code是激活码方式激活,License server是许可证服务器授权方式激活。
若选择JB Account激活,需要登录JB账号获取许可,若选择Activation code激活,需要输入激活码,若选择License server激活,需要输入服务器地址。
Start trial
选择试用PyCharm,可以通过注册的账号免费试用30天。
图3-9中选择PyCharm的Activation code激活,输入激活码后,单击Activate按钮进行激活。
8、安装后,启动PyCharm前的PyCharm设置
PyCharm激活后,可以进行PyCharm的初步设置。激活成功后,关闭(Close)激活界面,返回到图3-10的PyCharm设置界面,有Projects(项目)、 Remote Development(远程开发)、Customize (自定义)、 Plugins(插件)、 learn PyCharm(资源学习)选项。
图3-10 PyCharm设置
Projects
New Project (创建新项目),open (在本电脑中打开已有项目),Get from VCS (从其它平台打开已有项目)。
version control(VC)版本控制工具,比如:Git是一款免费、开源的分布式版本控制系统。
Remote Development
远程开发,通过该项设置可以使用SSH实现远程到其它主机上进行项目开发,还可以设置借助JetBrains Space、WSL平台进行项目开发。
Customize
PyCharm的自定义设置,可以设置PyCharm界面外观颜色(Color theme),设置PyCharm窗口字体大小(IDE font),设置PyCharm的快捷键(Keymap)。
PyCharm界面外观默认Darcula,是暗黑色界面,明亮白色界面可选择含有Light单词的选项。
Plugins
安装PyCharm的插件,可以增强PyCharm的功能或效果。若要使用PyCharm窗口的汉化版,可以在该选项的搜索框中输入Chinese,Chinese (Sinplified) Language Pack插件的install进行安装。
Learn PyCharm
PyCharm的学习资料
安装PyCharm后,在图3-10界面中可以根据自己的需求,先对Remote Development、Customize 、Plugins选项进行设置,然后再在Projects选项创建或打开项目,也可以不设置,以后需要时再在PyCharm界面里设置。
这里,我们可以直接选Projects选项创建新项目(New Project)或打开项目(Open)。下面我们介绍使用pycharm进行python创建项目(New Project)时需要的环境配置,环境配置好后就可以进行python项目开发。
9、安装后,启动PyCharm前的New Project环境配置(含Python Interpreter配置)
首次安装PyCharm后,若没有已有项目,我们需要创建一个新项目,并对项目的环境进行设置,这里以python项目为例,配置好环境后就可以进行python项目开发。
图3-10界面中左侧Projects的右侧New Project选项,进入图3-11所示的PyCharm中python Project环境配置界面。
但在New Project环境配置之前,先要下载python安装程序,并安装这个python安装程序,因为在环境配置(Environmental configuration)中需要调用python安装后产生的python.exe文件(也即python的解释器)。
图3-11中展示了PyCharm支持多种类型项目,比如:Pure Python、Django、FastAPI、Flask等,这里我们选择Pure Python项目类型,用于纯 Python 编程。
图3-11 PyCharm中python Project环境配置
Python Interpreter环境有New environment using和Previously configured interpreter两个基本形式。
(1)New environment using
用新环境创建项目,该项可以选择Virtualenv、Pipenv、Poetry、Conda四种虚拟环境,这四种虚拟环境有不同的特点, Virtualenv虚拟环境是Pycharm自带的,其它几种需要先下载再安装,可以根据自己的需求而定。
虚拟环境可以确保项目的相对独立性,减少项目之间或项目与系统环境的干扰。这里选择Pycharm默认的New environment using Virtualenv,会自动生成文件夹venv,venv文件夹用来存放创建项目时构建的Virtualenv虚拟环境,venv文件夹保存python解释器(相当于从安装的python复制过来的)、虚拟环境中安装的第三方库或模块(可以统称为包)。
在图3-11中红框中location指定路径的cc文件夹是python项目存放的位置,在Pycharm中编写的python程序(.py)是存放在cc文件夹里,自动生成的venv文件夹也是被保存在这个项目目录cc文件夹中,另外,创建时,在cc中还会自动是生成一个.idea文件夹,该文件夹存放项目的版本信息、历史记录等,比如:关掉pycharm后,下次再打开,能恢复上次关闭的状态。
Base interpreter是Python Interpreter(解释器)的位置,也即导入安装python后所在路径中的python.exe文件,或导入已经存在的虚拟环境中python.exe的路径。通常是导入安装python后所在路径中的python.exe文件。在PyCharm安装之前最好先安装Python,在该位置会自动导入python的解释器路径,若Python未安装,该处会自动导入Python下载的地址。
下面提到导入Interpreter(解释器),也就是打开python.exe所在的路径。python.exe为python的解释器,其作用是把python代码转换为字节码和解释执行。注意,python.exe不是python的安装程序,而是python安装程序(比如:python-3.11.1-amd64.exe)安装后生成的,若设置解释器的时候把python的安装程序(比如:python-3.11.1-amd64.exe)作为解释器,再用pycharm运行python程序时,会提示Modify Setup,判断为python没有安装成功。
勾选Inherit global site-packages,可以继承系统解释器内安装的包,也即可以使用python安装位置中的包,该项是否勾选可根据需求而定。这里的包可以理解为库或模块的统称。
勾选Make available to all projects,可将此虚拟环境提供给其他项目使用,该项是否勾选可根据需求而定。
注意,图3-11红框中location路径的cc文件夹中不能已存在venv文件夹,否则,与图3-11的New environment using选项的location路径冲突,会显示Environment location directory is not empty,无法单击图3-11的Create创建项目环境。在cc文件夹里若有其它文件,单击图3-11的Create,会提示下面图3-12的目录不为空的对话框。
图3-12 提示对话框
这时,单击图3-12的Create from Existing Sources(从存在的资源中创建),即可创建项目。
python安装路径下的环境称为python的系统环境。虚拟环境是一个相对独立的环境,但它实际与python的系统环境仍然存在依赖关系,比如:虚拟环境的解释器(interpreter)与python系统环境是存在依赖的。虚拟环境主要是用来独立使用第三方库或模块(与其它环境隔离开),使用其它内置的还是依赖python系统环境,比如:使用标准库(standard library,python安装时自带的库,也即内置库),就是python系统环境中的。
(2)Previously configured interpreter
上面是创建一个虚拟环境来配置项目环境,选择图3-11中的Previously configured interpreter(以前配置的解释器),是利用已经存在的环境配置项目环境,并从中导入解释器。
图3-13选择了Previously configured interpreter创建项目,用这种方式需要手动导入python interpreter(python解释器),可以手动导入安装的python中python.exe所在路径(也即系统环境中的路径),或导入已经存在的虚拟环境中python.exe的路径。
图3-13 PyCharm中python Project环境配置
图3-13中红箭头的位置,出现图3-14的导入interpreter界面。下面是通过已经存在的Virtualenv Environment或System Interpreter环境来配置项目环境。
图3-14 Virtualenv Environment导入interpreter
通过图3-14中的Virtualenv Environment选项可以创建python项目的Virtualenv虚拟环境,但在项目文件夹中不会生成像上面的venv文件夹,而是使用python自带的虚拟环境或已经存在项目的虚拟环境。
图3-14中选择Virtualenv Environment选项,并从python的安装路径中导入python.exe(也即从python安装路径中导入interpreter)。Make available to all projects的用法同上。图3-14的OK,即可在zz文件夹创建项目(图3-13中设置的项目位置为zz),在zz文件夹中自动生成.idea文件夹,在zz文件夹里可以保存Pycharm中编写的python程序(.py),但zz文件夹中不生成虚拟环境的venv文件夹。这种方式创建的项目,其虚拟环境是python自带的虚拟环境,安装的第三方库或模块都是在python的安装路径下的site-packages文件夹里,且Pycharm可以调用这个site-packages的第三方库或模块。
图3-14中也可以导入已存在的虚拟环境的解释器,安装的第三方库或模块的位置与其安装方式有关,这种方式创建的项目,其虚拟环境是已经存在项目的虚拟环境,其使用特点同上面创建新的虚拟环境类似。
- 使用已存在的python系统环境/System Interpreter
图3-15中选择System Interpreterr(解释器)界面。选择System Interpreter导入interpreter,可以导入安装的python中python.exe所在路径,或导入已经存在的虚拟环境中python.exe的路径。
图3-15 System Interpreter导入interpreter
System Interpreter是使用python系统环境(python安装路径下的环境),不用虚拟环境。
图3-15中选择System Interpreter选项,并从python的安装路径中导入python.exe(也即从python安装路径中导入interpreter)。这种方式创建的项目,是使用系统环境,安装的第三方库或模块都是在python路径下的site-packages文件夹,且Pycharm可以调用这个site-packages里的第三方库或模块。项目所在的文件夹zz(图3-13中设置的项目位置为zz)中有.idea文件夹,还可以保存Pycharm中编写的python程序(.py)。
实际上,用pycharm打开一个空文件夹,就是默认按python系统环境创建项目,也就是上面这种形式。若觉得虚拟环境配置麻烦,可以选择这种快捷方式使用python系统环境创建项目,会默认设置为python系统环境的解释器。
图3-15中选择System Interpreter也可以导入已存在的虚拟环境的解释器,安装的第三方库或模块的位置与其安装方式有关,这种方式创建的项目,只是使用了虚拟环境的解释器,但还是使用系统环境,且其它特点同上。很少使用这种导入,这里不赘述。
(3)Create a main.py welcome script
图3-11中,默认勾选Create a main.py welcome script,默认创建一个main.py脚本,也即默认生成一个python例子,该项可选,也可不选。
(4)环境配置小结
在环境配置里,选择New environment using可以保持项目独立的环境,减少干扰,安装或调用的第三方库或模块是在该项目的文件夹里,但不能调用python路径下的第三方库或模块。选择Previously configured interpreter不一定能保证项目独立的环境,但若导入安装python路径下的解释器,则安装或调用的第三方库或模块是在python路径下的文件夹里。
若对环境独立性要求很高,建议选择New environment using,若对环境独立性要求不高,可以选择Previously configured interpreter,导入安装python路径下的解释器,这样,第三方库或模块是在python路径下的文件夹里,达到多个项目共用第三方库或模块的效果,这种效果最常见是选择System Interpreter创建项目。配置完成后,create即可创建新项目。
至此,我们完成了python项目环境的配置,创建了一个新项目,创建完成后会启动运行PyCharm,我们可以进行python程序开发了。以下内容可以根据个人需要而阅读。
10、安装后,Open项目及Python Interpreter错误时的配置
上面9、中是图3-10界面中Projects选项右侧的New Project来创建新项目。我们也可以打开一个已有的项目,图3-10界面中左侧Projects的右侧Open选项来打开一个已经存在的项目。
若我们暂时不用这样操作,本部分内容可以跳过,或略读本部分的(2)的内容,了解常见的解释器报错。
(1)Open(打开已有项目)
这里以python项目为例。图3-10界面中Projects选项右侧的Open,打开python项目所在文件夹的路径, PyCharm启动运行,进入下面图3-16所示的PyCharm打开python项目的界面。
图3-16 pycharm打开项目
图3-16红框的按钮,可以展开或隐藏PyCharm窗口左侧项目(Project)的展示栏。下面图3-17是展开了PyCharm窗口左侧项目(Project)的展示栏,PyCharm窗口的右侧是文件展示区域。
图3-17 PyCharm窗口左侧项目(Project)的展示栏
我们用PyCharm打开项目后,可以根据python interpreter的路径、项目所在文件夹生成的文件夹名称,并依据上面9、中讲到的环境配置方法的知识,基本上可以判断该项目的环境配置特点。 我们可以在PyCharm的标题栏File→Settings→Project:→Python Interpreter中查看python interpreter的路径,或在运行代码弹出的Run窗口中第一行可以看到python interpreter所处的路径。
实际上,PyCharm每次启动时都会默认打开上次创建的项目。
若在PyCharm中打开python文件或运行python文件,出现Python Interpreter(python解释器)的异常,一般需要重新配置(设置)python interpreter。配置的基本原理同上,只是这时候的配置是在PyCharm界面中进行配置。
(2)Python Interpreter错误时的配置
打开项目后,如果提示Invalid Python interpreter selected for the project,即项目使用的 python interpreter(python解释器)无效,或者提示系统找不到指定文件,或者运行代码程序时在PyCharm底部的Run窗口出现Python path configuration的异常提示信息(一般是项目使用的python版本与当前电脑的版本不一致导致)。这些都表示要重新配置python解释器,可以在PyCharm的标题栏File→Settings→Project:→Python Interpreter设置有效的python interpreter(python解释器)。
打开项目后,直接运行某个.py脚本(script)文件,若PyCharm没有检测到python interpreter(python解释器),会弹出下面图3-18所示的Edit Configuration编辑配置提示。
图3-18 编辑配置
在图3-18的红框中的下拉菜单中选择一个有效的python interpreter(python解释器),Run即可运行这个.py脚本(script)文件,但这种配置只适合这个.py文件,若要配置适合整个项目,可以在PyCharm的标题栏File→Settings→Project:→Python Interpreter设置有效的python interpreter(python解释器)。
打开项目后,直接运行某个.py脚本(script)文件,若弹出下面图3-19所示的Invalid Python SDK提示,一般是python版本导致的,电脑没有安装这种python版本。SDK全称是Software Development Kit, 软件开发工具包,Python SDK是指python开发语言工具。
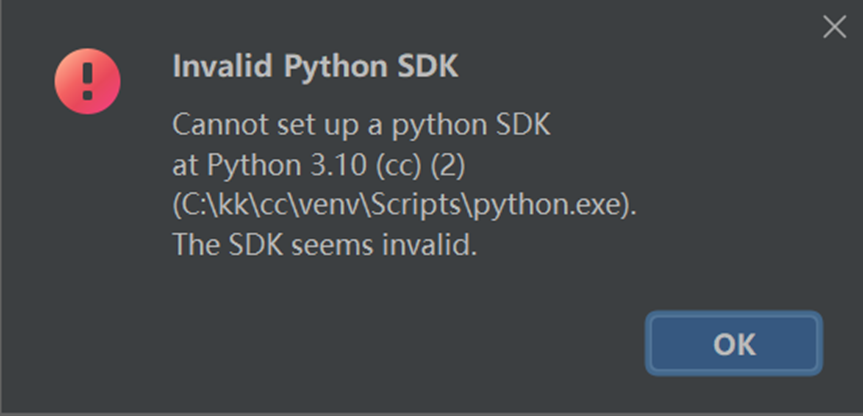
出现图3-19提示时,OK,再在PyCharm的File→Settings→Project:→Python Interpreter设置有效的python interpreter(python解释器),然后即可运行这个.py脚本(script)文件。
另外,pycharm运行程序,提示Modify Setup问题,如图3-20所示。
图3-20 python modify setup
出现图3-20的modify setup提示,一般是因为设置解释器的时候把python的安装程序(比如:python-3.11.1-amd64.exe)作为解释器,再用pycharm运行python程序,则会提示Modify Setup,判断为python没有安装成功。Python解释器应该是python安装程序安装后产生的python.exe,因而,在设置解释器时应该导入python安装程序安装后产生的python.exe的文件。可以在PyCharm的File→Settings→Project:→Python Interpreter重新设置python interpreter(python解释器)。
在PyCharm的标题栏File→Settings→Project:→Python Interpreter中对
python interpreter(python解释器)的配置同上面9、中描述的方法基本相似,这里不重复描述。
四、关于python的第三方库或模块的安装问题
若我们暂时不用安装模块或第三方库,本部分的内容可以跳过或略读,等到需要时再阅读。
我们写代码时经常会用到第三方库或模,python有内置的第三方库或模块,不需要安装,直接导入使用即可,若我们要使用非内置的,我们需要提前安装第三方库或模。
上面我们经常提到第三方库或模块的安装位置问题。第三方库或模块的安装位置最终是安装到python的安装路径下的site-packages文件夹里(即系统环境里的site-packages)或虚拟环境里的site-packages文件夹里,其位置与安装途径或环境配置有关,因而,容易出现安装完第三方库或模块后不能使用的情形,比如:项目使用的是虚拟环境,我们把第三方库或模块安装到了系统环境里,可能出现安装后不能使用。
因此,我们应该了解常用的几种第三方库或模块的安装途径。结合我们配置的环境,采用合适的安装途径,可以避免出现问题,而且也便于找出问题。安装第三方库或模块有下面三种安装途径。
1、CMD命令窗口
使用win+r快捷键(也即Windows+R)打开运行窗口,输入cmd并确定,打开cmd命令窗口,在默认路径中输入pip install 库名,一般是安装到python的安装路径下的…Libsite-packages文件夹中(即系统环境中的site-packages文件夹中)。这种方式是windows的命令窗口来安装。卸载可以用pip uninstall 库名。库或模块(library or module),可以统称为包(package)。
2、File→Settings
Pycharm安装成功后,可以通过pycharm标题栏中文件菜单中的设置(File→Settings)中进行安装。启动pycharm,这里是默认打开cc项目,进入File→Settings→Project:cc→Python Interpreter,下面图4-1中红箭头指向的+,在弹出的窗口中搜索库名并安装,安装的第三方库或模块会保存到调用的解释器所在的路径下的…Libsite-packages文件夹中。
图4-1 pycharm的Settings设置
图4-1右侧红箭头下面显示了当前配置中可用的第三方库或模块。使用图4-1中红箭头指向的+安装第三方库或模块,是默认安装在调用的解释器所在的路径下的…Libsite-packages文件夹中。
3、Pycharm的命令终端Terminal
第三方库或模块安装到虚拟环境的项目中,还可以Pycharm底部的Terminal按钮,在出现的窗口中输入命令。启动pycharm,图4-2中红箭头指向的Terminal(一般在Pycharm窗口的底部),在出现的窗口中输入pip install 库名,回车即可安装,卸载可以用pip uninstall 库名。
图4-2 pycharm的底部栏
利用Terminal这种方式安装第三方库或模块的位置与创建项目的环境有关。很容易受配置环境的影响,安装第三方库或模块时可能出现Defaulting to user installation because normal site-packages is not writeable的错误。
1、2、 两种安装途径比较确定,3、 与配置环境比较密切,容易出现错误。
关于Python技术储备
学好 Python 不论是就业还是做副业赚钱都不错,但要学会 Python 还是要有一个学习规划。最后大家分享一份全套的 Python 学习资料,给那些想学习 Python 的小伙伴们一点帮助!
包括:Python激活码+安装包、Python web开发,Python爬虫,Python数据分析学习等教程。带你从零基础系统性的学好Python!
一、Python学习大纲
Python所有方向的技术点做的整理,形成各个领域的知识点汇总,它的用处就在于,你可以按照上面的知识点去找对应的学习资源,保证自己学得较为全面。
二、Python必备开发工具
三、入门学习视频
四、实战案例
光学理论是没用的,要学会跟着一起敲,要动手实操,才能将自己的所学运用到实际当中去,这时候可以搞点实战案例来学习。
五、python副业兼职与全职路线
上述这份完整版的Python全套学习资料已经上传CSDN官方,如果需要可以微信扫描下方CSDN官方认证二维码 即可领取
👉[[CSDN大礼包:《python兼职资源&全套学习资料》免费分享]](安全链接,放心)
Idea激活2023.3.5

2024最新激活全家桶教程,稳定运行到2099年,请移步至置顶文章:https://sigusoft.com/99576.html
版权声明:本文内容由互联网用户自发贡献,该文观点仅代表作者本人。本站仅提供信息存储空间服务,不拥有所有权,不承担相关法律责任。如发现本站有涉嫌侵权/违法违规的内容, 请联系我们举报,一经查实,本站将立刻删除。 文章由激活谷谷主-小谷整理,转载请注明出处:https://sigusoft.com/130560.html