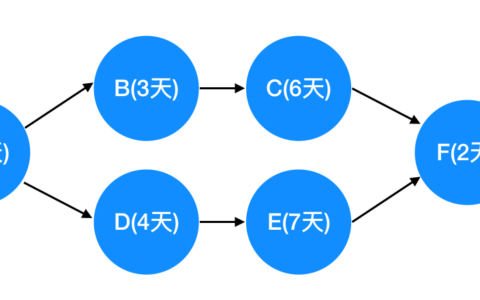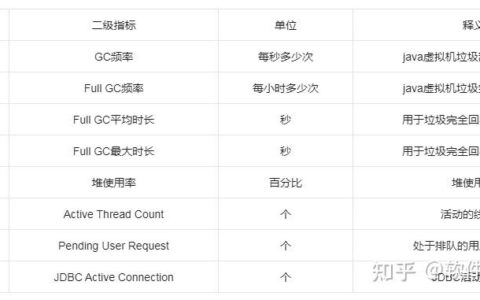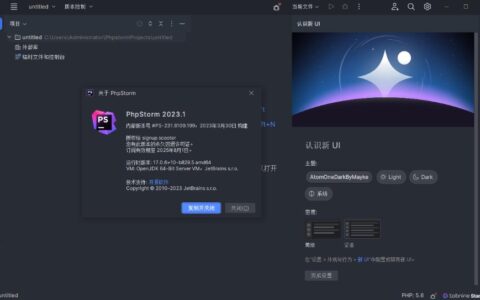Visual Studio Code 如何编写运行 C、C++ 程序?
Visual Studio Code (简称 VS Code) 是一个轻量级的集成开发环境 (IDE),支持多种编程语言,包括 C 和 C++。在本文中,我们将探讨如何使用 VS Code 编写和运行 C/C++ 程序。文章将分为以下几个部分:
- 安装必要的软件和插件
- 创建和配置 C/C++ 项目
- 编写和调试 C/C++ 程序
- 运行 C/C++ 程序
ps:拒绝白嫖,双击点赞才是真爱
安装必要的软件和插件
在开始之前,我们需要安装以下软件和插件:
- Visual Studio Code 编辑器
- C/C++ 编译器
对于 Windows 系统,我们可以使用 MinGW-w64 工具集作为 C/C++ 编译器。您可以在以下网址下载 MinGW-w64 工具集:https://sourceforge.net/projects/mingw-w64/
对于 macOS 系统,我们可以使用 Xcode 自带的 C/C++ 编译器。
对于 Linux 系统,我们可以使用系统自带的 C/C++ 编译器。
在安装完成 C/C++ 编译器之后,我们需要在 VS Code 中安装 C/C++ 插件。您可以在扩展市场中搜索 “C/C++”,然后选择 “C/C++ IntelliSense” 和 “C/C++” 插件安装即可。
我们主要是针对C/C++的编程,那么需要VSCode支持C/C++的语法,扩展插件里搜索C/C++相关的语法高亮及自动补全相关的插件。
除此之外,如果想要在Windows下进行对C/C++程序进行编译,还需要安装C/C++编译器,windows下对应的编译器是mingw。
想要把 C 和 C++ 先学明白,如果你不知道去哪学,那我给你推荐知乎旗下的职业教育品牌「知学堂」app,里面有当前市面常见编程语言的免费教学视频,除了基础和进阶,还有可以写入简历的实战项目,助你快速学编程,链接我给放下面了,感兴趣的可以戳一下~
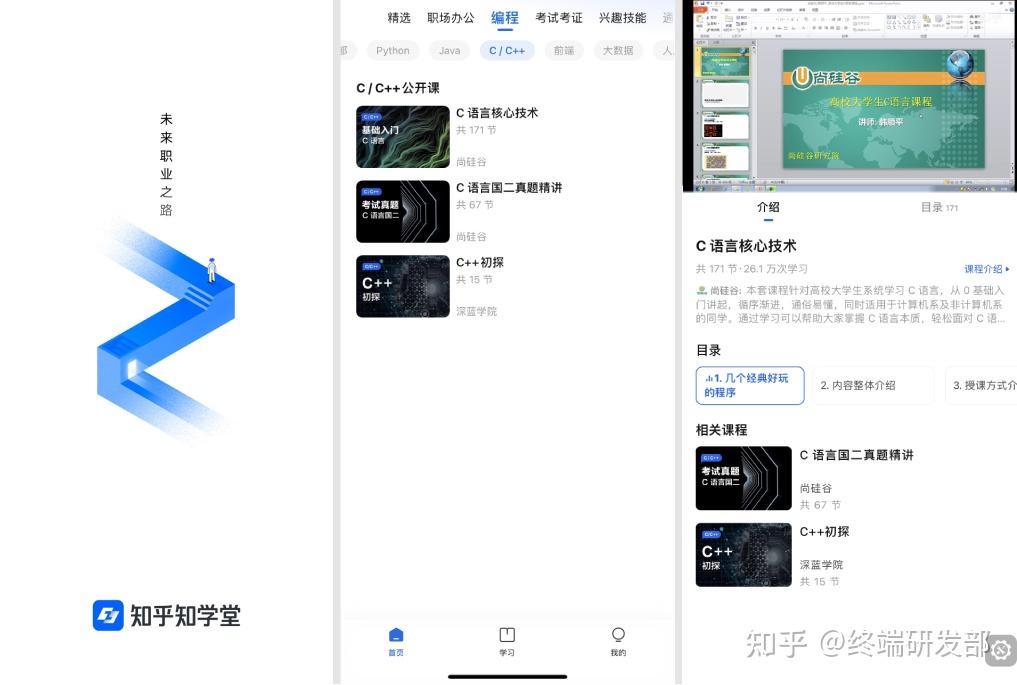
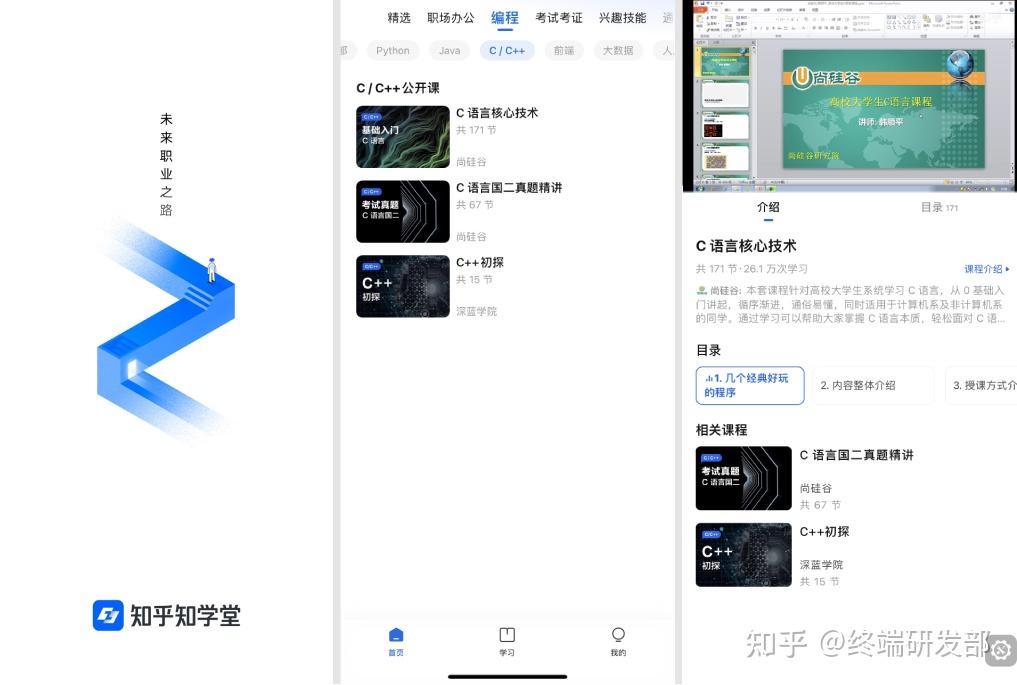

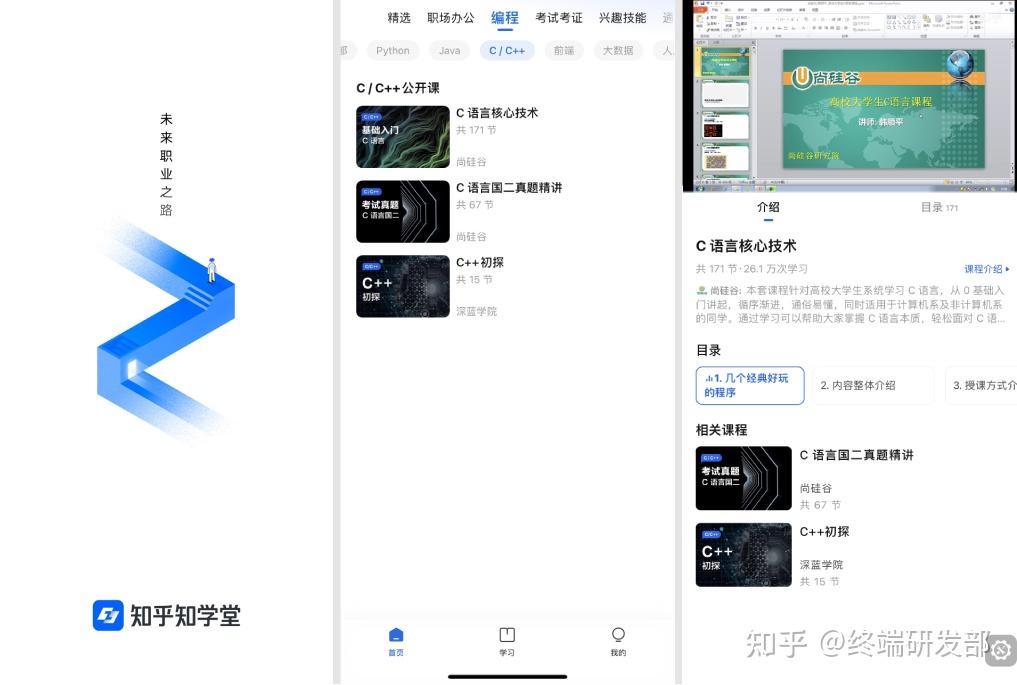
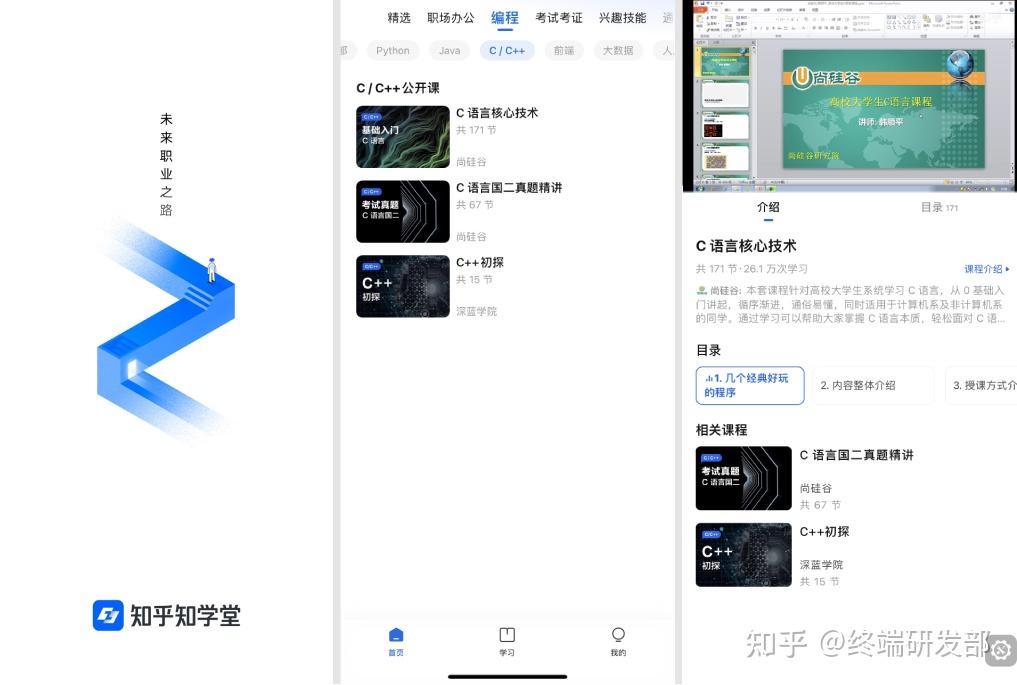

下载地址:https://osdn.net/projects/mingw/#
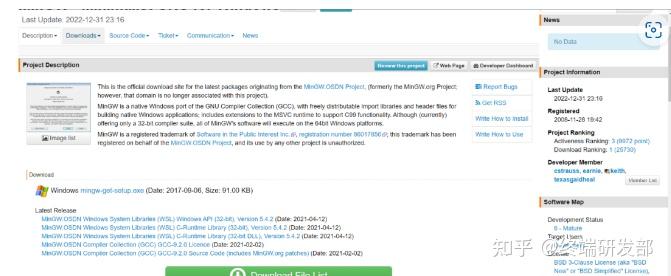
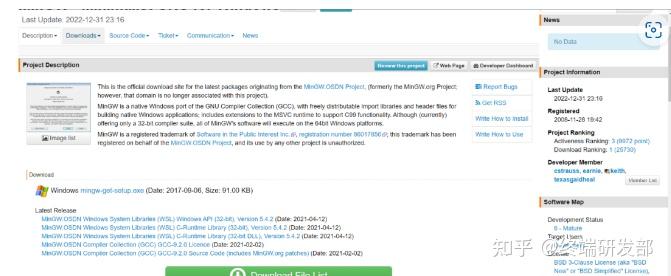

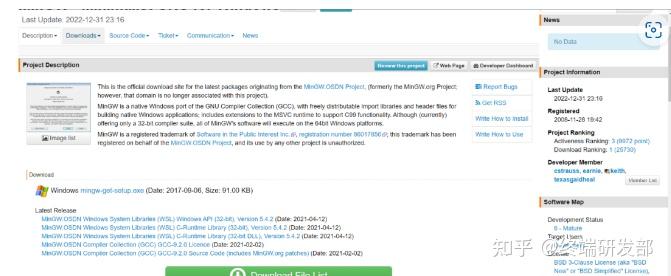
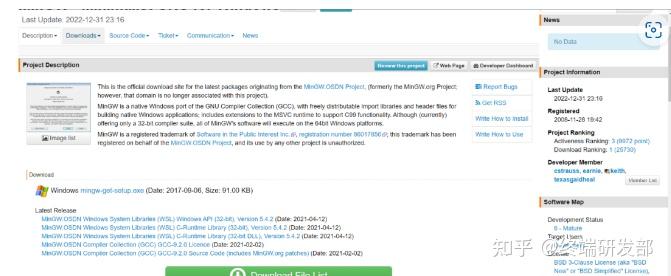

mingw下载完成后,把路径添加到系统的环境变量里。
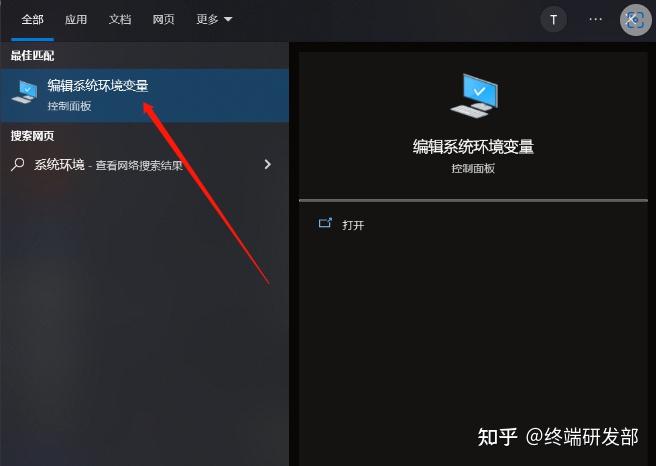
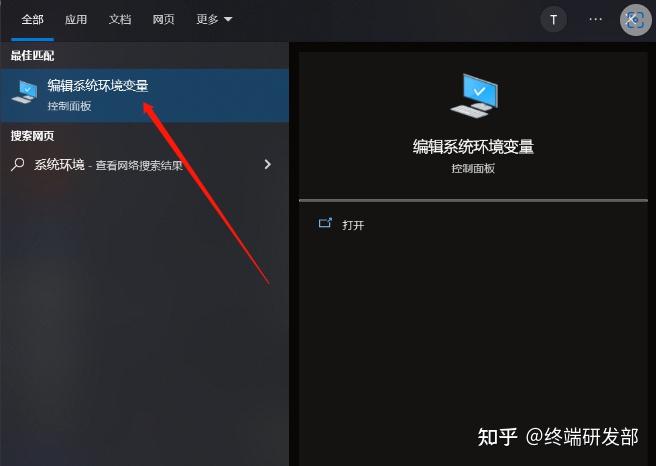

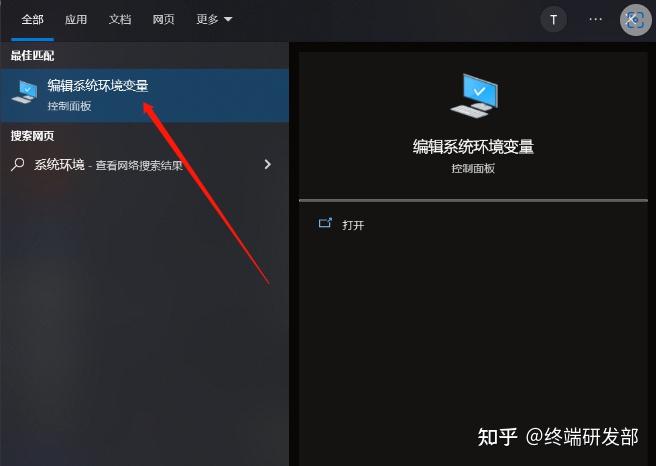
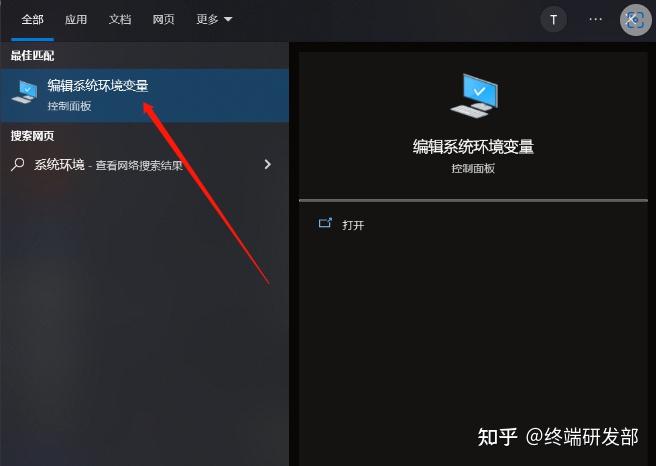

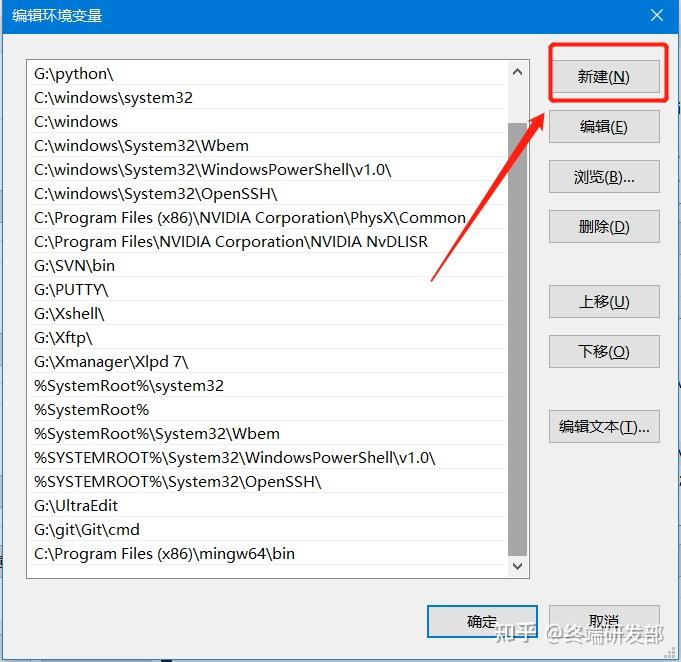
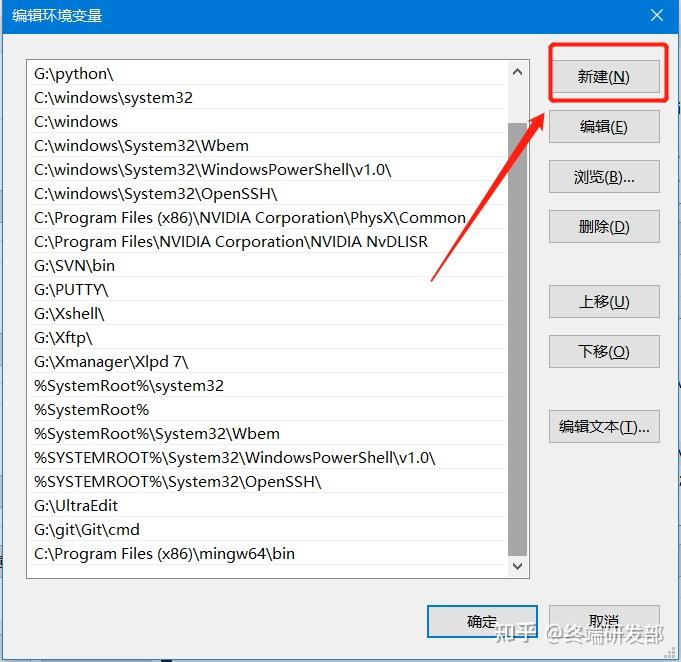

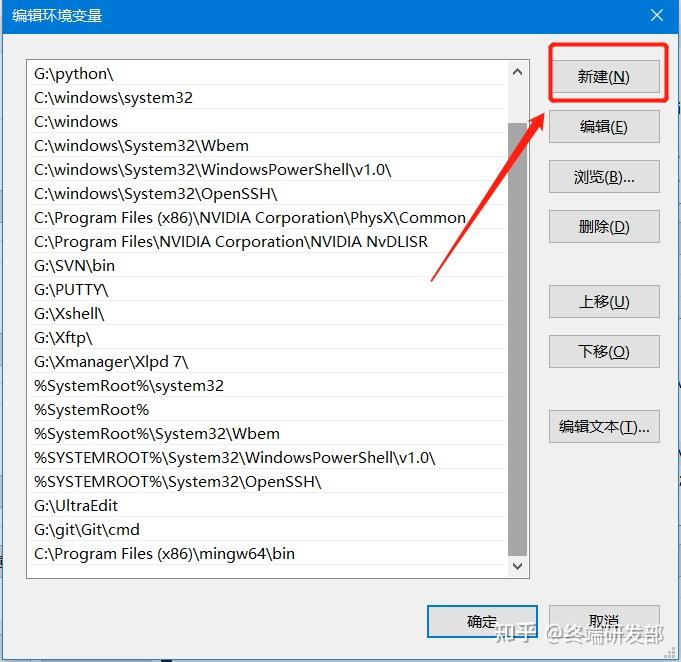
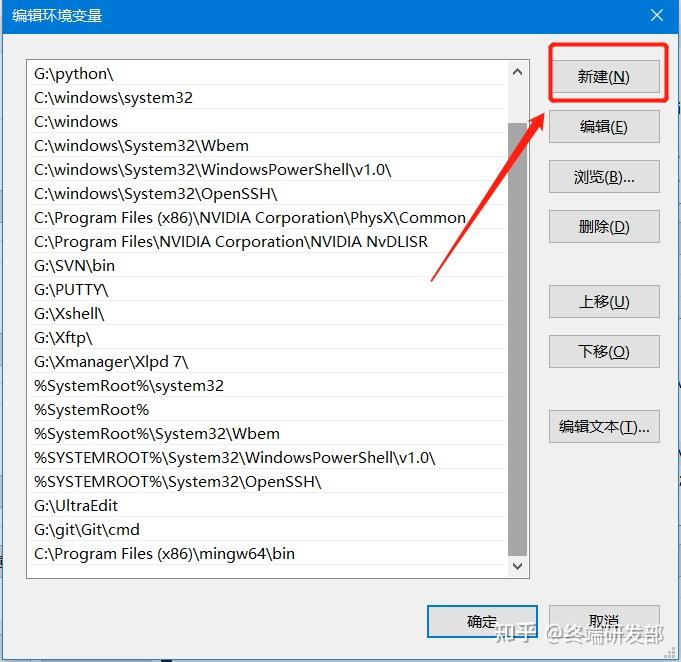

创建和配置 C/C++ 项目
在 VS Code 中创建一个 C/C++ 项目非常简单。我们只需要在终端或命令行中执行以下命令:
mkdir my-c-project cd my-c-project code .
以上命令将创建一个名为 “my-c-project” 的文件夹,并将 VS Code 打开到该文件夹中。现在,我们需要创建一个名为 “main.c” 的文件来编写我们的 C/C++ 程序。
在编写 C/C++ 程序之前,我们需要为项目配置编译器。为此,我们需要创建一个名为 “tasks.json” 的文件,并将以下内容复制到该文件中:
{
"version": "2.0.0",
"tasks": [
{
"label": "build",
"type": "shell",
"command": "gcc",
"args": [
"-g",
"main.c",
"-o",
"main"
],
"group": {
"kind": "build",
"isDefault": true
},
"problemMatcher": {
"owner": "cpp",
"fileLocation": [
"relative",
"${workspaceFolder}"
],
"pattern": {
"regexp": "^(.*):(\\d+):(\\d+):\\s+(warning|error):\\s+(.*)$",
"file": 1,
"line": 2,
"column": 3,
"severity": 4,
"message": 5
}
}
}
]
}
以上代码定义了一个名为 “build” 的任务,该任务将使用 gcc 编译器编译 main.c 文件,并将编译结果输出为名为 “main” 的可执行文件。我们还定义了一些其他属性,例如默认的构建任务,以及如何匹配编译器输出中的错误和警告。
在完成 “tasks.json” 文件的配置之后,我们需要为项目创建一个名为 “launch.json” 的文件,该文件将定义我们的调试器配置。将以下内容复制到 “launch.json” 文件中:
{
"version": "0.2.0",
"configurations": [
{
"name": "C/C++ Launch (GDB)",
"type": "cppdbg",
"request": "launch",
"program": "${workspaceFolder}/main",
"args": [],
"stopAtEntry": false,
"cwd": "${workspaceFolder}",
"environment": [],
"externalConsole": true,
"MIMode": "gdb",
"miDebuggerPath": "/usr/bin/gdb"
}
]
}
以上代码定义了一个名为 “C/C++ Launch (GDB)” 的调试器配置,该配置将使用 gdb 调试器调试我们的程序。我们还定义了一些其他属性,例如程序的路径、调试器的路径以及是否使用外部控制台。
现在,我们已经完成了 C/C++ 项目的配置。让我们开始编写我们的程序吧!
编写和调试 C/C++ 程序
在 “my-c-project” 文件夹中创建一个名为 “main.c” 的文件,并将以下代码复制到该文件中:
#include <stdio.h>
int main()
{
printf("Hello, World!\n");
return 0;
}
以上代码非常简单,它只是输出了一条 “Hello, World!” 的消息。现在,我们可以使用 VS Code 中的调试器来运行我们的程序。
点击 VS Code 的左侧工具栏中的 “Run and Debug” 按钮,然后点击 “Run” 按钮。这将自动执行我们的构建任务并编译我们的程序。接下来,调试器将启动并开始执行我们的程序。在控制台窗口中,您将看到 “Hello, World!” 的消息。
如果您想调试程序,您可以在代码中设置断点,并使用调试器控制面板中的 “Start Debugging” 按钮来启动调试器。调试器将停在您设置的断点处,并允许您逐步执行程序并查看变量的值。
运行 C/C++ 程序
要手动运行我们的 C/C++ 程序,我们可以在终端或命令行中输入以下命令:
cd my-c-project ./main
以上命令将切换到 “my-c-project” 目录,并执行名为 “main” 的可执行文件。您将在控制台窗口中看到 “Hello, World!” 的消息。
比如运行hello
配置完C/C++环境后,下面我们进行编写一个简单的测试程序,然后编译运行一下来验证我们的配置环境。
#include <stdio.h>
int main()
{
printf("hello c/c++!\n"); // 输出显示 return 0; // 返回 }
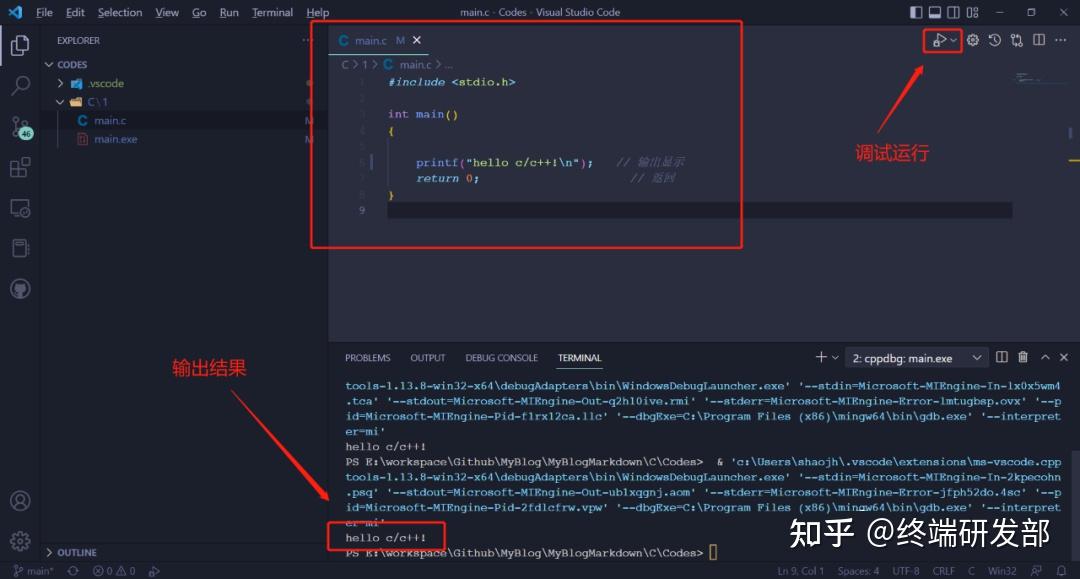
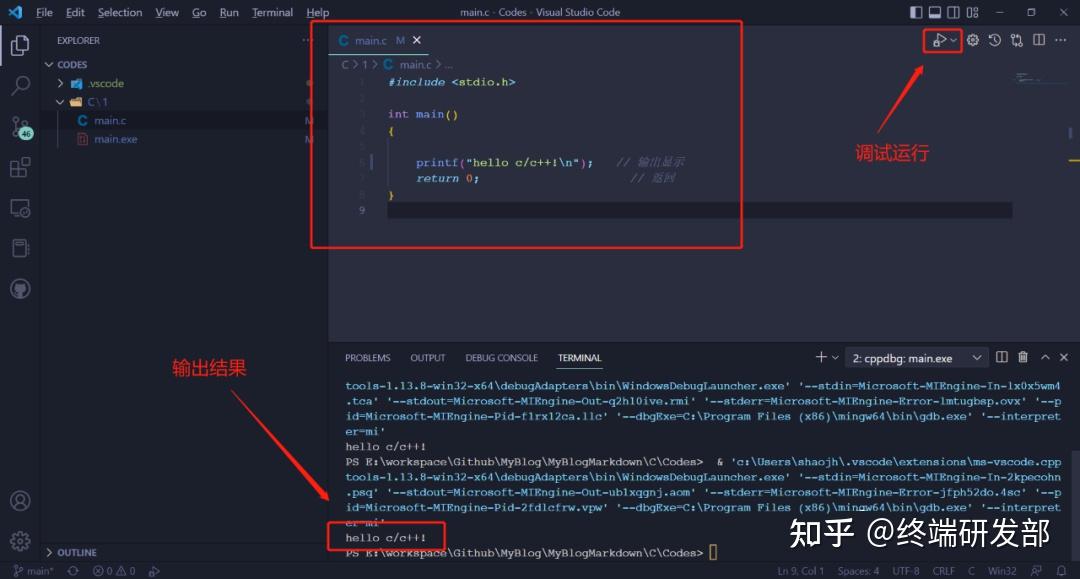

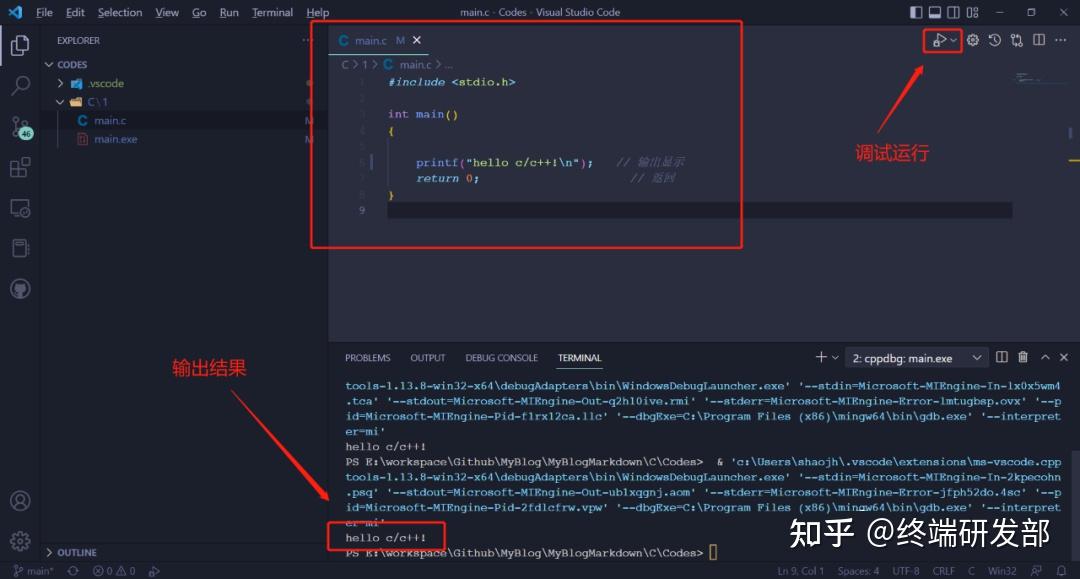
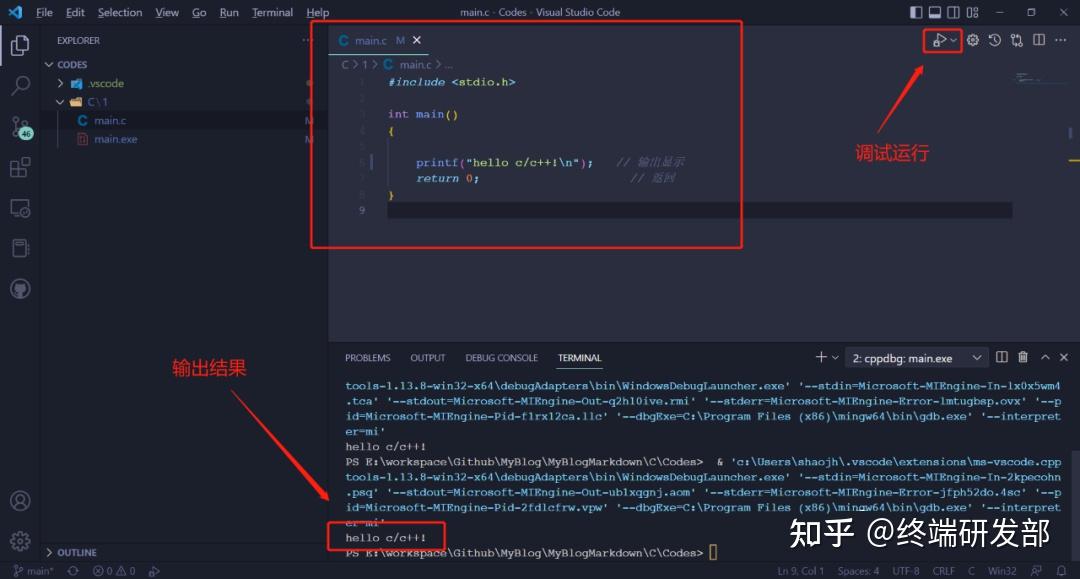

在本文中,我们学习了如何在 VS Code 中编写和运行 C/C++ 程序。我们安装了必要的软件和插件,创建了 C/C++ 项目,并配置了构建和调试任务。最后,我们编写了一个简单的程序,并使用 VS Code 中的调试器来运行和调试该程序。
想要把 C 和 C++ 先学明白,如果你不知道去哪学,那我给你推荐知乎旗下的职业教育品牌「知学堂」app,里面有当前市面常见编程语言的免费教学视频,除了基础和进阶,还有可以写入简历的实战项目,助你快速学编程,链接我给放下面了,感兴趣的可以戳一下~
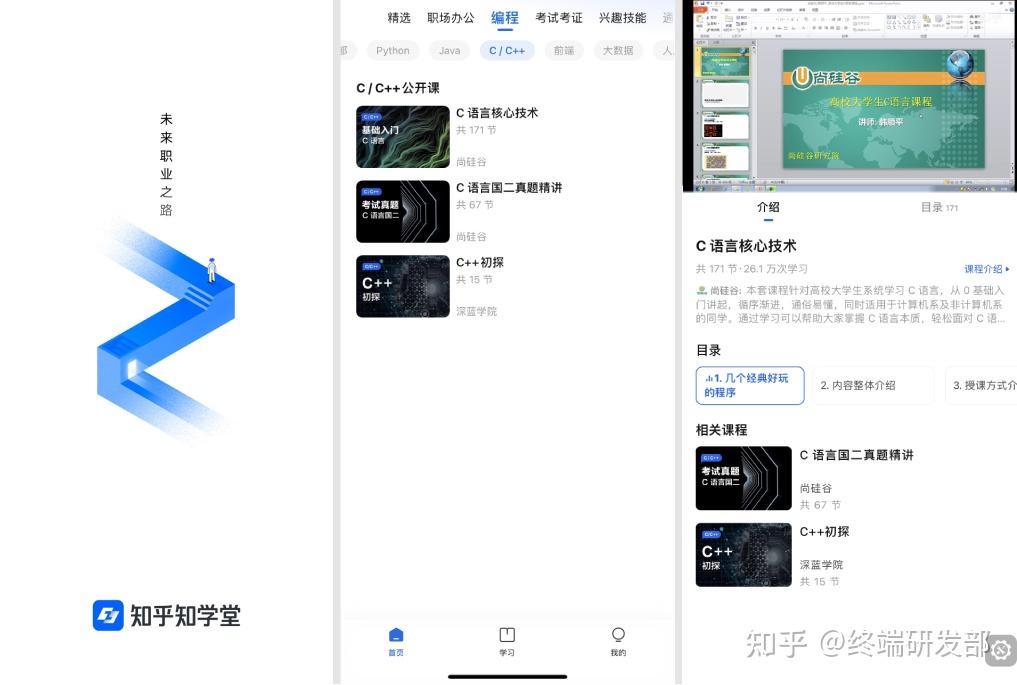
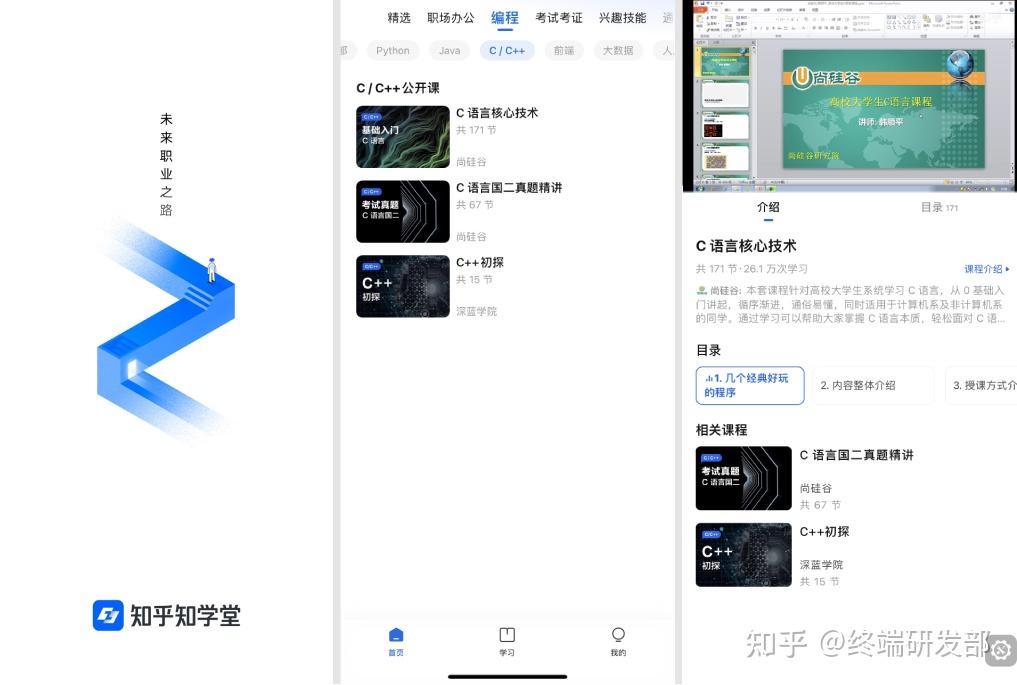

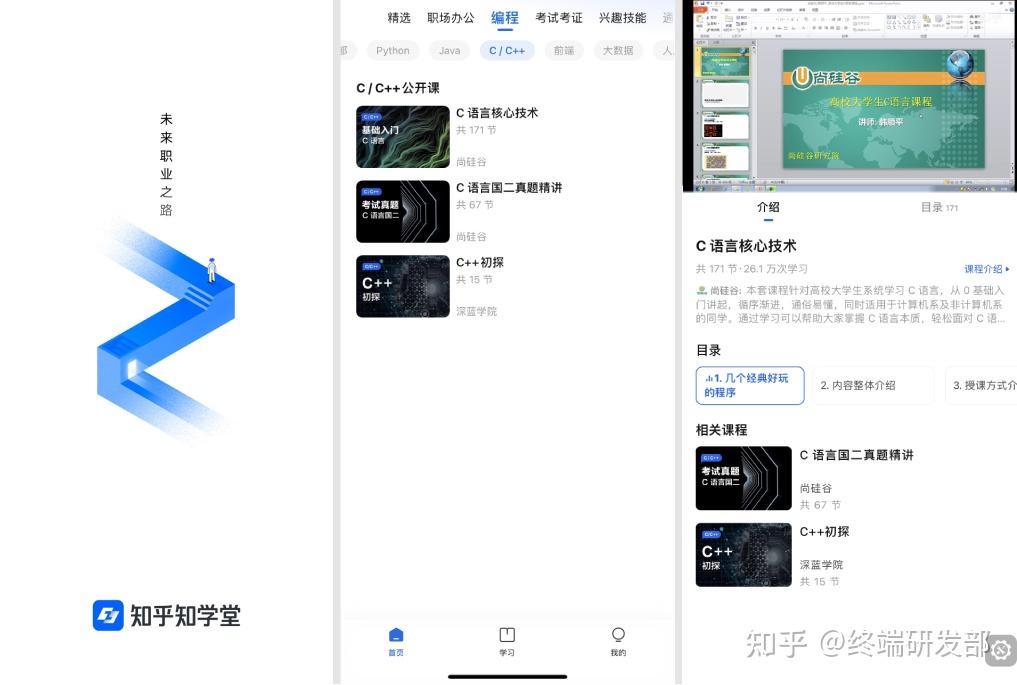
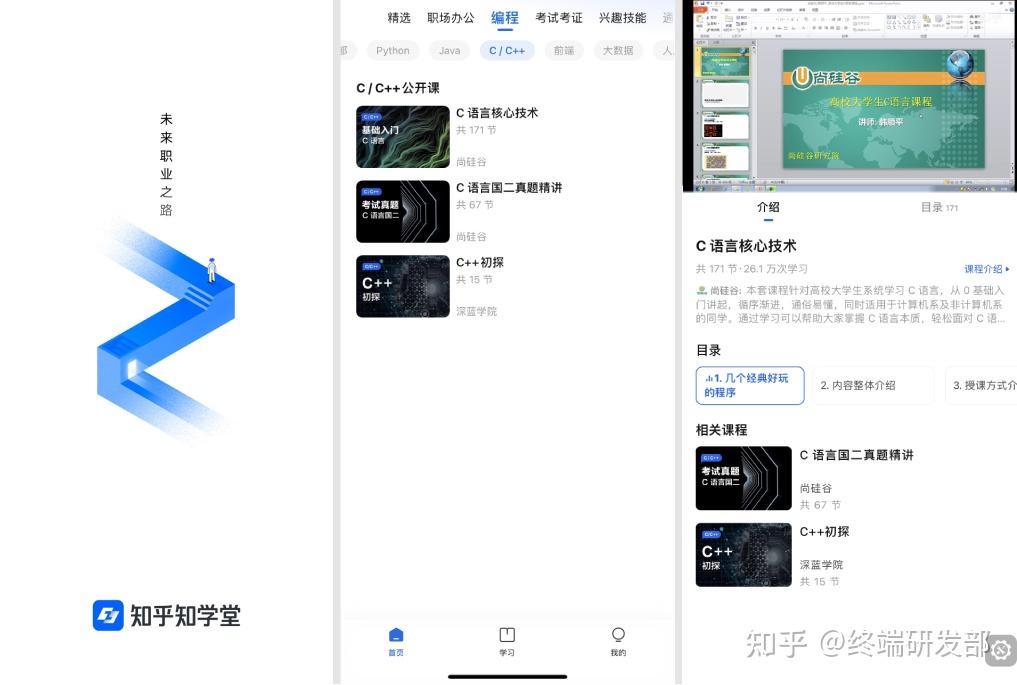

总结
Visual Studio Code 是一款非常强大的文本编辑器,支持多种编程语言和开发环境。在 VS Code 中编写和运行 C/C++ 程序非常方便和高效。使用 VS Code 可以大大提高我们的开发效率
我是程序员于小二
@终端研发部
每天专注于分享互联网编程开发小技巧,职场经验,面试技巧,希望我的分享能够帮助到你哈,笔芯~
2024最新激活全家桶教程,稳定运行到2099年,请移步至置顶文章:https://sigusoft.com/99576.html
版权声明:本文内容由互联网用户自发贡献,该文观点仅代表作者本人。本站仅提供信息存储空间服务,不拥有所有权,不承担相关法律责任。如发现本站有涉嫌侵权/违法违规的内容, 请联系我们举报,一经查实,本站将立刻删除。 文章由激活谷谷主-小谷整理,转载请注明出处:https://sigusoft.com/12954.html