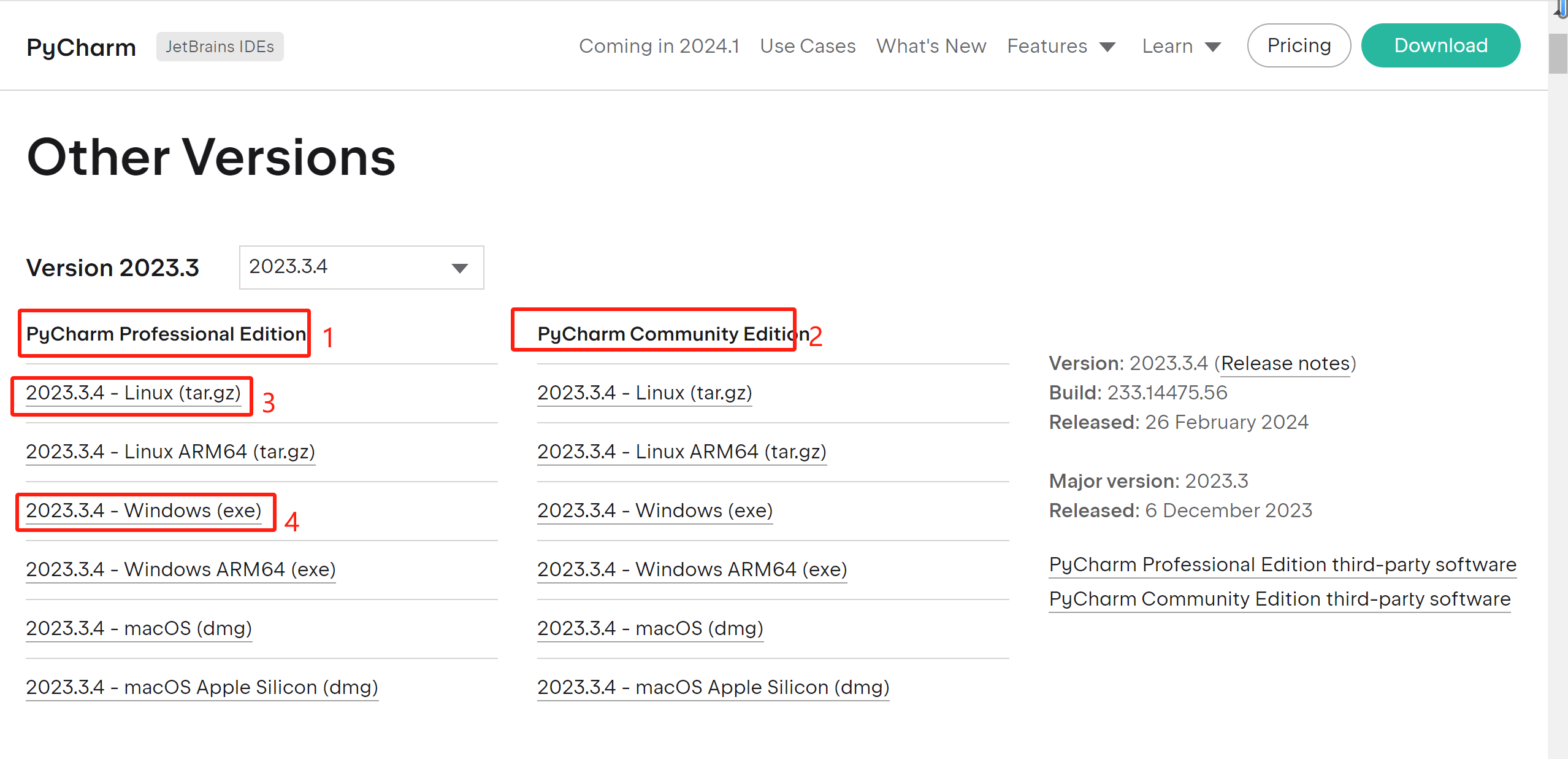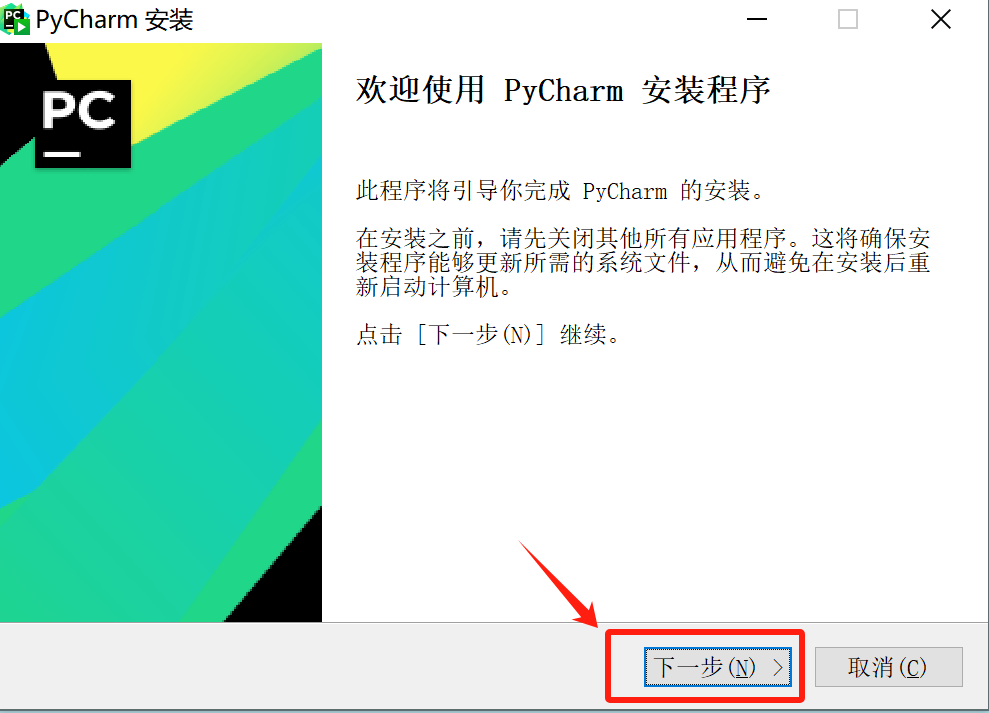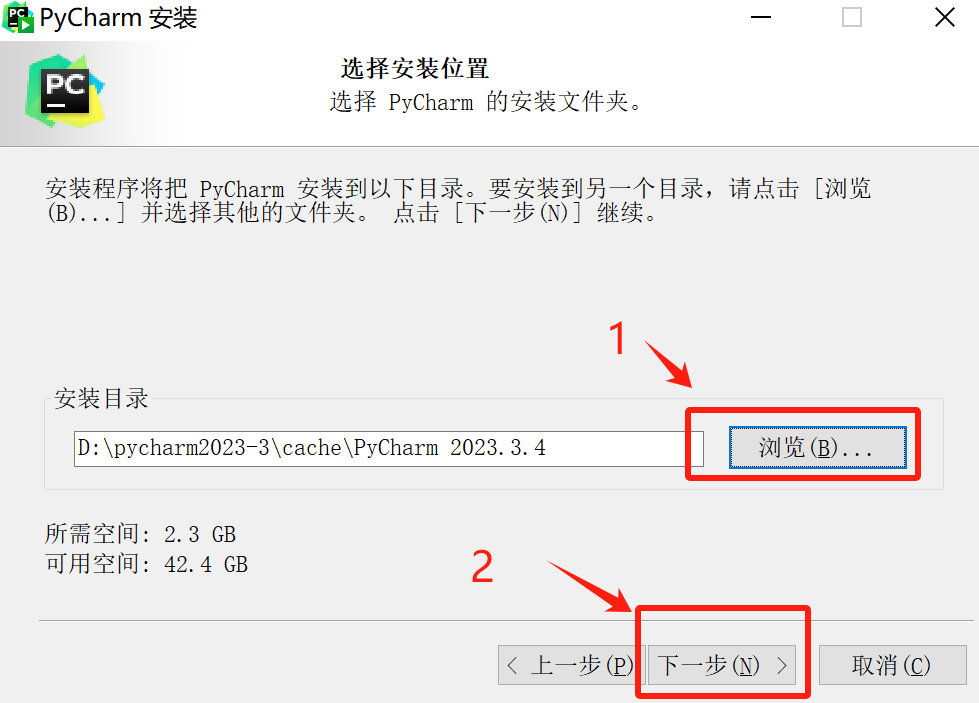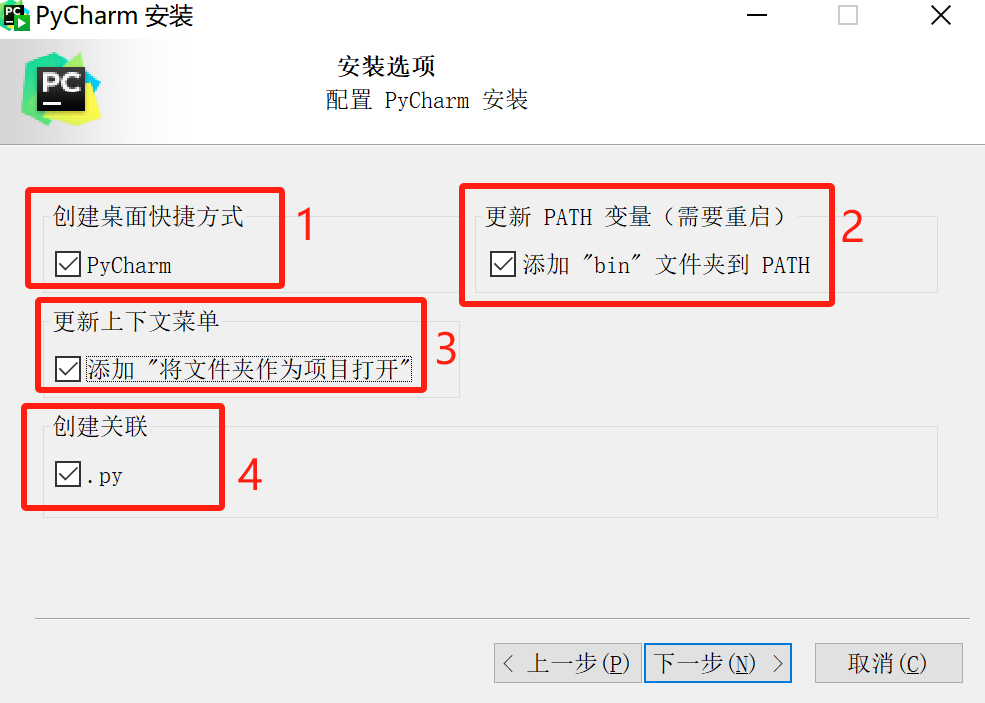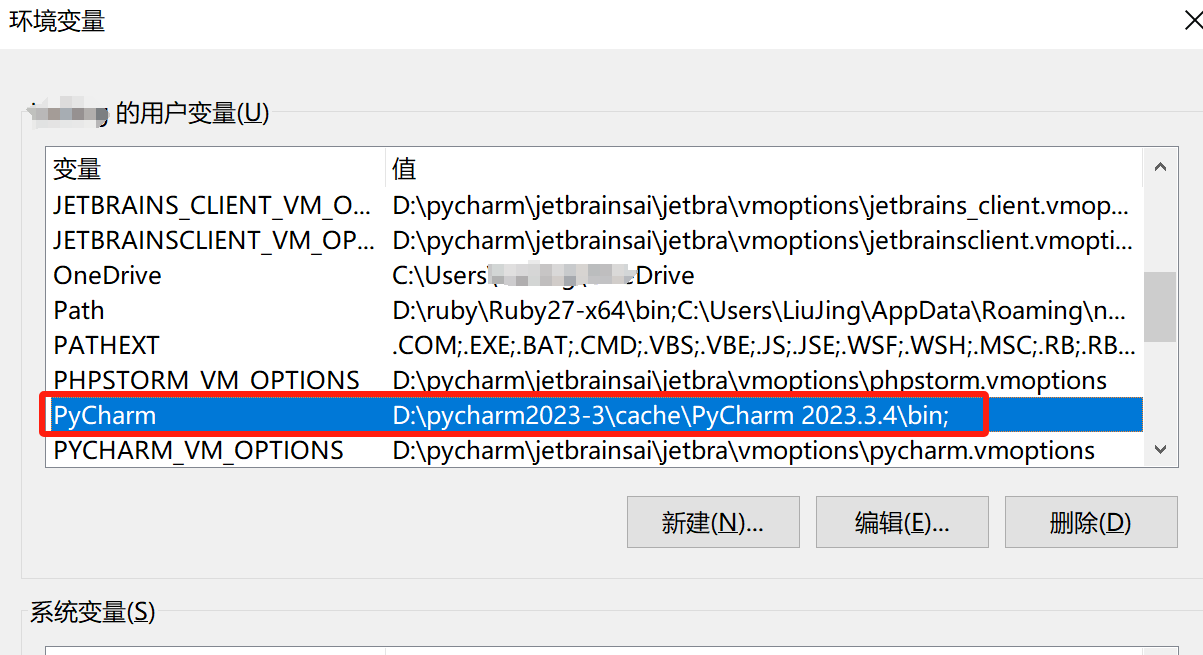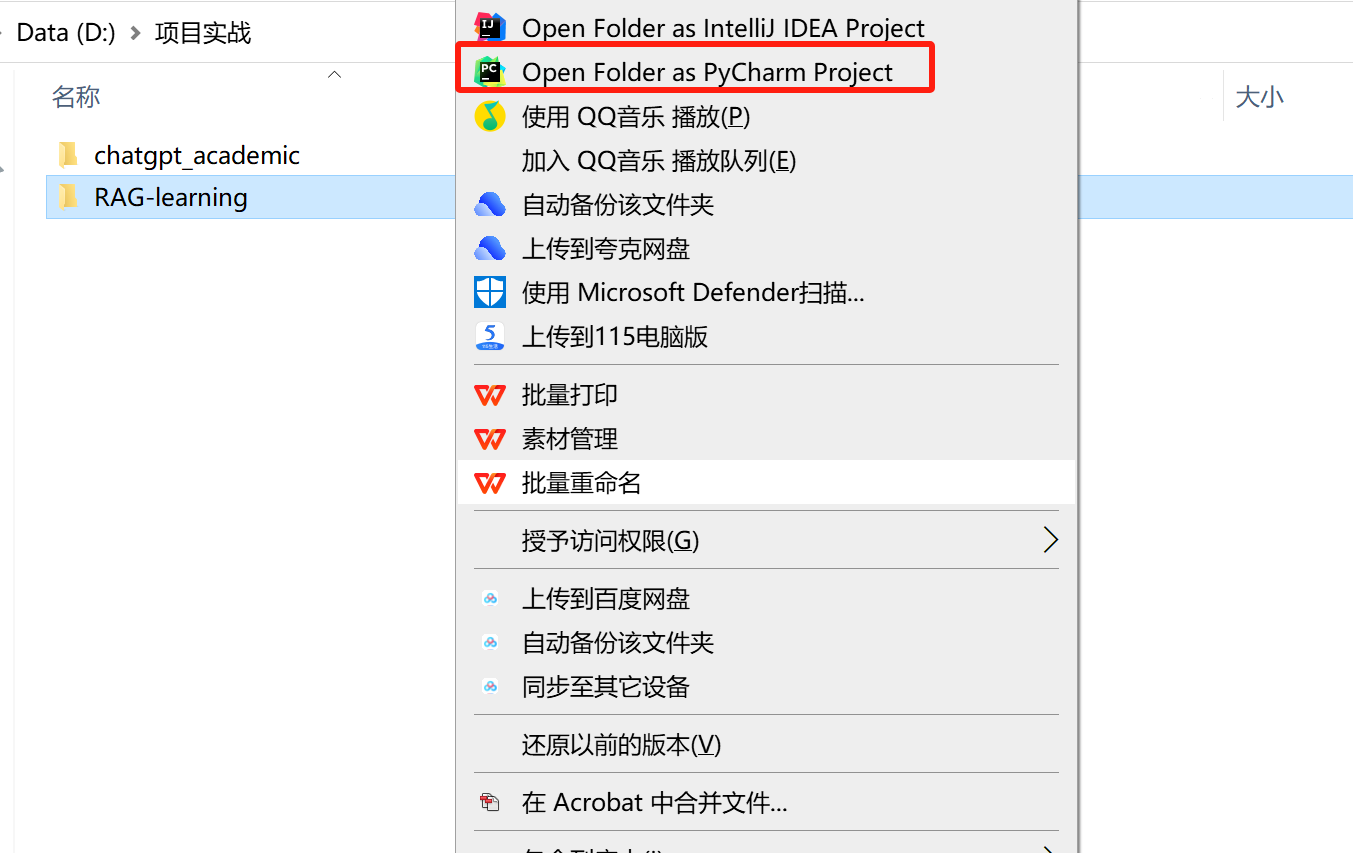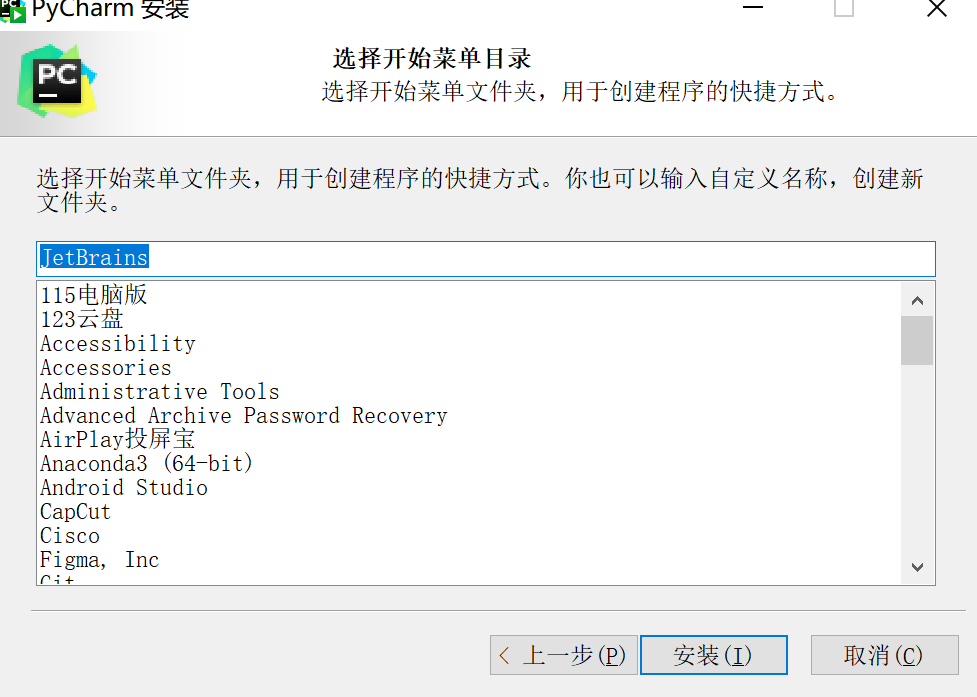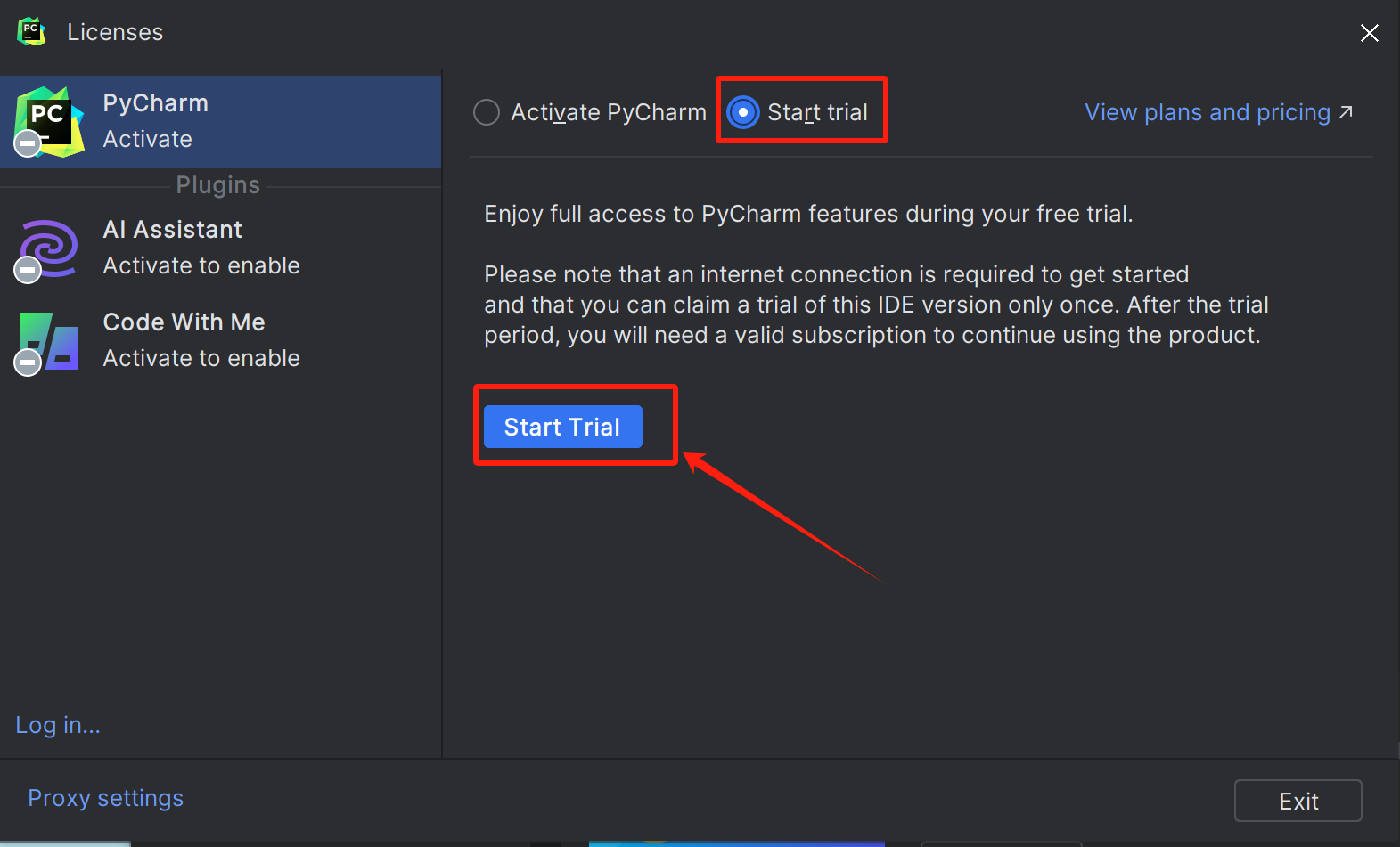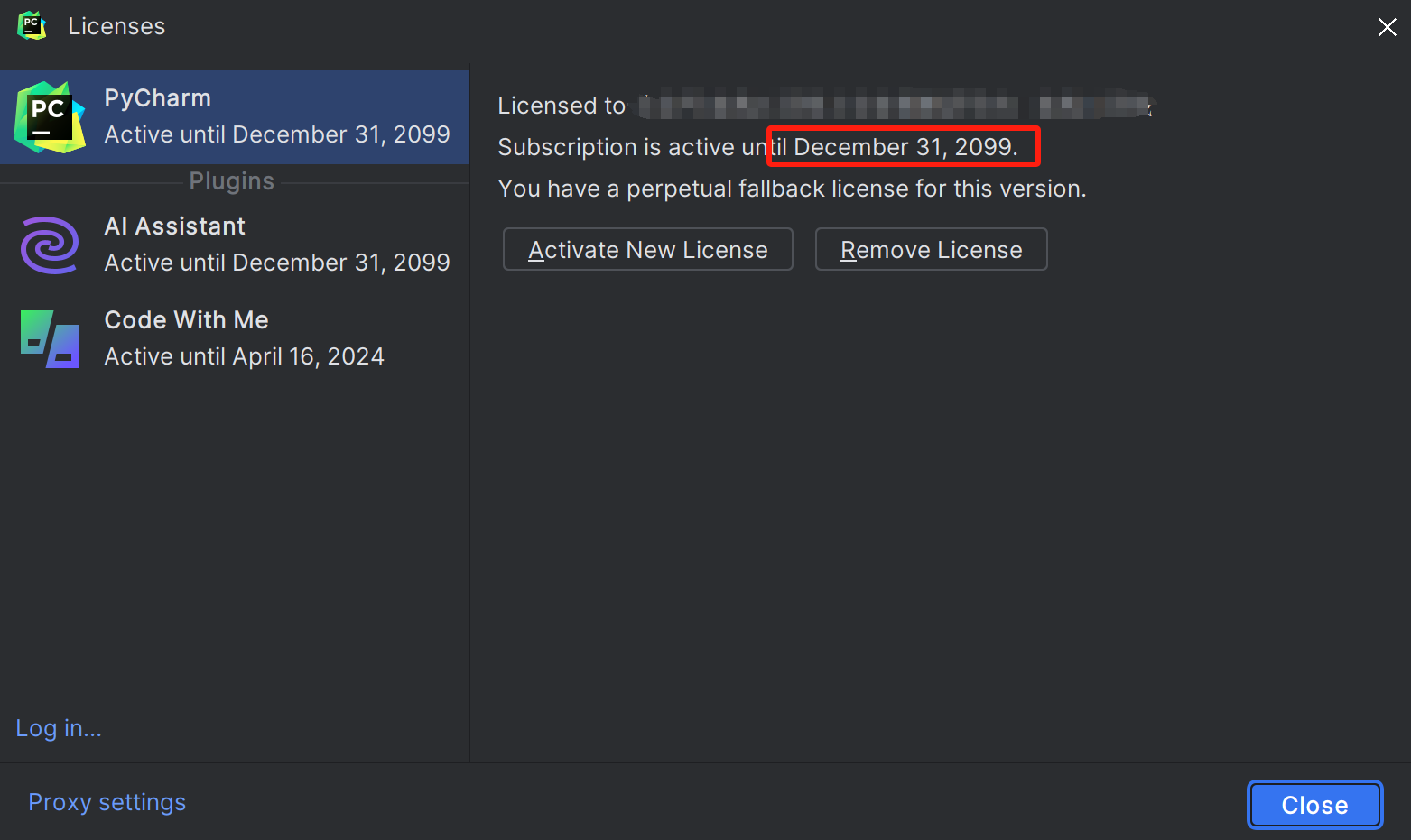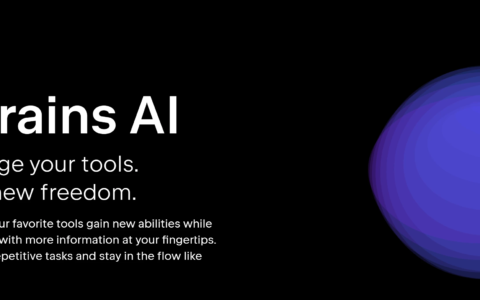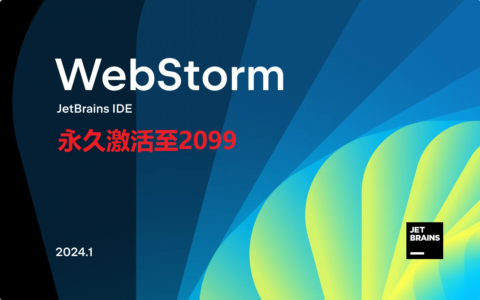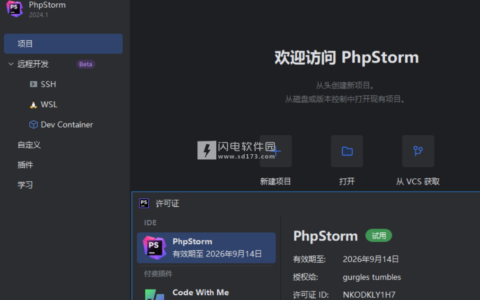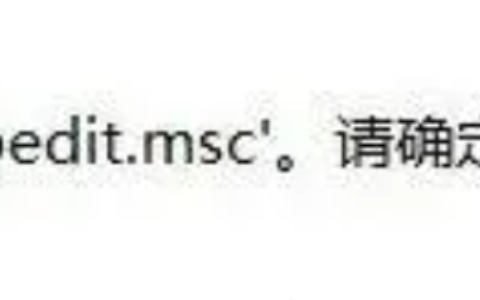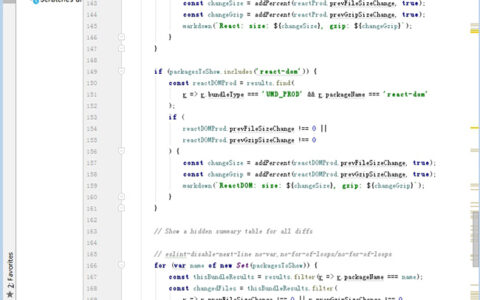大家好,我是程序锅。
随着ChatGPT等大模型技术风靡全球,PyCharm最新版也集成了许多大模型相关的产品。网上大多数老版PyCharm安装与使用的文章已经过时,无法满足最新的需求。
这一篇文章手把手教大家完成最新版PyCharm专业版(2023.3.4)安装以及使用。
pycharm的用途
PyCharm是一种Python IDE(集成开发环境),相比标准python,它的开发效率要更高,同时引入第三方库也更加容易。
这里可以理解为我用记事本也可以写python代码,不过用pycharm去写python代码比较方便。
Pycharm最常用的版本有社区版(community)和 专业版(professional), 其中专业版是需要收费的,相比于社区版,其增加了远程开发等功能。
这里我将手把手教你Pycharm专业版的安装方法。
pycharm专业版安装流程
安装包获取
PyCharm激活2023.3.5
安装包有两种方式,一种是去官网获取,一种是文末我已把所有资源在百度网盘准备好。
官方地址如下:
https://www.jetbrains.com/pycharm/download/other.html
这里我们选择2023.3.4版本(截至2024年3月18日最新)
上图中,1代表pycharm专业版;2代表pycharm社区版;3代表linux版本;4代表windows版本。
这里由于我的电脑是windows10,所以我采用4这个下载包。
开始安装
1.双击pycharm-XXX-2023.3.4.exe安装包
2.下一步
3.选择存放路径,下一步
4.勾选,下一步
建议1、2、3、4全部打勾
其中
1用于创建桌面快捷方式;
2用于添加pycharm的bin文件夹到PATH中;如下图所示,PyCharm这个变量自动与bin文件夹关联上了。
3用于更新上下文菜单,即安装后在文件夹中,鼠标右键的菜单中出现Open Folder as PyCharm Project选项,单击该选项即可启动PyCharm project;
4创建关联,创建python文件与PyCharm关联,也即.py脚本(script)文件 PyCharm激活2023.3.5可以用PyCharm方式打开。
接下来安装
等待安装过程,2-3分钟差不多可以安装完成
6.立即重启(图省略)
7.重启完毕,桌面pycharm图标,打开后再start Trial
start Trial指的是开启试用模式,一般专业版会给我们30天的免费试用环节。
到此,就安装完成。由于专业版只会给我们30天的免费试用环节,30天过后就需要付费。
截图如下
具体安装包与pojie步骤见下方链接,如果失效请私信留言。
链接:https://sigusoft.com/s/1GGHL0-cO5MZZry_fvOFc?pwd=hsnc
提取码:hsnc
不过人工智能小白做项目、跑项目报错,99%的原因都是依赖包的版本不对。安装好pycharm后,强烈建议大家使用Anaconda来管理依赖包,学透彻Anaconda后,几乎所有python相关的项目都能跑起来。
关注我,下一章介绍Anaconda的安装与使用。
2024最新激活全家桶教程,稳定运行到2099年,请移步至置顶文章:https://sigusoft.com/99576.html
版权声明:本文内容由互联网用户自发贡献,该文观点仅代表作者本人。本站仅提供信息存储空间服务,不拥有所有权,不承担相关法律责任。如发现本站有涉嫌侵权/违法违规的内容, 请联系我们举报,一经查实,本站将立刻删除。 文章由激活谷谷主-小谷整理,转载请注明出处:https://sigusoft.com/124035.html