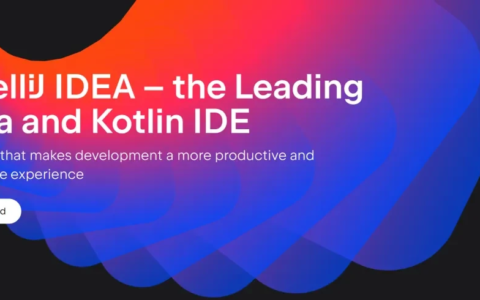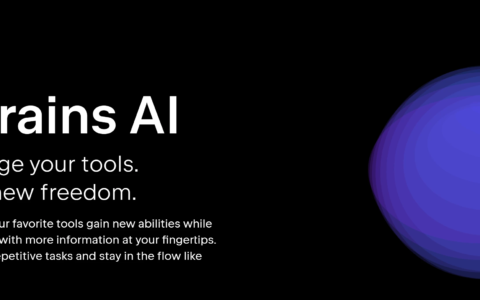第3课 搭建环境
本节课我们主要讲开发环境的下载、安装、运行和配置。我们以Windows 10运行环境为例,进行下载Windows版本,在Windows 10进行下载、安装、运行和配置操作。其他运行环境基本上是相同的。
3.1、开发工具
前端开发工具我们使用WebStorm,WebStorm 是 JetBrains 公司旗下一款 JavaScript 开发工具,被誉为 Web 前端开发神器、最强大的 HTML5 编辑器、最智能的 JavaScript IDE 等。与 IntelliJ IDEA 同源,继承了 IntelliJ IDEA 强大的 JS 部分的功能。这款工具已经被广大中国 JS 开发者广泛使用,极大地提高了开发效率。
3.2、应用下载
打开官网,进行下载WebStorm。目前最新版本为WebStorm 2023.3.2
官网地址:https://www.jetbrains.com.cn/webstorm/
版本地址:https://www.jetbrains.com.cn/webstorm/download/other.html
3.2.1 打开官网
【下载】按钮,打开【下载】页面,【其他版本】,选择【2023.3.2】,【2023.3.2-Windows(exe)】进行下载。
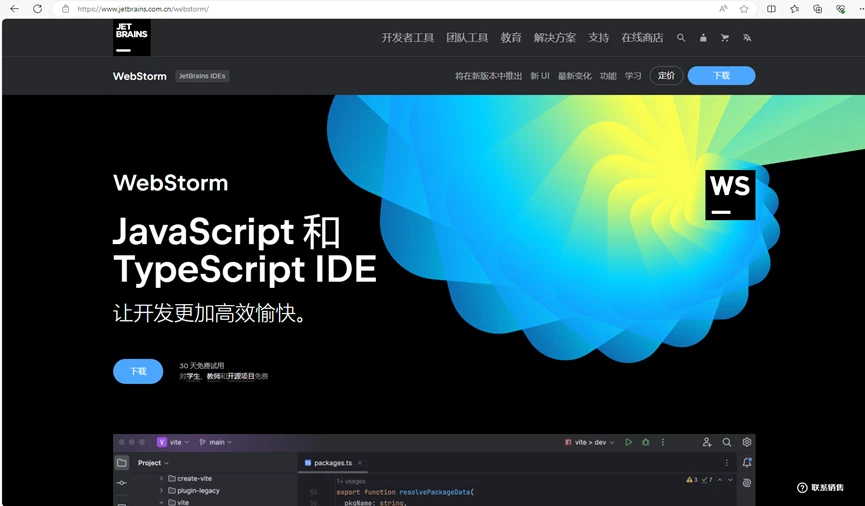
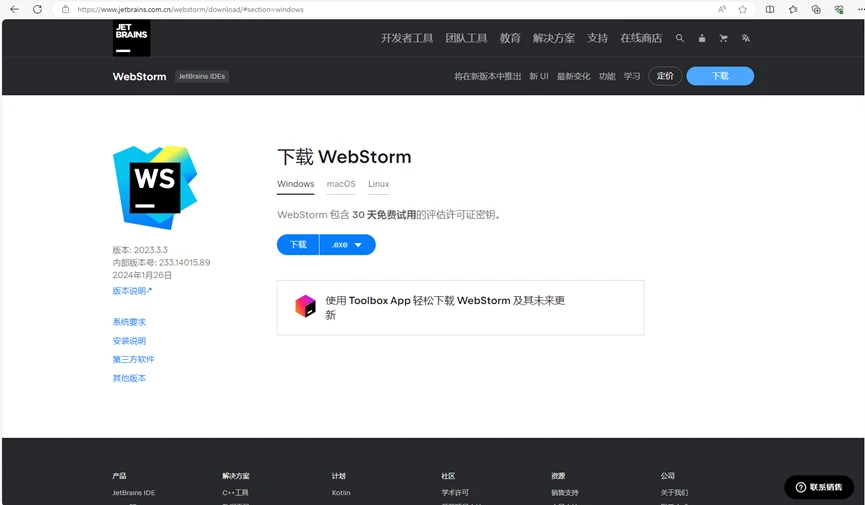
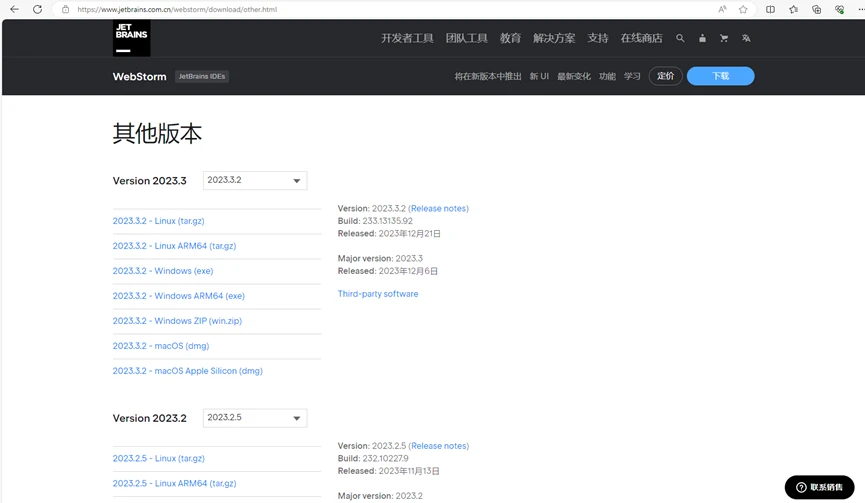


3.2.2 系统要求
· 64 位 Windows 10 1809 及更高版本,或 Windows Server 2019 及更高版本
· 最低 2 GB 可用 RAM,推荐 8 GB 系统总 RAM
· 3.5 GB 硬盘空间,推荐 SSD
· 最低屏幕分辨率 1024×768
3.3、应用安装
安装步骤:运行程序,下一步,选择安装目录,安装选项配置,选择开始菜单目录,开始安装,安装结束,重启计算机。
3.3.1 运行程序
打开下载目录,选中【WebStorm-2023.3.2.exe】-右键-打开,或直接双击打开。
如下图所示:
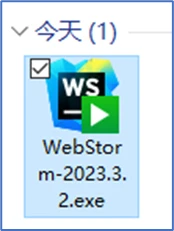
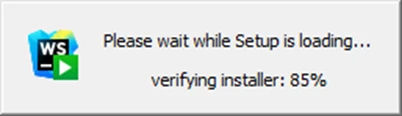
Please wait while Setup is loading…
翻译:安装程序正在加载,请稍候…
verifying installer
翻译:验证安装程序
3.3.2 欢迎界面
欢迎使用WebStorm安装程序。
【下一步】
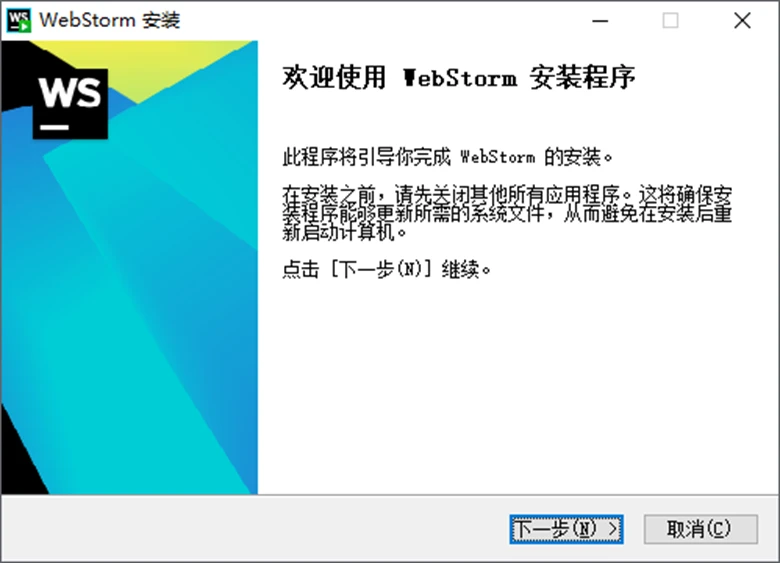
3.3.3 安装位置
选择应用安装目录,根据自己需求进行选择安装目录。【浏览】按钮,选择目标目录,【下一步】按钮。
默认安装目录:C:Program FilesJetBrainsWebStorm 2023.3.2
如下图所示:
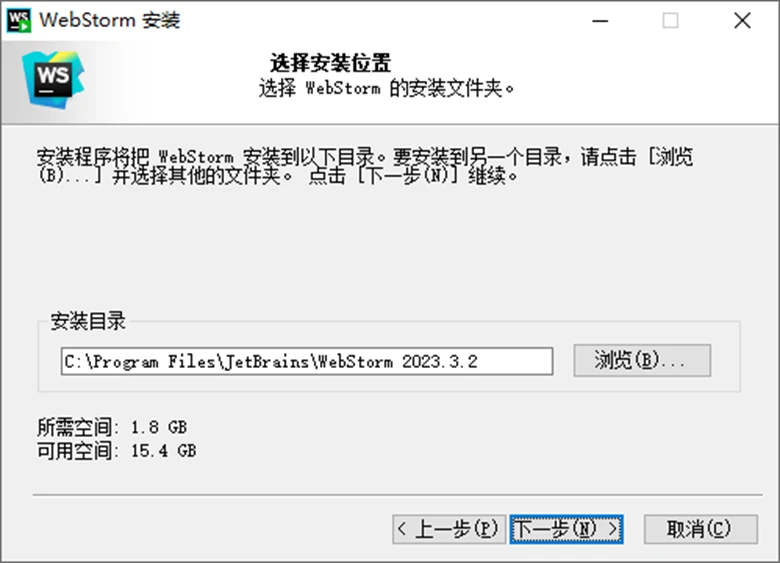
3.3.4 安装选项
配置WebStorm选项。
创建桌面快捷方式:□WebStorm
更新上下文菜单:□添加将文件作为项目打开
创建关联:□.js □.css □.html □.json
更新PATH变量(需要重启):□添加“bin”文件夹到PATH
根据自己需求进行选择。建议全部勾选,【下一步】按钮。
如下图所示:
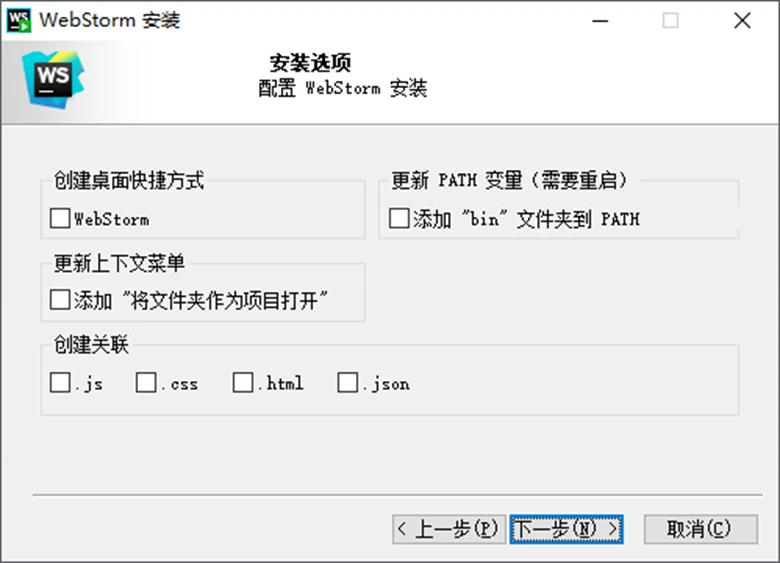
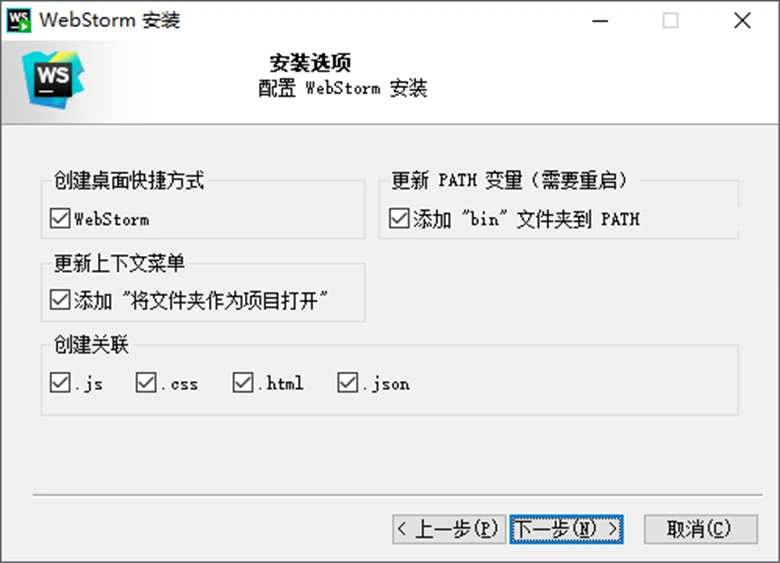
3.3.5 开始菜单
选择开始菜单目录,默认,【安装】按钮。
如下图所示:
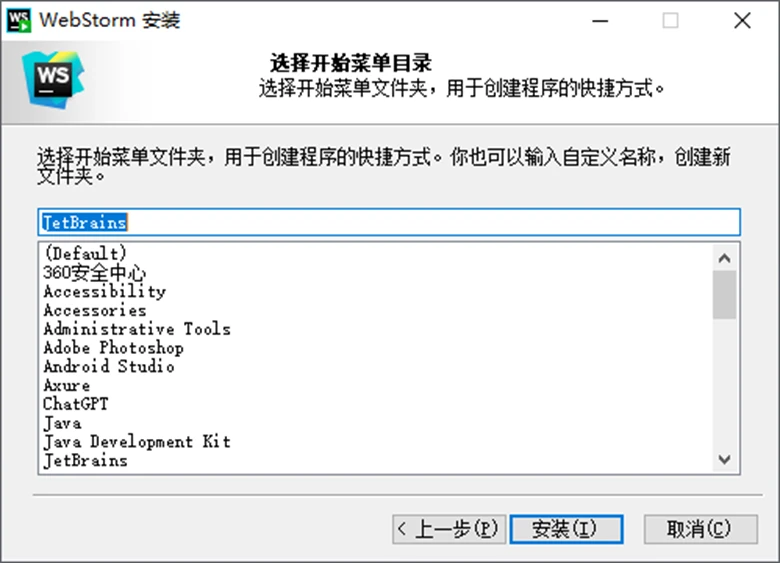
3.3.6 开始安装
默认,应用程序正在安装,请稍候。
如下图所示:
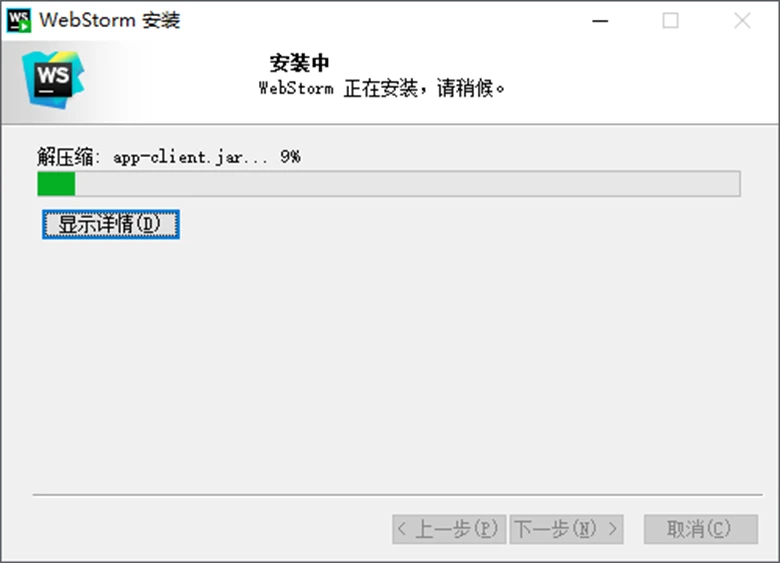
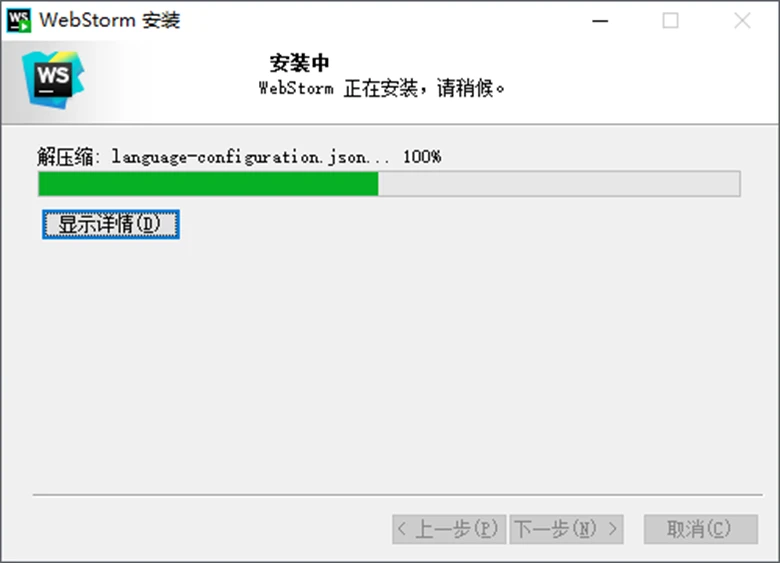
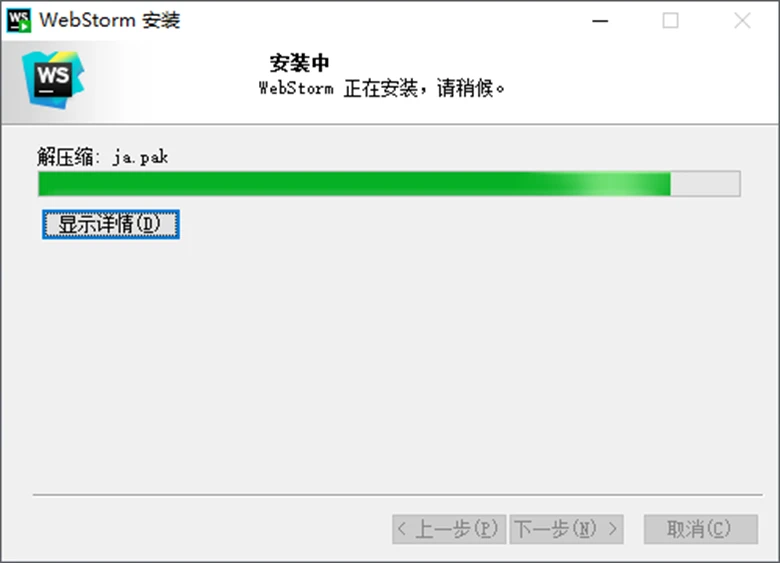
3.3.7 安装结束
WebStorm安装程序结束,必须重新启动本机才能完成WebStorm的安装。是否立即重新启动?
○是,立即重新启动
○否,我会在之后重新启动
【完成】按钮。
如下图所示:
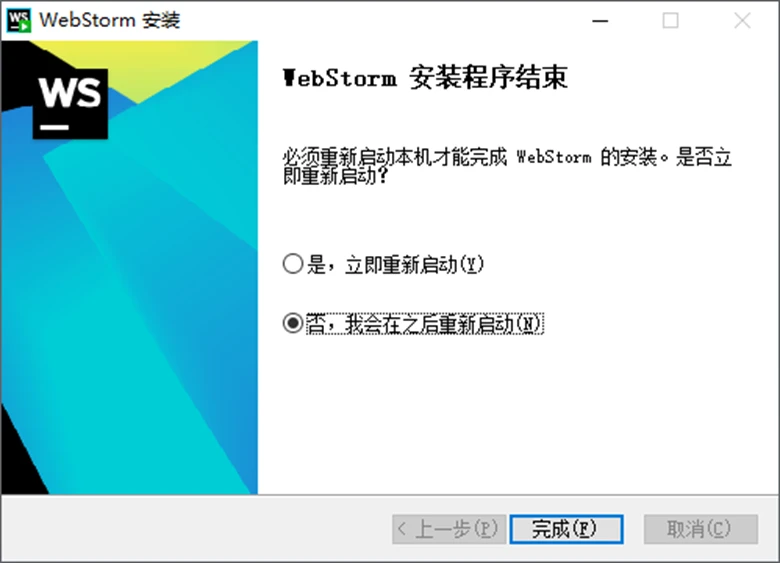
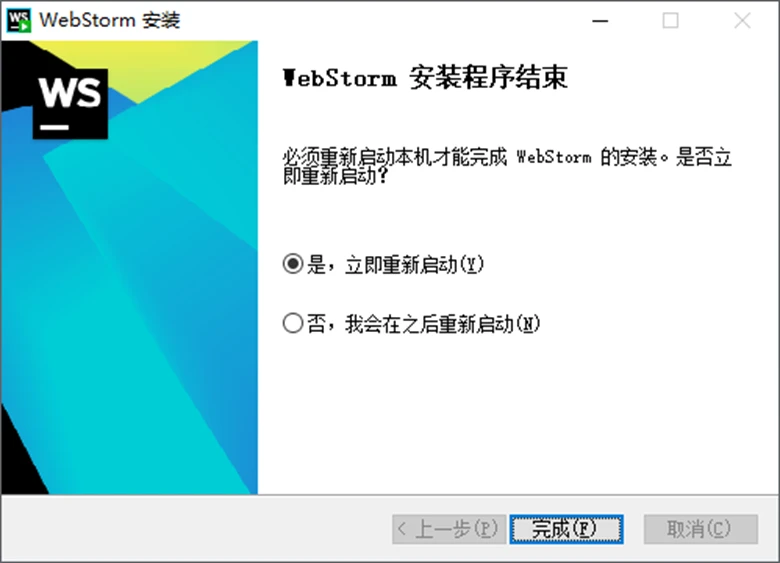
3.4、运行程序
3.4.1 打开 WebStorm 2023.3.2
Webstorm安装好后,我们进行运行程序,双击桌面快捷图标【WebStorm 2023.3.2】进行打开。或开始-程序-【WebStorm 2023.3.2】进行打开。
如下图所示:
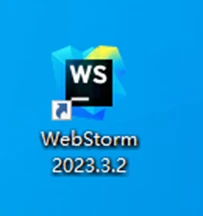
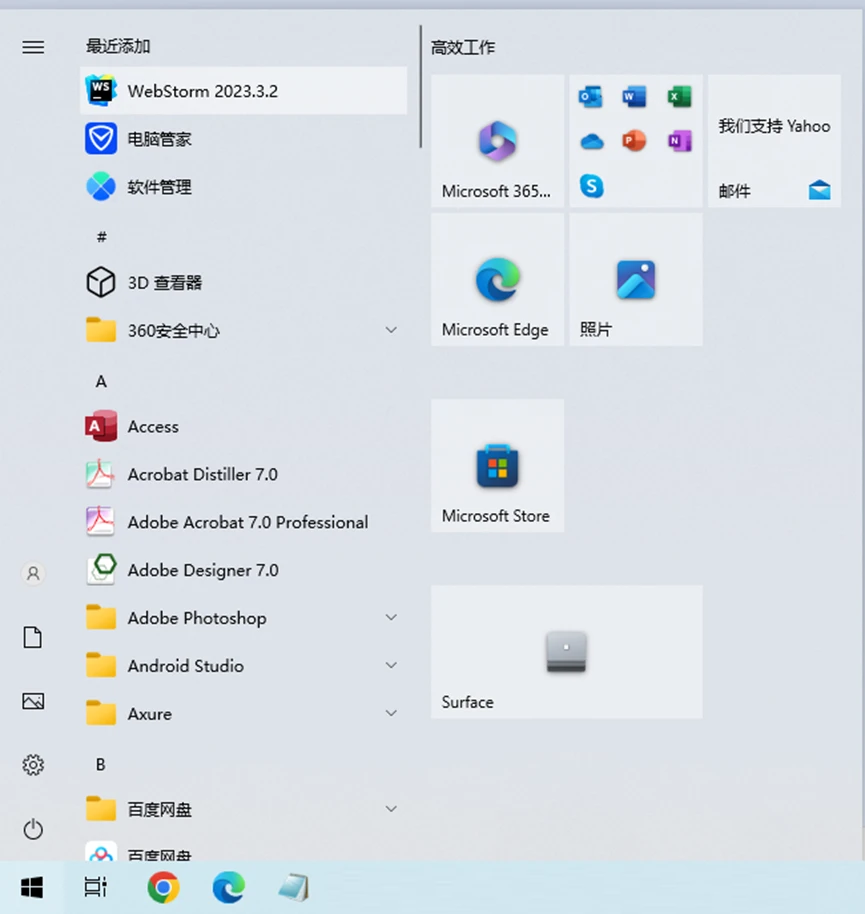
3.4.2 应用配置
打开程序后,程序自动弹出导入配置对话框。
初次使用,没有配置可以导入。
应用在日后应用中,把配置好的内容进行导出,方便下一次安装后,无需配置,直接导入即可。
如下图所示:
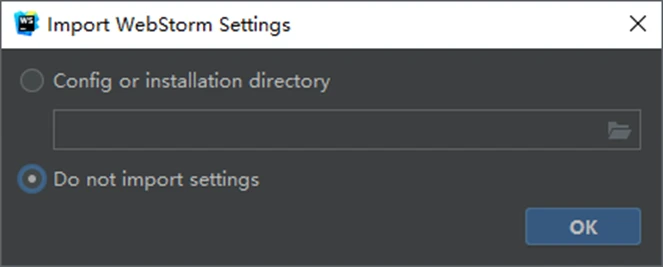
Import WebStorm Settings
翻译:导入WebStorm设置
Config or installation directory
翻译:配置或安装目录
Do not import settings
翻译:不导入设置
3.4.3 创建项目
New Project 按钮,选择项目目录,【创建】按钮,项目创建成功。
注意:项目目录文件夹名称不要使用中文。
如下图所示:
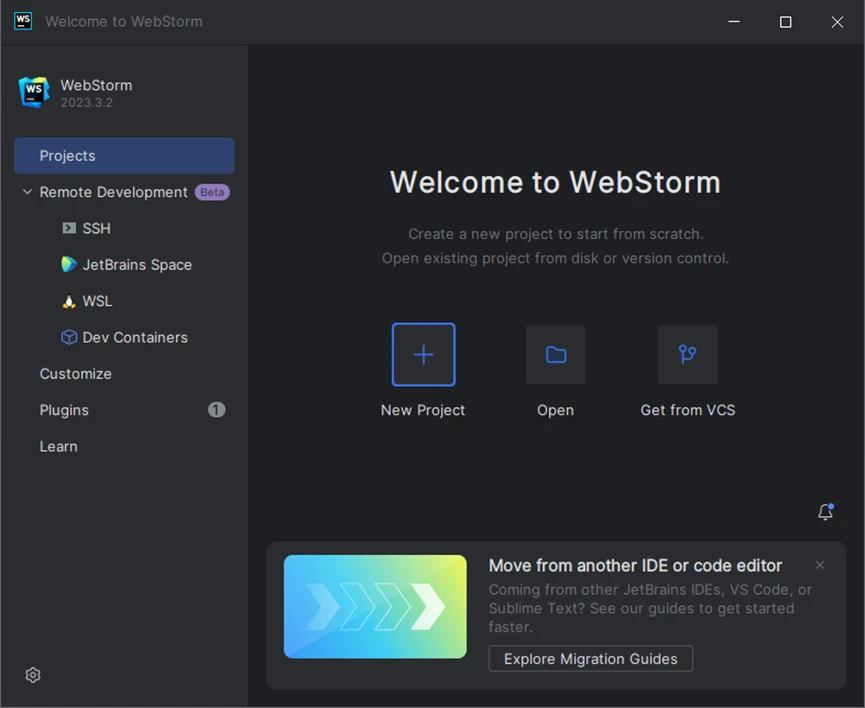
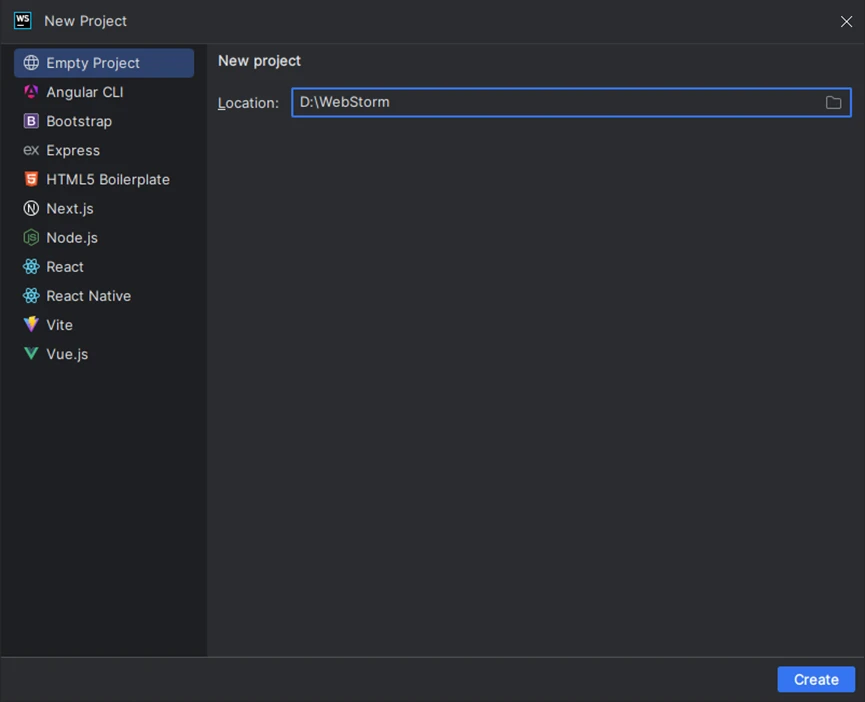
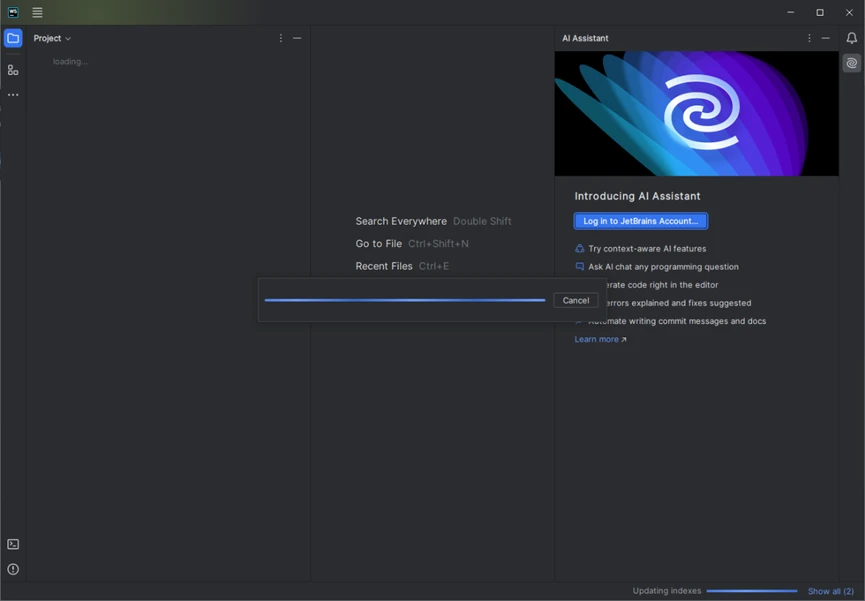
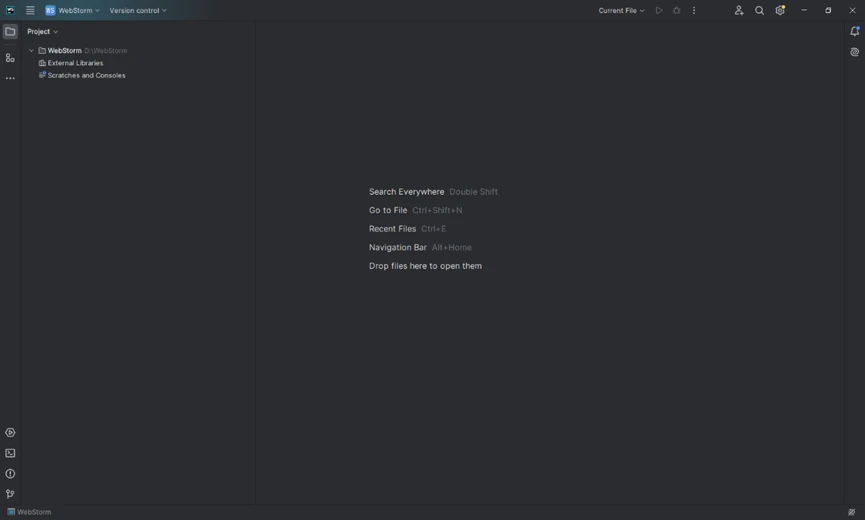 WebStorm激活2023.3.6
WebStorm激活2023.3.6下一期,我们将踏入前端的世界,启动HTML5代码的创作。
2024最新激活全家桶教程,稳定运行到2099年,请移步至置顶文章:https://sigusoft.com/99576.html
版权声明:本文内容由互联网用户自发贡献,该文观点仅代表作者本人。本站仅提供信息存储空间服务,不拥有所有权,不承担相关法律责任。如发现本站有涉嫌侵权/违法违规的内容, 请联系我们举报,一经查实,本站将立刻删除。 文章由激活谷谷主-小谷整理,转载请注明出处:https://sigusoft.com/123665.html