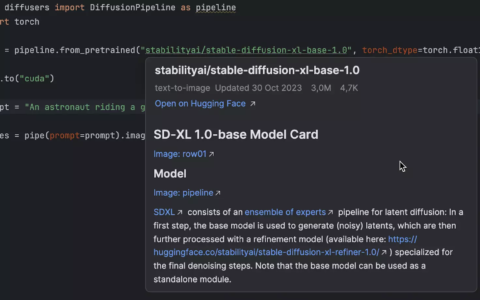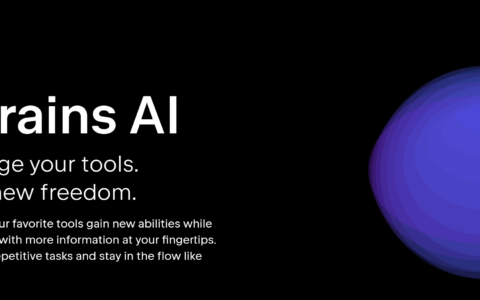安装手册第三部分:Ubuntu的iso下载并安装
安装手册下载方式
《安装手册》下载链接:
https://gitee.com/du-hongfei-1993/01_installmanual
根据上方的链接,然后进入网站如图点击:
可以下载Windows版安装手册文件夹,名称是installmanual_windows,点击installmanual.lnk,即可运行。
Linux版中installmanual_linux文件夹中有installmanual.deb安装包,需要安装通过:
sudo dpkg -i installmanual.deb
若缺乏依赖库可执行:
sudo apt-get install -f
安装依赖库之后,在终端执行下方命令即可启动:
installmanual
本ubuntu系统的安装要首先下载ubuntu系统的iso文件,可以在msdn网站下载,也可以直接在ubuntu官方网站上下载,然后安装在VMware中。
Ubuntu系统iso:
Ubuntu系统iso下载
可以在msdn网站下载,如下链接:
https://msdn.itellyou.cn/
如下图,点击该区域,会进入下载的主界面:
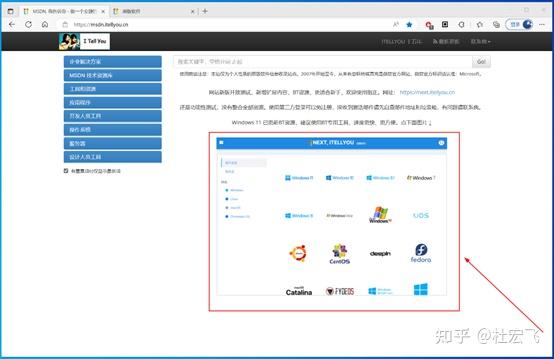
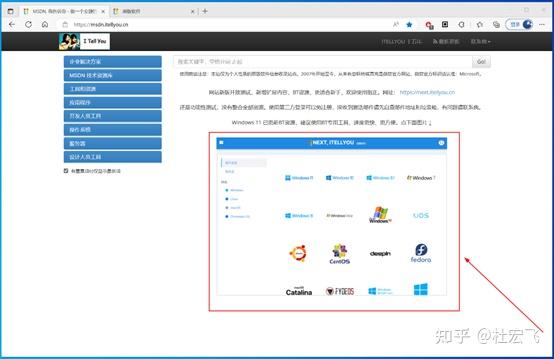

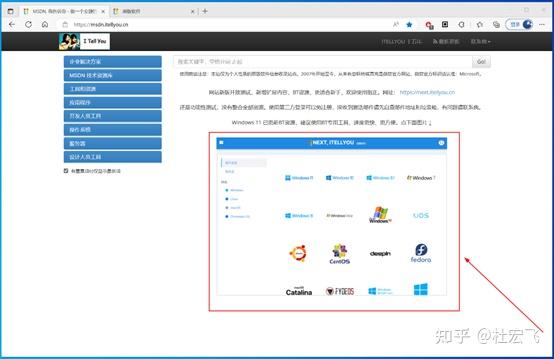
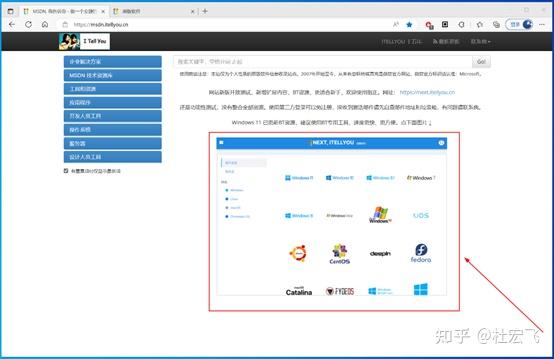

可以在该网站中,点击ubuntu的图标,如下图:
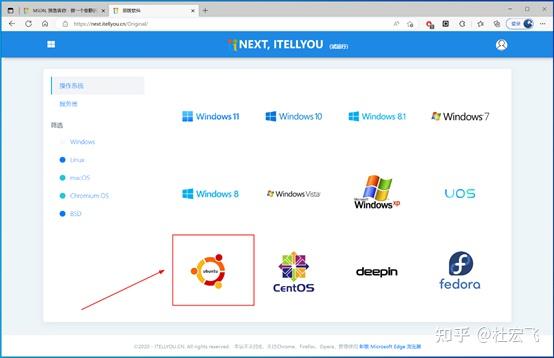
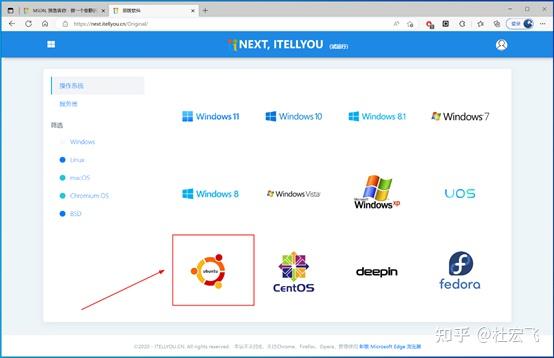

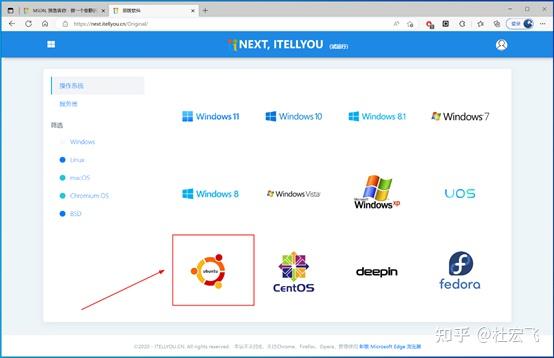
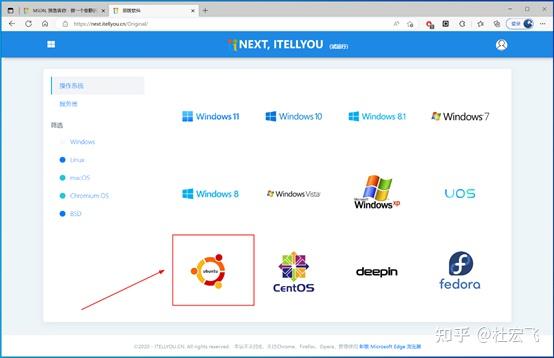

可以复制该下载链接,如下图:
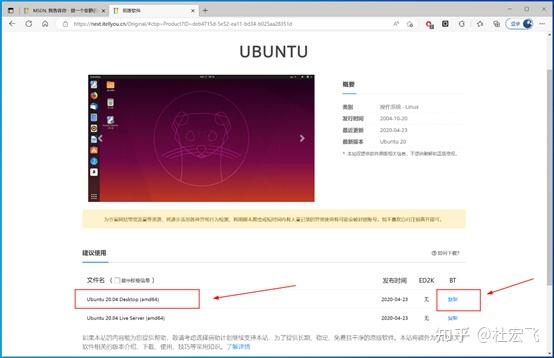
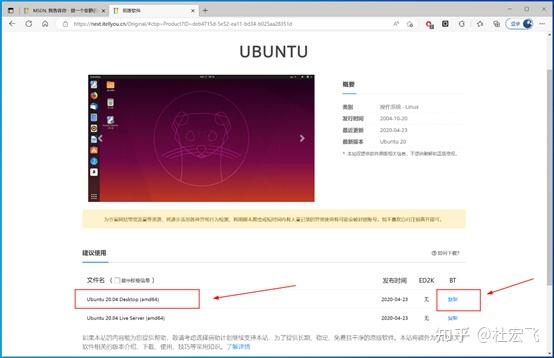

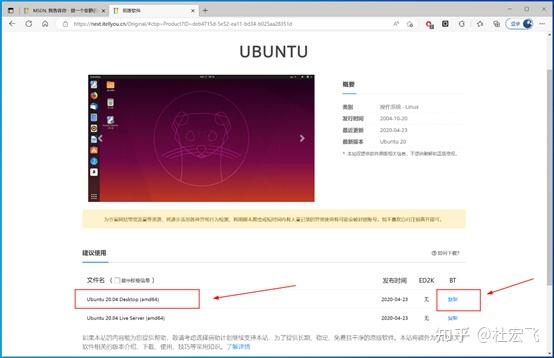
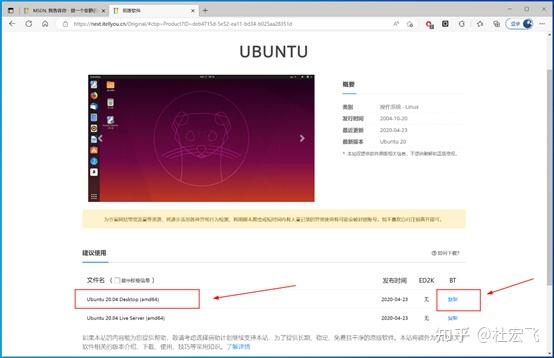

可以复制这个连接到迅雷中,下载这个iso之后,接下来就可以在VMware中进行安装:
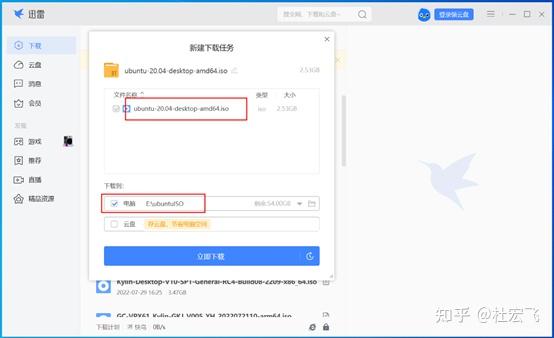
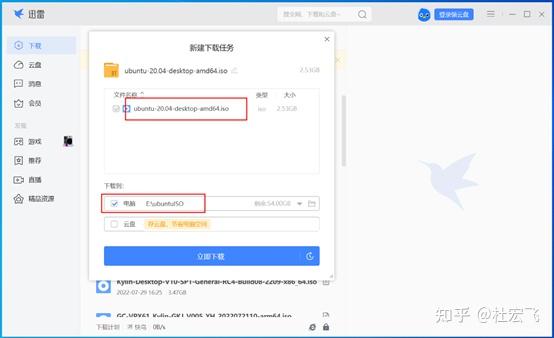

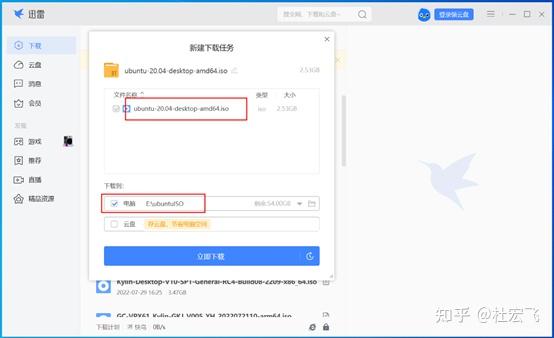
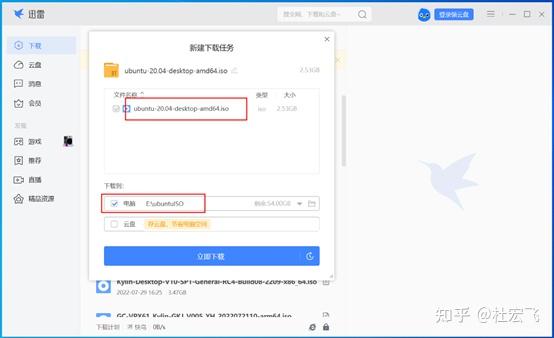

下载该iso文件于文件夹中:
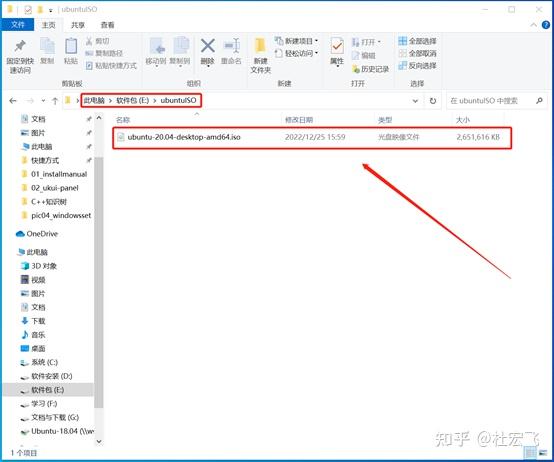
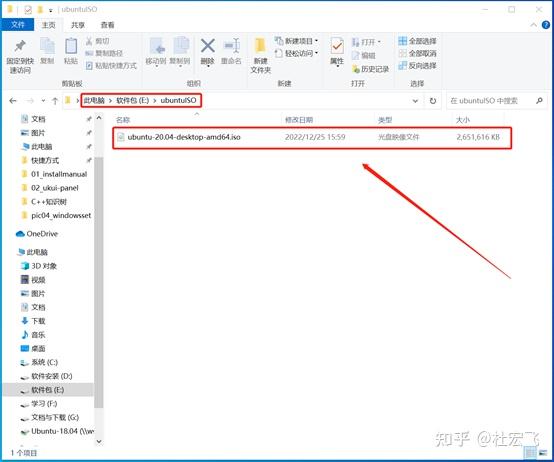

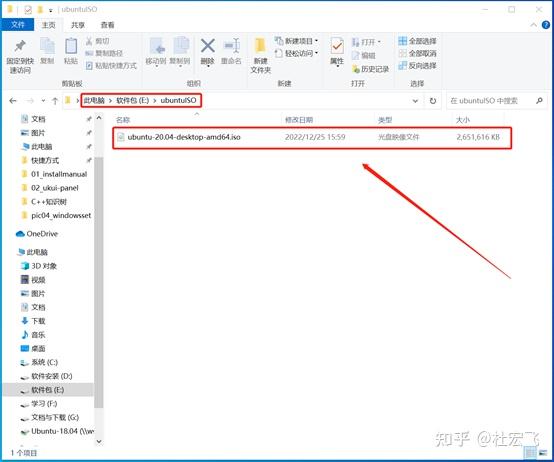
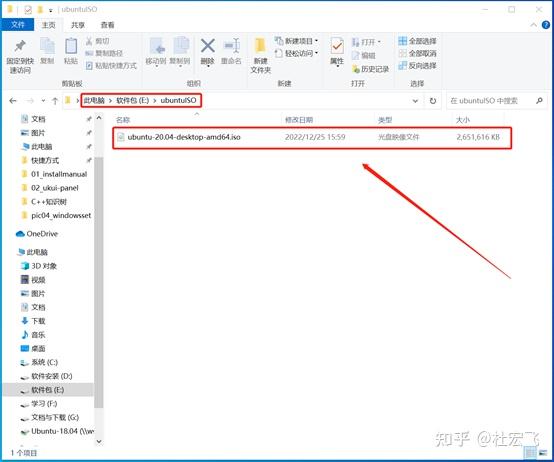

接下来就可以进行iso安装。
Ubuntu系统iso安装
Ubuntu系统iso安装:
如上的iso文件将运用到该VMware中进行安装如下图,首先点击红框中的创建新的虚拟机:
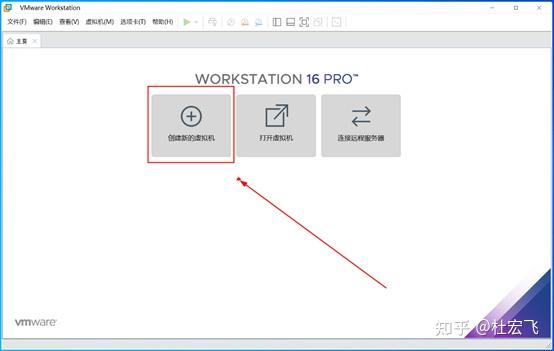
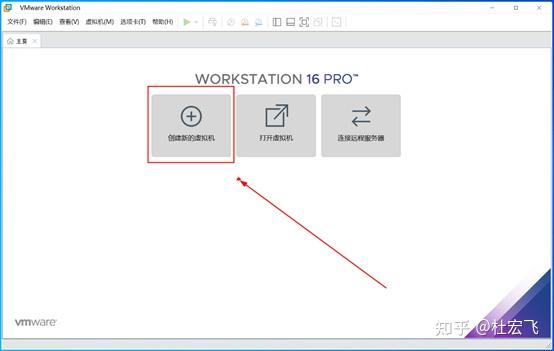

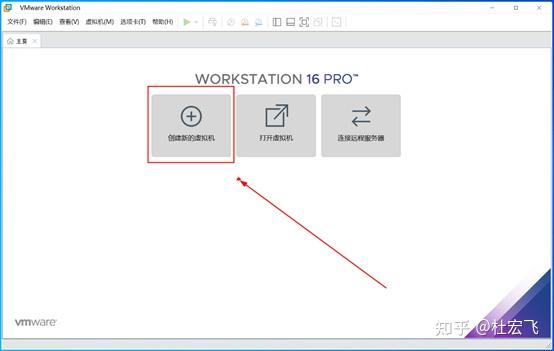
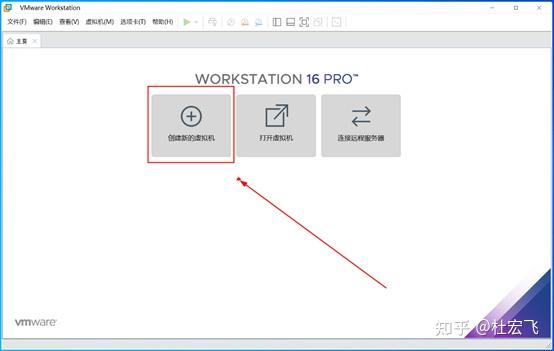

然后选择默认的选项·自定义(高级),点击下一步既可。
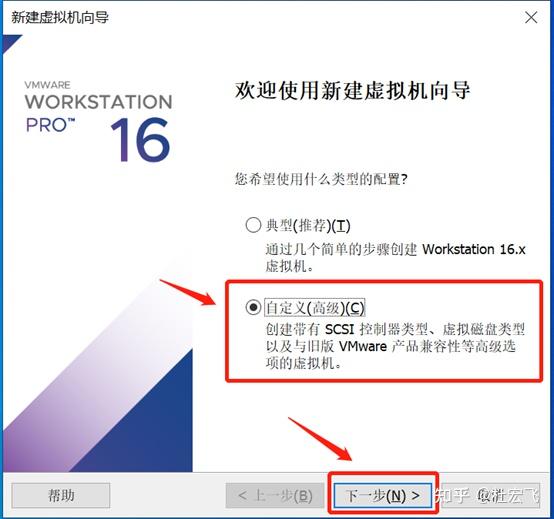
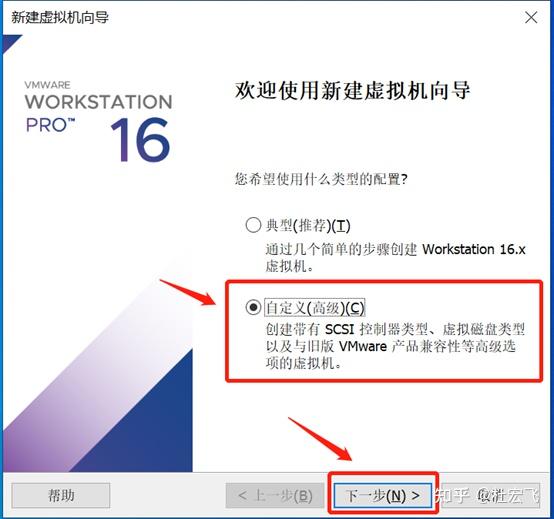

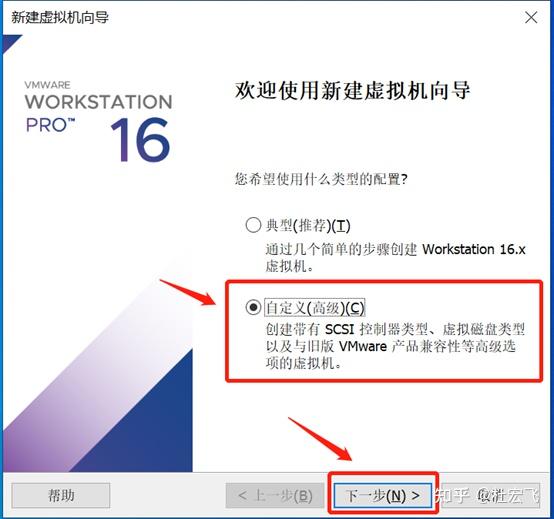
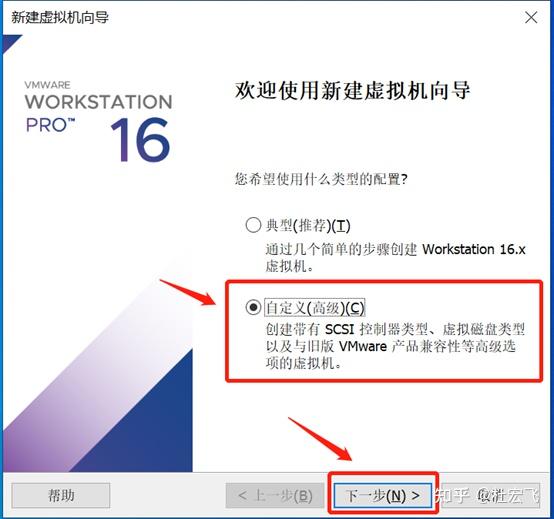

这里继续点击下一步既可。
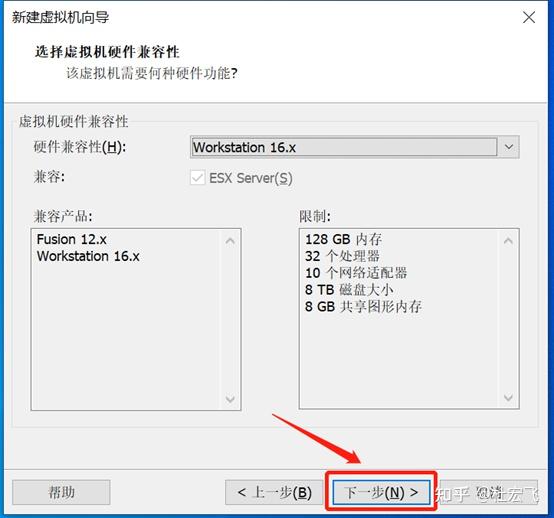
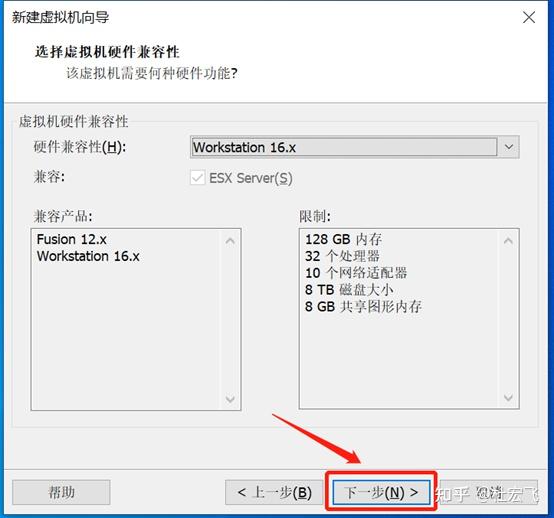

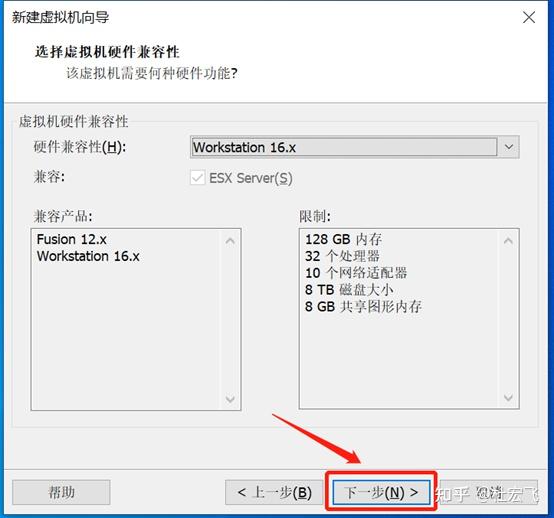
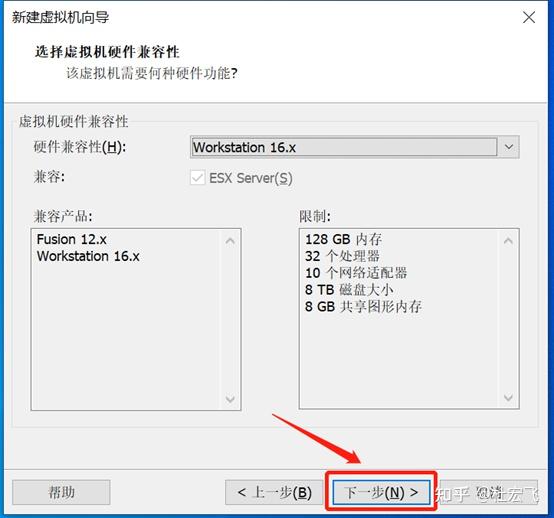

这里要选择·安装程序光盘映像文件(iso),然后点击浏览,选择之前我们下载的iso文件,点击打开,再点击下一步。
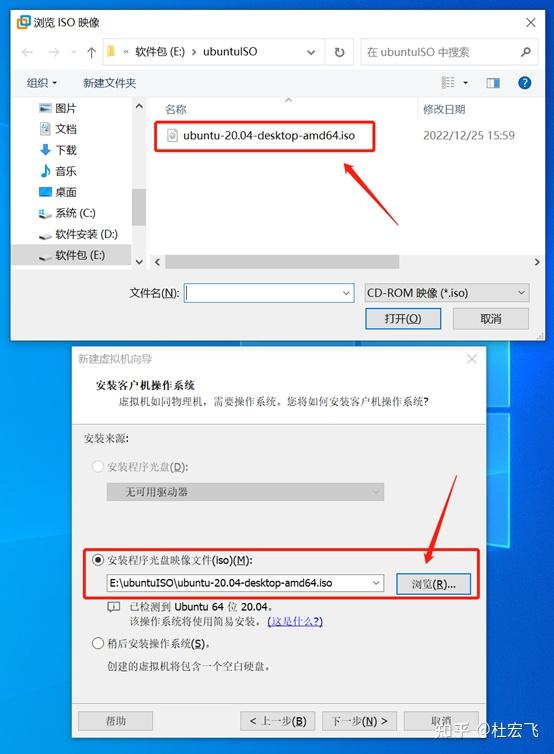
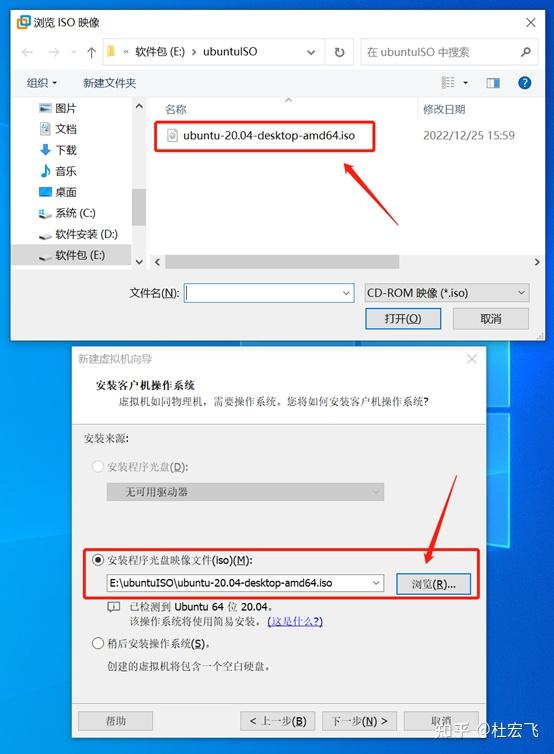

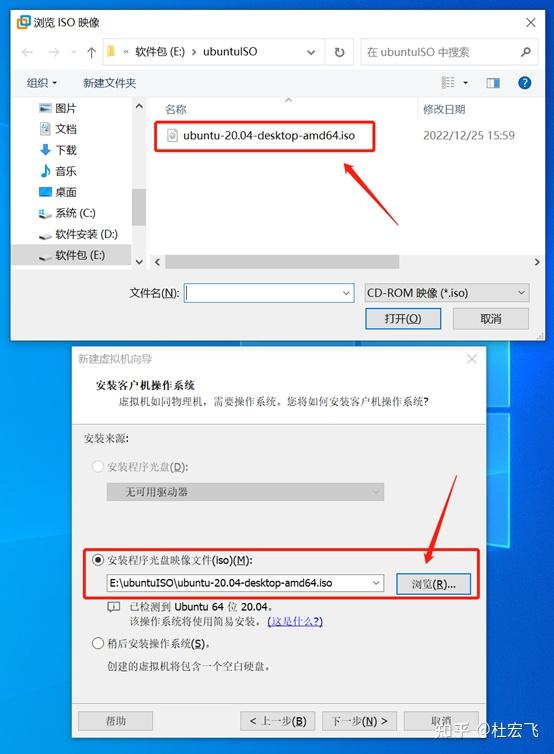
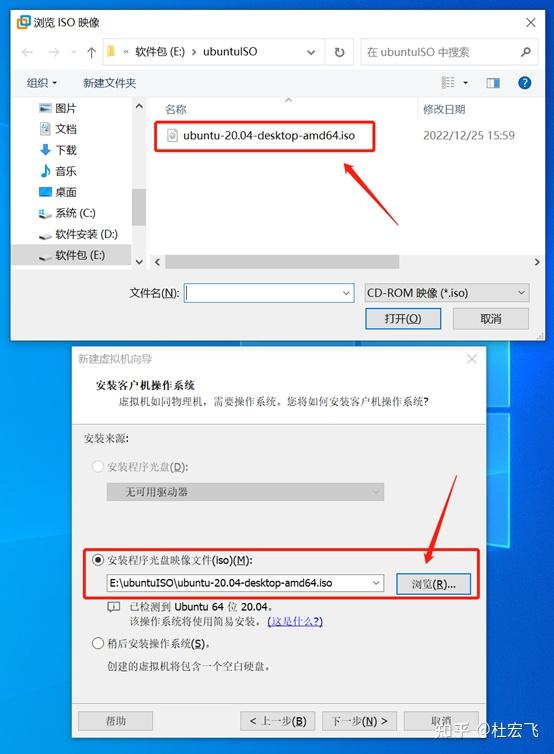

在这里输入自己的个性化Linux全名:xxxx,自己在系统中使用的用户名称和自己的密码。之后点击下一步既可。
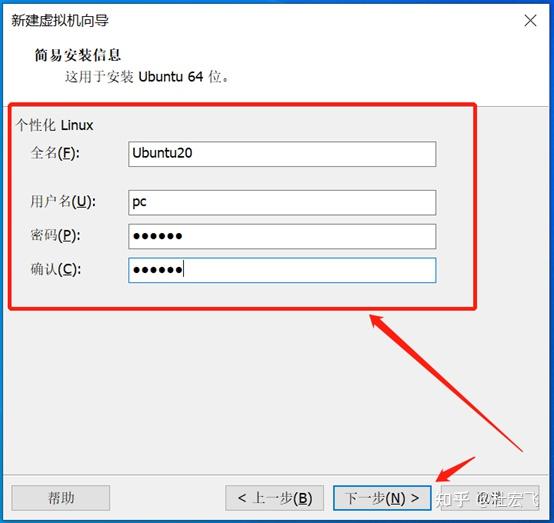
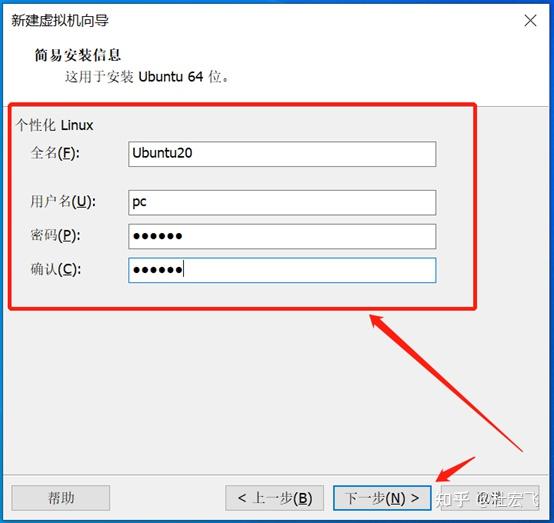

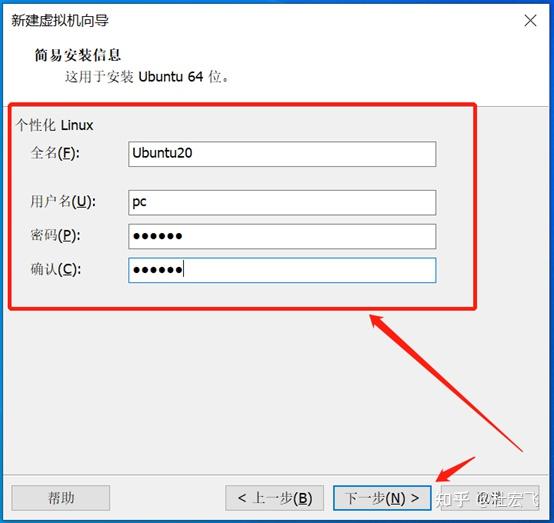
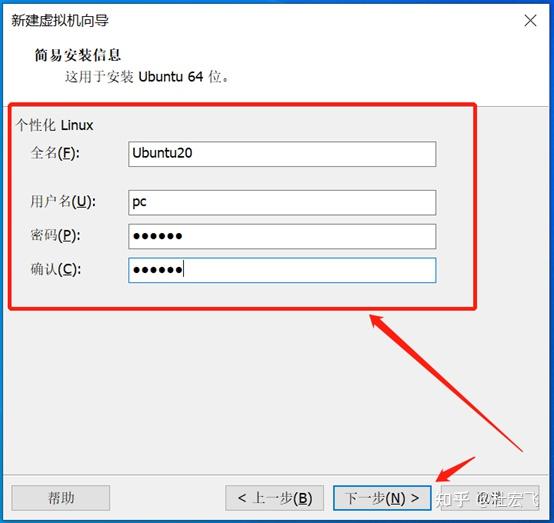

这里可以给自己的虚拟机起个名称,也就是虚拟机的文件名,再选择一个自己想存储的位置。点击下一步。
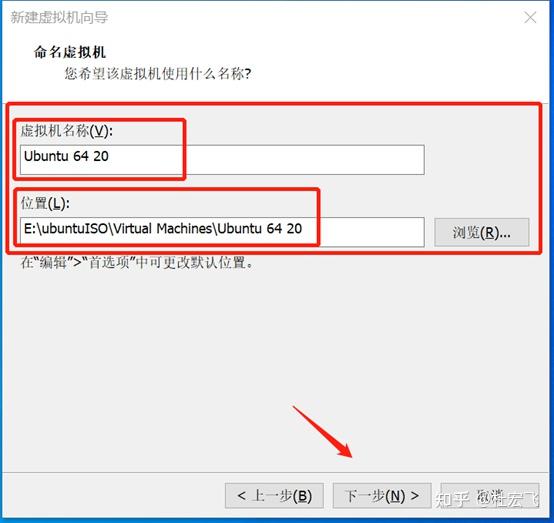
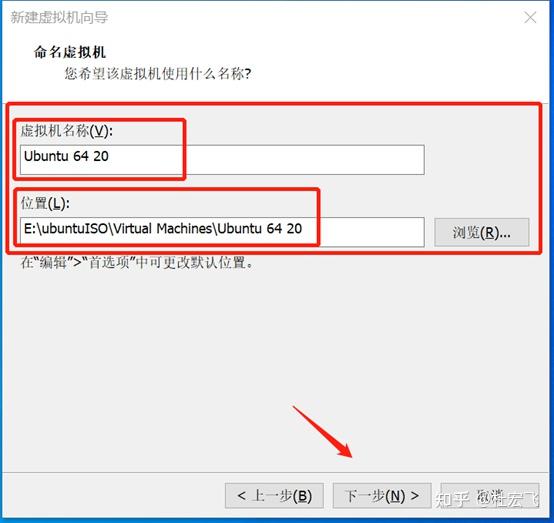

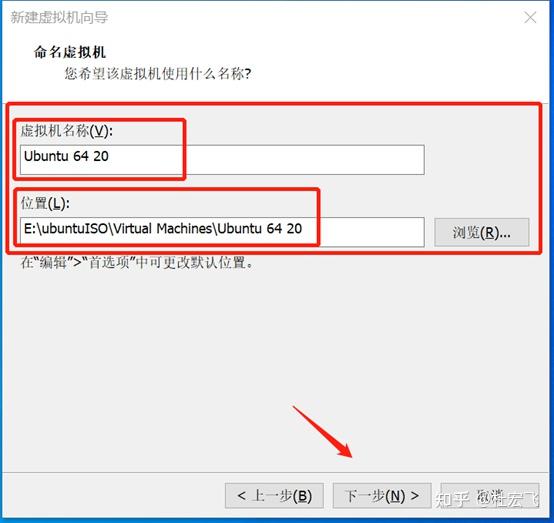
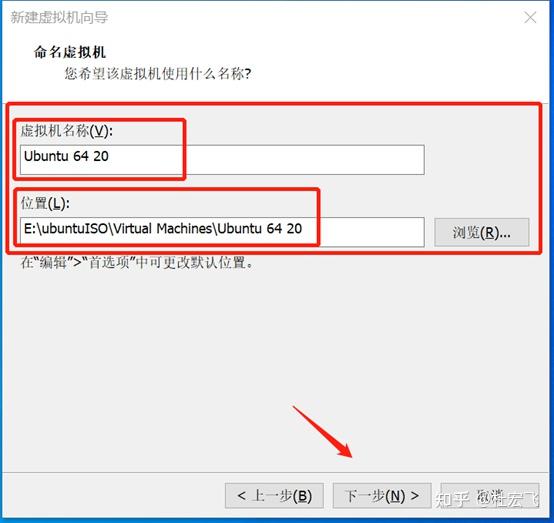

处理器配置:可以根据自己需求,选择对应的数量,若不知道多少就按照默认的推荐的既可。点击下一步。
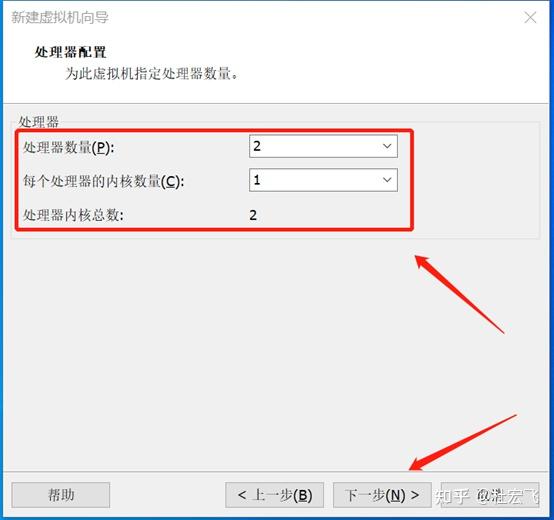
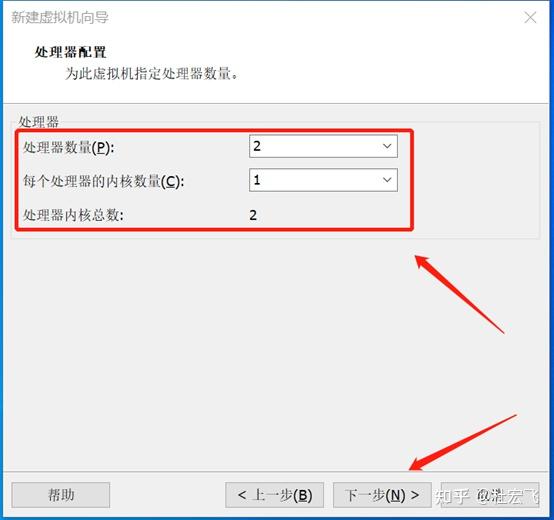

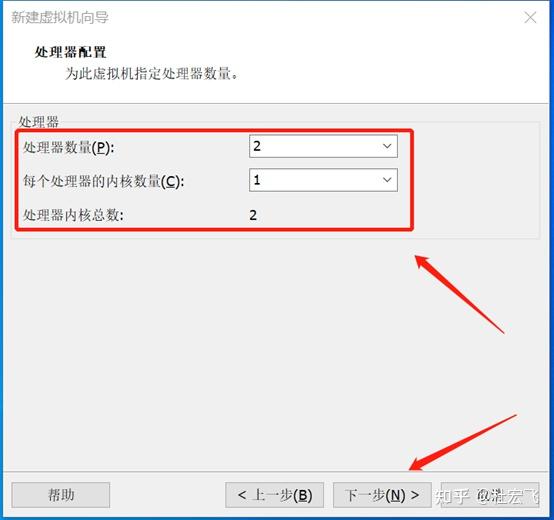
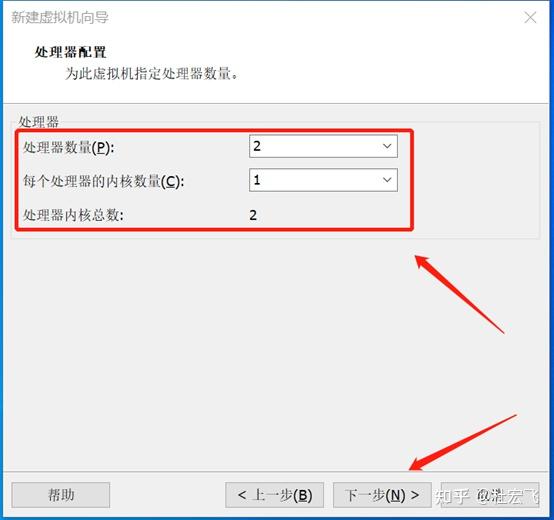

这里的内存选择,也是根据自己的需求和自己电脑的性能,自主决定,若不知道多少,也按照推荐的数值既可。点击下一步。






网络类型,选择·使用网络地址转换(NAT)既可,点击下一步。
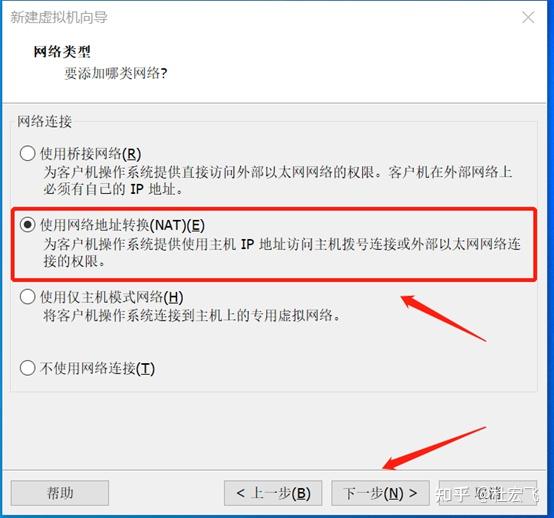
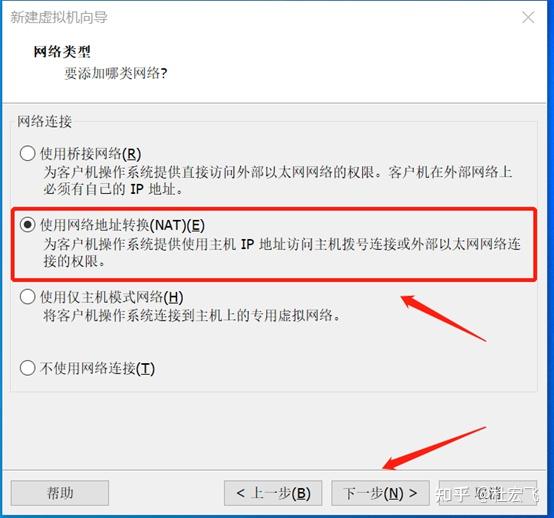

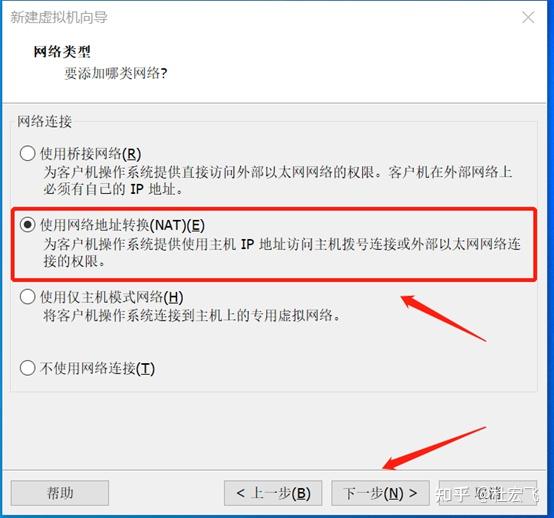
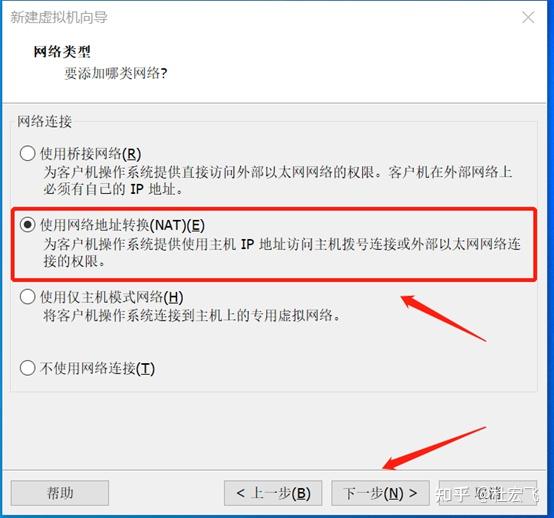

选择推荐的·LSI Logic既可,点击下一步






选择默认的·SCSI(S)推荐既可,点击下一步。
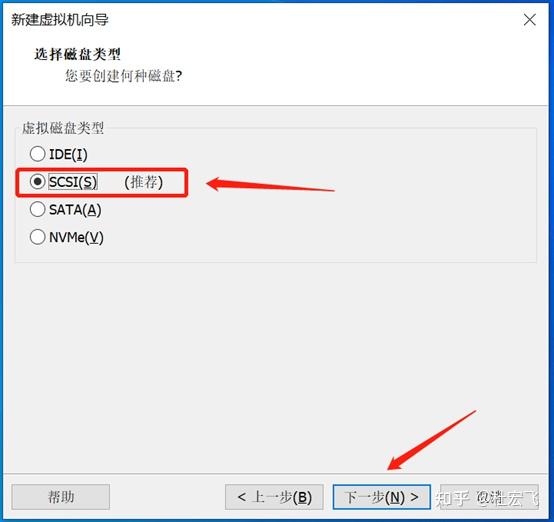
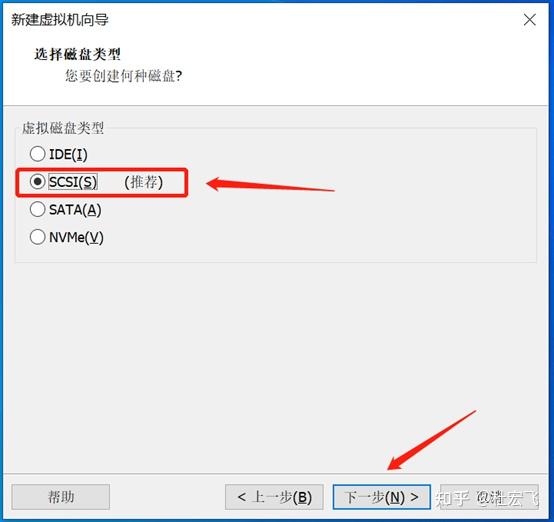

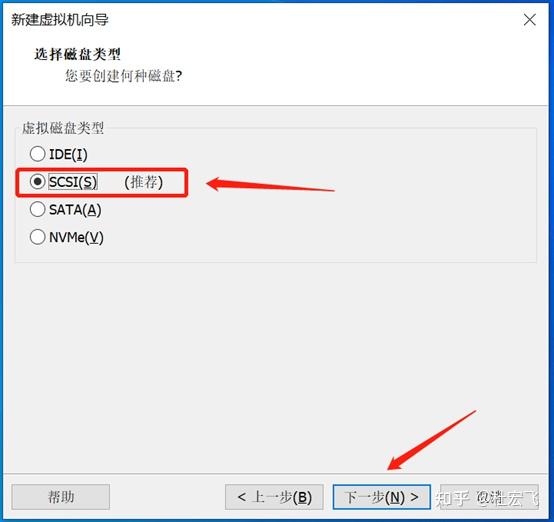
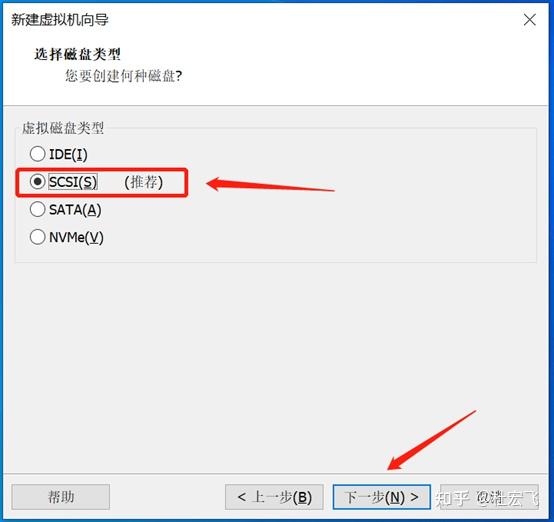

磁盘按照默认的创建新的虚拟磁盘,点击下一步
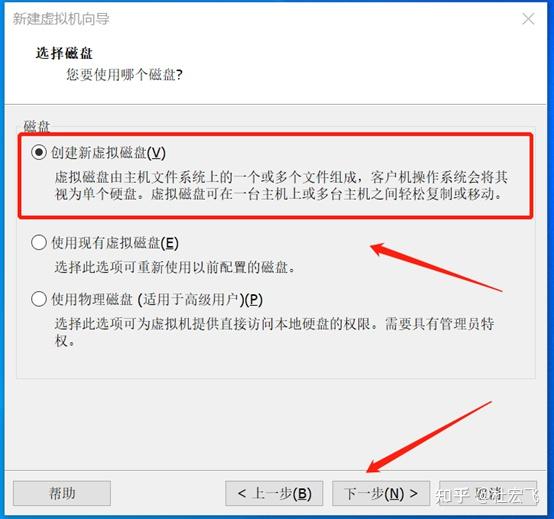
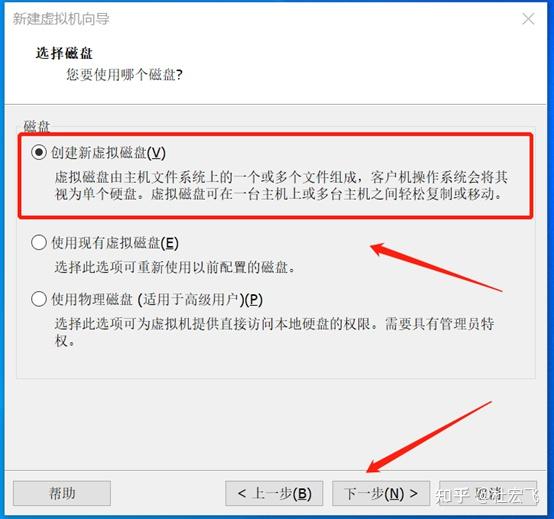

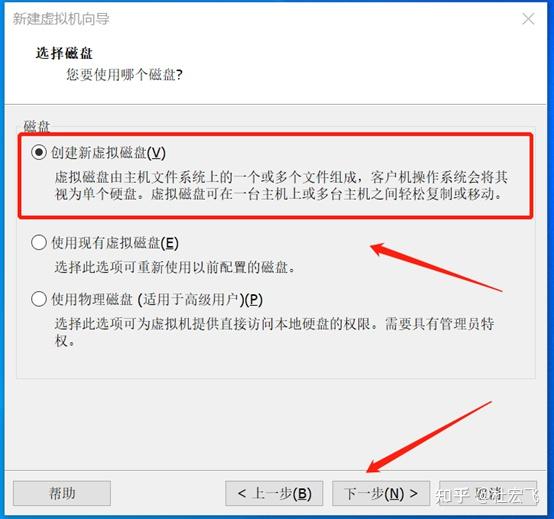
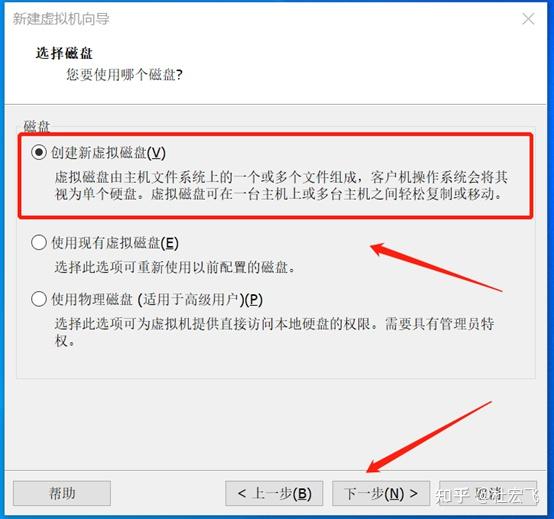

设置要安装到文件夹中要占磁盘的大小,按照自己需求既可,下方的拆分多个文件,按照默认选项既可,点击下一步。
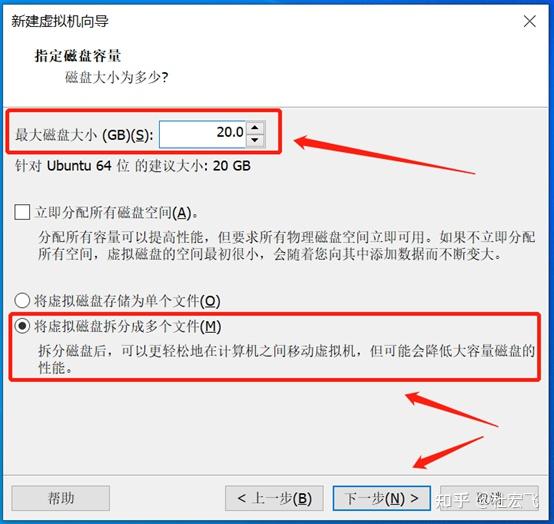
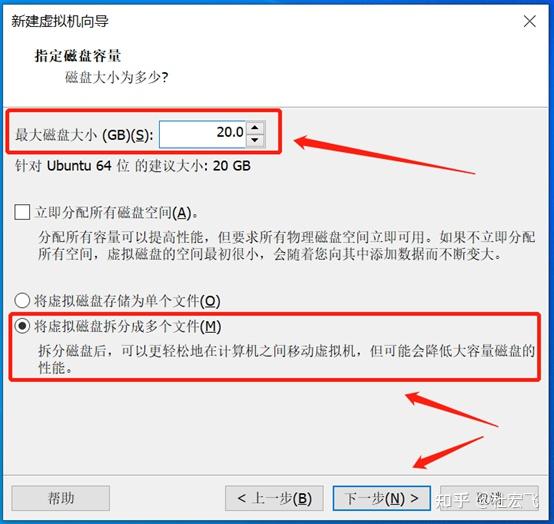

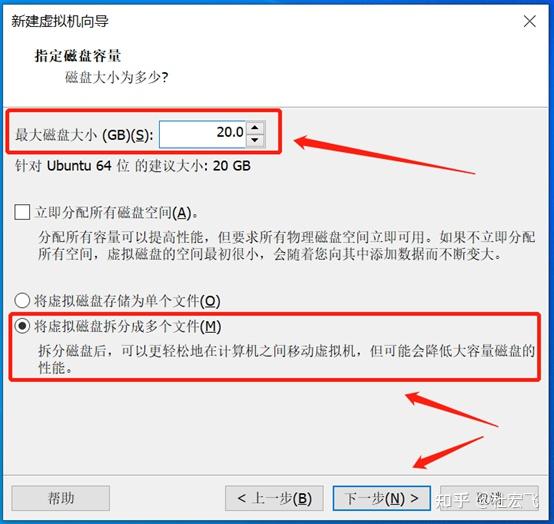
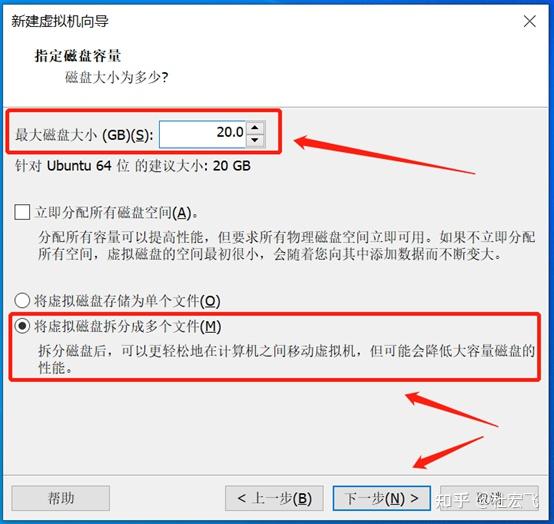

创建相应的磁盘名称,可以用默认的,点击下一步既可。
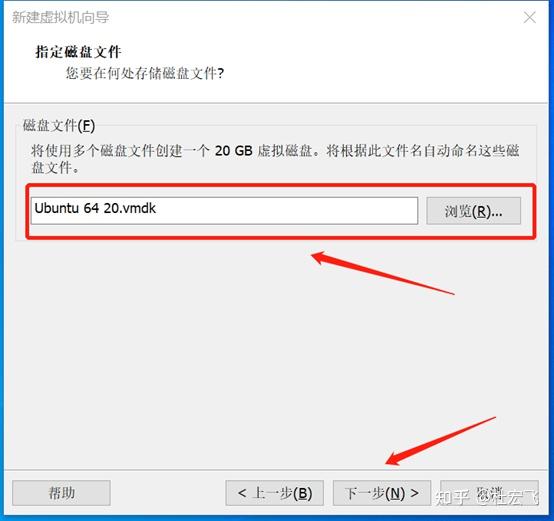
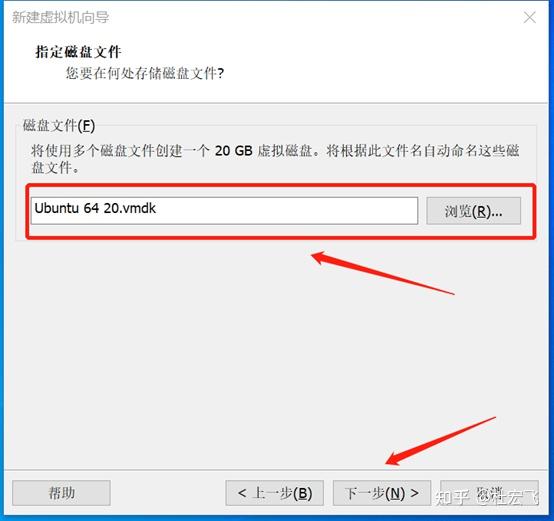

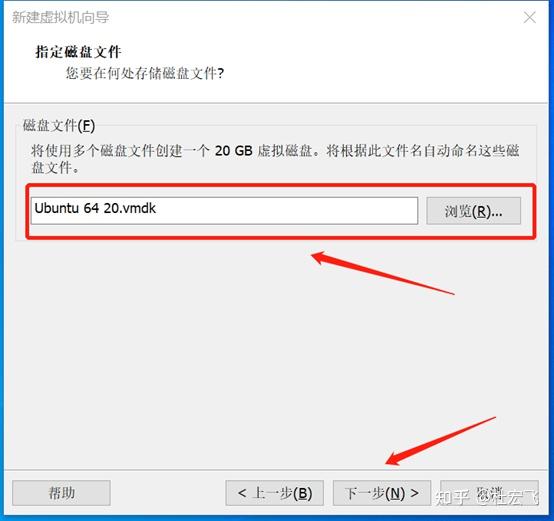
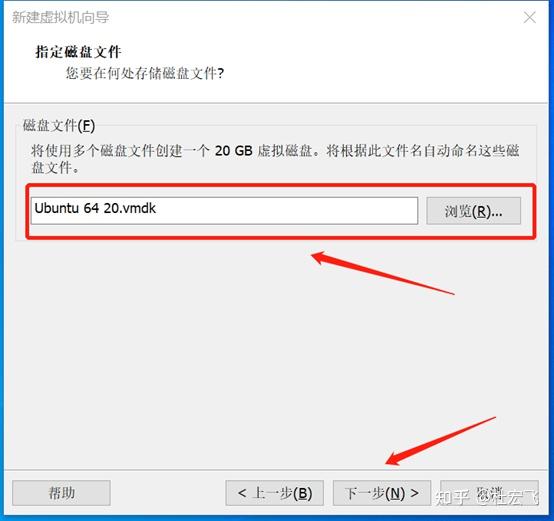

红框内展示了相应的虚拟机的硬件信息,也可以再次点击自定义硬件进行重新设置,之后就可以点击开始按钮,以开始进行安装。






点击了上方的开始按钮后,unbuntu系统正在安装…
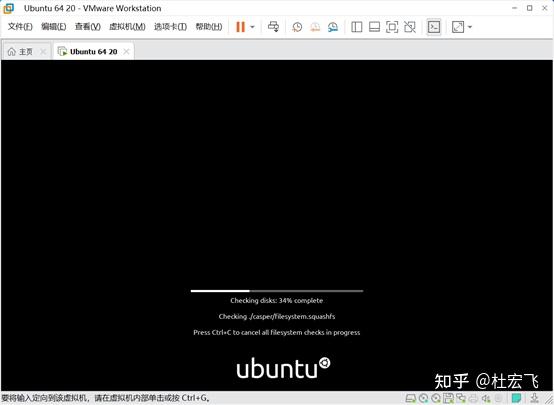
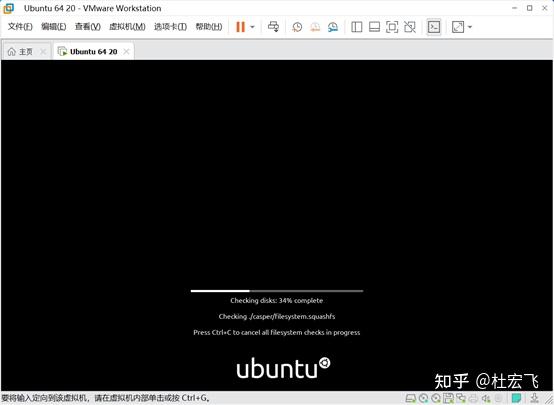

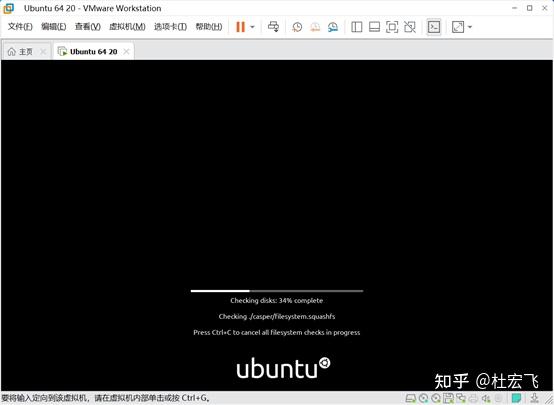
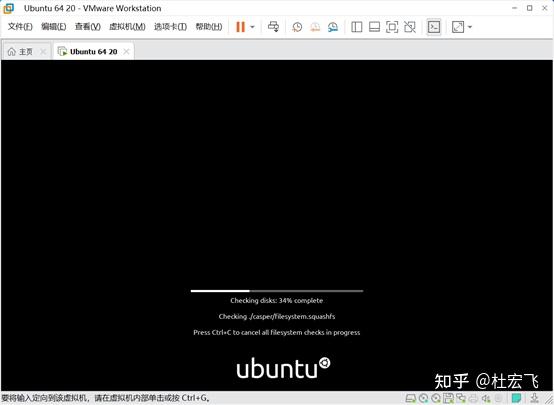

unbuntu系统正在安装…
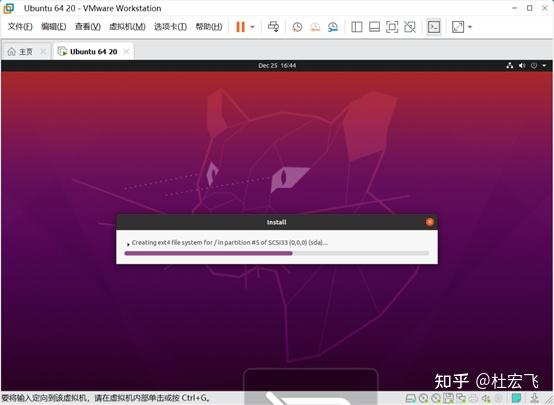
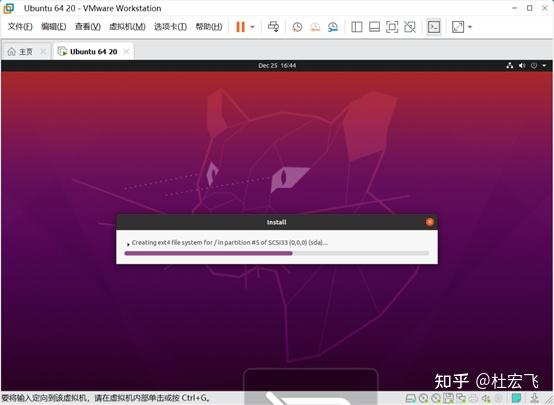

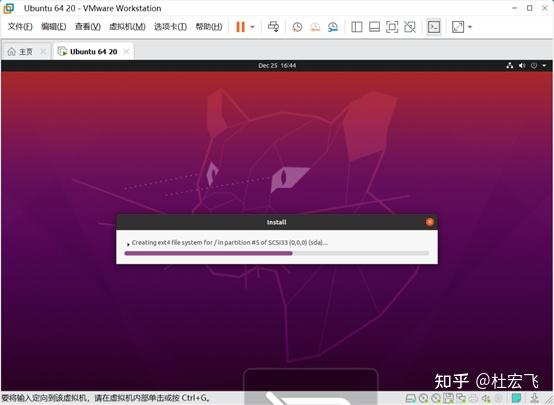
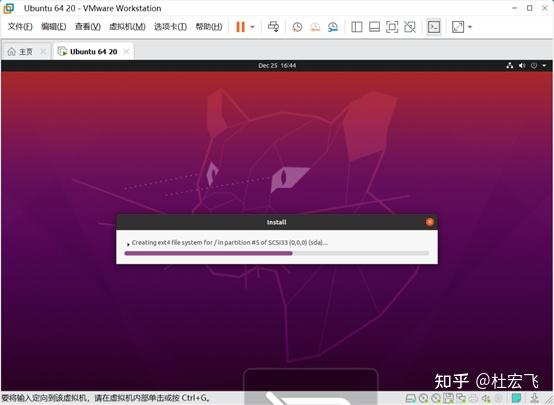

下图即是安装好了的ubuntu系统界面,可以进行相关的个性化设置。
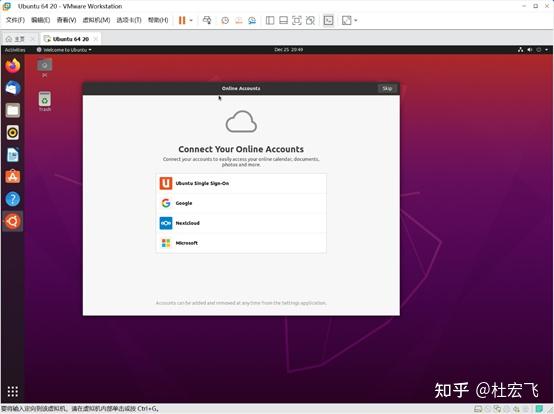
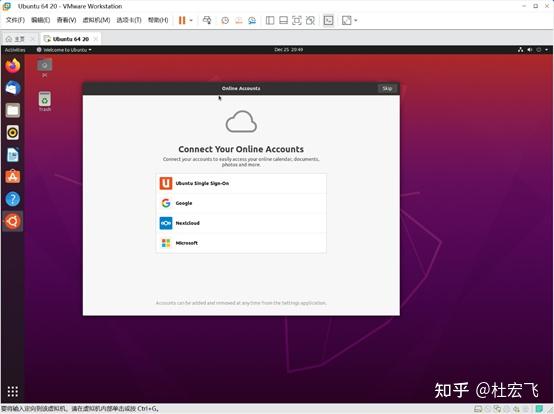

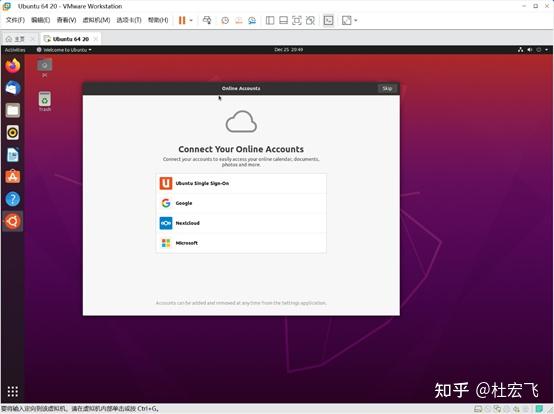
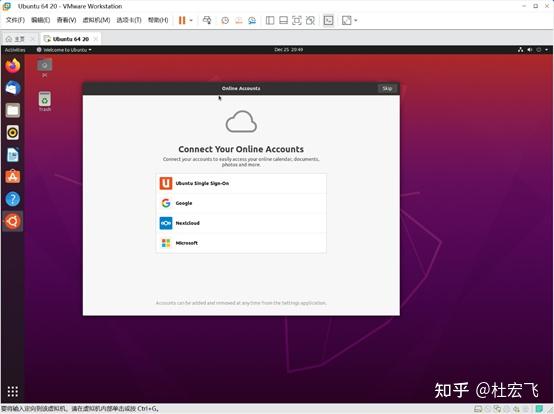

2024最新激活全家桶教程,稳定运行到2099年,请移步至置顶文章:https://sigusoft.com/99576.html
版权声明:本文内容由互联网用户自发贡献,该文观点仅代表作者本人。本站仅提供信息存储空间服务,不拥有所有权,不承担相关法律责任。如发现本站有涉嫌侵权/违法违规的内容, 请联系我们举报,一经查实,本站将立刻删除。 文章由激活谷谷主-小谷整理,转载请注明出处:https://sigusoft.com/11196.html