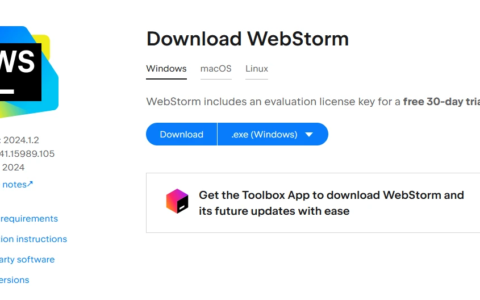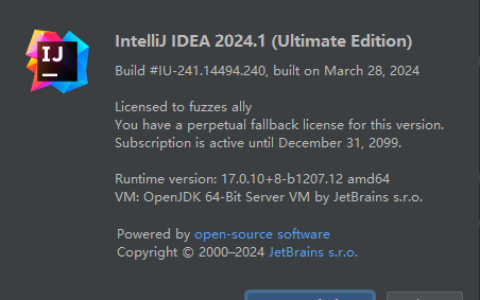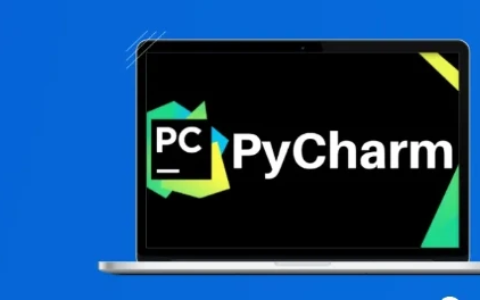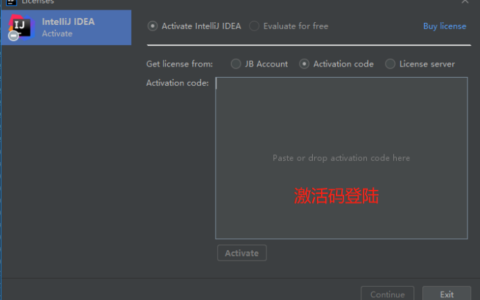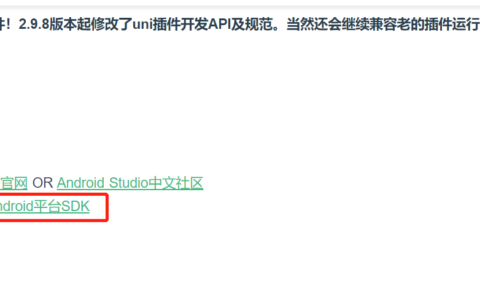史上最完整Linux安装步骤—CentOS7.6,CentOS6.10,Ubuntu的安装步骤详解
第一部分:安装前准备
一、安装VMware虚拟机
应用商城或官网均可直接下载安装,在csdn搜素‘vmware16密钥永久’可搜出永久密钥填写在密钥处即可。
二、下载linux镜像
1、下载网址
CentOS下载网址:
https://wiki.centos.org/Download
http://mirrors.aliyun.com(推荐)
http://mirrors.sohu.com(推荐)
http://mirrors.163.com
https://mirrors.tuna.tsinghua.edu.cn/centos/
Ubuntu下载网址:
http://cdimage.ubuntu.com/releases/18.04.1/release/?_ga=2.56783850.1 533668672.1544323446-1412352718.1543052421 (推荐)
2、下载详情如下图:
3、下载时保存位置可参考下图:
三、打开vmware,进行安装前的设置如下图:

四、NAT模式下IP的查询及设置
1、虚拟机上查询:
2、对应Windows上查询:

第二部分:linux操作系统的安装
1、CentOS7.6
点击:开启此虚拟机
点击回车
选择语言为默认英语
时区DATA&TIME点击图片区域(上海)

INSTALLATION SOURCE选择‘I will configure partition’,点击‘standard partition’点‘+’参照以下进行磁盘分区:
/boot 1G,/ 100G,/data 50G,swap 4G




点击wang用户登录,或点击not list使用root登录
之后出现需初始化的设置,语言默认英语,输入法默认英文,隐私选择关闭,skip,开始使用,之后进入图形界面,点击ctr+alt+f2可切换为命令界面,点击ctr+alt+f1切换回图形界面
注意:安装完成关机后点击虚拟机->快照->拍摄快照,之后可恢复原始状态
2、CentOS6.10
点击:开启此虚拟机
使用tab键选择,ok-> test->ok
确认右下角光盘是连接的,点击ok

初始化:yes,discard any data



选择‘create custome layout’进行分区:




点击wang用户登录,或点击other使用root登录
之后进入图形界面,点击ctr+alt+f2可切换为命令界面,点击ctr+alt+f6切换回图形界面
注意:安装完成关机后点击虚拟机->快照->拍摄快照,之后可恢复原始状态
3、Ubuntu
点击:开启此虚拟机
默认语言为英语->install ubuntu server->English->other asia china->U.S->
检查键盘设置:NO

磁盘分区:

设置主机名为ubuntu1804,创建用户wang
参照以下进行磁盘分区:
/boot 1G,/ 100G,/data 50G,swap 4G


点击wang用户登录,无法使用root登录
之后进入图形界面,点击ctr+alt+f2可切换为命令界面,点击ctr+alt+f1切换回图形界面
注意:安装完成关机后点击虚拟机->快照->拍摄快照,之后可恢复原始状态
全部安装完成并快照后,经C:/VMS整个目录备份到D:/wang/VMS
第三部分:安装Xshell远程连接
应用商城或浏览器均可直接下载安装
根据ifconfig查询ip,进行登录
2024最新激活全家桶教程,稳定运行到2099年,请移步至置顶文章:https://sigusoft.com/99576.html
版权声明:本文内容由互联网用户自发贡献,该文观点仅代表作者本人。本站仅提供信息存储空间服务,不拥有所有权,不承担相关法律责任。如发现本站有涉嫌侵权/违法违规的内容, 请联系我们举报,一经查实,本站将立刻删除。 文章由激活谷谷主-小谷整理,转载请注明出处:https://sigusoft.com/11078.html