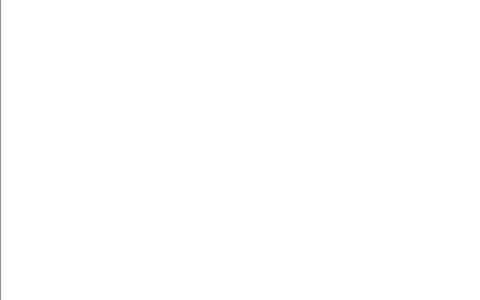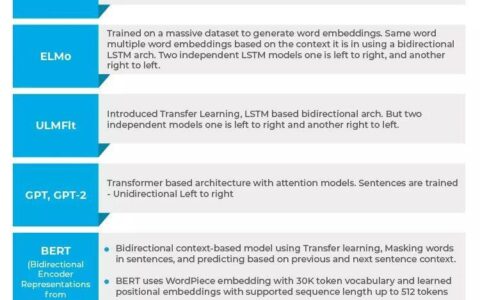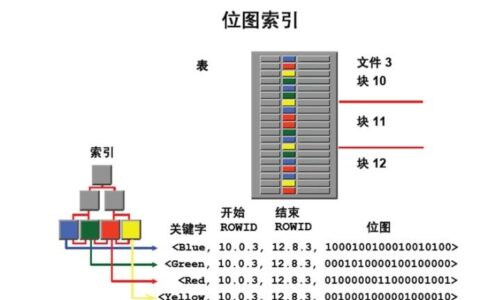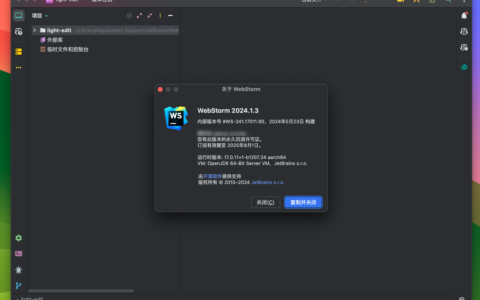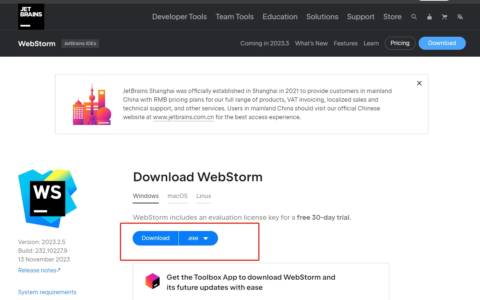联想电脑怎么u盘启动装系统win10 联想重装win10系统图文教程
对于联想电脑用户而言,如果遇到系统故障或者想要进行系统重装,使用u盘启动盘是一种便捷而有效的方法。通过制作一个u盘启动盘,我们可以轻松地进行系统安装和恢复,确保电脑的正常运行。接下来将跟大家介绍联想电脑怎么u盘启动装系统win10,并推荐大白菜u盘装机工具,这是一款备受好评的工具,具有简单易用的特点,能够帮助你快速完成系统重装,为联想电脑带来全新的体验。
联想重装win10系统图文教程
一、制作u盘启动盘
1、下载大白菜https://www.dabaicai.com/u盘启动制作工具并打开使用。

2、选择已插入的U盘或者制作工具会自动识别出来,默认“格式”和“模式”,选择“一键制作成usb启动盘”。

3、u盘全部数据将会被删除,且不可以恢复!确认继续制作请点击“确定”。

4、制作过程请耐心等待,一般几分钟就制作好了。

5、自行准备系统镜像文件,可以在微软官网下载或者msdn网站下载。下载后,存放到启动u盘根目录下。

二、设置u盘启动进入PE
1、重新启动电脑,出现开机logo时,快速按下U盘启动快捷键,直到进入启动菜单的设置页面。

2、启动选项请选择U盘(usb开头或者是u盘名称的选项),然后按回车键进入。

3、通过启动u盘进入大白菜PE主菜单中,选择win10x64 PE回车。

三、一键u盘安装系统
1、打开大白菜一键装机工具,在页面中选择映像文件(是已经提前下载好的镜像系统),默认安装在c盘,点击“执行”。

2、进入此页面,有几个选项是默认勾选的,点击“是”执行还原操作即可。

3、你可以勾选“完成后重启”,等待程序安装系统完毕后,电脑会自动重启,此时移除u盘。

4、经过重启,最终进入到系统桌面。
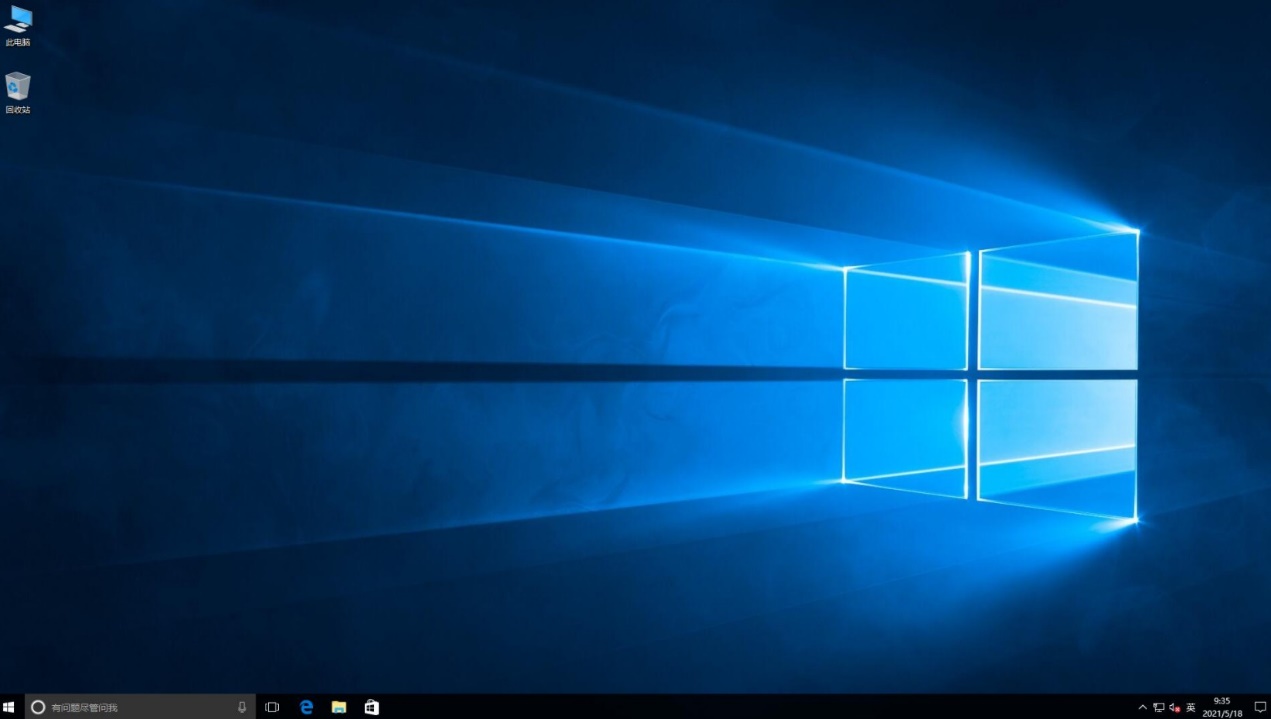
以上是,联想重装win10系统图文教程。通过本文的介绍,相信大家已经了解了在联想电脑上使用u盘启动装系统的方法。而大白菜u盘装机工具则是一款功能强大且易于操作的工具,它提供了丰富的功能和友好的界面,使系统重装变得简单而高效。在使用u盘装机工具前,请确保备份重要数据,并按照步骤正确制作u盘启动盘哦。
2024最新激活全家桶教程,稳定运行到2099年,请移步至置顶文章:https://sigusoft.com/99576.html
版权声明:本文内容由互联网用户自发贡献,该文观点仅代表作者本人。本站仅提供信息存储空间服务,不拥有所有权,不承担相关法律责任。如发现本站有涉嫌侵权/违法违规的内容, 请联系我们举报,一经查实,本站将立刻删除。 文章由激活谷谷主-小谷整理,转载请注明出处:https://sigusoft.com/10864.html