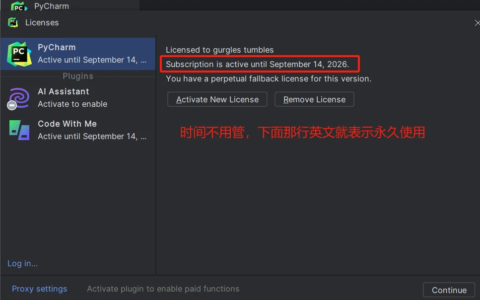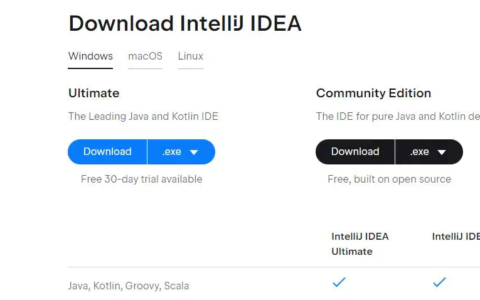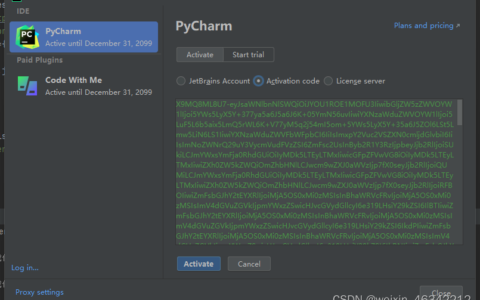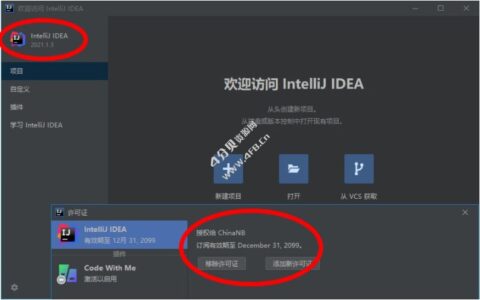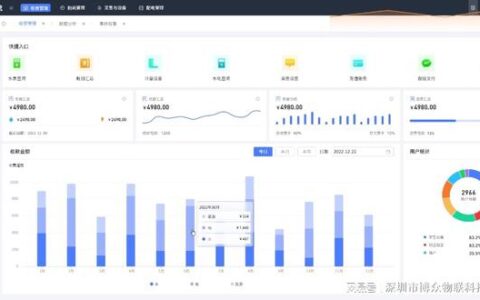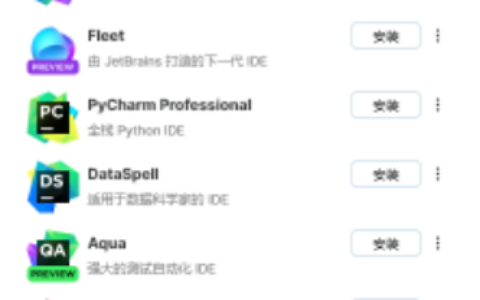Ubuntu server 20.04详细安装教程
一.Ubuntu server 20.04安装
我用VMware虚拟机安装,方便截图,VMware安装系统教程大同小异,可以自行搜索。或者看我主页的VMware安装教程。
插入U盘启动盘或者虚拟机挂载ISO镜像,稍等片刻,加载出现语言选择界面。












这里我选择英语教程,公司正常都是用英文版,新手小白可以选中文快速入手。
这里直接回车。一路回车。


















这里网络配置,使用 DHCP 或者 静态IP。可以自动,但公司都要求手动配置。






我们改一下手动配置。选择网卡回车,选择IPv4,回车。






选择手动配置。












这里subent 格式为xxx.xxx.xxx.0/xx,举例我的192.168.199.0/24。这里的/24,就是子网掩码255.255.255.0的意思。/25是255.255.255.128。24是0,25是128,26是192,27是224。
address就是IP地址了。gateway是网关。Name servers就dns 直接114.114.114.114






如何保存,回车,下一步。
这里直接跳过。






这里设置镜像源地址,这个直接点击Done下一步
可以配置阿里云(http://mirrors.aliyun.com/ubuntu/)下载加速 后续自行添加即可






选择安装磁盘,直接回车默认自动分配,需要手动分区的话选择 [custom storage layout]






检查磁盘分区是否符合你的要求,回车继续












设置计算机名,用户名,账户密码






这个ssh要选择上,按空格键选择。






选择预置环境,按需选取,不需要则直接回车继续












开始安装系统,如果联网状态会自动安装系统更新






稍等片刻也可直接选择 [Cancel update and reboot]不安装更新直接重启






或者更新完重启






这里可能重启失败,需要拔下U盘。虚拟机的直接回车就行。






输入账户,密码,登入系统。






二.开启root用户登录
1. 给root账户设置密码
在当前普通用户界面下输入命令:
sudo passwd root然后按提示两次输入密码即可.






2. 修改sshd配置
1、 sudo ps -e |grep ssh #查看是否安装了SSH服务(如果显示为空则没安装,如果安装了省略2-5步)
2、sudo apt-get update #先更新下资源列表
3、sudo apt-get install openssh-server #安装openssh-server
4、sudo ps -e |grep ssh #查看是否安装成功
5、sudo service sshd start #重新启动SSH服务 (或者用命令 sudo systemctl restart sshd)6、安装vim
sudo apt install vim #安装vim
sudo vim /etc/ssh/sshd_config #打开后按i才能编辑按i进入编辑模式,
找到#PermitRootLogin prohibit-password,默认是注释掉的。
把 PermitRootLogin without-password 改为 PermitRootLogin yes,注意PermitRootLogin without-password被注释掉了,要去掉注释。
PS:如果2021.06后的20版本没有找到PermitRootLogin without-password,直接文件末尾添加PermitRootLogin yes即可
然后按esc,输入:wq保存并退出。






3. 重启sshd服务
sudo systemctl restart sshd三.Ubuntu 激活成功教程密码(ubuntu-20.04-server)
1.开机按shift或者ECS键,要一直按着(不要连续点击)。






2.敲回车,进入下图:






3.找到内容中的recovery nomodeset并将其删掉,再在这一行的后面输入quiet splash rw init=/bin/bash












4.编辑更改后按F10保存并启动






5.重启后输入新设置的密码,成功登入!






2024最新激活全家桶教程,稳定运行到2099年,请移步至置顶文章:https://sigusoft.com/99576.html
版权声明:本文内容由互联网用户自发贡献,该文观点仅代表作者本人。本站仅提供信息存储空间服务,不拥有所有权,不承担相关法律责任。如发现本站有涉嫌侵权/违法违规的内容, 请联系我们举报,一经查实,本站将立刻删除。 文章由激活谷谷主-小谷整理,转载请注明出处:https://sigusoft.com/10414.html