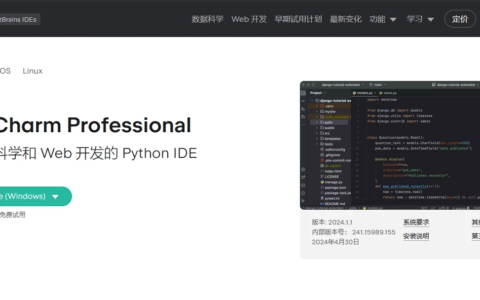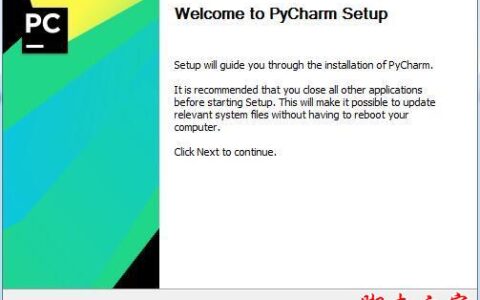网上学习资料一大堆,但如果学到的知识不成体系,遇到问题时只是浅尝辄止,不再深入研究,那么很难做到真正的技术提升。
需要这份系统化资料的朋友,可以戳这里获取
一个人可以走的很快,但一群人才能走的更远!不论你是正从事IT行业的老鸟或是对IT行业感兴趣的新人,都欢迎加入我们的的圈子(技术交流、学习资源、职场吐槽、大厂内推、面试辅导),让我们一起学习成长!
- 4. 连接远程仓库
- 5. Clone项目代码
- 6. 将本地文件提交到远程仓库
-
- 6.1 git add
- 6.2 git commit
- 6.3 git push
- 6.4 git pull
- 6.1 git add
- 7. 代码回滚
- 8. 分支操作
-
- 8.1 新建分支
- 8.2 切换分支
- 8.3 合并分支
- 8.4 删除分支
- 8.1 新建分支
- 9. 解决本地和远程冲突
-
- 9.1 Merge操作
- 9.2 stash操作
- 9.1 Merge操作
- 10. 取消commit
-
- 10.1 取消没有push的commit
- 10.2 取消已经push的commit
- 10.1 取消没有push的commit
- 参考资料
平时习惯在Windows下开发,但是我们又需要实时将远方仓库的代码clone到本地,也需要将自己修改的代码push到远端服务器。下面是Windows下Pycharm的配置Git步骤:
1. 安装PyCharm
此处略过。
2. 安装Git
参考博客:Windows下Git及TortoiseGit安装、配置及使用
3. 在PyCharm中配置Git插件
选择 File -> Settings -> Version Control -> Git
配置Git的安装路径,并Test按钮测试是否配置成功。
弹出Git版本号,即配置成功。
4. 连接远程仓库
选择 VCS –> Get from Version Control
注意:这里本地工程路径要求是空目录!
5. Clone项目代码
配置好Git远端仓库地址和本地工程路径后,页面右下角的Clone按钮,即可拉取项目代码。
6. 将本地文件提交到远程仓库
6.1 git add
右击你们想要提交的文件,Git->Add。如果使用过Git 命令的应该都知道,这个就相当于 git add 文件名称。
6.2 git commit
右击文件名 -> Git -> Commit File。 和git commit -m <描述>命令是一样的。
6.3 git push
右击文件名 -> Git -> Repository -> push
也可以使用快捷键:Ctrl + Shift + K
6.4 git pull
右击文件名 -> Git -> Repository -> pull
7. 代码回滚
为了演示如何利用PyCharm将Github上的代码进行回滚,我们再进行一次提交,这次将Version改为3.0,并按照刚才仓库更新的步骤进行提交。在PyCharm的左下角的Version Control中可以查看到三次提交的记录,如下图:
也可以通过修改过的文件,通过Git -> History 进行查看:
选择需要回退的版本文件,右键选择revert,即可回退到对应版本。
再来看工程里的文件,变成了蓝色。我们需要再次commit及push,才能将代码回滚后的版本提交到远程仓库中。
8. 分支操作
用PyCharm打开clone至本地的项目后,IDE右下方下面的Git:master可以查到到该项目的分支信息,如下图:
8.1 新建分支
选择“+ New Branch” 可以新建分支,我们来建一个名为 1.0.0 的新分支:
创建好后会发现右下方的“Git:master”已显示为“Git:1.0.0”,说明项目在本地的分支已经切换至1.0.0分支。
我们在本地1.0.0分支中做的代码修改操作,可以通过Git commit及push操作提交到远程仓库的1.0.0分支中。
8.2 切换分支
PyCharm中的分支切换十分简单,我们再次右下角本地的当前分支下的“Git: 1.0.0”。选择需要切换的分支,如master,再checkout即完成分支切换。
8.3 合并分支
网上学习资料一大堆,但如果学到的知识不成体系,遇到问题时只是浅尝辄止,不再深入研究,那么很难做到真正的技术提升。
PyCharm激活2024.1.2
需要这份系统化资料的朋友,可以戳这里获取
一个人可以走的很快,但一群人才能走的更远!不论你是正从事IT PyCharm激活2024.1.2行业的老鸟或是对IT行业感兴趣的新人,都欢迎加入我们的的圈子(技术交流、学习资源、职场吐槽、大厂内推、面试辅导),让我们一起学习成长!
可以戳这里获取](https://bbs.csdn.net/forums/4f45ff00ffa03fab5e56a57acb)**
一个人可以走的很快,但一群人才能走的更远!不论你是正从事IT行业的老鸟或是对IT行业感兴趣的新人,都欢迎加入我们的的圈子(技术交流、学习资源、职场吐槽、大厂内推、面试辅导),让我们一起学习成长!
2024最新激活全家桶教程,稳定运行到2099年,请移步至置顶文章:https://sigusoft.com/99576.html
版权声明:本文内容由互联网用户自发贡献,该文观点仅代表作者本人。本站仅提供信息存储空间服务,不拥有所有权,不承担相关法律责任。如发现本站有涉嫌侵权/违法违规的内容, 请联系我们举报,一经查实,本站将立刻删除。 文章由激活谷谷主-小谷整理,转载请注明出处:https://sigusoft.com/100710.html


















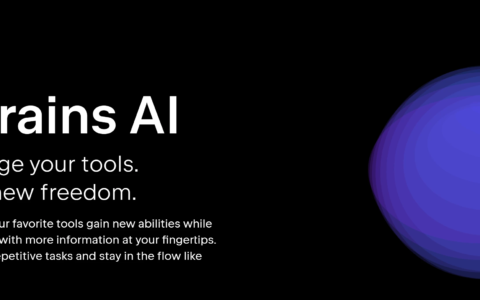
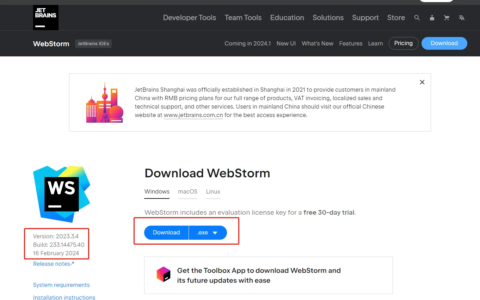
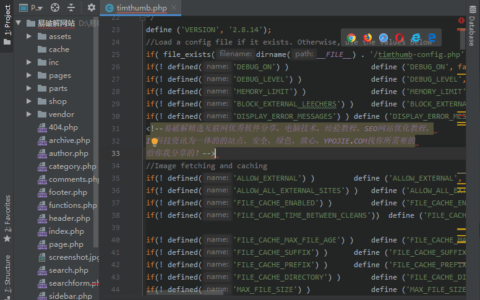

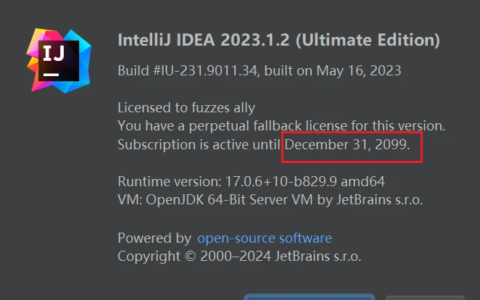
![PhpStorm激活2024.1.2(PhpStorm 2024.1 Crackeado Com Número de Série [Novo])缩略图 PhpStorm激活2024.1.2(PhpStorm 2024.1 Crackeado Com Número de Série [Novo])](https://sigusoft.com/wp-content/uploads/2024/06/odjFYK-480x300.jpg)